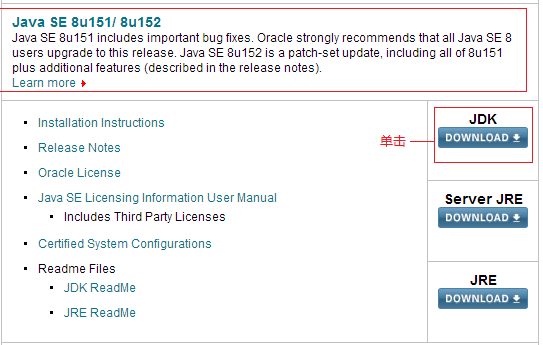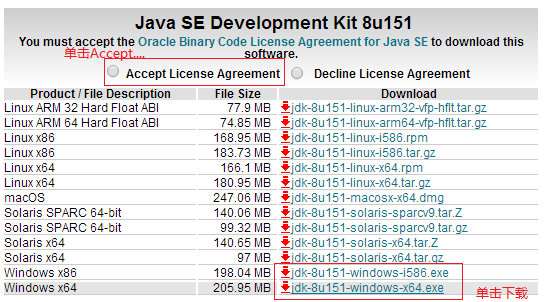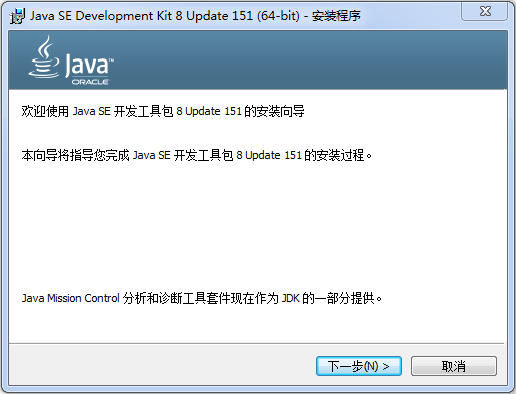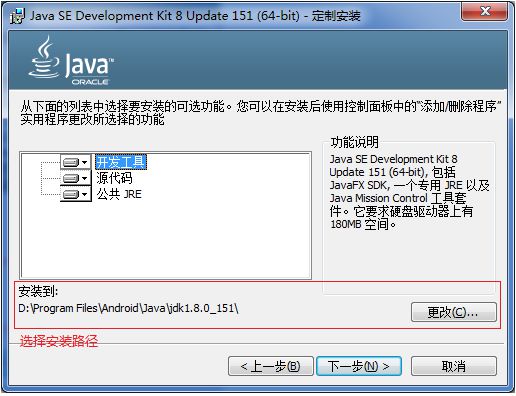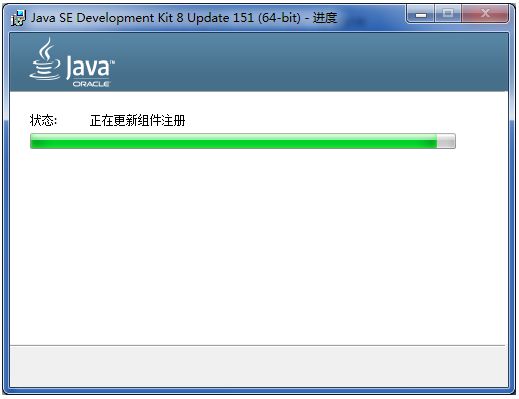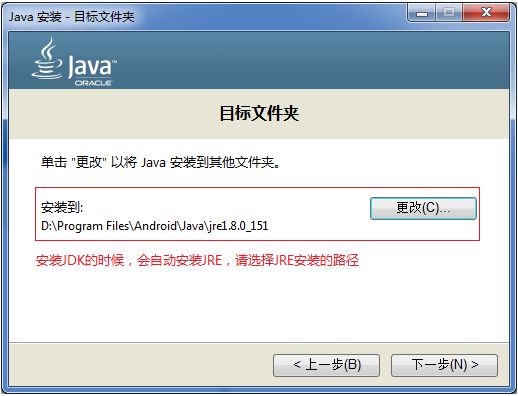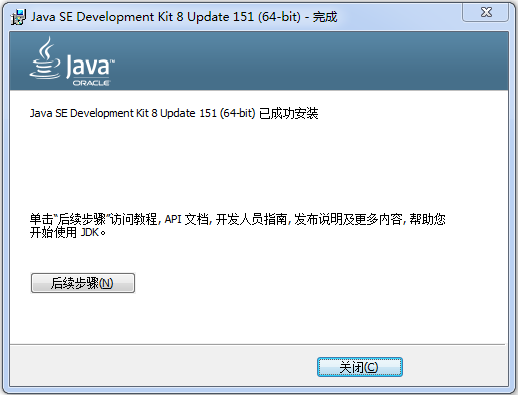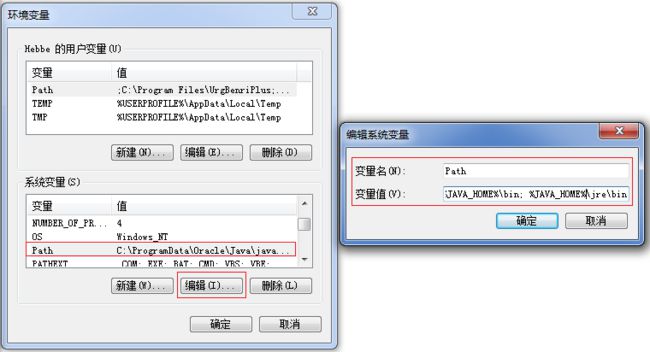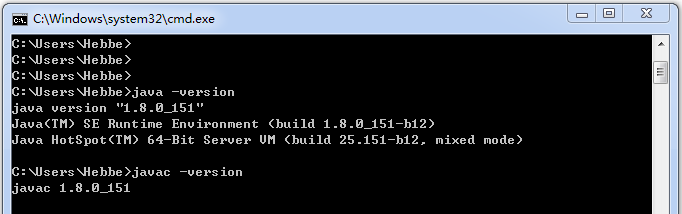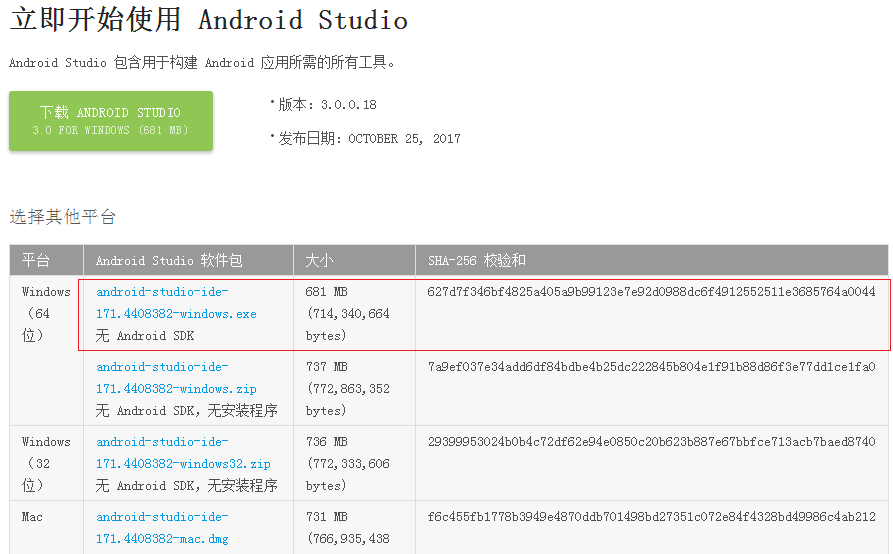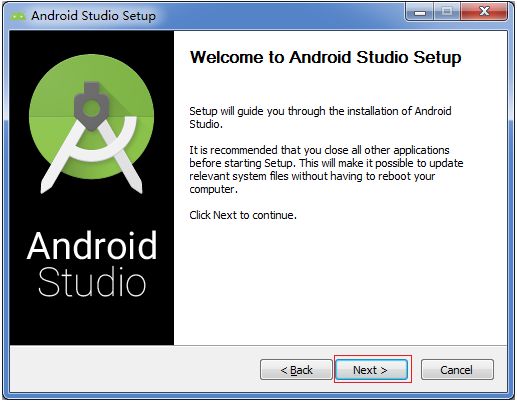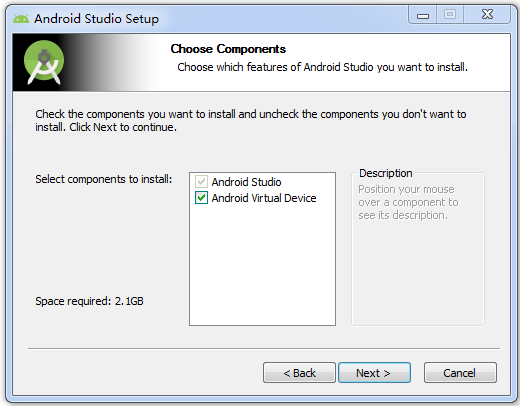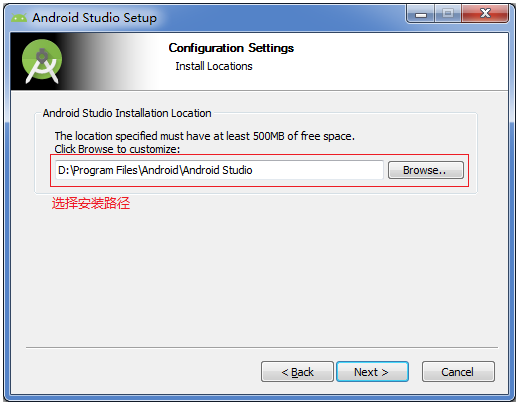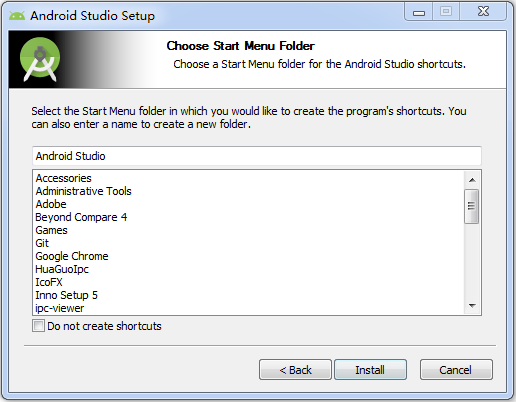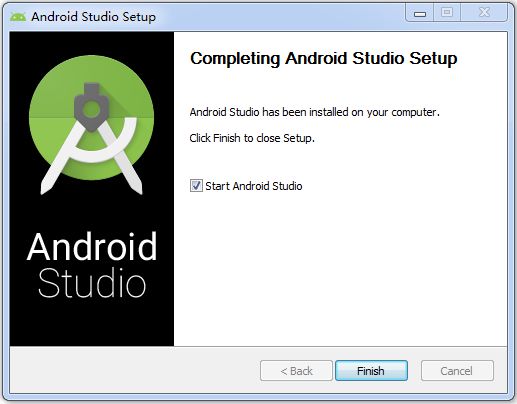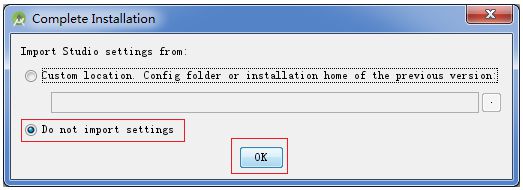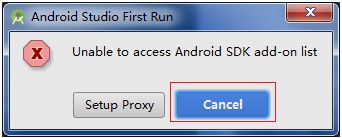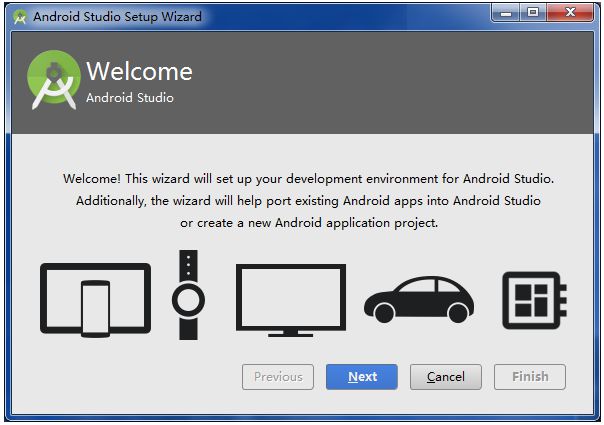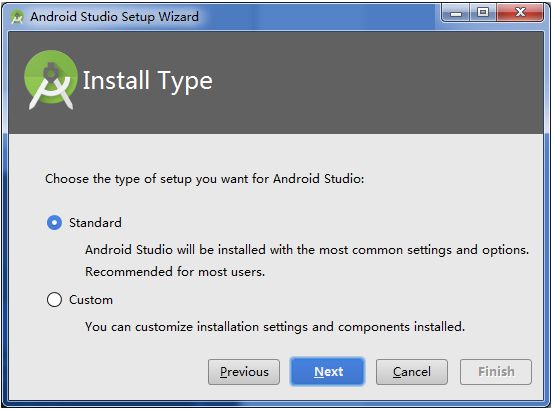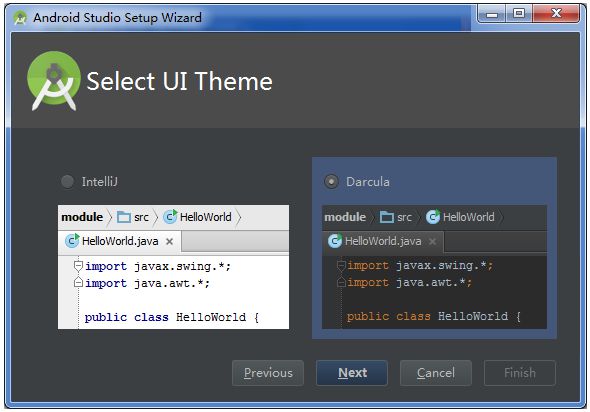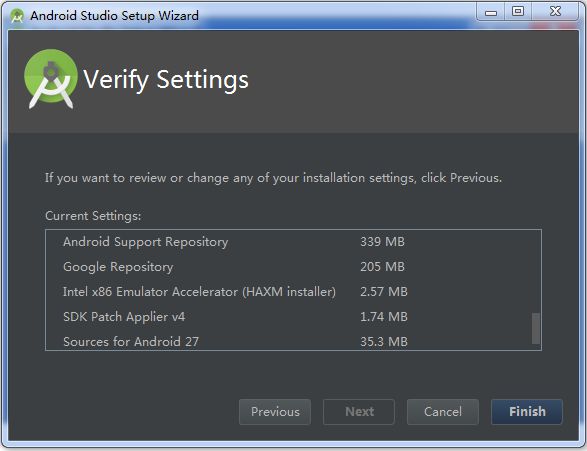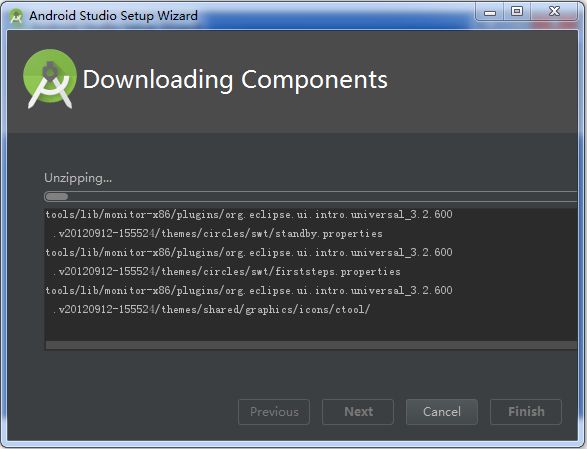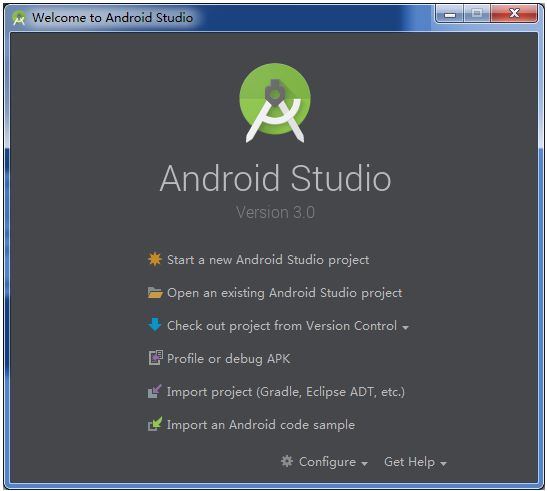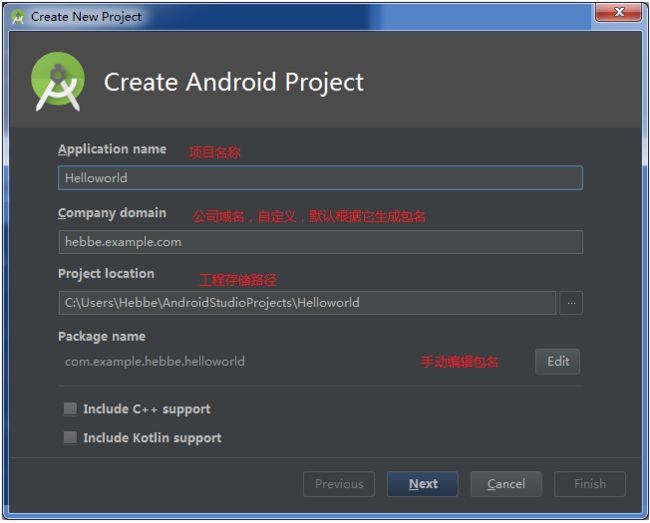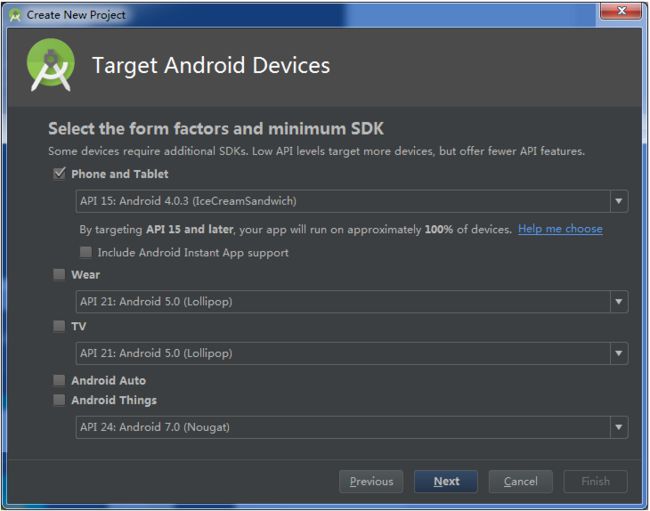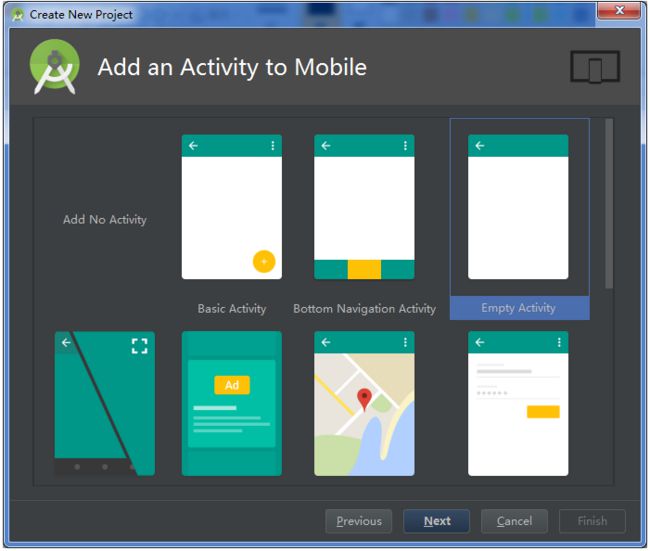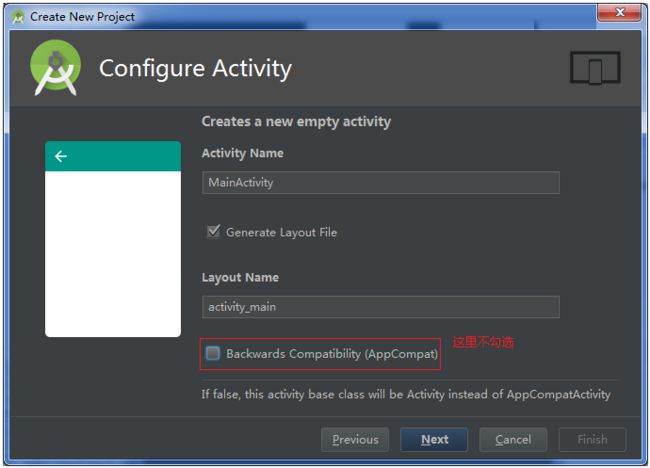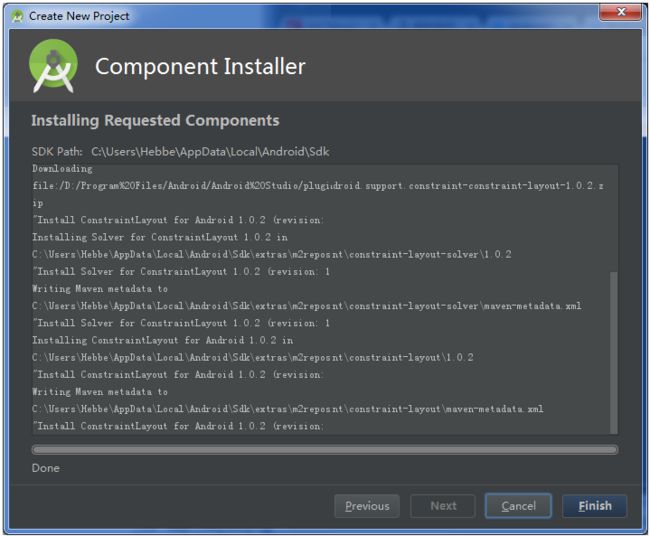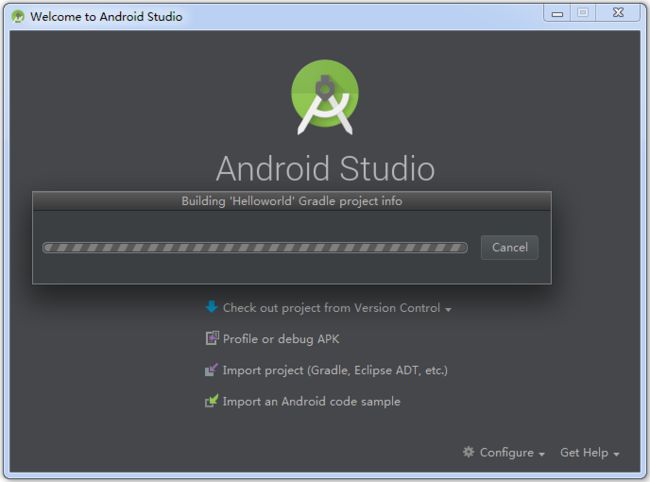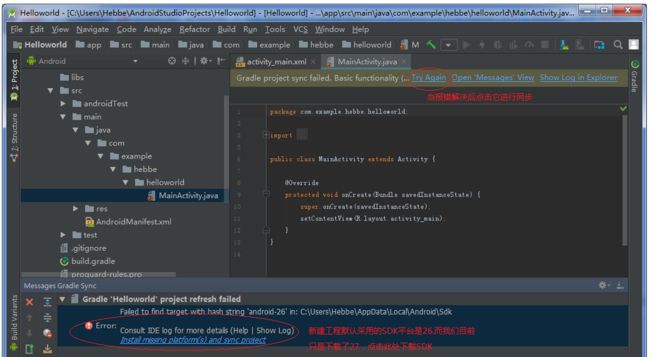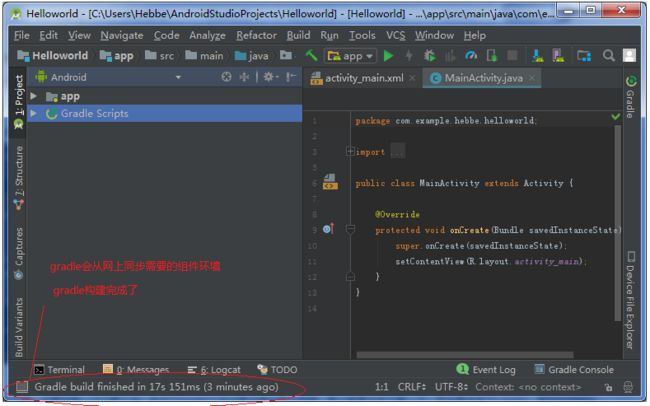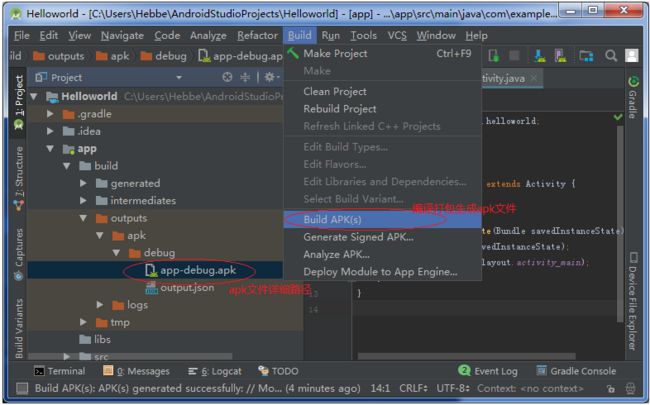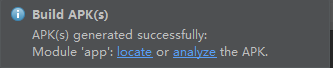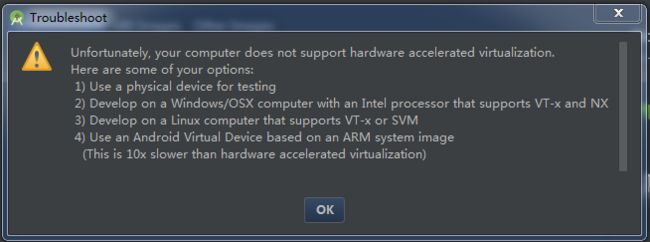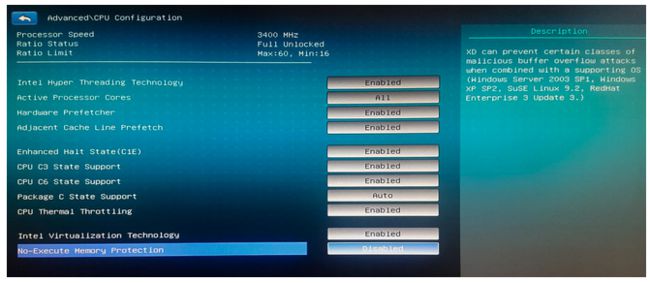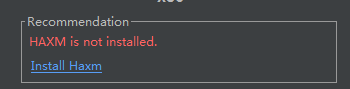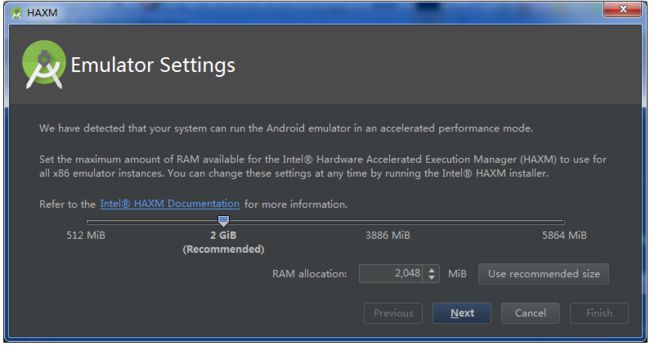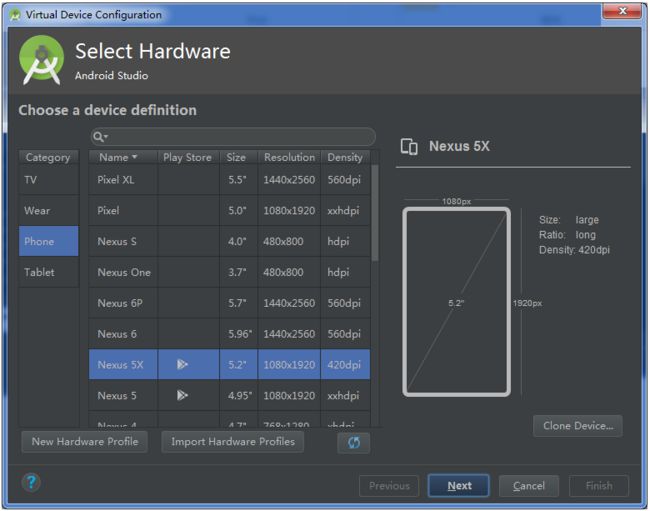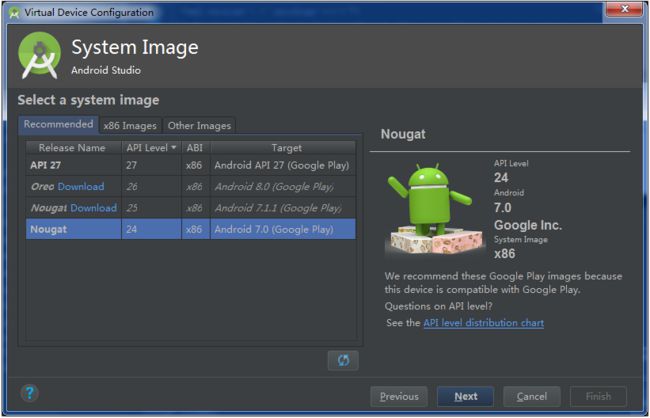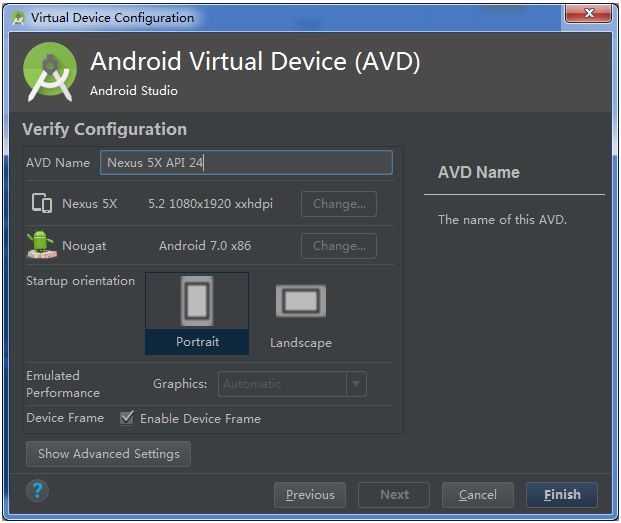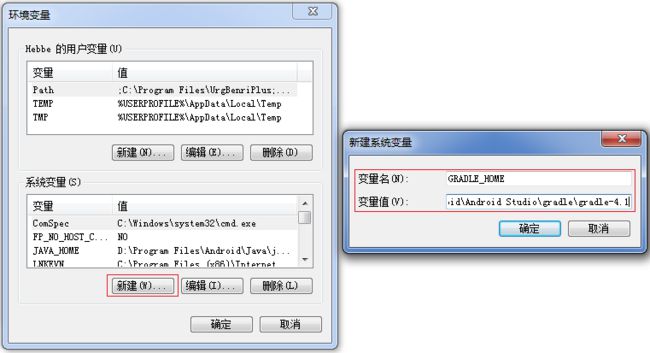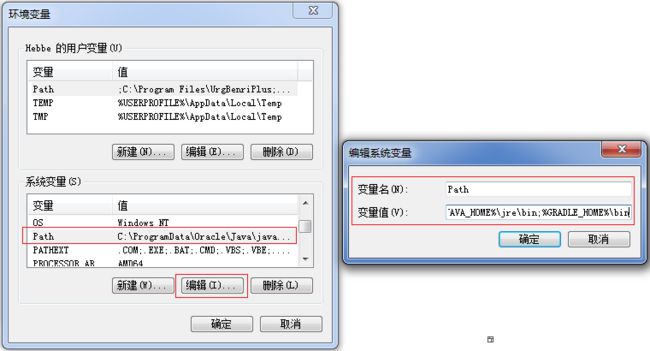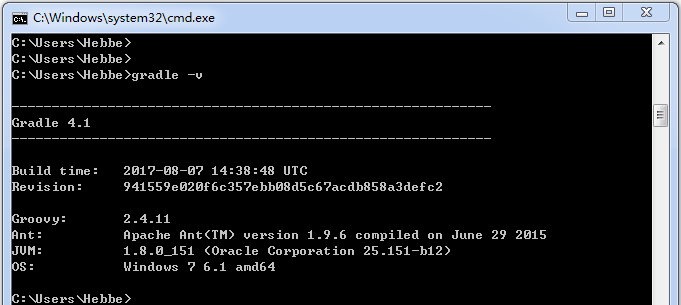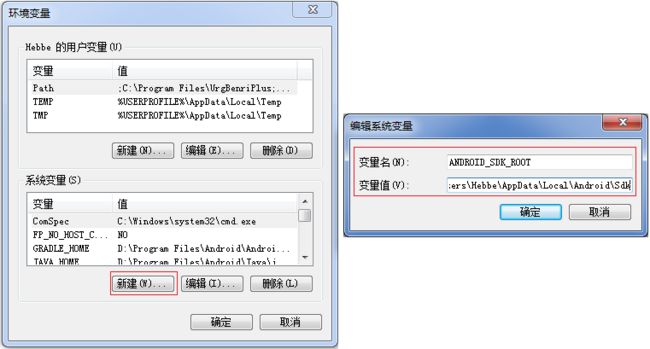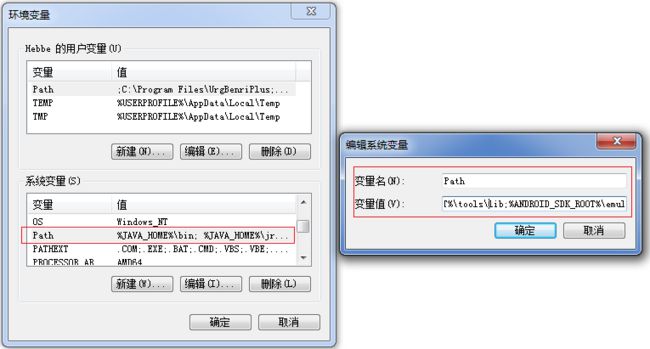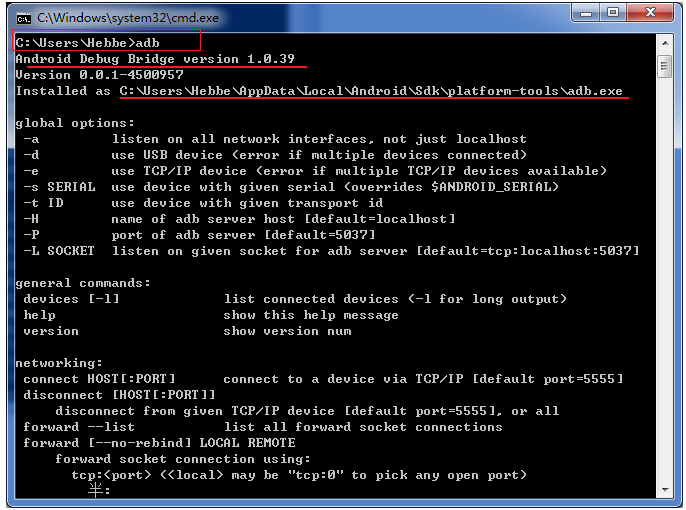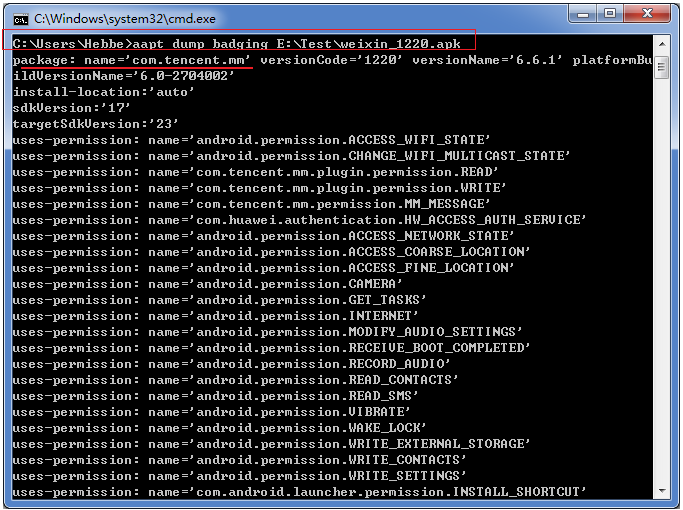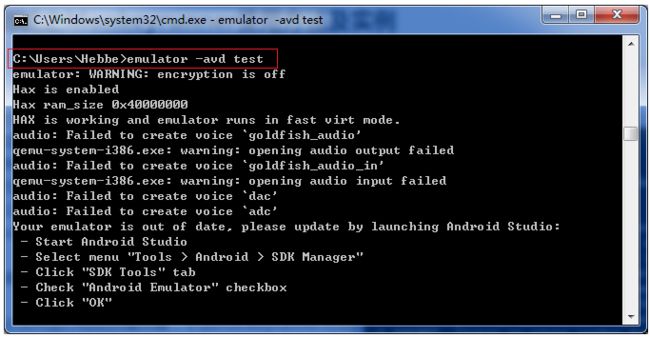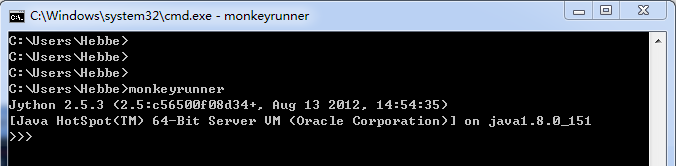Android studio安装与配置
简述:
Android Studio3.0 需要 Gradle 4.1 以上的版本要求,同样对 jdk 也有要求,要求 1.8 以上的版本,如果你的jdk版本在1.8以下,可能就是jdk版本的问题。
注:AVD端口号为5037,可以使用netstat命令查看端口是否被占用
系统:Windows 7 64bit
Android版本:Android Studio 3.0.0.18
另:Windows 10中java的环境配置请参考:Windows 10 配置Java 环境变量
1、JDK 安装
Android开发工具要求必须安装 JDK(JavaDevelopment Kit),不能只安装JRE(Java Runtime Edition),因为这是Android Device Monitor 所需要的。在安装Android开发工具之前需要先安装Java JDK。尤其是Eclipse的开发过程必须要JDK或者JRE的支持,否则在启动Eclipse的时候就会报错。
1 > JDK 下载
首先,到 Java官网 下载JDK
点击JDK下载按钮后,进入JDK版本选择界面,找到适合自己电脑系统的JDK版本,并下载,如下图所示,win32位的系统选择Windows x86,64位的系统则选择 Windows x64 安装。
下载好后,双击安装。
安装完成后,要配置环境变量。
新建一个系统环境变量,变量名为JAVA_HOME,变量值为JDK的安装路径,如下图所示:
然后在系统变量列表中,双击Path变量,并将 ;%JAVA_HOME%\bin;%JAVA_HOME%\jre\bin 追加到变量值后面:
验证安装是否成功,打开命令行窗口,在命令提示符下执行javac -version 。如果安装成功,就会看到Oracle JDK版本号:
2、安装android studio
1 > 下载安装包
在http://www.android-studio.org/ 下载适合自己系统的最新版本,这里下载的是Windows 64 系统,安装包大小681M且不带SDK的3.0.0.18版本Android Studio 3.0.0.18
2 > 安装
下载好安装包后,双击安装包,然后按向导完成安装。
3 > 配置Android Studio
勾选上图中的“Start Android Studio”,点击“Finish”完成安装,并启动AS
点击“ Cancel ”,继续
点击next 进入UI界面主题选择界面,可以选择自己喜欢的风格,这里选择Darcula 风格。
安装完成后,点击“Finish”,继续
3、配置AS运行环境
配置AS第一次运行环境,并成功编译一个简单程序
点击上图中的 Start a new AndroidStudio project 新建一个工程,进入下面的界面
到此,一个工程建立完成,第一次建立的工程会发现卡在下面的启动界面。
第一次建立工程卡在该界面的时候,是因为在从网上下载 gradle 构建工具,由于从国外站点下载,网速很慢。构建完成后,出现以下界面
点击上图下方的链接进行SDK下载,这里可能一次下载之后,执行 Try again之后这里还是会显示报错,那么就再点击下载一次,然后再点击Try again,直到报错解除。(除了该解决办法,还可以手动更改 build.gradle 文件中的 compileSdkVersion,buildToolsVersion、targetSdkVersion为对应的27也可以进行解决。)
gradle构建完成之后,就可以点击下图中的build apk编译打包apk文件了。
菜单 “Build” → “Build APK(s)”,
编译完成后弹出信息:
生成apk文件之后,导出该apk文件到模拟器或者真机上面进行安装即可
至此,Android Studio的安装以及平台开发环境就配置好了。
4、AVD
Create AVD 时可能会遇到几个问题,要先解决这几个问题才正确的 Create AVD。
1 > 显示电脑不支持 NX
解决方法:
启动系统时狂按F2 进入 BIOS 系统,打开 NX ,如
2 > 显示 HAXM未安装
解决方法:
点击上图蓝色文字“Install Haxm”,然后安装向导进行安装
3 > 现在可以进行 Create AVD了
菜单“Tools”→ “Android” → “AVD Manager”,然后安装向导进行Create。需要什么System Image,点击相应的“Download”下载即可。
5、python
1 > 下载安装
到python官网直接下载相应的版本进行安装即可。
2 > Python环境配置
在系统变量列表中,双击 Path 变量,并将 python 安装路径(例如“D:\Python35”)追加到变量值后面
6、配置其他环境变量
1 > gradle 环境配置
如jdk 一样配置gradle 环境变量。
新建一个系统环境变量,变量名为GRADLE_HOME,变量值为 gradle-4.1 的安装路径
然后在系统变量列表中,双击 Path 变量,并将 ;%GRADLE_HOME%\bin 追加到变量值后面
验证配置是否成功,打开命令行窗口,在命令提示符下执行gradle -v 命令,或者在Android Studio 的 Terminal 中输入命令 gradlew -v
2 >Android SDK 环境变量配置
Android Studio开发过程中会使用adb,aapt,monkeyrunner等工具,这些都需要配置Android SDK环境变量后才能使用。
Android Studio 3.0.0.18的环境变量应该设置为ANDROID_SDK_ROOT 而非 ANDROID_SDK_HOME,否则会影响虚拟机的启动。
如jdk 一样配置Android SDK 环境变量。
新建一个系统环境变量,变量名为ANDROID_SDK_ROOT,变量值为Android SDK 的安装路径
然后在系统变量列表中,双击Path变量,并将以下值追加到变量值后面:
%ANDROID_SDK_ROOT%\platform-tools;%ANDROID_SDK_ROOT%\tools;%ANDROID_SDK_ROOT%\build-tools\27.0.3;%ANDROID_SDK_ROOT%\tools\bin;%ANDROID_SDK_ROOT%\tools\lib;%ANDROID_SDK_ROOT%\emulator;
测试