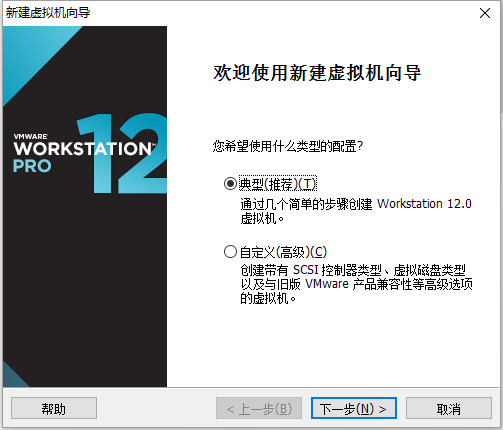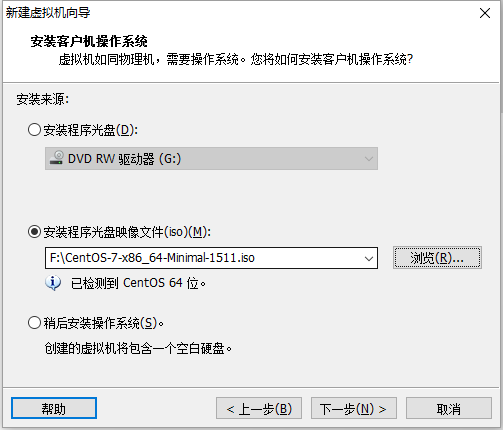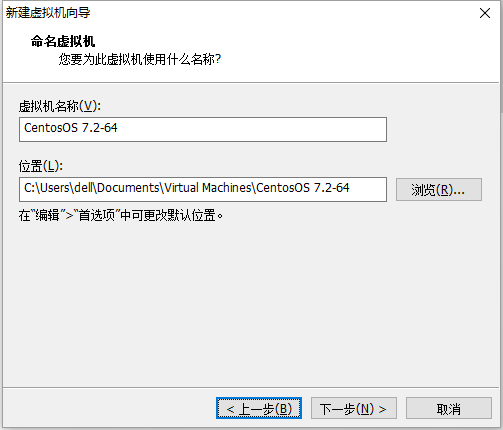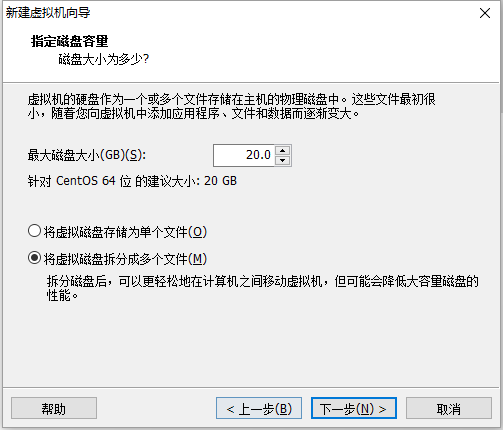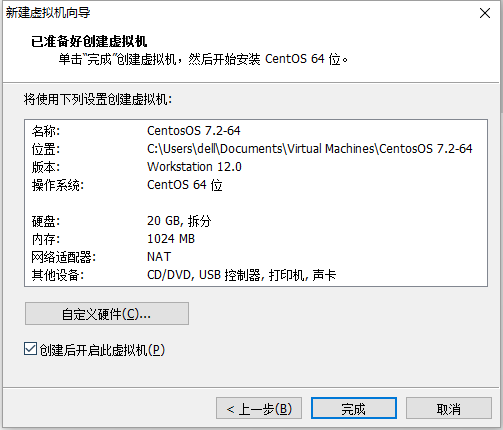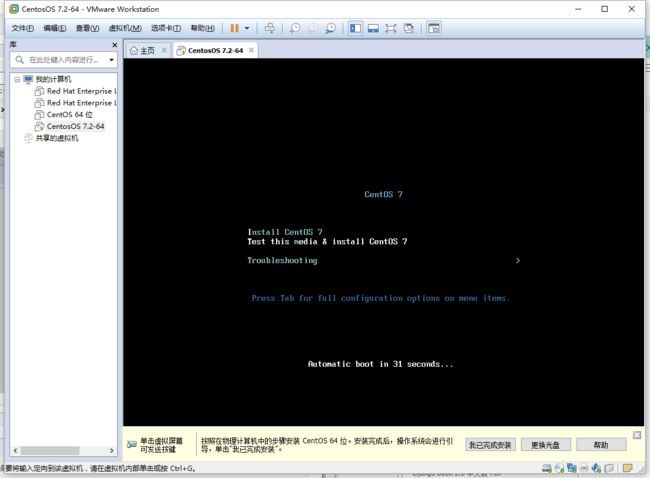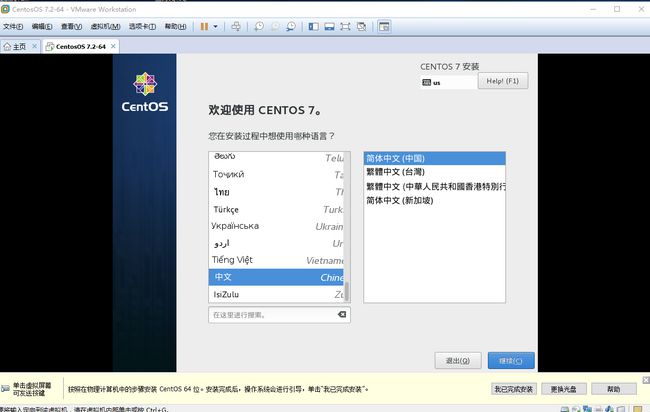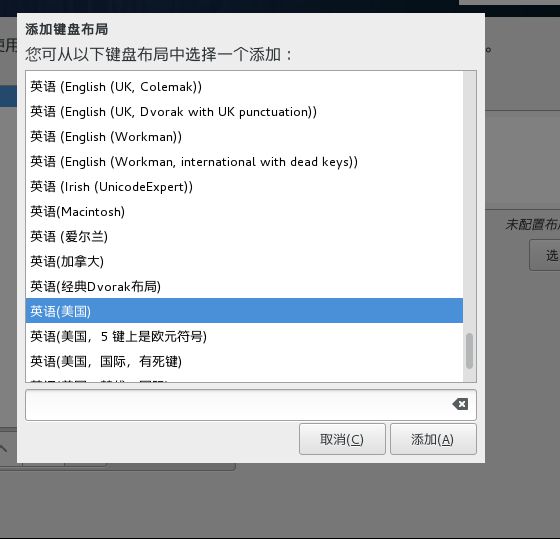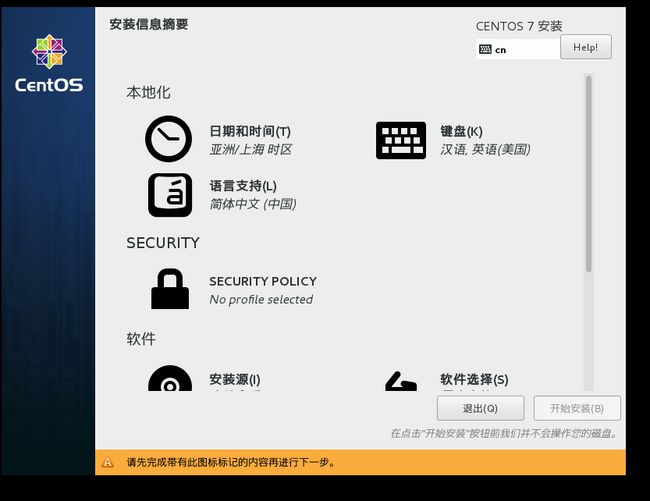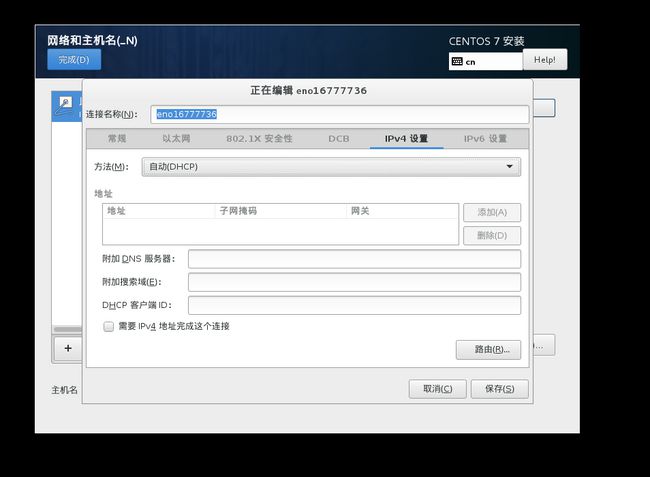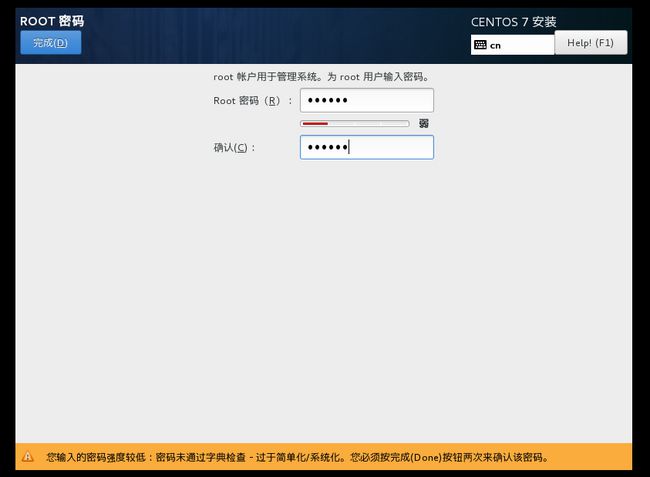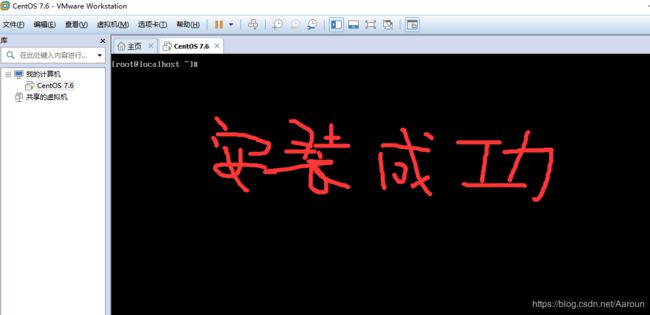- 上位机知识篇---SD卡&U盘镜像
常用的镜像烧录软件balenaEtcherbalenaEtcher是一个开源的、跨平台的工具,用于将操作系统镜像文件(如ISO和IMG文件)烧录到SD卡和USB驱动器中。以下是其使用方法、使用场景和使用注意事项的介绍:使用方法下载安装:根据自己的操作系统,从官方网站下载对应的安装包。Windows系统下载.exe文件后双击安装;Linux系统若下载的是.deb文件,可在终端执行“sudodpkg-
- CentOS7环境卸载MySQL5.7
Hadoop_Liang
mysql数据库mysql
备份重要数据切记,卸载之前先备份mysql重要的数据。备份一个数据库例如:备份名为mydatabase的数据库到backup.sql的文件中mysqldump-uroot-ppassword123mydatabase>backup.sql备份所有数据库mysqldump-uroot-ppassword123--all-databases>all_databases_backup.sql注意:-p后
- centos7安装 mysql5.7(安装包)
heiPony
linuxmysqlmariadbcentosmysql
一.卸载centos7自带数据库查看系统自带的Mariadbrpm-qa|grepmariadbmariadb-libs-5.5.44-2.el7.centos.x86_64卸载rpm-e--nodepsmariadb-libs-5.5.44-2.el7.centos.x86_64删除etc目录下的my.cnfrm/etc/my.cnf二.检查mysql是否存在(有就卸载,删除相关文件)rpm-q
- Linux/Centos7离线安装并配置MySQL 5.7
有事开摆无事百杜同学
LInux/CentOS7linuxmysql运维
Linux/Centos7离线安装并配置MySQL5.7超详细教程一、环境准备1.下载MySQL5.7离线包2.使用rpm工具卸载MariaDB(避免冲突)3.创建系统级别的MySQL专用用户二、安装与配置1.解压并重命名MySQL目录2.创建数据目录和配置文件3.设置目录权限4.初始化MySQL5.配置启动脚本6.配置环境变量三、启动与验证1.启动MySQL服务2.获取初始密码3.登录并修改密码
- Linux操作系统磁盘管理
CZZDg
linux运维服务器
目录一.硬盘介绍1.硬盘的物理结构2.CHS编号3.磁盘存储划分4.开机流程5.要点6.磁盘存储数据的形式二.Linux文件系统1.根文件系统2.虚拟文件系统3.真文件系统4.伪文件系统三.磁盘分区与挂载1.磁盘分区方式2.分区命令3.查看与识别命令4.格式化命令5.挂载命令四.LVM逻辑卷1.概述2.管理命令五.磁盘配额1.概述usrquota:支持对用户的磁盘配额grpquota:支持对组的磁
- tcpdump交叉编译
weixin_45673259
tcpdump测试工具网络
1.下载路径官网:https://www.tcpdump.org/2.编译解压:tar-xflibpcap-1.10.4.tar.xztar-xftcpdump-4.99.4.tar.xz编译libpcap./configure--host=mips-v720s229-linux--target=mips-v720s229-linuxCC=/opt/A1/mips-gcc720-uclibc229
- 【Linux内核模块】Linux内核模块程序结构
byte轻骑兵
#嵌入式Linux驱动开发实战linux运维服务器
如果你已经写过第一个"HelloWorld"内核模块,可能会好奇:为什么那个几行代码的程序能被内核识别?那些module_init、MODULE_LICENSE到底是什么意思?今天咱们就来扒一扒内核模块的程序结构,搞清楚一个合格的内核模块到底由哪些部分组成,每个部分又承担着什么角色。目录一、内核模块的"骨架":最简化结构解析二、头文件:内核模块的"说明书"2.1最常用的三个头文件2.2按需添加的其
- LVM逻辑卷扩容
目录1.逻辑卷的简介2.逻辑卷的概念3.相关命令4.建立逻辑卷1.逻辑卷的简介1.LVM是逻辑卷管理(LogicalVolumeManager)的简称,它是Linux环境下对磁盘分区进行管理的一种机制,LVM是建立在硬盘和分区之上的一个逻辑层,来提高磁盘分区管理的灵活性。2.LVM最大的特点就是可以对磁盘进行动态管理。使用了LVM管理分区,动态的调整分区的大小,标准分区是做不到的。2.逻辑卷的概念
- Rocky Linux 8.5/CentOS 8 安装Wine
chen_teacher
linux运维服务器
RockyLinux8.5/CentOS8安装Wine首先配置EPEL镜像配置方法安装Wine首先配置EPEL镜像EPEL(ExtraPackagesforEnterpriseLinux),是由FedoraSpecialInterestGroup维护的EnterpriseLinux(RHEL、CentOS)中经常用到的包。下载地址:https://mirrors.aliyun.com/epel/相
- 系统迁移从CentOS7.9到Rocky8.9
我有两台阿里云上的服务器是CentOS7.9,由于CentOS7已经停止支持,后续使用的话会有安全漏洞,所以需要尽快迁移,个人使用的话目前兼容性好的还是RockyLinux8,很多脚本改改就能用了。一、盘点系统和迁移应用查看当前系统发行版版本cat/etc/os-release盘点迁移清单服务器应用部署方式docker镜像来源v1wordpressdockerdockerhubv1zdirdock
- 【Linux内核模块】Linux内核模块简介
byte轻骑兵
#嵌入式Linux驱动开发实战linuxarm开发运维
你是否好奇过,为什么Linux系统可以在不重启的情况下支持新硬件?为什么修改一个驱动程序不需要重新编译整个内核?这一切都离不开Linux的"模块化魔法"——内核模块(KernelModule)。作为Linux内核最灵活的特性之一,内核模块让开发者可以动态扩展内核功能,今天就来揭开这个神秘组件的面纱。目录一、什么是内核模块?1.1先打个比方:给内核装"插件"1.2技术定义:动态加载的内核代码段1.3
- Linux中LVM逻辑卷扩容
在Linux系统中对根目录所在的LVM逻辑卷进行扩容,需要依次完成物理卷扩容➔卷组扩容➔逻辑卷扩容➔文件系统扩容四个步骤。以下是详细操作流程:一、确认当前磁盘和LVM状态#1.查看磁盘空间使用情况df-h/#2.查看块设备及LVM层级关系lsblk#3.查看LVM详细信息(物理卷PV、卷组VG、逻辑卷LV)pvdisplayvgdisplaylvdisplay二、扩容物理卷(PV)场景1:已有未分
- 在 Windows 上安装 Docker Desktop
不老刘
人工智能windowsdocker容器
还是简单说一下,如何在Windows上安装DockerDesktop,具体步骤如下:系统要求Windows10/1164-bit(专业版、企业版或教育版,版本21H2或更高)启用WSL2(WindowsSubsystemforLinux2)或Hyper-V至少4GB内存BIOS中启用虚拟化(VT-x/AMD-V)安装步骤1.下载DockerDesktop访问Docker官网下载页面。下载Docke
- 【Linux】进程间通信-管道通信实验
会的全对٩(ˊᗜˋ*)و
Linuxlinux经验分享
要求:利用有名管道编写简单的聊天程序,聊天双方在线才能说话,一方说话后需另一方应答才能继续说话,即一来一往的聊天模式,如果输入quit则退出聊天程序。代码实现:进程A#include#include#include#include#include#include#defineFIFO_A"/tmp/chat_fifo_a"//进程A写消息,进程B读消息#defineFIFO_B"/tmp/chat
- Centos7安装uwsgi详细步骤
快乐骑行^_^
大数据Centos7安装uwsgi
Centos7安装uwsgi详细步骤步骤一:下载源码到centos7服务器步骤二:解压步骤三:编译环境准备步骤四:进入解压目录,并且编译uwsgi步骤五:准备测试安装是否成功的python代码testUwsgi步骤六:启动uWSGI来运行一个HTTP服务器步骤七:服务器ip+端口号访问步骤一:下载源码到centos7服务器uwsgi最新版2.0.20下载地址如下:https://github.co
- 安装Uwsgi
在CentOS7里面安装Uwsgi时通常使用sudopipinstalluwsgi但是可能会遇到问题所以也可以使用yum-yinstalluwsgi来安装
- Python uWSGI 安装配置
AI老李
pythonpython开发语言
关键要点uWSGI安装和配置适合PythonWSGI应用,资源丰富,适合初学者和中级用户。推荐菜鸟教程和官方文档,涵盖Linux和Windows环境。配置需注意操作系统差异和框架(如Django、Flask)需求。安装步骤uWSGI安装通常通过pip或源码编译完成。以下是基本步骤:Linux:安装依赖(如build-essentialpython-dev),然后用pipinstalluwsgi或编
- 上位机知识篇---Linux中的文件挂载
Atticus-Orion
上位机操作篇linux运维网络文件挂载
文章目录前言1.挂载的基本概念文件系统挂载点设备文件2.挂载的命令挂载文件系统示例卸载文件系统示例3.挂载的常用选项示例4.自动挂载(/etc/fstab文件)示例使用UUID挂载5.挂载网络文件系统(NFS)挂载NFS示例6.挂载ISO文件挂载ISO文件示例7.查看已挂载的文件系统8.挂载的注意事项9.挂载的常见问题挂载失败卸载失败10.总结前言在Linux系统中,文件挂载是指将一个文件系统(如
- 《C++性能优化指南》 linux版代码及原理解读 第一章
v俊逸
C++性能优化指南性能优化C++性能优化性能优化
概述:目录概述:性能优化的必要性:C++代码优化策略总结用好的编译器并用好编译器使用更好的算法使用更好的库减少内存分配和复制移除计算使用更好的数据结构提高并发性优化内存管理性能优化的必要性:按照当今的CPU运行速度来说,执行一条指令所需要的时间是10的-9次方的时间单位,如此快速的执行速度是否就没有性能优化的必要了呢?其实不然,性能优化与CPU的执行速度并无非常大的关系,试想一下,一段代码,如果用
- 《C++性能优化指南》 linux版代码及原理解读 第四章
v俊逸
C++性能优化指南性能优化C++性能优化指南性能优化
目录概述为什么字符串很麻烦字符串是动态分配的字符串赋值背后的操作如何面对字符串会进行大量复制写时复制COW(copyonwrite)尝试优化字符串避免临时字符串通过预留存储空间减少内存分配通过传递引用减少实参复制使用迭代器操作减少循环中的比较操作减少返回值的复制还没有结束,使用字符数组代替字符串再次优化字符串尝试其他的算法叠加以前的优化方式使用其他的编译器使用其他字符串的库功能丰富的字符串库使用s
- 如何在 Linux 上安装 RTX 5090 / 5080 /5070 Ti / 5070 驱动程序 — 详细指南
知识大胖
NVIDIAGPU和大语言模型开发教程linux运维服务器
简介为了获得最佳性能,您需要在Linux上运行5090/5080/5070Ti/5070或其他50系列GPU(或Windows上的WSL)。这篇文章将包含有关如何操作的详细指南。主线内核和驱动程序怪癖之旅Nvidia50系列GPU拥有最新的Nvidia技术。但是,新硬件需要一些新软件或更新,这需要一些耐心。如果您在这里,您可能会遇到Ubuntu默认设置的障碍。不要害怕!我最近自己摸索了这个迷宫,结
- STM32 CubMax 6.1.1 版本安装包
姜奇惟Sparkling
STM32CubMax6.1.1版本安装包【下载地址】STM32CubMax6.1.1版本安装包本仓库提供STM32CubeMX6.1.1版本的安装包,支持Linux、macOS和Windows64位系统。STM32CubeMX是STMicroelectronics推出的一款图形化配置工具,能够自动生成适用于STM32微控制器的初始化代码,极大地简化了开发流程。用户只需根据操作系统选择相应的安装包
- 在 Linux(openEuler 24.03 LTS-SP1)上安装 Kubernetes + KubeSphere 的防火墙放行全攻略
目录在Linux(openEuler24.03LTS-SP1)上安装Kubernetes+KubeSphere的防火墙放行全攻略一、为什么要先搞定防火墙?二、目标环境三、需放行的端口和协议列表四、核心工具说明1.修正后的exec.sh脚本(支持管道/重定向)2.批量放行脚本:open_firewall.sh五、使用示例1.批量放行端口2.查看当前防火墙规则3.仅开放单一端口(临时需求)4.检查特定
- 解决Linux绑定失败地址已使用(端口被占用)的问题
誰能久伴不乏
linux服务器网络
文章目录解决`bindfailed:Addressalreadyinuse`问题一、问题原因1.**端口已经被其他程序占用**2.**端口处于`TIME_WAIT`状态**3.**未正确关闭套接字**二、如何排查和解决问题1.**确认端口是否被占用**2.**查找并杀掉占用端口的进程**3.**等待端口释放(`TIME_WAIT`状态)**4.**强制重用端口**(仅限开发环境)5.**使用其他端
- linux/ubuntu启动引导过程详细分析
奇妙之二进制
#linuxubuntupostgresql
文章目录**一、固件初始化阶段(BIOS/UEFI)****1.BIOS(基本输入输出系统)模式****2.UEFI(统一可扩展固件接口)模式****二、引导加载程序阶段(GRUB2)****1.GRUB2的加载过程****2.GRUB配置解析****3.内核参数传递****三、内核加载与初始化****1.内核解压缩与启动****2.initramfs(初始内存文件系统)加载****3.根文件系统
- 深入理解 Linux 中的 stat 函数与文件属性操作
在Linux系统编程中,获取和操作文件属性是一项基础且重要的任务。stat函数作为获取文件状态信息的核心接口,为我们提供了丰富的文件元数据。本文将详细解析stat函数的用法、结构体成员含义,以及与文件时间戳、权限相关的实用操作。一、stat函数:文件信息的"万能查询器"stat函数的原型非常简洁:intstat(constchar*pathname,structstat*statbuf)功能:通过
- CMD,PowerShell、Linux/MAC设置环境变量
sky丶Mamba
零基础转大模型应用开发linuxmacos运维
以下是CMD(Windows)、PowerShell(Windows)、Linux/Mac在临时/永久环境变量操作上的对比表格:环境变量操作对照表(CMDvsPowerShellvsLinux/Mac)操作CMD(Windows)PowerShell(Windows)Linux/Mac(Bash/Zsh)设置临时变量setVAR=value$env:VAR="value"exportVAR=val
- Linux信号处理完全指南:程序员必知的10个关键点
操作系统内核探秘
linux信号处理网络ai
Linux信号处理完全指南:程序员必知的10个关键点关键词:Linux信号、信号处理、进程通信、sigaction、可重入函数、信号掩码、信号生命周期、优雅退出、竞态条件、coredump摘要:本文以“生活中的紧急通知”为类比,用通俗易懂的语言拆解Linux信号处理的核心机制。通过10个程序员必须掌握的关键点,结合代码示例和生活案例,帮你彻底理解信号的生成、传递、处理全流程,掌握编写健壮信号处理逻
- Cool Pi CM5-LAPTOP Linux Quick Start Guide
george-coolpi
linux运维服务器开源arm开发AI编程
MachineIntroductionCOOLPICM5open-sourcenotebookisaproductthatcombineshighperformance,portability,andopen-sourcespirit.Itnotonlymeetsthebasiccomputingneedsofusers,butalsoprovidesanidealplatformforthose
- linux orangepi串口5开发并且初始化
2301_78702511
linux运维服务器
因为串口5文件并没有配置,所以需要我们进行配置;#include//包含标准输入输出库#include//包含字符串处理函数库#include//包含错误号库#include//包含POSIX线程库#include//包含WiringPi库,用于GPIO控制#include//应该是包含WiringPi串口库的,但注意这个头文件可能不是标准WiringPi的一部分#include//包含标准库函数
- web前段跨域nginx代理配置
刘正强
nginxcmsWeb
nginx代理配置可参考server部分
server {
listen 80;
server_name localhost;
- spring学习笔记
caoyong
spring
一、概述
a>、核心技术 : IOC与AOP
b>、开发为什么需要面向接口而不是实现
接口降低一个组件与整个系统的藕合程度,当该组件不满足系统需求时,可以很容易的将该组件从系统中替换掉,而不会对整个系统产生大的影响
c>、面向接口编口编程的难点在于如何对接口进行初始化,(使用工厂设计模式)
- Eclipse打开workspace提示工作空间不可用
0624chenhong
eclipse
做项目的时候,难免会用到整个团队的代码,或者上一任同事创建的workspace,
1.电脑切换账号后,Eclipse打开时,会提示Eclipse对应的目录锁定,无法访问,根据提示,找到对应目录,G:\eclipse\configuration\org.eclipse.osgi\.manager,其中文件.fileTableLock提示被锁定。
解决办法,删掉.fileTableLock文件,重
- Javascript 面向对面写法的必要性?
一炮送你回车库
JavaScript
现在Javascript面向对象的方式来写页面很流行,什么纯javascript的mvc框架都出来了:ember
这是javascript层的mvc框架哦,不是j2ee的mvc框架
我想说的是,javascript本来就不是一门面向对象的语言,用它写出来的面向对象的程序,本身就有些别扭,很多人提到js的面向对象首先提的是:复用性。那么我请问你写的js里有多少是可以复用的,用fu
- js array对象的迭代方法
换个号韩国红果果
array
1.forEach 该方法接受一个函数作为参数, 对数组中的每个元素
使用该函数 return 语句失效
function square(num) {
print(num, num * num);
}
var nums = [1,2,3,4,5,6,7,8,9,10];
nums.forEach(square);
2.every 该方法接受一个返回值为布尔类型
- 对Hibernate缓存机制的理解
归来朝歌
session一级缓存对象持久化
在hibernate中session一级缓存机制中,有这么一种情况:
问题描述:我需要new一个对象,对它的几个字段赋值,但是有一些属性并没有进行赋值,然后调用
session.save()方法,在提交事务后,会出现这样的情况:
1:在数据库中有默认属性的字段的值为空
2:既然是持久化对象,为什么在最后对象拿不到默认属性的值?
通过调试后解决方案如下:
对于问题一,如你在数据库里设置了
- WebService调用错误合集
darkranger
webservice
Java.Lang.NoClassDefFoundError: Org/Apache/Commons/Discovery/Tools/DiscoverSingleton
调用接口出错,
一个简单的WebService
import org.apache.axis.client.Call;import org.apache.axis.client.Service;
首先必不可
- JSP和Servlet的中文乱码处理
aijuans
Java Web
JSP和Servlet的中文乱码处理
前几天学习了JSP和Servlet中有关中文乱码的一些问题,写成了博客,今天进行更新一下。应该是可以解决日常的乱码问题了。现在作以下总结希望对需要的人有所帮助。我也是刚学,所以有不足之处希望谅解。
一、表单提交时出现乱码:
在进行表单提交的时候,经常提交一些中文,自然就避免不了出现中文乱码的情况,对于表单来说有两种提交方式:get和post提交方式。所以
- 面试经典六问
atongyeye
工作面试
题记:因为我不善沟通,所以在面试中经常碰壁,看了网上太多面试宝典,基本上不太靠谱。只好自己总结,并试着根据最近工作情况完成个人答案。以备不时之需。
以下是人事了解应聘者情况的最典型的六个问题:
1 简单自我介绍
关于这个问题,主要为了弄清两件事,一是了解应聘者的背景,二是应聘者将这些背景信息组织成合适语言的能力。
我的回答:(针对技术面试回答,如果是人事面试,可以就掌
- contentResolver.query()参数详解
百合不是茶
androidquery()详解
收藏csdn的博客,介绍的比较详细,新手值得一看 1.获取联系人姓名
一个简单的例子,这个函数获取设备上所有的联系人ID和联系人NAME。
[java]
view plain
copy
public void fetchAllContacts() {
- ora-00054:resource busy and acquire with nowait specified解决方法
bijian1013
oracle数据库killnowait
当某个数据库用户在数据库中插入、更新、删除一个表的数据,或者增加一个表的主键时或者表的索引时,常常会出现ora-00054:resource busy and acquire with nowait specified这样的错误。主要是因为有事务正在执行(或者事务已经被锁),所有导致执行不成功。
1.下面的语句
- web 开发乱码
征客丶
springWeb
以下前端都是 utf-8 字符集编码
一、后台接收
1.1、 get 请求乱码
get 请求中,请求参数在请求头中;
乱码解决方法:
a、通过在web 服务器中配置编码格式:tomcat 中,在 Connector 中添加URIEncoding="UTF-8";
1.2、post 请求乱码
post 请求中,请求参数分两部份,
1.2.1、url?参数,
- 【Spark十六】: Spark SQL第二部分数据源和注册表的几种方式
bit1129
spark
Spark SQL数据源和表的Schema
case class
apply schema
parquet
json
JSON数据源 准备源数据
{"name":"Jack", "age": 12, "addr":{"city":"beijing&
- JVM学习之:调优总结 -Xms -Xmx -Xmn -Xss
BlueSkator
-Xss-Xmn-Xms-Xmx
堆大小设置JVM 中最大堆大小有三方面限制:相关操作系统的数据模型(32-bt还是64-bit)限制;系统的可用虚拟内存限制;系统的可用物理内存限制。32位系统下,一般限制在1.5G~2G;64为操作系统对内存无限制。我在Windows Server 2003 系统,3.5G物理内存,JDK5.0下测试,最大可设置为1478m。典型设置:
java -Xmx355
- jqGrid 各种参数 详解(转帖)
BreakingBad
jqGrid
jqGrid 各种参数 详解 分类:
源代码分享
个人随笔请勿参考
解决开发问题 2012-05-09 20:29 84282人阅读
评论(22)
收藏
举报
jquery
服务器
parameters
function
ajax
string
- 读《研磨设计模式》-代码笔记-代理模式-Proxy
bylijinnan
java设计模式
声明: 本文只为方便我个人查阅和理解,详细的分析以及源代码请移步 原作者的博客http://chjavach.iteye.com/
import java.lang.reflect.InvocationHandler;
import java.lang.reflect.Method;
import java.lang.reflect.Proxy;
/*
* 下面
- 应用升级iOS8中遇到的一些问题
chenhbc
ios8升级iOS8
1、很奇怪的问题,登录界面,有一个判断,如果不存在某个值,则跳转到设置界面,ios8之前的系统都可以正常跳转,iOS8中代码已经执行到下一个界面了,但界面并没有跳转过去,而且这个值如果设置过的话,也是可以正常跳转过去的,这个问题纠结了两天多,之前的判断我是在
-(void)viewWillAppear:(BOOL)animated
中写的,最终的解决办法是把判断写在
-(void
- 工作流与自组织的关系?
comsci
设计模式工作
目前的工作流系统中的节点及其相互之间的连接是事先根据管理的实际需要而绘制好的,这种固定的模式在实际的运用中会受到很多限制,特别是节点之间的依存关系是固定的,节点的处理不考虑到流程整体的运行情况,细节和整体间的关系是脱节的,那么我们提出一个新的观点,一个流程是否可以通过节点的自组织运动来自动生成呢?这种流程有什么实际意义呢?
这里有篇论文,摘要是:“针对网格中的服务
- Oracle11.2新特性之INSERT提示IGNORE_ROW_ON_DUPKEY_INDEX
daizj
oracle
insert提示IGNORE_ROW_ON_DUPKEY_INDEX
转自:http://space.itpub.net/18922393/viewspace-752123
在 insert into tablea ...select * from tableb中,如果存在唯一约束,会导致整个insert操作失败。使用IGNORE_ROW_ON_DUPKEY_INDEX提示,会忽略唯一
- 二叉树:堆
dieslrae
二叉树
这里说的堆其实是一个完全二叉树,每个节点都不小于自己的子节点,不要跟jvm的堆搞混了.由于是完全二叉树,可以用数组来构建.用数组构建树的规则很简单:
一个节点的父节点下标为: (当前下标 - 1)/2
一个节点的左节点下标为: 当前下标 * 2 + 1
&
- C语言学习八结构体
dcj3sjt126com
c
为什么需要结构体,看代码
# include <stdio.h>
struct Student //定义一个学生类型,里面有age, score, sex, 然后可以定义这个类型的变量
{
int age;
float score;
char sex;
}
int main(void)
{
struct Student st = {80, 66.6,
- centos安装golang
dcj3sjt126com
centos
#在国内镜像下载二进制包
wget -c http://www.golangtc.com/static/go/go1.4.1.linux-amd64.tar.gz
tar -C /usr/local -xzf go1.4.1.linux-amd64.tar.gz
#把golang的bin目录加入全局环境变量
cat >>/etc/profile<
- 10.性能优化-监控-MySQL慢查询
frank1234
性能优化MySQL慢查询
1.记录慢查询配置
show variables where variable_name like 'slow%' ; --查看默认日志路径
查询结果:--不用的机器可能不同
slow_query_log_file=/var/lib/mysql/centos-slow.log
修改mysqld配置文件:/usr /my.cnf[一般在/etc/my.cnf,本机在/user/my.cn
- Java父类取得子类类名
happyqing
javathis父类子类类名
在继承关系中,不管父类还是子类,这些类里面的this都代表了最终new出来的那个类的实例对象,所以在父类中你可以用this获取到子类的信息!
package com.urthinker.module.test;
import org.junit.Test;
abstract class BaseDao<T> {
public void
- Spring3.2新注解@ControllerAdvice
jinnianshilongnian
@Controller
@ControllerAdvice,是spring3.2提供的新注解,从名字上可以看出大体意思是控制器增强。让我们先看看@ControllerAdvice的实现:
@Target(ElementType.TYPE)
@Retention(RetentionPolicy.RUNTIME)
@Documented
@Component
public @interface Co
- Java spring mvc多数据源配置
liuxihope
spring
转自:http://www.itpub.net/thread-1906608-1-1.html
1、首先配置两个数据库
<bean id="dataSourceA" class="org.apache.commons.dbcp.BasicDataSource" destroy-method="close&quo
- 第12章 Ajax(下)
onestopweb
Ajax
index.html
<!DOCTYPE html PUBLIC "-//W3C//DTD XHTML 1.0 Transitional//EN" "http://www.w3.org/TR/xhtml1/DTD/xhtml1-transitional.dtd">
<html xmlns="http://www.w3.org/
- BW / Universe Mappings
blueoxygen
BO
BW Element
OLAP Universe Element
Cube Dimension
Class
Charateristic
A class with dimension and detail objects (Detail objects for key and desription)
Hi
- Java开发熟手该当心的11个错误
tomcat_oracle
java多线程工作单元测试
#1、不在属性文件或XML文件中外化配置属性。比如,没有把批处理使用的线程数设置成可在属性文件中配置。你的批处理程序无论在DEV环境中,还是UAT(用户验收
测试)环境中,都可以顺畅无阻地运行,但是一旦部署在PROD 上,把它作为多线程程序处理更大的数据集时,就会抛出IOException,原因可能是JDBC驱动版本不同,也可能是#2中讨论的问题。如果线程数目 可以在属性文件中配置,那么使它成为
- 推行国产操作系统的优劣
yananay
windowslinux国产操作系统
最近刮起了一股风,就是去“国外货”。从应用程序开始,到基础的系统,数据库,现在已经刮到操作系统了。原因就是“棱镜计划”,使我们终于认识到了国外货的危害,开始重视起了信息安全。操作系统是计算机的灵魂。既然是灵魂,为了信息安全,那我们就自然要使用和推行国货。可是,一味地推行,是否就一定正确呢?
先说说信息安全。其实从很早以来大家就在讨论信息安全。很多年以前,就据传某世界级的网络设备制造商生产的交