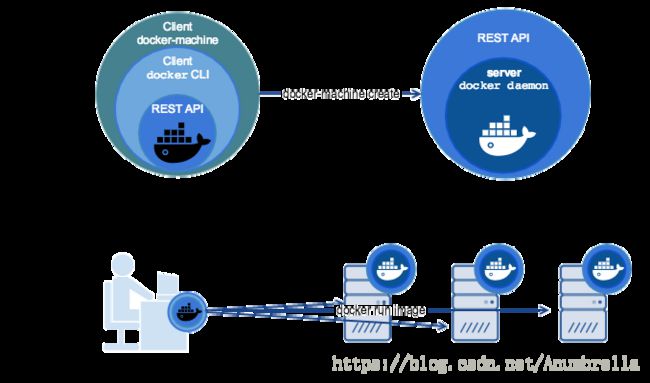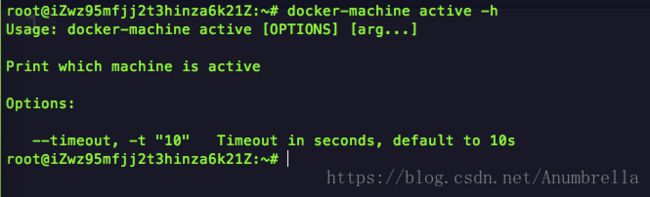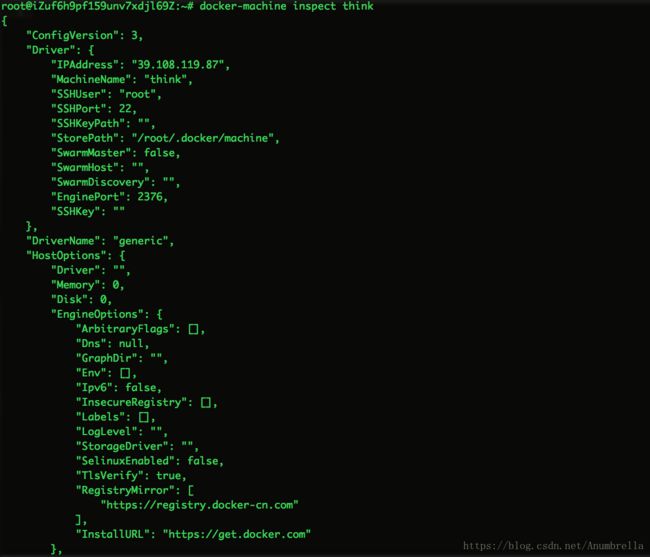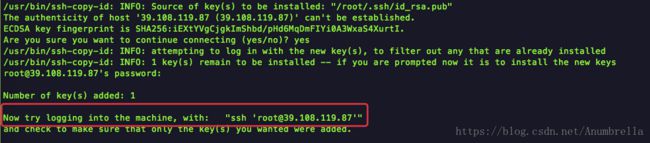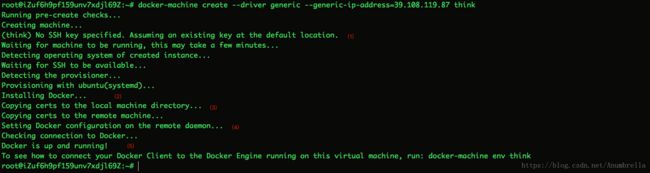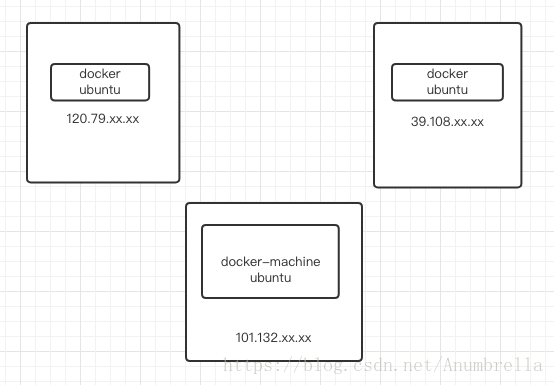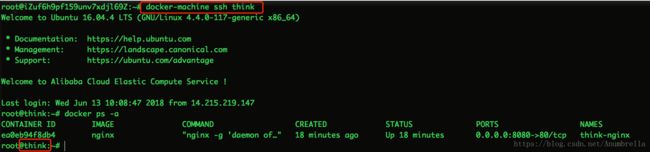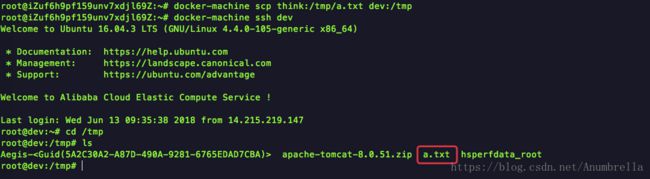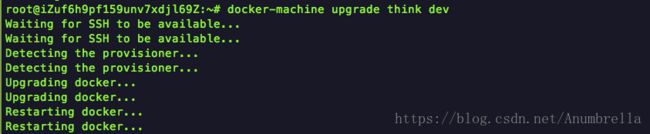Docker三剑客——Machine
在上一篇文章中,我们介绍了docker三剑客中的Swarm,对使用docker集群方式管理容器有了一定的了解,如果忘记了该内容,可以先去复习一下Docker三剑客——Swarm。
今天我们开始介绍docker三剑客中的另一个——Machine。接下来的内容,我们还是从四个方面来讲解,主要包括如下:
- Machine简介
- Machine安装
- Machine命令
- Machine实战
我们知道在多个集群服务环境下,安装管理Docker的容器,要使用的是Docker Swarm,而使用Docker Swarm的情况是在多个集群的服务器已经搭建好Docker环境的情况下进行。如果在多台服务环境下,并没有安装好Docker环境,想要快速搭建一套Docker主机集群,这里就要使用到Docker Machine。
一、Machine简介
1、简介

通过上面的基本简介,我们知道了Docker Machine是用来干啥的。即Docker Machine是负责使用Docker的第一步,让我们可以在多种平台上快速安装Docker环境,同时也支持多种平台,让用户可以在短时间内搭建一套Docker主机集群。
Docker Machine是Docker官方的开源项目,负责实现对Docker主机本身进行管理,由Go语言编写,开源地址为https://github.com/docker/machine。
通过Machine用户可以在本地任意指定被Machine管理的Docker主机,并对其进行操作。Docker Machine 的定位主要是“在本地或者云环境中创建Docker”。其基本功能为:
- 在指定的节点上安装Docker引擎,配置其为Docker主机
- 集中管理所有Docker主机
总之Docker Machine 是一个工具,它允许你在虚拟宿主机上安装 Docker Engine ,并使用 docker-machine 命令管理这些宿主机。你可以使用 Machine 在你本地的 Mac 或 Windows box、公司网络、数据中心、或像 AWS 或 Digital Ocean 这样的云提供商上创建 Docker 宿主机。
使用 docker-machine 命令,你可以启动、审查、停止和重新启动托管的宿主机、升级 Docker 客户端和守护程序、并配置 Docker 客户端与你的宿主机通信。
在上面的内容中我们提到了Docker Engine(引擎),这里既然提及到了,那么我们就来介绍一下Docker Engine。
2、Docker Engine
当人们说“Docker”时,这里通常指的就是Docker Engine。Docker Engine其实就是一个Client-Server架构的应用。主要如下图所示:
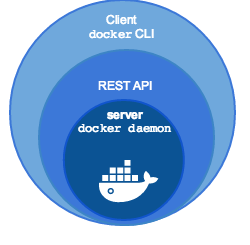
从上图中我们可以看出Docker Engine主要包括以下几个部分:
- Docker Daemon — docker的守护进程,属于C/S中的server
- Docker REST API — docker daemon向外暴露的REST接口
- Docker CLI — docker向外暴露的命令行接口(Command Line API)
docker engine接受docker从CLI命令,例如 docker run 运行一个容器,docker ps可以列出运行容器,docker image ls 列出镜像,等等。
3、Docker Engine与Docker Machine
Docker Machine是一个供应和管理Docker化主机的工具(Docker Engine上的主机)。
通常,在本地系统上安装Docker Machine,Docker Machine就会拥有自己的命令行客户端 docker-machine和Docker Engine客户端docker。
你可以使用Machine在一个或多个虚拟系统上安装Docker Engine。
这些虚拟系统可以是本地的(例如当您使用Machine在Mac或Windows上的VirtualBox中安装和运行Docker引擎)或远程(如当您使用Machine在云提供者上配置Docker化主机时)。这些通过Machine被Docker化的主机本身,有时也称为被管理的宿主机(“machines”)。
二、Machine安装
Docker Machine可以在多种操作系统平台上安装,包括Linux、Mac os已经Windows。
在使用Machine前,首先要先安装好Docker,如果没有安装,需要提前进行安装。
1、Linux平台的安装
我们在官方的文档中,可以查看到文档是推荐从官方Release库(https://github.com/docker/machine/releases)直接下载编译好的二进制文件即可。
例如,在Linux 64位系统上直接下载对应的二进制包,以最新的0.14.0为例。
curl -L https://github.com/docker/machine/releases/download/v0.14.0/docker-machine-`uname -s`-`uname -m` >/tmp/docker-machine &&
chmod +x /tmp/docker-machine &&
sudo cp /tmp/docker-machine /usr/local/bin/docker-machine查看实际上安装的二进制命令:
2、Mac OS系统上的安装
在Mac OS系统与在Linux上非常的相似,只是下载的二进制不同。安装命令如下:
curl -L https://github.com/docker/machine/releases/download/v0.14.0/docker-machine-`uname -s`-`uname -m` >/usr/local/bin/docker-machine && \
chmod +x /usr/local/bin/docker-machine3、Windows系统上的安装
在Windows上的安装也是通过命令,首先要安装了git-bash。这是一个Git for Windows 提供了一个仿真环境,可以从windows命令行执行git命令. *NIX 用户 应该会觉得很顺手, 在这个仿真环境下,使用git命令跟linux 和 UNIX 一样一样的。
git-bash可以去git-scm下载进行安装。
当安装好git-bash后,启动一个git-bash命令窗口,然后就可以通过下载二进制包的方式进行安装Docker Machine,命令如下:
if [[ ! -d "$HOME/bin" ]]; then mkdir -p "$HOME/bin"; fi && \
curl -L https://github.com/docker/machine/releases/download/v0.14.0/docker-machine-Windows-x86_64.exe > "$HOME/bin/docker-machine.exe" && \
chmod +x "$HOME/bin/docker-machine.exe"这里下载二进制包可能速度非常慢,如果下载失败,可以单独去https://github.com/docker/machine/releases下载对应的二进制包。然后根据上面的命令放到对应的目录下同时赋予相应的权限。这里下载最好是开代理,不然真的很慢。
三、Machine命令
Docker Machine中每个命令都有一系列的参数,可以通过下面的命令来查看具体用法:
docker-machine <COMMAND> -h比如这里以active命令为例,可以得到如下提示:
Docker Machine命令列表如下:
| 命令 | 说明 |
|---|---|
| active | 查看当前激活状态的Docker主机 |
| config | 查看到激活Docker主机的连接信息 |
| create | 创建一个Docker主机 |
| env | 显示连接到某个主机需要的环境变量 |
| inspect | 以json格式输出指定Docker主机的详细信息 |
| ip | 获取指定的Docker主机地址 |
| kill | 直接杀死指定的Docker主机 |
| ls | 列出所有管理的主机 |
| regenerate-certs | 为某个主机重新生成TLS认证信息 |
| restart | 重启指定Docker主机 |
| rm | 删除某台Docker主机。对应虚拟机会被删除 |
| scp | 在Docker主机之间以及Docker主机和本地之间通过scp命令来远程复制文件 |
| ssh | 通过SSH连接到主机上,执行命令 |
| start | 启动一个指定的Docker主机。如果对象是虚拟机,该虚拟机将被启动 |
| status | 获取指定Docker主机的状态,包括Running、Paused、Saved、Stopped、Stopping、Starting、Error等 |
| stop | 停止一个Docker主机 |
| upgrade | 将指定主机的Docker版本更新为最新 |
| url | 获取指定Docker主机的监听URL |
| help,h | 输出帮助信息 |
下面具体介绍一下部分命令的用法:
1、active
格式: docker-machine active [OPTIONS] [arg…]
查看当前激活状态的Docker主机。激活状态意味着当前的DOCKER_HOST环境变量指向该主机。

2、config
格式: docker-machine config [OPTIONS] [arg…]
3、create
格式: docker-machine create [OPTIONS] [arg…]
创建一个Docker主机。
选项包括:
- –dirve,-d “none”指定驱动类型;
- –engine-install-url “https://get.docker.com” 配置Docker主机时候的安装URL;
- –engine-opt option 以键值对格式指定所创建Docker引擎的参数;
- –engine-insecure-registry option 以键值对格式指定所创建Docker引擎允许访问的不支持认证的注册仓库服务;
- –engine-registry-mirror option 指定使用注册仓库镜像;
- –engine-label option 为所创建的Docker引擎添加标签;
- –engine-storage-driver 存储后端驱动类型;
- –engine-env option 指定环境变量;
- –swarm 指定使用Swarm;
- –swarm-image “swarm:latest”使用Swarm时候采用的镜像;
- –swarm-master 配置集群作为Swarm集群的master节点;
- –swarm-discovery Swarm 集群的服务发现机制参数;
- –swarm-strategy “spread” Swarm默认调度策略;
- –swarm-opt option 任意传递给Swarm的参数;
- –swarm-host “tcp://0.0.0.0:3376” 指定地址将监听Swarm master节点请求;
- –swarm-addr 从指定地址发送广播加入Swarm集群服务。
比如创建一个命名为think的主机,ip地址为39.108.119.87,指定代理镜像地址和驱动类型,如下:
docker-machine create --driver generic --generic-ip-address=39.108.119.87 --engine-registry-mirror=https://registry.docker-cn.com think4、env
格式: docker-machine env [OPTIONS] [arg…]
显示连接到某个主机需要的环境变量。
比如查看think主机的环境变量,docker-machine env think。

5、inspect
格式: docker-machine inspect [OPTIONS] [arg…]
以json格式输出指定Docker主机的详细信息。
使用如下命令查看think主机的详细信息。
docker-machine insepct think6、ip
获取指定Docker主机地址。
查看think主机的ip地址。
docker-machine ip think7、kill
直接杀死指定的Docker主机。
指定Docker主机会强行停止。
8、ls
格式: docker-machine ls [OPTIONS] [arg…]
列出所有管理的主机。
可以通过–fileter来输入某些Docker主机,支持过滤器包括名称正则表达式、驱动类型、Swarm管理节点名称、状态等。
还支持–quiet,-q减少无关输出信息。
四、Machine实战
接下来我们就进入Docker Machine的实战部分,我们知道Docker Machine通过多种后端驱动来管理不同的资源,包括虚拟机、本地主机和云平台等,通过–driver可以选择支持的驱动类型。在这里我们主要分两种情况来实际应用。
1、本地主机
这种情况驱动适合主机操作系统和SSH服务都已经安装好,需要部署Docker环境的要求。
在实验环境中,我们有三个运行Ubuntu系统的主机,其中有一个安装好了Docker环境,同时安装了Docker Machine。如下图所示:
我们知道对于 Docker Machine 来说,术语 Machine 就是运行 docker daemon 的主机。“创建 Machine” 指的就是在主机上安装和部署 docker。
首先我们使用docker-machine ls查看一下当前的machine:

可以看到这里并没有machine。接下来我们创建第一个 machine:think - 39.108.119.87。
创建 machine 要求能够无密码登录远程主机,所以需要先通过如下命令将 ssh key 拷贝到 39.108.119.87:
ssh-copy-id 39.108.119.87如果在执行过程中报错没有.pub的文件的ID,则可能是没有公共的id_rsa.pub文件。执行如下命令,然后一路回车。
ssh-keygen然后就会在~/.ssh目录下就会出现id_rsa.pub文件,接着重新执行上面的命令,输入服务器登录密码,就可以完成key添加的配置。结果如下:
在上面的准备工作完成后,就可以创建我们的machine,创建一个命名为think的machine。执行命令如下:
docker-machine create --driver generic --generic-ip-address=39.108.119.87 --engine-registry-mirror=https://registry.docker-cn.com think这里是在Linux环境中部署,直接使用Generic驱动,如果在其他环境中部署docker环境,可以使用其他驱动,详情文档参考https://docs.docker.com/machine/drivers/。
–driver generic 为指定驱动类型,–generic-ip-address 为指定目标系统的IP,–engine-registry-mirror 为指定镜像源地址(这里更改为国内镜像源,不然后面安装容器可能无法pull镜像下来),并命名为 think。命令执行过程如下:
在上图中的5个标注中,分别代表着Docker Machine执行操作的步骤:
- 通过SSH登录到远程主机上。
- 负责在远处主机上执行安装docker步骤。
- 拷贝证书。
- 配置 docker daemon。
- 启动 docker 服务。
再次执行 docker-machine ls ,可以查看到具体的相关服务:

我们可以发现创建的machine。
同时登陆到39.108.x.x服务器,我们可以查看到docker的运行环境以及安装完毕。

在/etc/systemd/system/docker.service.d目录下我们可以查看到具体的daemon配置文件,编辑配置文件,如下图所示:

在配置信息中:
- -H tcp://0.0.0.0:2376 是使 docker daemon 接受远程连接的地址。
- –tls* 对远程连接启用安全认证和加密的配置。
同时我们也可以查看到hostname也已经设置为think。

使用同样的方法,我们给120.79.x.x服务器进行安装machine。执行如下命令:
docker-machine create --driver generic --generic-ip-address=120.79.x.x --engine-registry-mirror=https://registry.docker-cn.com dev在使用时,需要将ip地址更换为自己实践的服务主机地址即可。
创建成功后使用docker-machine ls 可以查看已经部署好的环境,可以看到think、dev主机已经准备就绪了。
目前为止两台服务器都已经部署好了Docker的环境。
在上面我们通过machine部署好了Docker环境,接下来我们就使用docker-machine的命令对集群的docker环境进行管理。
我们知道docker连接指定目标主机服务器,可以通过-H或者指定DOCKER_HOST来实现。比如连接39.108.119.87服务器,可以通过指DOCKER_HOST=tcp://39.108.119.87:2376,也可以-H tcp://39.108.119.87:2376 来实现访问。
在machine中就比较方便了,使用docker-machine env think,就可以查看到think服务的配置环境。

然后我们要切换到think服务器进行操作,根据上面的提示,执行eval $(docker-machine env think)。

我们再次执行docker-machine ls,可以发现think主机active被激活了,同时使用docker ps -a可以看到think主机上暂时并没有容器的。
然后我们所有的操作就可以像在think主机上进行操作是一样的,比如我们要运行一个nginx容器。
docker run --name think-nginx -d -p 8080:80 nginx可以看到我们在think主机上运行了一个nginx容器。接着同样我们可以切换主机环境进入dev主机环境操作。
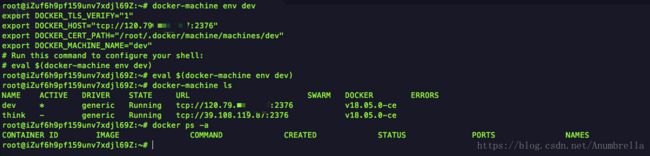
可以看到dev主机上并没有运行什么容器。
除此之外Docker Machine还有很多其他方便管理集群使用的命令,这里大致介绍一下。
查看某个docker daemon的配置信息:
docker-machine config think还可以通过ssh命令进行连接,进入具体的主机中。比如进入think主机服务器当中,就可以使用docker-machine ssh think命令来连接。
可以查看到我们在think主机上运行的nginx容器。
使用docker-machine scp 我们还可以在不同 machine 之间拷贝文件,比如:
docker-machine scp [machine1:][path] [machine2:][path]比如我们将think主机下tmp目录下的a.txt文件拷贝到dev主机下的tmp目录下。
docker-machine scp think:/tmp/a.txt dev:/tmp可以看到我们执行了scp命令,再使用ssh连接dev主机,到tmp目录下可以发现a.txt 文件。
docker-machine还有stop/start/restart 命令,通过stop/start/restart 我们可以控制docker主机的运行状态。
Machine还支持更新操作,通过docker-machine upgrade 更新 machine 的 docker 到最新版本,同时支持批量执行。
docker-machine upgrade think dev通过上面的一些列操作,在多主机环境下 Docker Machine 可以极大地提升我们的工作效率。接下来我们在讲解一下虚拟化平台使用Docker Machine。
2、虚拟化平台
可以通过virtualbox驱动支持本地(需要已安装virtualbox)启动一个虚拟机并配置为Docker主机:
docker-machine create --driver virtualbox --engine-registry-mirror=https://registry.docker-cn.com vbox如果没有安装virtualbox会报错的,先安装virtualbox。本平台是ubuntu,所以安装时先添加镜像源,编辑/etc/apt/sources.list文件,根据自己的版本选择添加镜像源。
For Ubuntu 17.04 ("Zesty")
deb http://download.virtualbox.org/virtualbox/debian zesty contrib
For Ubuntu 16.04 ("Xenial")
deb http://download.virtualbox.org/virtualbox/debian xenial contrib
For Ubuntu 14.04 ("Trusty")
deb http://download.virtualbox.org/virtualbox/debian trusty contrib
For Ubuntu 12.04 LTS ("Precise Pangolin")
deb http://download.virtualbox.org/virtualbox/debian precise contrib
For Debian 8 ("Jessie")
deb http://download.virtualbox.org/virtualbox/debian jessie contrib
For Debian 7 ("Wheezy")
deb http://download.virtualbox.org/virtualbox/debian wheezy contrib也可以使用命令添加,本系统为ubuntu 16.04 所以选择版本后,添加命令如下:
sudo sh -c 'echo "deb http://download.virtualbox.org/virtualbox/debian xenial contrib" >> /etc/apt/sources.list.d/virtualbox.list'然后添加racle public key,命令如下:
wget -q https://www.virtualbox.org/download/oracle_vbox_2016.asc -O- | sudo apt-key add -最后执行更新源和安装软件:
sudo apt-get update
sudo apt-get install virtualbox-5.0接着我们再重新执行创建Machine命令。不出意外,将启动一个全新的虚拟机,并安装Docker引擎。
由于服务器是阿里云ESC不支持虚拟机里虚拟机,所以作者这一步没有执行验证了。
除了virtualbox驱动外,docker也还支持其他的虚拟化平台。
后面的管理操作就与前面本地主机一致,这里就不再复述。
参考
- 《每天5分钟玩转Docker容器技术》
- 《Docker技术入门与实战 第2版》
- https://docs.docker.com/machine/overview