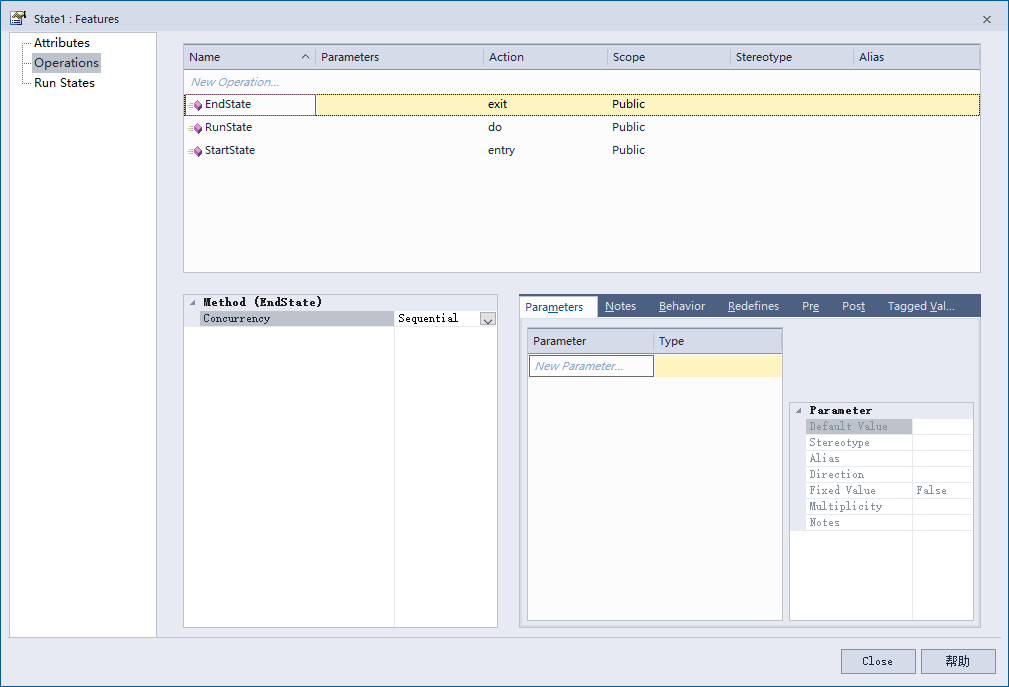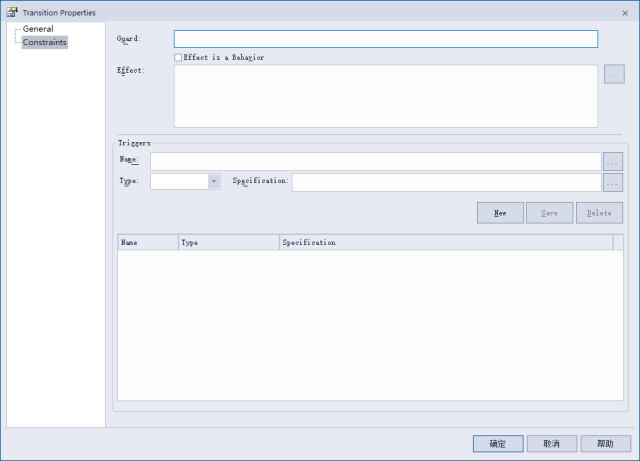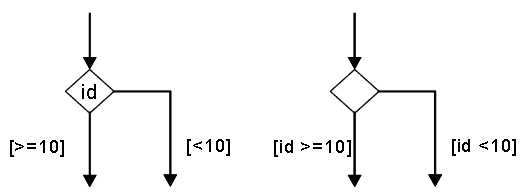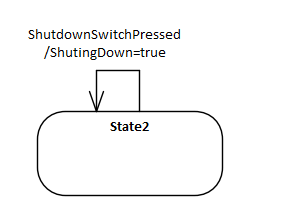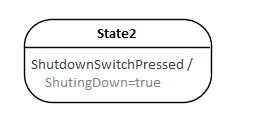EA&UML日拱一卒-状态图::基本要素画法
状态图的内容说明完了以后,本文说明EA中各种的画法。
创建状态图
打开【Project Brower】中根节点的上下文菜单,选择【Add】-【Add View...】项目。
输入名称,选择【Dynamic】项目以后,按下【OK】按钮。
打开生成的View节点的上下文菜单,选择【New Diagram】项目。
输入名称,选择【UML Behavioral】分类中的【State Machine】项目以后,按下【OK】按钮。
添加初始伪状态
从工具栏中拖动如下图的初始伪状态图标到状态图作业区。
![]()
添加完了状态
从工具栏中拖动如下图的完了状态图标到状态图作业区。
![]()
添加状态
添加状态要素
从工具栏中拖动如下图的状态图标到状态图作业区,并通过属性对话框设定状态名称。
![]()
添加行为
选择状态图中的状态图形,打开上下文菜单,选择【Features&Properties】-【Operations】项目
Action类中可以选择的项目有,entry/exit/do分别对应状态的进入行为/退出行为和doActivity行为。
添加迁移
添加迁移线
从工具栏中选择如下图的迁移图标,让后从一个状态拖动鼠标到另外一个转台。
![]()
设定迁移属性
双击迁移线,打开迁移属性设定画面。
Guard:设定迁移的监护条件
Effect:设定迁移的效应行为
Triggers-Name:设定触发条件名称,可以为迁移设定多个触发条件。
Triggers-Type:选择触发条件的种类,可以选择Call/Signal/Change/Timne。
Triggers-Specification:根据出发条件的类型,填写补充信息。
Triggers关联信息输入完成后按下【Save】按钮,对应的出发条件会表示在下面的列表中。
添加选择伪状态
从工具栏中拖动如下图的选择伪状态图标到状态图作业区。
![]()
在状态和选择伪状态之间添加迁移线并为离开选择伪状态的迁移先设定监护条件。
需要补充说明的是,下面两种表示方式都是有效的。
添加内部迁移
打开迁移属性对话款,进入【Gereral】分类,切换到【Advanced】属性页,选个【kind】项目的内容为【internal】。
如果重新设定内部迁移的属性,双击图形中内部迁移的部分即可。