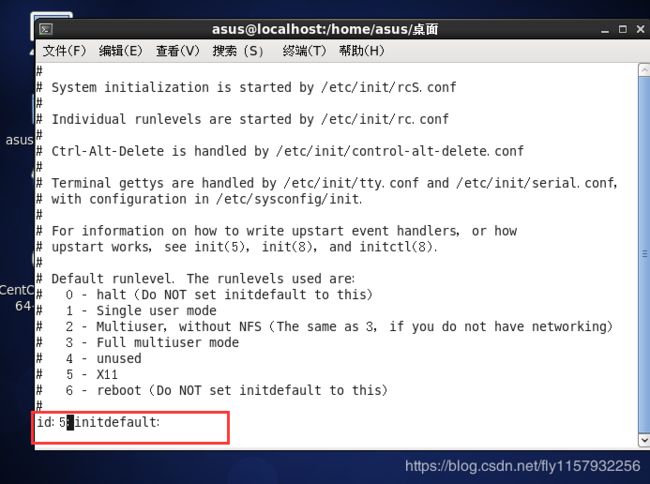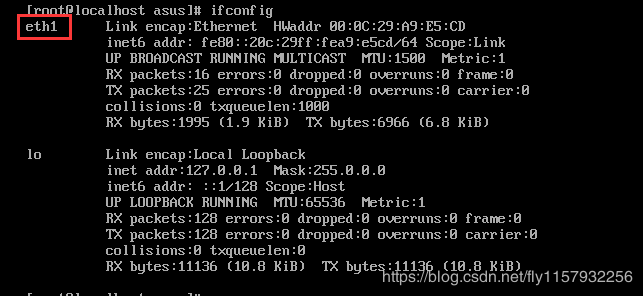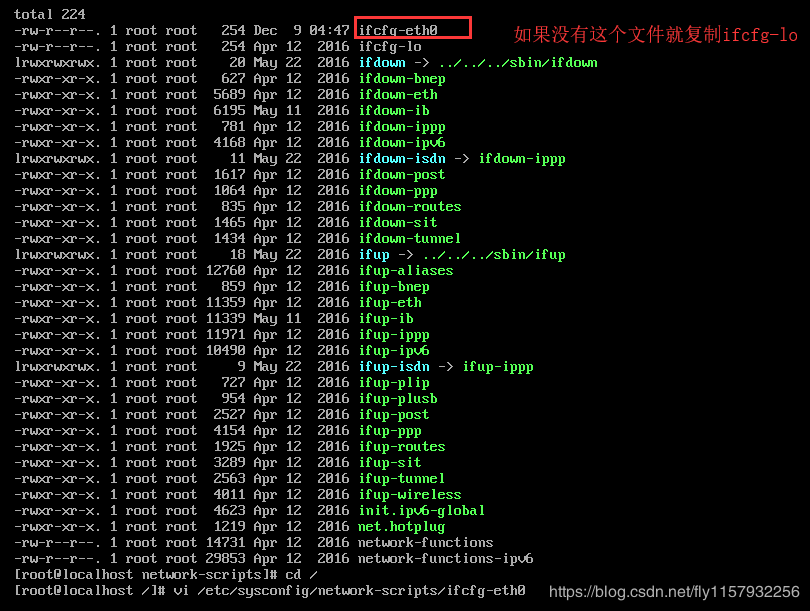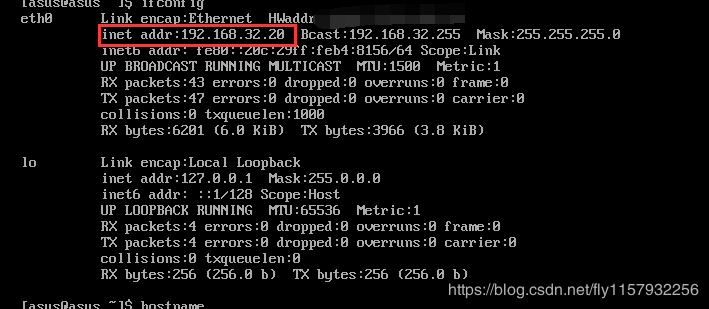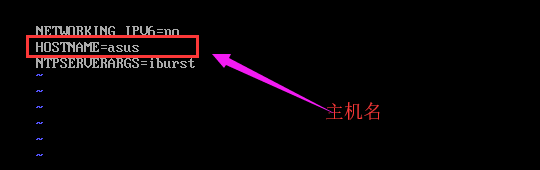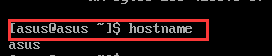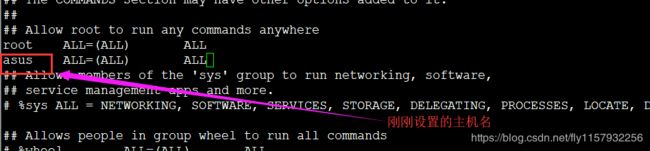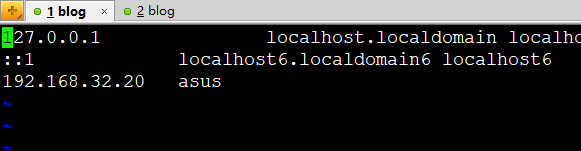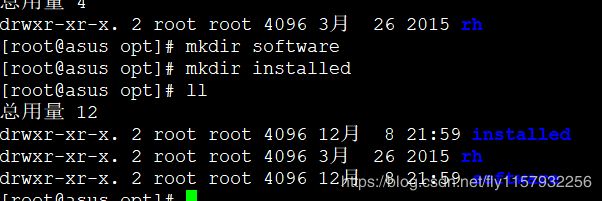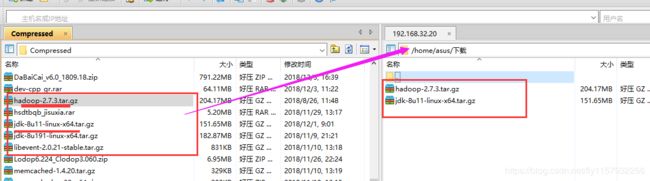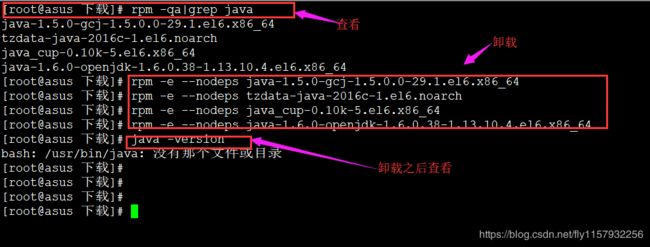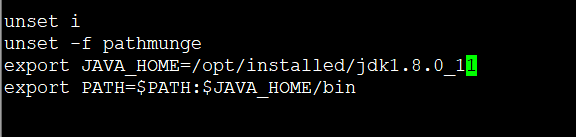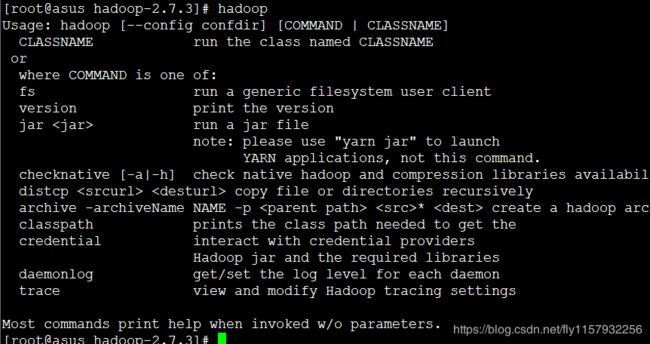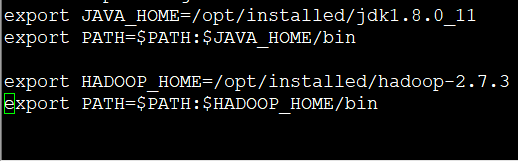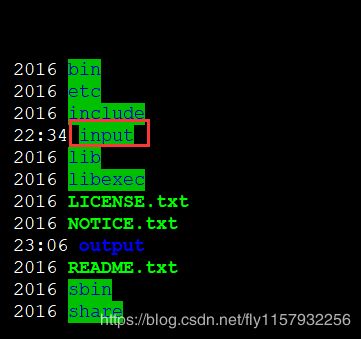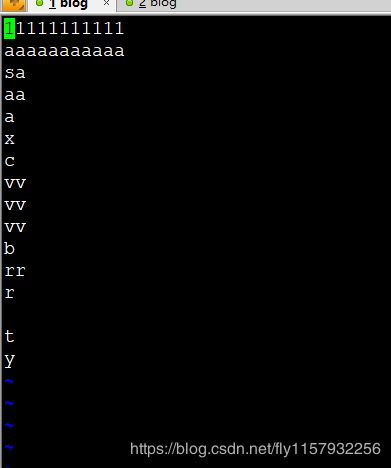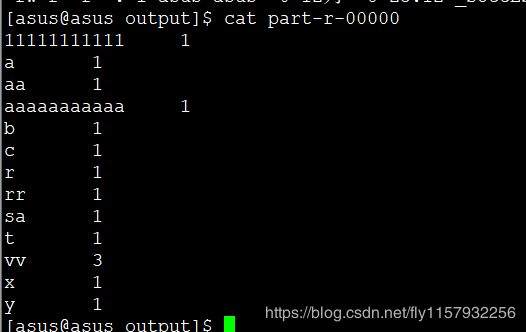(单节点)虚拟机搭建Hadoop环境vm14+centos6.8+hadoop2.7.3
单节点环境搭建
一、开发环境所需要软件
1.vm14
2.centos6.8镜像
http://101.110.118.23/archive.kernel.org/centos-vault/6.8/isos/x86_64/CentOS-6.8-x86_64-bin-DVD1.iso
3.jdk
jdk-8u11-linux-x64.tar.gz
链接:https://pan.baidu.com/s/11sOnFSKr0kbFJJeoadx4jQ
提取码:p1i0
4.Hadoop2.7.3
链接:https://pan.baidu.com/s/1ipQggmz3Yp6X7iXzxj6A0w
提取码:utdl
![]()
5.xshell
二、虚拟机设置
1.界面设置(如果是最小化安装略过此步)
1、由于是在虚拟机中搭建环境对于物理机的要求会很高,为了节约不必要的资源消耗,我们把Centos的界面换成命令行的方式。
1.进入图形化界面打开终端,在终端中输入 su 然后输入密码, 进入root用户
2.输入cd /etc/inittab进入inittab文件编辑界面
3.将光标移动到最后你会看到默认的runlevel 为5 如果要修改成命令行就把id:5 修改为id:3即可然后重启即可
2.静态网络配置
由于我的虚拟机是克隆过来的所以在修改的时候可能有所不同,但是大致过程还是一样的,配置静态网络首先在创建虚拟机的时候网络模式必须选择NAT模式。
1.进入命令行界面输入ifconfig 看看你的网络属性。
2.看看你的网卡是哪一个,是enth0 还是enth1
3.可以看到我的是enth1(因为我的是克隆的)
4.修改
修改完成重启电脑,之后输入ifconfig eth1变为eth0
5.配置 静态IP输入 查看是否有ifcfg-eth0如果没有就复制ifcfg-lo
查看是否有ifcfg-eth0如果没有就复制ifcfg-lo
然后输入![]() 编辑ifcfg-eth0这个文件内容如下:
编辑ifcfg-eth0这个文件内容如下:
DEVICE=eth0 #描述网卡对应的设备别名
BOOTPROTO=static #设置网卡获得 ip 的方式,选项:#static【静态指定】、dhcp【协议】、bootp【协议】
HWADDR=00:0c:29:24:e2:1b #刚才记录的物理地址
IPV6INIT=no
NM_CONTROLLED=yes
ONBOOT=yes
TYPE=Ethernet
IPADDR=192.168.32.100 :欢的ip地址,保持和虚拟机外部在同一个网段
##NETMASK=255.255.255.0 #网卡对应的网络掩码
GATEWAY=192.168.178.2 #保持在同一网段,末尾设置为2
DNS1=192.168.178.2 #DNS1服务器的地址,保持在同一网段,末尾设置为2
再次输入ifconfig查看地址是不是有了
6.修改主机名输入修改为你想要的主机名。输入命令![]()
三、配置JAVA环境
1.这里我使用的是xshell上传我的java安装包
2.第一次使用xshell可能会出现无法连接原因是因为虚拟机的ssh服务没有打开,需要在虚拟机里面使用root用户开启ssh服务命令并设置开机启动如下:
设置开机启动
为用户添加权限
编辑sudoers文件输入以下内容
修改hosts
3.首先在/opt目录下一个叫做installed存放安装的软件
4.使用xshell把java安装包上传到虚拟机(如果权限不够可以先上传到普通用户文件夹下然后在移动过去),然后解压到installed文件夹
解压命令:
安装jdk之前需要使用java -version查看jdk看版本
进一步查看JDK信息
5配置profile文件输入vi /etc/profile在最后一行输入如下(注意不要有空格):
6.然后重新加载profile文件输入source /etc/profile
7.测试java是否安装成功输入java -verion出下图结果为安装成功
四、安装Hadoop2.7.3
1.使用xshell上传安装包
2.解压安装包到installed文件夹
3.配置profile
4.检测hadoop是否成功Hadoop成功截图如下
运行一个例子
退出root用户检查jdk和hadoop命令是否有效如果不行修改首先,通过指令 cd ~ 进入到当前用户所在的文件夹下。
然后,通过指令 vi .bash_profile 用vim编辑器打开 .bash_profile 文件插入如下内容
运行数字统计例子
新建一个input文件夹在里面建一个文件随意输入字符
testcount内容
输入命令运行jar文件
运行结果
伪分布式见下一期内容