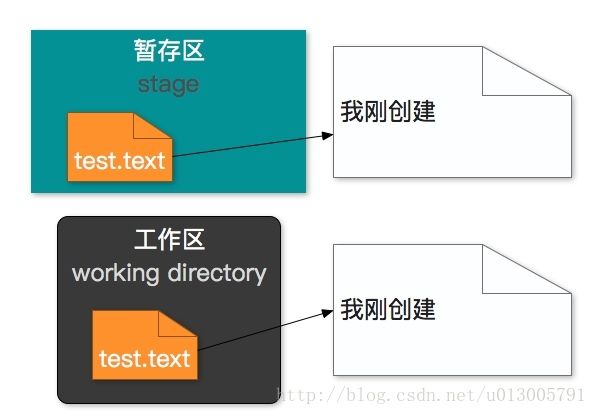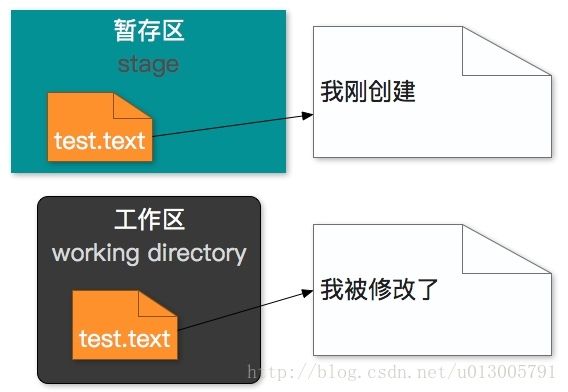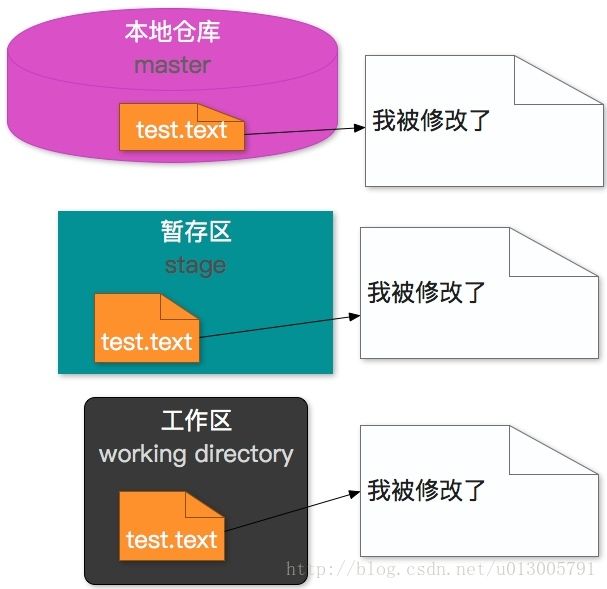Git实例教程
Git实例教程
- Git实例教程
-
-
- 概述
-
- 安装Git
- 初始化
- 创建本地仓库
- 工作区和暂存区
- 本地仓库
- 1 HEAD指针
- 2 分支管理
- 21 分支切换
- 22 分支合并
- 远程仓库
-
概述
本文以一个实例带你从安装Git慢慢深入,跟着做完这个小Demo,你将学会如何使用git的基本命令,熟悉Git版本管理的流程,理解什么是暂存区,深入理解暂存区和工作区的以及本地仓库的关系。
1 安装Git
参考官方教程
本文基于OSX系统:
先下载MacPorts
curl -O https://distfiles.macports.org/MacPorts/MacPorts-2.4.1.tar.bz2解压
tar xf MacPorts-2.4.1.tar.bz2安装
cd MacPorts-2.3.4/
./configure
make
sudo make install打开用户/你的用户名文件夹下的“.bash_profile”文件,看是否有export PATH="/opt/local/bin:/opt/local/sbin:$PATH",没有就加上。修改完“.bash_profile”文件后需要在终端输入source .bash_profile命令,是修改立即生效。
安装git
POSIXLY_CORRECT=1 sudo port install git如果提示git-core not found,就输入sudo port -d sync,如果提示port not found,就检查环境变量是否设置成功。
2 初始化
$ git config --global user.name "Jady Li"
$ git config --global user.email 1257984872@qq.com一般够用了,其他的配置参考初次运行 Git 前的配置
3 创建本地仓库
终端进入需要创建Git仓库的目录下,
cd /Users/jady/gitdemogit init4 工作区和暂存区
接下来,这里我们开始学习工作区和暂存区了,这部分内容很容易混淆。为了让大家更简单地了解这部分知识,我画了一组流程图。首先,我们来看下git版本控制的文件位置构成。
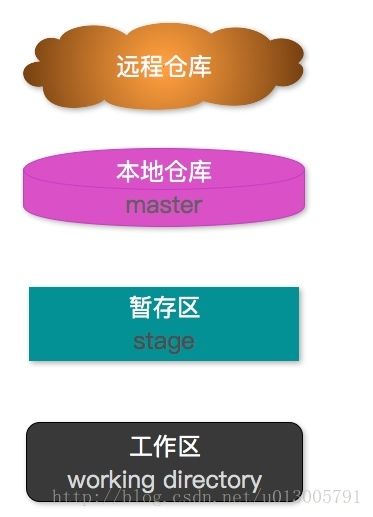
可以看到四个区域:
- 工作区 我们平时开发就在工作区里
- 暂存区 add命令之后,工作区文件会在暂存区留一份快照,我觉得淘宝的购物车和暂存区挺像,在提交订单前可以随意修改购物车,暂存区也是,先这样理解吧。。。。
- 本地仓库 commit命令之后,文件会提交到本地仓库,相当于购物车提交订单
- 远程仓库 push命令之后,文件从本地仓库提交到远程仓库,相当于服务器接收到订单,额,有点勉强的比喻
首先,我们在gitdemo目录下新建一个文件 test.text,内容为:
我刚创建执行
git status查看文件状态
$ git status test.text
On branch master
Initial commit
Untracked files:
(use "git add ..." to include in what will be committed)
test.text
nothing added to commit but untracked files present (use "git add" to track)可以看到文件是未跟踪的状态。
现在的目录结构是这样的:
接着,执行
git add test.text这个操作会将文件快照添加到暂存区,注意,是快照,不是备份,虽然暂存区这里快照和备份好像看不出什么区别。这个区别主要体现commit操作, commit之后,暂存区快照会存储在本地git仓库中,如果之前版本的文件在此次commit没有发生改动,那么git存的就是之前版本文件的链接。
查看文件状态
$ git status test.text
On branch master
Initial commit
Changes to be committed:
(use "git rm --cached ..." to unstage)
new file: test.text此时的文件结构是:
然后我们修改工作区中的文件内容为
我被修改了此时的文件结构是
查看文件状态
$ git status test.text
On branch master
Initial commit
Changes to be committed:
(use "git rm --cached ..." to unstage)
new file: test.text
Changes not staged for commit:
(use "git add ..." to update what will be committed)
(use "git checkout -- ..." to discard changes in working directory)
modified: test.text我们看到有两个文件,一个是new file: test.text,这就是暂存区的文件,一个是modified: test.text,就是工作区的文件。
现在我们执行
git commit -m "我刚创建"现在的文件结构是:
暂存区的文件被提交到本地仓库了。
查看文件状态
$ git status test.text
On branch master
Changes not staged for commit:
(use "git add ..." to update what will be committed)
(use "git checkout -- ..." to discard changes in working directory)
modified: test.text
no changes added to commit (use "git add" and/or "git commit -a")可以看到test.text处于已修改的状态,这是工作区中的文件,执行
git add .可以将工作区中所有已跟踪的文件提交到暂存区,然后再执行
git commit -m "我被修改了"文件就提交到本地仓库了,此时的文件结构是
现在继续修改文件内容
我第二次被修改了此时的文件结构
突然我发现修改错了,我想取消修改,于是执行
git checkout -- test.text此时的文件结构
然后可以看到工作区的文件内容被暂存区的文件内容覆盖了。
当我不想让git管理test.text文件了,可以执行
git rm --cached test.text 执行
$ git status test.text
On branch master
Changes to be committed:
(use "git reset HEAD ..." to unstage)
deleted: test.text
Untracked files:
(use "git add ..." to include in what will be committed)
test.text
可以发现test.text文件回到了未跟踪状态,它已经脱离了git版本控制系统。
现在再来总结下,各个区的含义
- 工作区 我们对文件的创建和修改操作都是在工作区中进行的。
- 暂存区 暂存区是工作区和本地仓库的桥梁,在最后将文件提交到本地仓库之前,可以对文件进行随意修改,将文件从工作区添加到暂存区或者从暂存区恢复文件。
- 本地仓库
commit命令就是将暂存区的所有文件提交到本地仓库,如果工作区的修改没有添加到暂存区,则修改不会被提交到本地仓库。
5 本地仓库
5.1 HEAD指针
在终端输入git log可以查看提交到本地仓库的历史记录
$ git log
commit a0c399145bb7b413a54593ca0f11c3e1eda2ef83
Author: Jady <1257984872@qq.com>
Date: Wed Jul 12 21:11:31 2017 +0800
我被修改了
commit 65b88a34150e77b3ba6122238fd1e6b4609f0e85
Author: Jady <1257984872@qq.com>
Date: Wed Jul 12 21:11:09 2017 +0800
我刚创建提交次数多的话可以用git log --pretty=oneline,显示更清晰
$ git log --pretty=oneline
a0c399145bb7b413a54593ca0f11c3e1eda2ef83 我被修改了
65b88a34150e77b3ba6122238fd1e6b4609f0e85 我刚创建可以看到我们提交了两次。回顾一下刚才的提交
第一次提交: 我刚创建
第二次提交: 我被修改了
这时也许你会问提交记录前面那一大串字符是什么,这个是版本号,也叫commit id。当我们创建一个git仓库的时候,git会自动创建一个master分支,master分支当前版本的用指针HEAD表示,上一个版本用HEAD^表示,上上个版本用HEAD^^表示,往前的版本多了,可以用HEAD~数字表示,比如HEAD~0表示当前版本,HEAD~1表示上一个版本,现在的第二次提交就是HEAD,HEAD的值就是版本号。
可以通过git rev-parse HEAD命令获取最新一次的版本号。也可以通过git rev-parse --short HEAD获取7位短版本号,这个短版本号完整的版本号是一样使用的。
将当前版本的仓库文件覆盖暂存区文件:
git reset HEAD test.text现在处于我被修改了这个版本,我想回到上一个版本,有两种方式
第一种:使用git reset --hard HEAD^
$ git reset --hard HEAD^
HEAD is now at 65b88a3 我刚创建第二种:首先,使用git log查看提交历史
$ git log
commit a0c399145bb7b413a54593ca0f11c3e1eda2ef83
Author: Jady <1257984872@qq.com>
Date: Wed Jul 12 21:11:31 2017 +0800
我被修改了
commit 65b88a34150e77b3ba6122238fd1e6b4609f0e85
Author: Jady <1257984872@qq.com>
Date: Wed Jul 12 21:11:09 2017 +0800
我刚创建找到上一个版本我刚创建的版本号为65b88a34150e77b3ba6122238fd1e6b4609f0e85,执行
git reset --hard 65b88a34150e77b3ba6122238fd1e6b4609f0e85现在回到了我刚创建的版本,好吧,我后悔了,我要回去!怎么办?
这个时候用git log只能查看历史版本哦,不能查看在我刚创建后提交的未来版本,这时我们使用git reflog来查看操作历史,
git reflog
65b88a3 HEAD@{0}: reset: moving to HEAD^
a0c3991 HEAD@{1}: reset: moving to a0c3991
65b88a3 HEAD@{2}: reset: moving to HEAD^
a0c3991 HEAD@{3}: commit: 我被修改了
65b88a3 HEAD@{4}: commit (initial): 我刚创建找到我被修改了的版本号为a0c3991,执行
git reset --hard a0c3991哈哈,回去啦。
5.2 分支管理
5.2.1 分支切换
使用git branch查看当前分支
$ git branch
* master*表示当前分支。
修改下test.text文件内容为
我在master分支执行git commit -am "修改master分支文件内容"。
master分支是开发主线,这时有个功能需要在不影响主线的情况下开发,就需要新建一个分支。比如我们要开发v1版本,就可以使用git branch beta_v1新建一个分支,现在查看下分支情况:
$ git branch
beta_v1
* master虽然新建了一个分支,但是现在还是处于master分支下,我们先使用git checkout beta_v1切换到beta_v1分支。
$ git branch
* beta_v1
master5.2.2 分支合并
编辑test.text文件,修改内容为我在beta_v1分支被修改了,git commit -am "修改beta_v1分支文件内容"提交,然后再使用git checkout master切换回master分支。
查看test.text文件的内容:
$ cat test.text
我在master分支使用git merge beta_v1把分支beta_v1的内容合并过来,这时文件被自动合并了,此时的文件内容是:
$ cat test.text
我在beta_v1分支被修改了再使用git checkout beta_v1切换到beta_v1分支,修改文件内容为我在beta_v1分支再次被修改了,此时merge master的内容git merge master,
$ git merge master
自动合并 test.text
冲突(内容):合并冲突于 test.text
自动合并失败,修正冲突然后提交修正的结果。提示自动合并失败,查看文件内容:
$ cat test.text
<<<<<<< HEAD
我在beta_v1分支再次被修改了
=======
我在master分支被修改了
>>>>>>> master我们可以手动编辑这个文件解决冲突,修改test.text内容为冲突解决了,然后git commit -am "解决了冲突"提交。
现在的Android Studio、Intellij IDEA等IDE都有解决冲突的图形化界面,使用起来非常方便。
如果你没有用IDE,那么可以使用git mergetool --tool=编辑器名,然后使用git mergetool命令进行合并操作。使用git mergetool --tool-help查看所有支持的工具。
$ git mergetool --tool-help
'git mergetool --tool=' may be set to one of the following:
emerge
opendiff
vimdiff
vimdiff2
vimdiff3
The following tools are valid, but not currently available:
araxis
bc
bc3
codecompare
deltawalker
diffmerge
diffuse
ecmerge
examdiff
gvimdiff
gvimdiff2
gvimdiff3
kdiff3
meld
p4merge
tkdiff
tortoisemerge
winmerge
xxdiffrebase命令也能合并内容,区别参考Git Community Book 中文版。
6 远程仓库
以github为例,我创建了一个仓库test。
git clone https://github.com/Jadyli/test.git
```-->
我们如果要把项目提交到github,本地是需要配置SSH key的,当然如果你用的Android Studio之类的IDE的话,在版本控制设置里面一般能找到Github的设置, 支持密码和Token(SSH)两种验证形式,另外在`GitHub`桌面客户端登录也会自动配置SSH key,这里我们只讲没有IDE的情况。
首先,生成SSH key,在终端输入:
<div class="se-preview-section-delimiter">div>
ssh-keygen -t rsa -C “你注册GitHub时的邮箱地址”
在用户目录下会生成`.ssh`文件夹,打开其中的`id_rsa.pub`,全选复制,打开`GitHub`,进入设置页,点击`点击SSH and keys`。

点击`New SSH key`添加一个新的SSH key。

此时,在终端输入`ssh -T [email protected]`,提示认证成功。
终端进入刚才的`gitdemo`文件夹,把这个仓库放到github上去。
执行
"se-preview-section-delimiter">
$ git remote add origin https://github.com/Jadyli/test.git
$ git push -u origin master
如图所示:

现在test.text文件已经推送到github上了。

现在,在GitHub上修改test.text文件内容为`我在GitHub上被修改了`。本地怎么同步这个修改呢?可以使用`pull`命令把它拉取下来,执行
<div class="se-preview-section-delimiter">div>
git pull
之后可以发现本地文件的内容变成了`我在GitHub上被修改了`。
然后修改本地的文件内容为`我在本地被修改了`,然后执行
"se-preview-section-delimiter">
git push -u master
“`
提交修改。
git push -u master提交修改。
这是Git的基础操作。