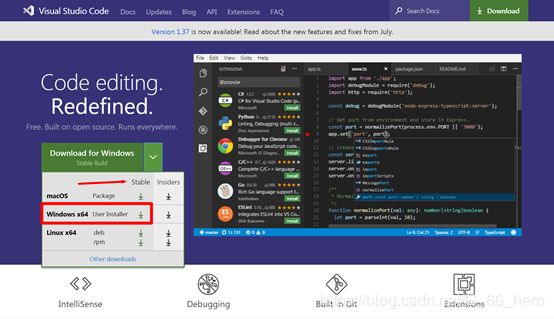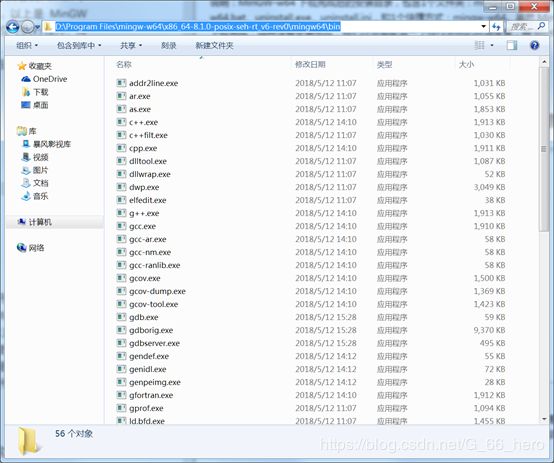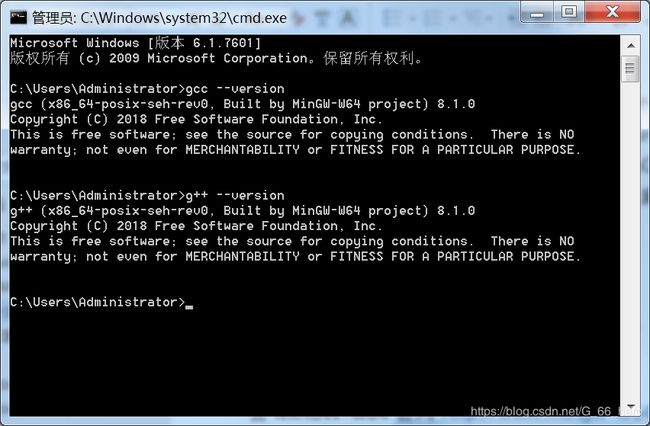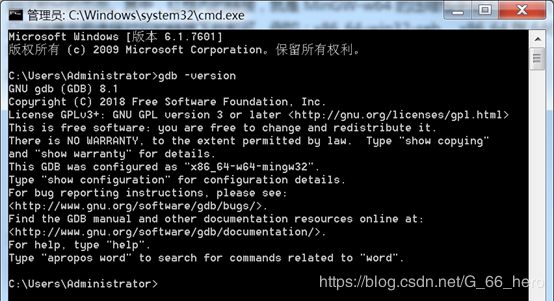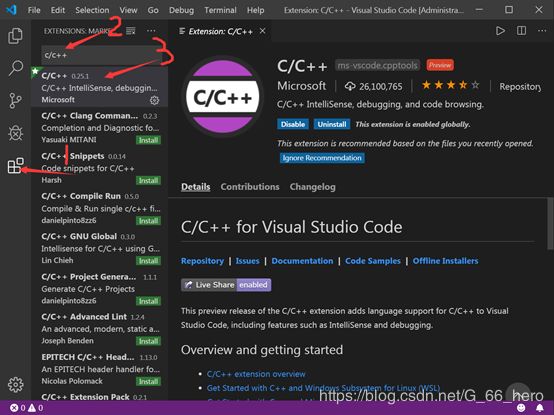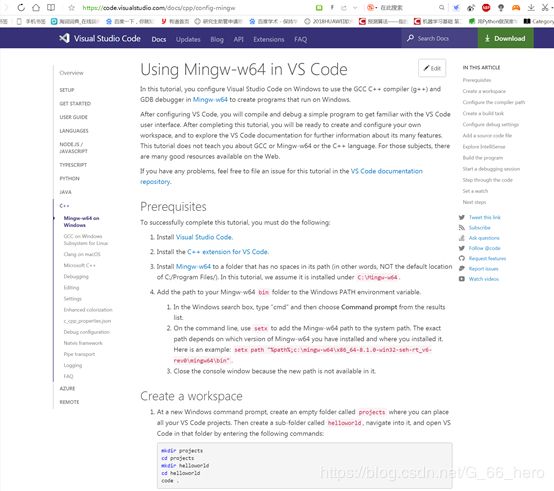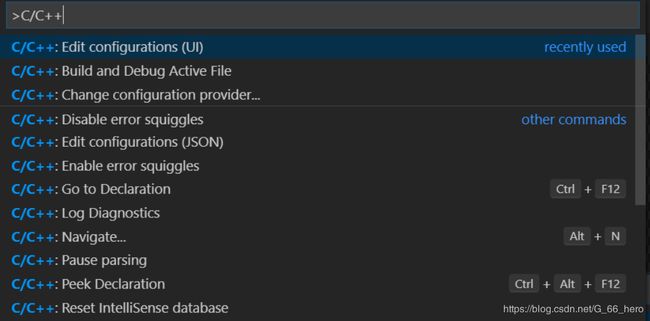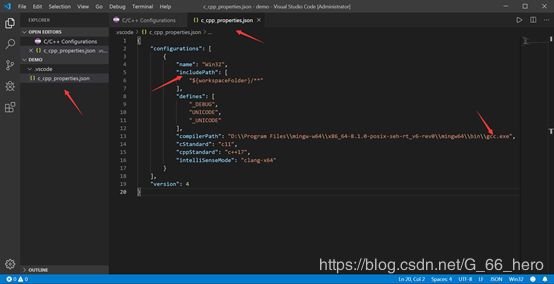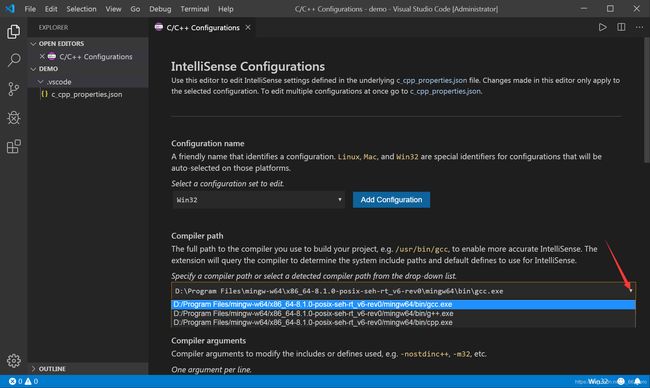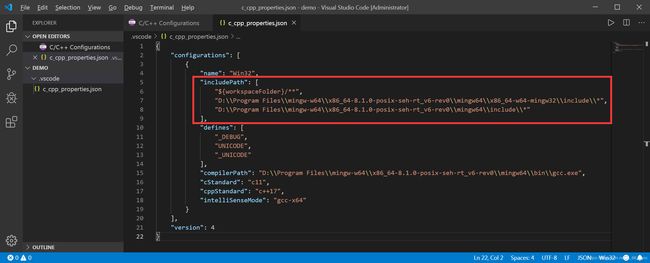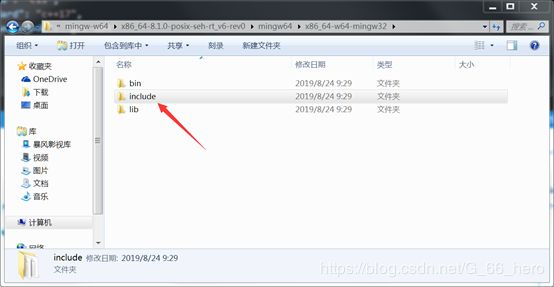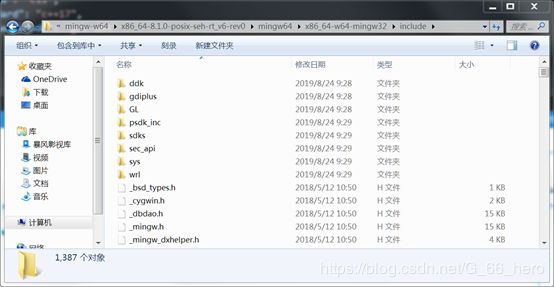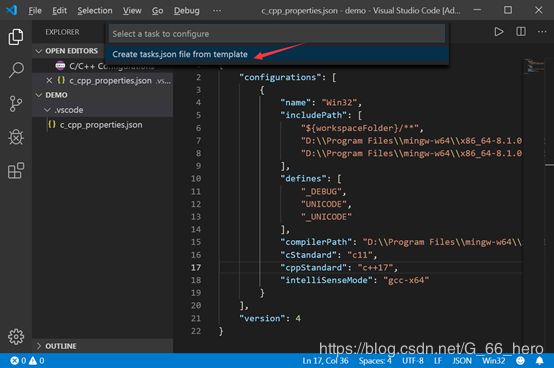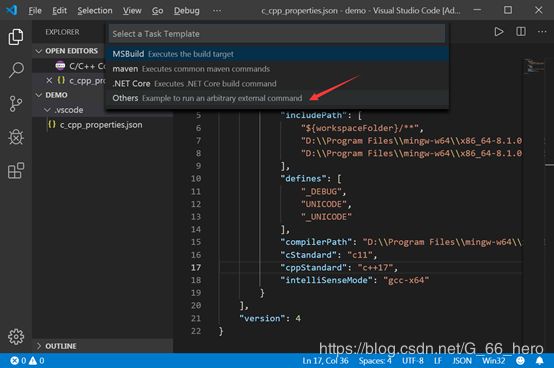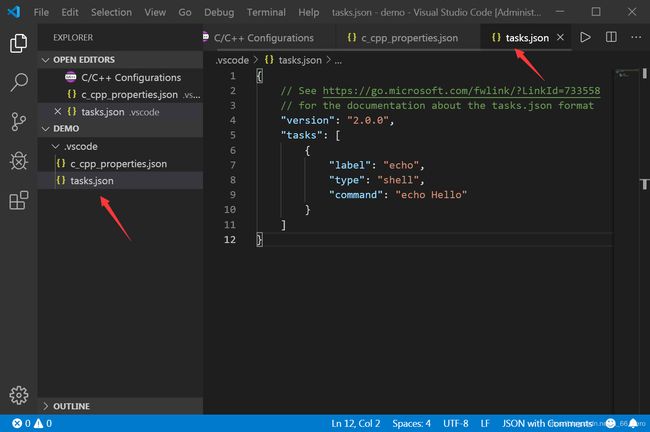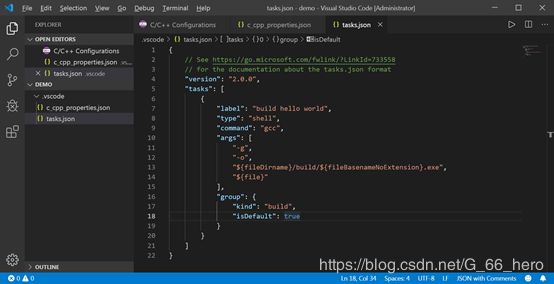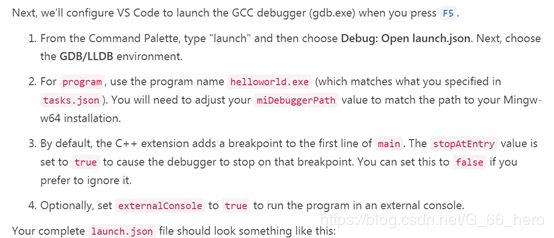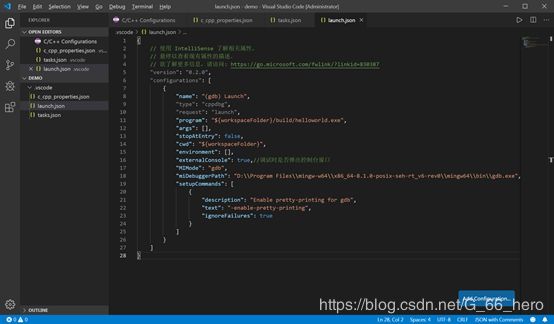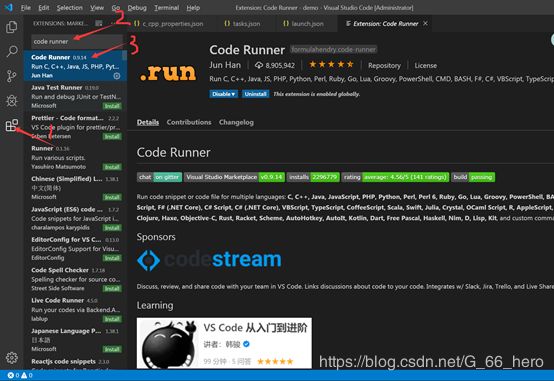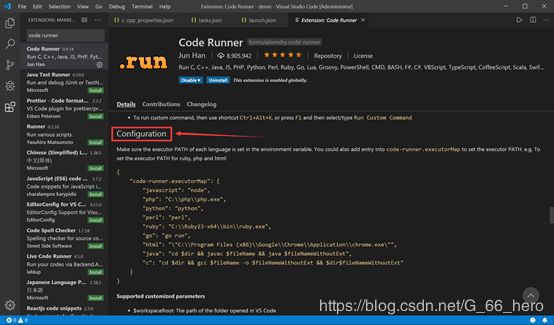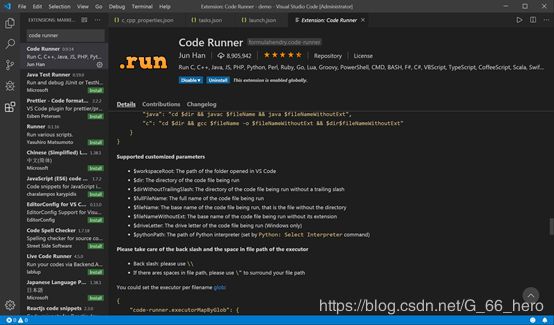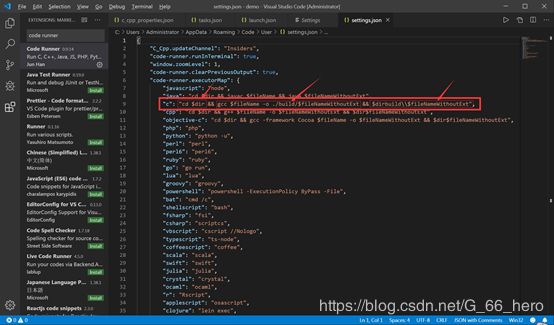VS Code配置c/c++环境
目录
一句话总结
准备工作
下载visual studio code
安装MinGW-w64
什么是 MinGW?
MinGW-w64与MinGW的区别
为什么使用MinGW-w64
注意:
下载、安装、配置MinGW-w64
验证
安装扩展(extension)
安装C/C++
创建工作区,用于存放代码
配置C/C++
配置编译器路径
创建生成任务
配置debug调试设置
安装Code Runner
配置Code Runner
配置把文件编译后存放到指定的文件夹下
官网参数说明
一句话总结
1. 去官网下载、安装visual studio code;
2. 去官网下载、安装MinGW-w64,且配置path环境变量;
3. 验证gcc、g++、gdb命令正常运行;
4. 通过VS Code安装c/c++扩展插件;
5. 根据c/c++官网介绍进行配置;
6. 通过VS Code安装code runner扩展插件;
7. 根据code runner官网介绍进行配置;
准备工作
下载visual studio code
去visual studio code的官网https://code.visualstudio.com下载适合自己的visual studio code版本。本人下载的是下图这个版本
然后安装。
Visual studio code只是一个纯文本编辑器(editor),不是IDE(集成开发环境),不含编译器(compiler)和许多其他功能,所以,如果要用它进行代码编译,就需要自己单独安装编译器。
安装MinGW-w64
什么是 MinGW?
MinGW的全称是:Minimalist GNU on Windows。它实际上是将经典的开源 C语言编译器GCC移植到了Windows平台下,并且包含了Win32 API,因此可以将源代码编译为可在Windows中运行的可执行程序。一句话概括:MinGW 就是GCC的Windows 版本。
MinGW-w64与MinGW的区别
MinGW-w64与MinGW的区别在于,MinGW只能编译生成32位可执行程序,而MinGW-w64则可以编译生成64位或32位可执行程序。正因为如此,MinGW现已被MinGW-w64所取代,且MinGW也早已停止了更新,内置的GCC停滞在 4.8.1版本,而MinGW-w64内置的GCC则更新到了6.2.0版本。
为什么使用MinGW-w64
MinGW-w64是开源软件,可以免费使用。MinGW-w64由一个活跃的开源社区在持续维护,因此不会过时。MinGW-w64支持最新的C语言标准。MinGW-w64使用Windows的C语言运行库,因此编译出的程序不需要第三方DLL,可以直接在Windows下运行。那些著名的开源IDE实际只是将MinGW-w64封装了起来,使它拥有友好的图形化界面,简化了操作,但内部核心仍然是MinGW-w64。MinGW-w64是稳定可靠的、持续更新的C/C++编译器,使用它可以免去很多麻烦,不用担心跟不上时代,也不用担心编译器本身有bug,可以放心的去编写程序。
MinGW-w64没有图形用户界面,它其实是一组命令行工具集,任何操作都只能通过在“命令提示符”中输入命令的形式来执行。
因为MinGW-w64本来就是将GCC移植到Windows上的产物,所以操作方式和 GCC 一样,只是在Linux下命令是被键入到“终端”中,而Windows下则是被键入到“命令提示符”里。
它可以编译任何C语言程序。
注意:
编译复杂的程序时,还需要你会编写Makefile,否则只能一个文件一个文件的编译,可想而知会多么辛苦。
下载、安装、配置MinGW-w64
去MinGW-w64官网http://www.mingw-w64.org/doku.php下载。安装完之后,把bin目录配置到path环境变量中。
验证
在cmd下执行gcc –version和g++ --version进行验证。
同时输入gdb –version验证
当出现如上图中的信息时,则说明环境配置成功了。
安装扩展(extension)
安装C/C++
安装完之后,点击下图中的链接(该链接提供了如何在VS Code中使用Mingw-w64和C/C++)即https://code.visualstudio.com/docs/cpp/config-mingw
打开后如下图所示
按照这个官方文档中介绍的一步一步配置就可以了。(网上的资料太乱,一定要看官网的说明文档)
下面仅是对这个网页中的内容进行简要翻译描述。
创建工作区,用于存放代码
在Windows命令提示符下,创建一个名为Projects的空文件夹,您可以在其中放置所有VS Code项目,然后创建一个名为HelloWorld的子文件夹,导航到它,并通过输入以下命令在该文件夹中打开VS代码:
code . 命令(注意该命令后面有个.)是在当前工作文件夹中打开VS Code,这将成为我们的工作区。
配置C/C++
在获得IntelliSense支持,或者编译和调试代码之前,我们必须配置VS Code,以便使用Mingw-w64。完成配置后,在.vscode文件夹下面有三个文件:
配置编译器路径
首先,按Ctrl+Shift+P键打开命令面板。如下图所示:
输入“C/C++”,然后从列表中选择Edit Configurations (UI)。这将打开C/C+IntelliSense配置页面。
在这里进行更改时,VS Code将修改的内容写入.vscode文件夹下名为c_cpp_properties ties.json的文件中。
用于构建项目的编译器的完整路径,例如/usr/bin/gcc(即写绝对路径,具体到gcc或g++,这要根据你自己的安装路径做相应的修改),以实现更准确的IntelliSense。 扩展将查询编译器以确定系统库路径和默认定义库用于IntelliSense。
自己指定编译器路径或从下拉列表中选择检测到的编译器路径。
查找编译器路径设置。编译器路径设置是配置中最重要的设置。扩展使用它来推断C++标准库头文件的路径。当扩展名知道在哪里找到这些文件时,它可以在编写代码时向您提供大量有用的信息。这个信息称为IntelliSense。
将IntelliSense模式设置为GCC-x64。
只有当程序头文件不在工作区或标准库路径中的头文件时,才需要修改包含路径设置。VisualStudio代码将这些设置放在.vscode/c_cpp_properties ties.json中。如果您直接打开该文件,它应该如下所示(取决于您的具体明图-W64路径):
这里就是配置,头文件从哪里加载,如果不配置,那么,默认头文件和自己写的头文件,它将找不到
include文件中就是头文件,即.h文件,所以把这两个路径配置到includePath中。如果用到自己写的头文件,那么,需要把自己写的头文件的目录添加到includePath中。
创建生成任务
接下来,创建一个tasks.json文件,告诉VS代码如何构建(编译)程序。此任务将调用gcc或者g++编译器创建基于源代码的可执行文件。
在主菜单中,选择View > Command Palette,然后键入“task”并选择Tasks: Configure Default Build Task。
VS Code创建tasks.json文件,并在编辑器中打开它
用以下代码片段替换整个文件内容:
配置debug调试设置
安装Code Runner
右键即可编译运行单文件,很方便;但无法Dubug。
配置Code Runner
按照官网提示的配置设置取配置。
配置把文件编译后存放到指定的文件夹下
我们有时为了让.c文件和编译生成的.exe文件分开,分别放到不同的文件夹中,就需要配置code runner,让生成的.exe文件存放到指定的文件夹下面。
需要配置
自己理解,&&相当于是一个操作结束的标志,$取到的是一个字符串,关于各个字符代表的含义,官网上有介绍。如上图所示,当我们右键,run coding的时候,一共分为三个步骤,分别是进入目录,然后指定gcc命令,最后运行生成的.exe文件。
所以,如果想要让.exe文件生成到指定的文件夹中,只需要在gcc -o 指定目录/生成文件名字,这里指定就可以了。但要注意,在第三步执行生成的.exe文件的时候,也必须能够正确找到这个.exe文件,所以,需要在第三步那里同样指定相同的目录。
官网参数说明
https://code.visualstudio.com/docs/editor/variables-reference