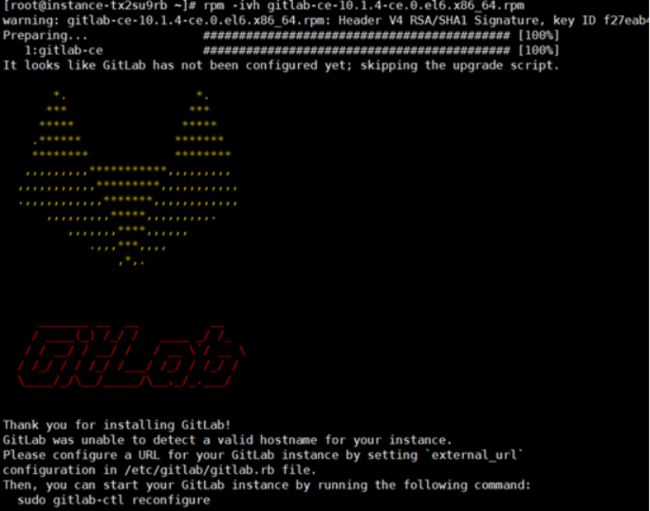1、打开http访问和ssh访问
sudo yum install -y curl policycoreutils-python openssh-server cronie
sudo lokkit -s http -s ssh
执行效果:
2、安装Postfix以发送通知电子邮件
sudo yum install postfix
sudo service postfix start
sudo chkconfig postfix on
3、第三部开始我就没有按照官网的命令去安装了,因为后面安装会出现版本问题,所以我找了一个符合自己系统的git版本进行了安装。
a、首先如果没有wget组件需要先执行
yum -y install wget
b、获取rpm安装包
wget https://mirrors.tuna.tsinghua.edu.cn/gitlab-ce/yum/el6/gitlab-ce-10.1.4-ce.0.el6.x86_64.rpm
备注:这里我选择gitlab是el6相关版本的,是因为之前安装过el7版本,会报错,错误提示信息如下:
/opt/gitlab/embedded/bin/ruby: /lib64/libc.so.6: version `GLIBC_2.14' not found (required by /opt/gitlab/embedded/lib/libruby.so.2.4)
如果按照他的错误提示信息去安装更高版本的GLIBC_2.14,在设置环境变量的时候容易出现linux所有命令不能使用的情况。所以我放弃这种方式的安装。
当然如果你在安装的过程中已经出现了linux命令不能访问的情况,那么执行
export LD_LIBRARY_PATH =/user/local/lib
c、执行安装
rpm -ivh gitlab-ce-10.1.4-ce.0.el6.x86_64.rpm
d、gitlab配置启动
分别执行以下命令:
gitlab-ctl reconfigure //这里执行的时间比较长,请耐心等待
执行完后显示:
继续执行以下命令:
vim /etc/gitlab/gitlab.rb
将external_url变量的地址修改为gitlab所在centos的ip地址。
external_url ‘http://git.home.com’
gitlab-ctl reconfigure //让配置生效,重新执行此命令时间也比较长
gitlab-ctl restart
e:启动成功的效果
启动成功后访问linux服务器的就可以看到默认重置密码的页面啦。
4、默认端口修改
由于默认gitlab使用80端口,所以,我们需要修改gitlab的默认端口
修改 /etc/gitlab/gitlab.rb 文件如下,然后执行重新配置,重启命令后完成。
gitlab-ctl reconfigure //让配置生效,重新执行此命令时间也比较长
gitlab-ctl restart
端口要用9090以后的最好,否则不生效
默认情况下:unicorn会占用8080端口,nginx会占用80端口。改完之后,就可以通过nginx[‘listen_port’] 在浏览器进行访问了。
内部8080端口也不再被占用了。
这样修改了默认端口80后,在idea中获取代码时,要在路径后面加上修改的端口号才可以访问到代码
以上是安装gitlab的全过程。