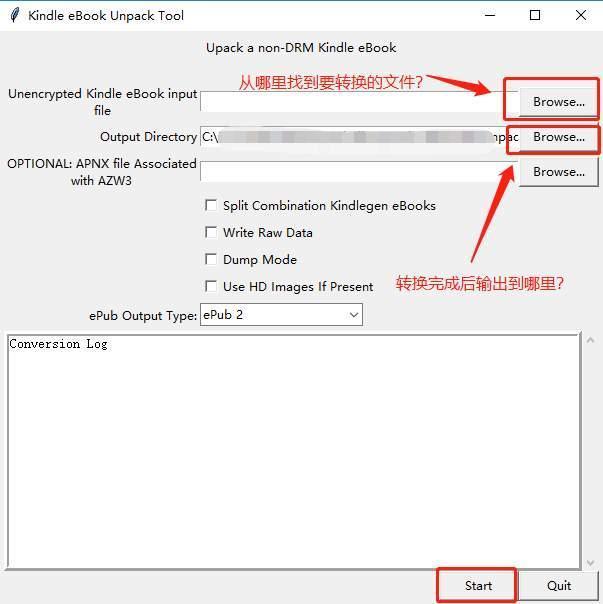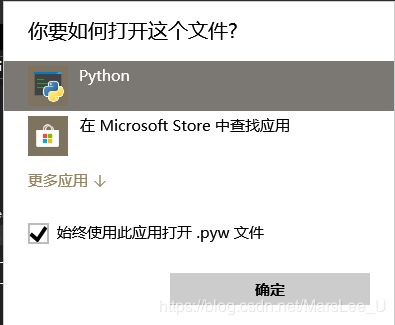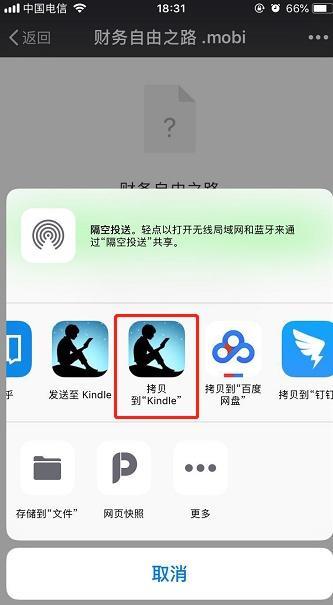将 azw3 格式转换为 epub和mobi 格式
原文:https://baijiahao.baidu.com/s?id=1612468116035529998&wfr=spider&for=pc,
红字为我实际操作时,部分不同于原po做法而进行的补充或解释说明。(记录下来,以免之后忘记操作又重新查找)
主要分两部分进行——拆解和转换。用 KindleUnpack 把 azw3 文件拆解成源文件,然后再用亚马逊官方的转换软件 KindleGen 把源文件转换成 MOBI 格式。
链接: https:///s/1fal72gKNqCAWy3-9t6Skkw 提取码: agy2
(这个很明显是百度网盘,要把前面没有的部分补充上才可以打开,好像是pan.baidu?随便打开一个百度网盘的分享就造了)
二、azw3 拆解为 epub
先使用 KindleUnpack 把 azw3 格式电子书文件拆解成源文件。拆解完毕后会在电子书所在目录下生成一个同名文件夹。在这个文件夹中的 mobi8 文件夹里可以找到epub格式的文件作为转换成 MOBI 格式的源文件。
1. 下载并解压KindleUnpack到桌面文件夹,比如文件夹的名为“KindleUnpack123”;
2. 打开Windows Power Shell,输入KindleUnpack.pyw文件的路径。如果不知道的话,可以在刚刚的文件夹KindleUnpack123中找到该文件并按鼠标右键-属性,查看位置并复制下来(ctrl+c)。回到PowerShell中,输入【cd 刚刚复制的路径信息】,比如【cd C:UsersMKDesktopKindleUnpack123】,回车;
(我直接在原位置解压,只要知道解压后的文件路径就可以;另外我的全部操作是在命令行进行而不是Windows Power Shell,其实是运行之后才发现我这一步和作者不一样但没什么区别)
3. 这时可以看到PowerShell的路径变成.pyw文件路径了,输入【python .KindleUnpack.pyw】,回车;
(我在命令行输入指令【python .KindleUnpack.pyw】没反应,于是我是直接双击该文件,选择python打开的,见下图)
4. 点击“Unencrypted Kindle eBook input file”后的【browse…】按钮选择一本电子书;点击“Output Directory”后的【browse…】按钮选择生成文件的输出目录;其他选项一般可保持默认,点击【start】按钮,稍等片刻即可完成拆解。
5. 拆解完毕后会在电子书所在目录下生成一个同名文件夹。在这个文件夹中的 mobi8 文件夹里可以找到 EPUB 格式的文件作为转换成 MOBI 格式的源文件。将此 epub 格式电子书复制到桌面上备用。
三、epub 转换为 mobi
1. 下载的并解压 KindleGen ,得到 kindlegen.exe 并放置到桌面上。
2. 回到PowerShell中,输入【cd desktop】,回车;
——1.2步,我依旧想在原位置解压,【cd 路径】,但无法运行,我的方法是将kindlegen.exe拷贝到桌面上,然后在命令行中①【cd 桌面路径】②【kindlegen.exe "路径D:\xxx\xxxx\xxxx\bookname.epub"】,成功!
3. 输入下面的命令将 epub 格式电子书转换成 mobi 格式:
Windows 系统请输入:【kindlegen.exe "bookname.epub"】
Mac OS X 系统请输入:【/users/你的用户名/desktop/kindlegen "bookname.epub"】
注意为避免文件名中的字符导致错误,文件名如 bookname.epub 最好用英文双引号包裹。
4. 得到最终的 mobi 格式电子书,可以推送或拷贝到 Kindle 中阅读。
IOS用户可以去appstore下载Kindle官方阅读器,将mobi文件直接发送到手机再拷贝到Kindle,阅读体验相当赞~~