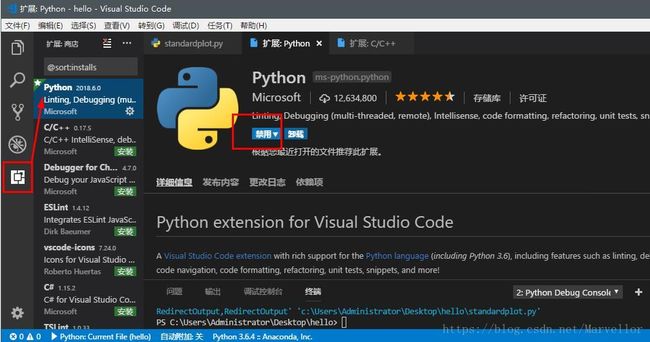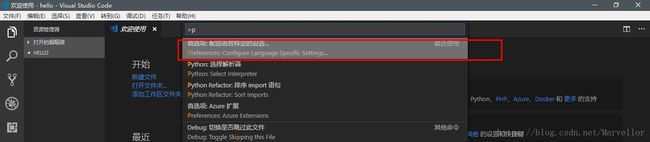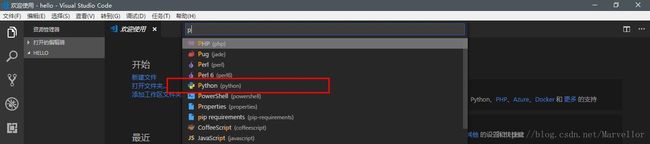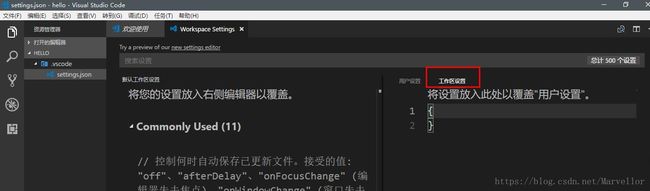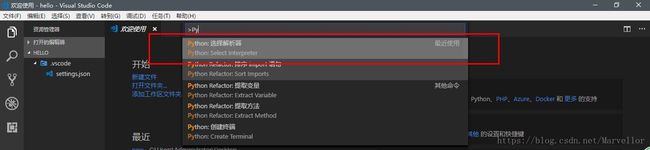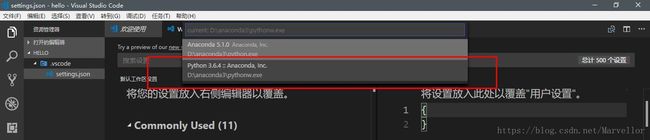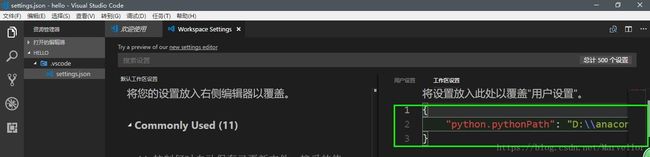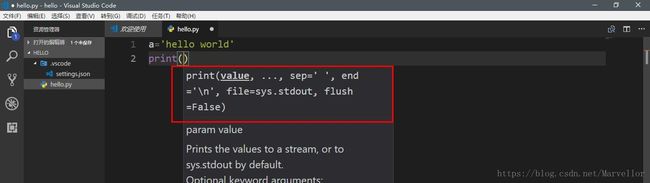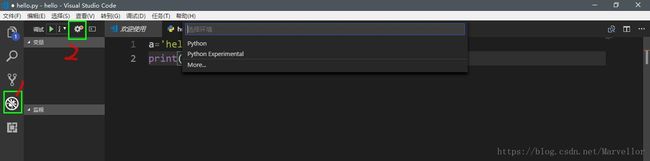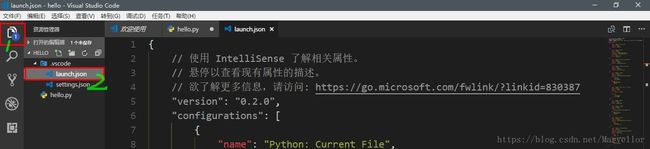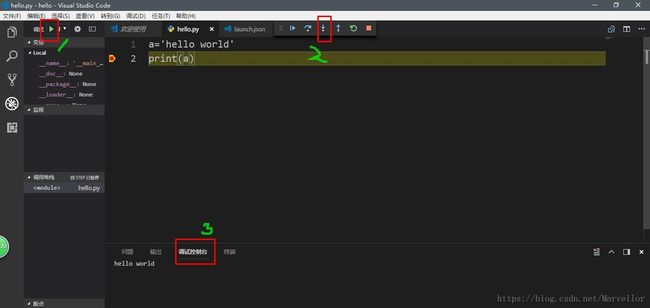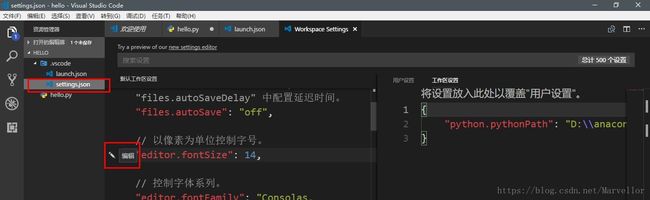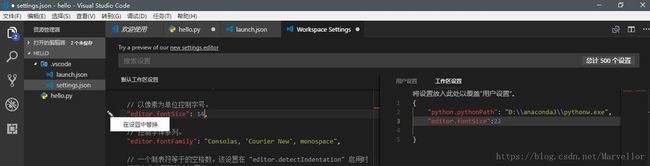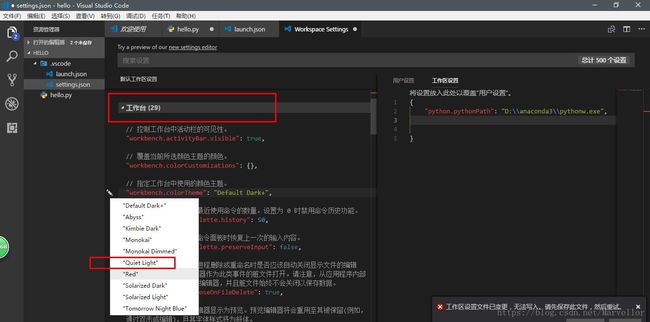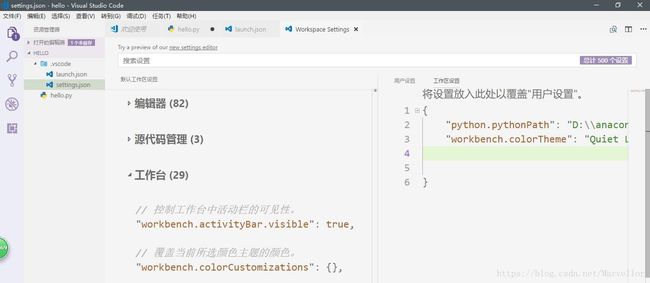vs code 中配置和调试Python脚本
参考来源:https://code.visualstudio.com/docs/python/python-tutorial#_prerequisites
第一步:在VS Code中添加Python 扩展:
注意:不管你之前下载的是anaconda的python集成环境,还是从Python.org上下载的Python环境,这只是在后面IDE上进行配置时使用具体的环境,拥有上述的Python环境还不够;
在VS Code中进行配置之前,必须还要有一个Python Extension(Python 扩展),这个在下图中提示中可以找到。找到以后,然后点“ 安装 ”按钮。(这里我安装过了,所以是“”禁用“”和“”卸载“”)。
第二步:创建一个名为“ hello ”的工作目录
1、首先 win键+R ,输入cmd进入控制台,切换到你将要创建“hello”目录的路径下。
2、在控制台中输入:mkdir hello,然后回车;这个命令的意思是新建一个名为“hello ”的文件夹。
3、接着输入: cd hello ,然后回车;这个命令的意思是切换到 名为“ hello ”的工作目录下;
4、接着输入:code . (code 后面是个英文的点号),这样就使用VS Code 的命令在“ hello ”文件夹下启动VS Code这个软件
这三条命令实现了:自动创建工作目录并在该目录下打开VS Code软件的目的,同时新创建的目录作为了此次程序的工作空间。
第三步:在工作目录下,为VS Code指定并配置Python环境(即生成settings.json 文件)
1、在VS code中使用快捷键:Ctrl + Shift +P进入命令面板,输入Preferences : Configure Language Specific Settings,命令,点击红色框中的内容,来进行配置语言环境。
2、然后在紧接着出现的如下界面中,手动输入Python,单击红色框中的内容,即选定要配置的具体语言。
3、此时出现如下的“ 用户设置选项”,它主要跟一些个人习惯有关,涉及一些界面:主题、字体、字号等内容。在此暂时不做介绍,文末针对这一点会有入门介绍,这里不做详解。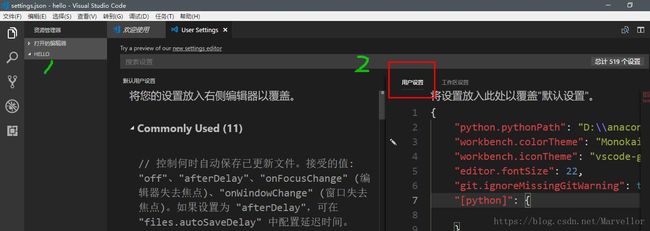
4、注意此时的“ 工作区设置”如下图所示,里边没有具体的内容。但在“左侧资源管理器”下边出现了“settings.json ”文件。到这一步只是告诉vs code软件要进行Python语言配置,因为python 有很多开发环境不同的人有不同的Python环境,比如:有人用anaconda这种Python的集成开发环境,有人用Python.org上的原始Python。下一步就是要找到你现在要用到具体的Python版本。
5、配置你现在所使用的Python环境,使用快捷键:Ctrl + Shift +P进入命令面板,输入Python:Select Interpreter,然后,单击红色框中的内容。这一步就是要选择你所使用的具体Python环境。
6、根据自己的使用情况,找到自己所使用的具体Python环境,例如本次使用的是anaconda ,对应的Python3.6版本,不是上边的anaconda,而是先边带有Python字样的那个。点击红色框内容,完成操作。
7、单击上图的红色框中的内容之后,注意此时在“ 用户设置 ”中自动加载了你实际所使用的Python环境的具体路径;
8、至此,指定具体的Python环境基本配置成功,即settings.json中填入了实际使用的Python环境的路径。
第四步:对Debug功能进行配置(即生成launch.json 文件)
1、点击红色框中的内容,创建一个“ hello.py ”的文件。
2、在“ hello.py ”中输入一些内容,如下图所示,出现红框中提示内容(这种提醒的功能是各种IDE工具也就是vs code的智能联想功能),即settings.json配置成功。
3、点击“ 调试 ”功能,即点击标记为“1”的绿框,然后点击标记为“ 2”的绿框中的齿轮;在出现的“选择环境”的字样中,选择“Python”不是“Python Experimental”。
4、然后,在“调试”字样的绿色按钮的旁边有个下拉菜单,即点击红色框所示的下拉菜单。然后选中第一个“ Python Current File ”选项。
5.点击标记“1”的资源管理器,在.vscode这个子文件夹下,出现了launch.json文件,表示调试功能,配置成功。
6、测试“调试”功能:在第二行之前先打个断点,即第二行行号前有个小红点;点击标记“1”所示的绿色按钮或按F5,来启动调试功能;然后,按标记为“2”的按钮,出现第二行所示的黄色箭头,此时会在标记“3”的“ 调试控制台 ”出现预期的“hello world”结果。在标记“2”中涉及的Step Over、Step into 等功能的详细内容,请参考https://code.visualstudio.com/docs/python/python-tutorial#_prerequisites
第五步:用户个性化设置:
(补齐第三步的3中提到的“用户选项设置”即如何根据自己爱好或习惯来设定显示的环境,如:主题、字号、等满足使用的习惯。)
1、字号试样:点击 红色框中的settings.json文件,在打开的内容中点击“ editor.fontSize”旁边的“复制到设置”,
2、主题试样:点击“工作台”功能下的“workbeach.colorTheme”,在下拉菜单中选中“Quiet Light”按钮
3、对于这些个性化设置,可以按照自己习惯进行调节。这里以这两个简单的设置为例开个头,后续的各种习惯欢迎大家自己挖掘,从而为自己设计一个满足自己使用习惯的vs code 界面。
Acknowledge Support:https://code.visualstudio.com/docs/python/python-tutorial#_prerequisites