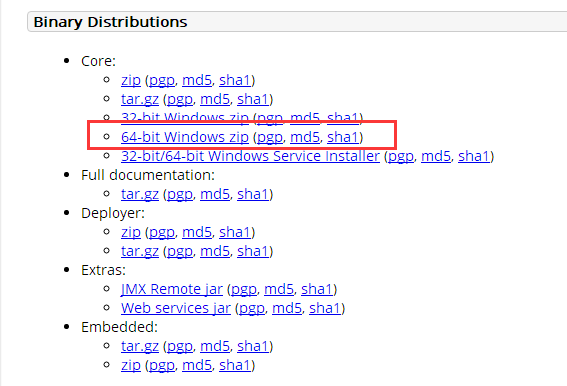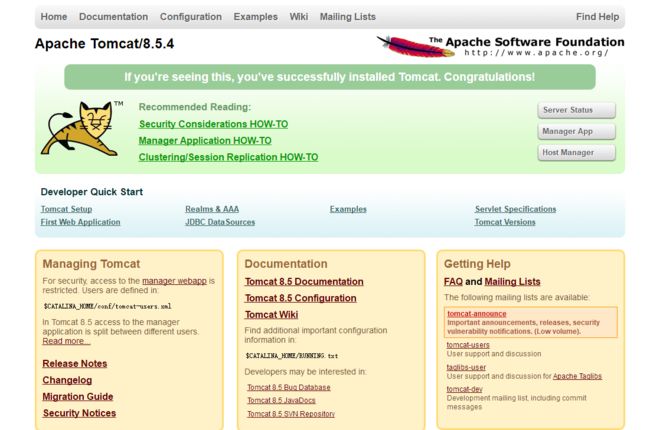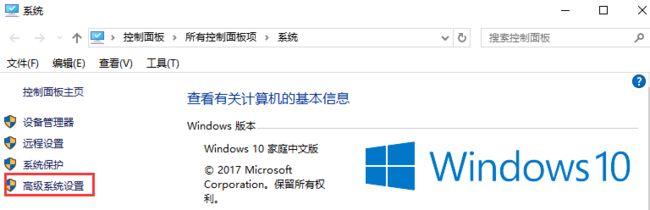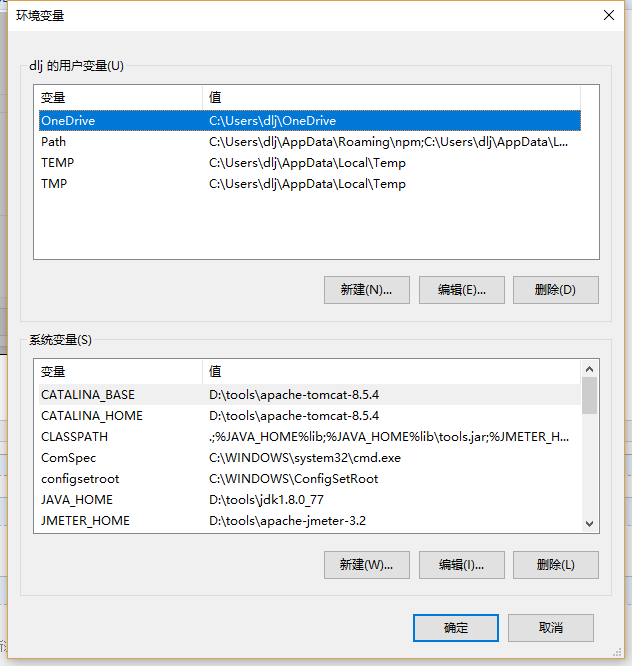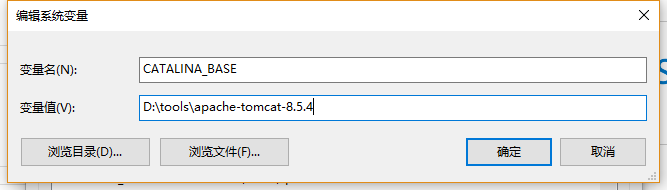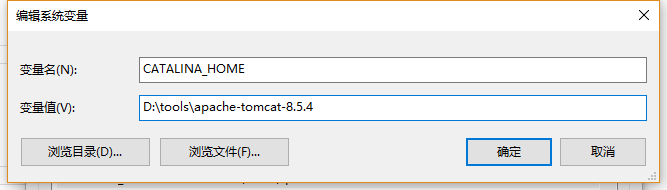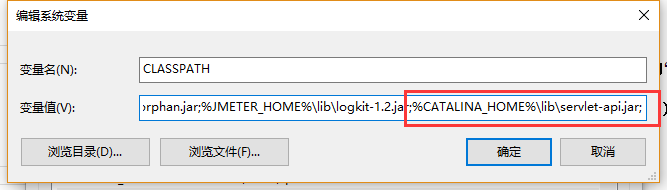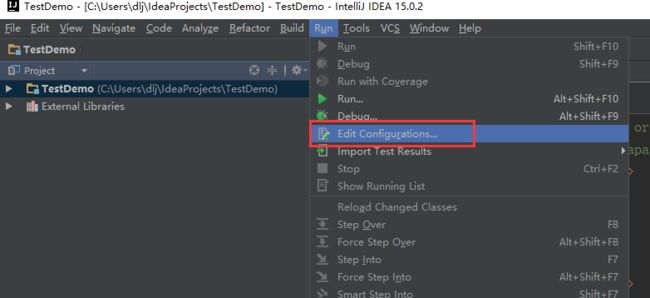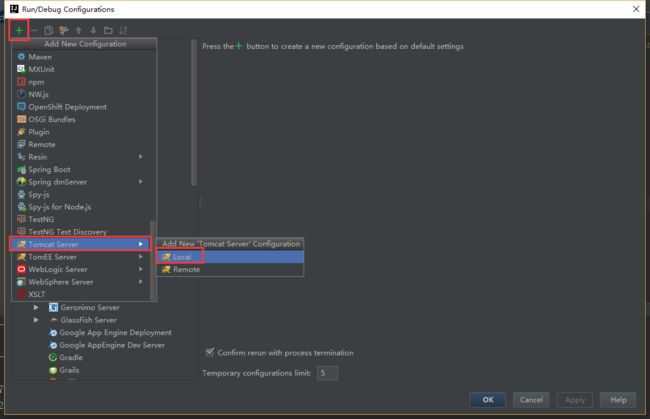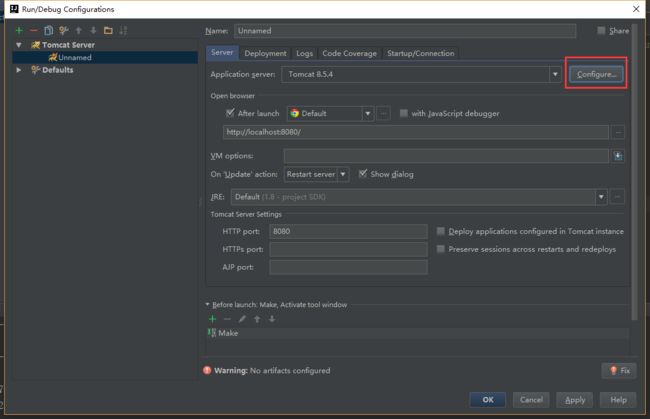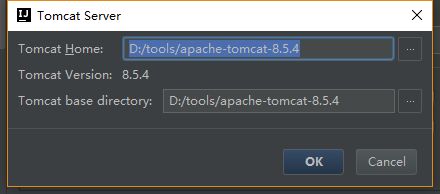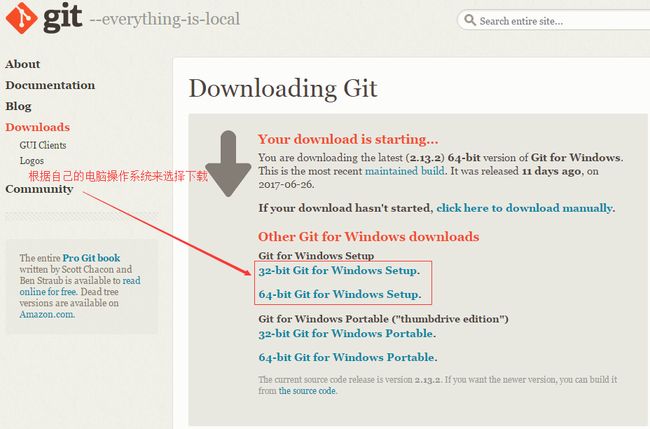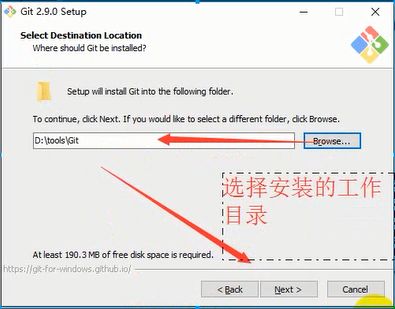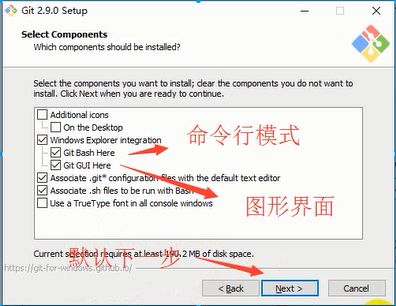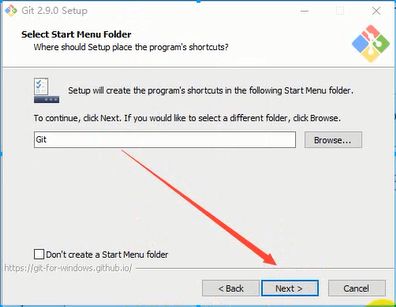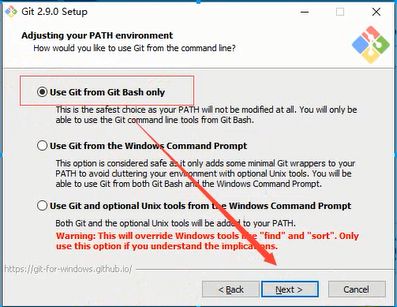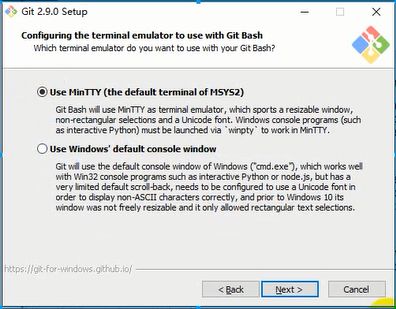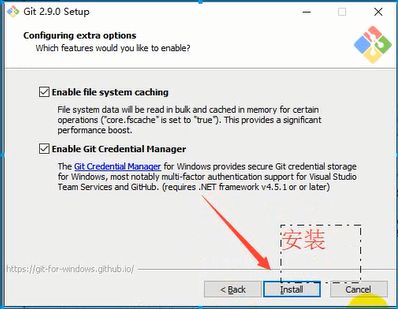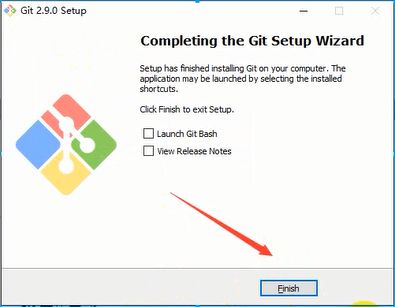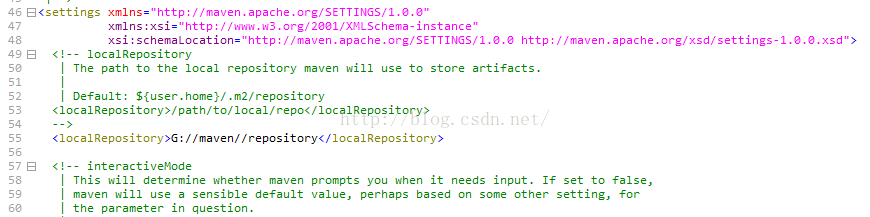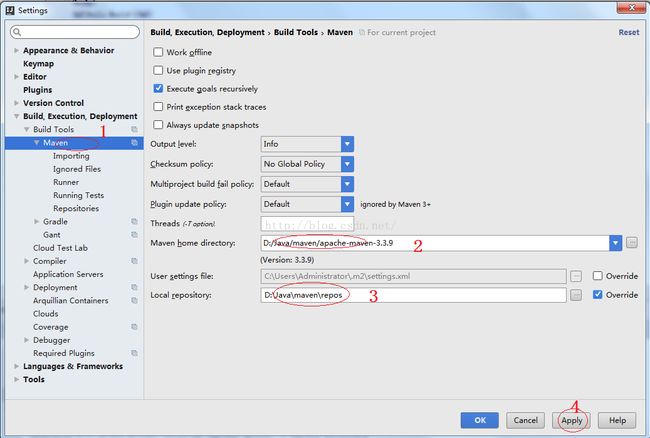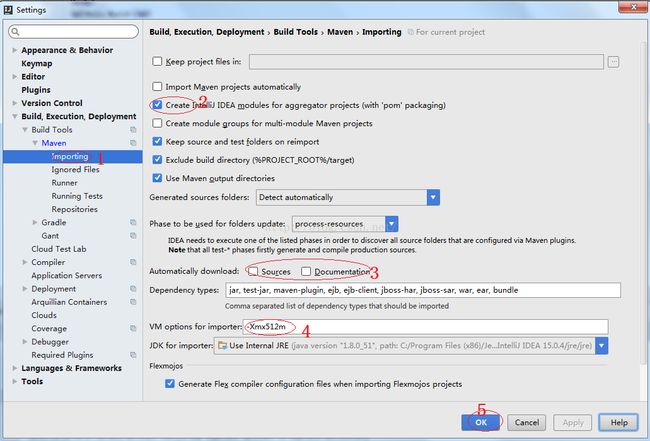IDEA开发后台maven项目的全部配置流程(从下载软件到整体配置)
第一步:配置Tomcat
一下载Tomcat
1、进入官网http://tomcat.apache.org/,选择download,下载所需Tomcat版本。
此处我们选择下载最新版本Tomcat 9。
注意有zip和exe两种格式的,zip(64-bit Windows zip(pgp,md5,sha1))是免安装版的,exe(32-bit/64-bit Windows Service installer(pgp,md5,sha1))是安装版。同时观察自己的电脑是64位系统还是32位系统。
此处选择下载zip版;
下载后直接解压缩,
2、找到目录bin下的startup.bat,点击启动Tomcat;shutdown.bat:关闭Tomcat。
3、启动Tomcat后,打开浏览器,键入 http://localhost:8080 进入如下页面则表示安装成功:
二、Tomcat环境变量配置
1、安装完成后,右击"我的电脑",点击"属性",选择"高级系统设置";
2、选择"高级"选项卡,点击"环境变量";
然后就会出现如下图所示的画面:
3、在”系统变量“中添加系统变量CATALINA_BASE,CATALINA_HOME;
变量名:CATALINA_BASE
变量值:D:\tools\apache-tomcat-8.5.4 //Tomcat安装目录
变量名:CATALINA_HOME
变量值:D:\tools\apache-tomcat-8.5.4
点击确定。
4、此处还需修改ClassPath和Path的变量值。
在ClassPath的变量值中加入:%CATALINA_HOME%\lib\servlet-api.jar;(注意加的时候在原变量值后加英文状态下的“;”)
在Path的变量值中加入:%CATALINA_HOME%\bin;%CATALINA_HOME%\lib(注意加的时候在原变量值后加英文状态下的“;”)
点击确定,Tomcat环境变量就配置好了。
5、此处需要验证一下。
点击"开始"->"运行",键入"cmd"(或快捷键win+R);键入命令: startup,出现以下信息,说明环境变量配置成功;
三、在IntelliJ IDEA配置Tomcat
1、点击Run-Edit Configurations...
2、点击左侧“+”,选择Tomcat Server--Local,
3、在Tomcat Server -> Unnamed -> Server -> Application server项目下,点击 Configuration ,找到本地 Tomcat 服务器,再点击 OK按钮。
至此,IntelliJ IDEA配置Tomcat完成。
第二步:下载好本地Git
一、下载安装Git
1、下载Git 官方地址为:https://git-scm.com/download/win
2、下载完之后,双击安装
3、选择安装目录
4、选择组件
5、开始菜单目录名设置
6、选择使用命令行环境
7、以下三步默认,直接点击下一步
8、安装完成
9、检验是否安装成功
回到电脑桌面,鼠标右击如果看到有两个git单词则安装成功
第三步:maven的安装
1. 下载Maven :apache-maven-3.3.9-bin.tar.gz
官方地址:http://maven.apache.org/download.cgi
2. 解压apache-maven-3.3.9-bin.tar.gz,创建一个本地仓库(命名为repository,当然这里你可以自定义)
maven路径:G:\maven\apache-maven-3.3.9
repository路径:G:\maven\repository
配置本地仓库路径 :
使用文本编辑器打开G:\maven\apache-maven-3.3.9\conf\settings.xml
添加maven仓库的路径如下:
3. 配置maven环境变量
计算机→属性→高级系统设置→高级→环境变量
系统变量→新建 MAVEN_HOME 变量 。
变量值填写maven的安装目录(我的是 G:\maven\apache-maven-3.3.9)
系统变量→寻找 Path 变量→编辑
在变量值最后输入 %MAVEN_HOME%\bin;
第四步: 配置Maven
软件配置一次即可,所有Maven项目共享。
1)如上图标注3 选择自己的仓库
1)如上图标注 2 所示,Import Maven projects automatically 表示 IntelliJ IDEA 会实时监控项目的 pom.xml 文件,进行项目变动设置。
2)如上图标注3 所示,在 Maven 导入依赖包的时候是否自动下载源码和文档。默认是没有勾选的,也不建议勾选,原因是这样可以加快项目从外网导入依赖包的速度,如果我们需要源码和文档的时候我们到时候再针对某个依赖包进行联网下载即可。IntelliJ IDEA 支持直接从公网下载源码和文档的。
3)上图标注 3 所示,可以设置导入的 VM 参数。一般这个都不需要主动改,除非项目真的导入太慢了我们再增大此参数。