秒懂Android Studio的奇技淫巧
【版权申明】非商业目的可自由转载
博文地址:https://blog.csdn.net/ShuSheng0007/article/details/95490758
出自:shusheng007
文章目录
- 概述
- 代码及重构相关
- 代码生成
- 代码编辑
- 重构相关
- 智能推断 (QuickFix or Intention Actions)
- 搜索
- 导航
- 其他技巧
- 代码调试
- 通过日志调试(Logcat )
- 通过断点调试
- 用插件武装你的AS
- CodeGlance
- ADB Idea
- Key Promoter X
- Android ButterKnife Zelezny
- 总结
概述
经过多年发展,Google为Android开发者提供的Android Studio已经比较成熟了,且已经成为Android开发的首选工具,是我们亲密的伙伴。俗话说工欲善其事必先利其器,我们对自己手里吃饭的家伙应该有个比较深入的理解,才能使开发更加高效,做到不加班或者少加班。
本文提到的命令只适用于Windows/Linux环境, 且持续更新到本人不再使用AS编程为止,也许会去开个小店卖茶叶蛋吧。。。
代码及重构相关
大部分操作均在Code及Refactor菜单 里,以下为常用功能
代码生成
有一个快捷键一定要说一下,那就是
Alt + Insert

这个快捷键用来产生代码的,它会根据上下文语义显示不同的菜单选项,里面的功能和我们日常编程有极大的关系,一定要善于使用这个快捷键。
代码编辑
在编码过程中我们需要不断的移动代码的顺序,最原始的方法就是剪切于粘贴,效率低下。AS为我们提供了更好的方式:
1:移动普通代码
向上移动代码,如果你只需要向上移动一行代码,那么将光标置于此行上点击这个快捷键即可,如果多于一行则需要先选中要移动的代码。
Shift + Alt + ↑
向下移动代码
Shift + Alt + ↓
2:移动方法
你也可以使用移动普通代码的方式移动方法,但需要手动选中方法体,选择过程繁琐而易错,AS提供了更好的方式
向上移动方法
Shift + Ctrl + ↑
向下移动方法
Shift + Ctrl + ↓
3:将静态变量和静态方法移动到其他类里面
F6
4:删除代码
我以前删除一行代码使用Ctrl + X,这个方式有一个弊端就是剪切板里面存放了上一次要删除的代码,很是不便。其实使用如下快捷键即可
Ctrl + Y
5:复制并粘贴代码
Ctrl + D
6:查看一个方法的参数信息
Control + P
7:查看一个方法的父类方法,例如Activity中的onCreate方法的父类方法。
Control + U
8:查看一个方法的实现快照,这个我觉得也挺有用的
Control + Shift + I
重构相关
1:重命名
Shift +F6
2:修改方法的签名
Ctrl + F6
3:将表达式提取为变量
Ctrl + Alt + V
下面是一个示例
int a=10,b=18;
//提取前
if (a+b>20){
}
//提取后
final int sum = a + b;
if (sum >20){
}
4:将方法的一部分提取为方法参数
Ctrl + Alt + P
5:将代码提取为方法
Ctrl + Alt + M
6:内联,将方法调用替换为具体的方法实现
Ctrl + Alt + N
智能推断 (QuickFix or Intention Actions)
AS还有一个智能推断的功能比较实用,例如代码中存在没有使用的方法,变量等As就会提示,例如如果你使用的是Java8以上,会提醒你使用Lambda替换匿名内部类。
Alt + Enter
搜索
最实用的技能,双击Shift 键可以调出搜索页面,可以搜索各种内容

下面的快捷键为上面搜索的细化
1:搜索类型Class,例如class,enum,interface
Ctrl + N
2:搜索文件File
Shift + Ctrl + N
3:搜索符号symbols 方法,变量等
Shift + Ctrl + Alt + N
导航
这里面的快捷键大部分在菜单栏上面的Navigate 的选项里面,下面是一些常用的
1:如果你想整体看一下一个类里面的方法和属性,下面的命令很适合你
Ctrl + F12
2:导航到方法或者属性的声明处,在方法处申明处再按一次快捷键则会回到调用处,相信这个大家用的已经很溜了
Ctrl + B
3:导航到方法的实现处,不知道你曾经是否遇到过,你其实想查看一个方法的具体实现,AS却把你带到了其声明的接口那里,而你又不知道具体的实现类是哪个,那叫一个郁闷。你可以试试下面的快捷键
Ctrl +Alt + B
4:导航到有错误的代码处,如果一个类中有很多报错,你总不能一个一个手动找吧?
F2
使用Shift +F2 回到上一个错误处
5:查看类的继承结构,本人隆重推荐这个功能,读代码神器
Ctrl + H
从下图可以非常清晰的看到 VideoPlayerAct类的继承结构

6:查看方法的继承结构,也是读代码神器
Ctrl + Shift + H
下图我们查看了startActivity方法的结构,从右侧明显可一个看到这个方法定义在Activity 类中,而他的大量的继承类都继承了这一方法。
note:看截图右下角的说:
+:表示方法是在那个类里面定义的
-:表示那个类的方法是从其父类继承的
!:这个自己看解释吧,一般代码正常的情况下不会出现,不然就说明你的代码存在问题。

7:查看方法的调用层级结构
Ctrl + Alt + H
如下图所以,我们有3个方法,我们要查看方法test3()的调用层级结构,那么光标选择test3,然后点击Ctrl +Alt + H,则在右侧就会出现其调用层级结构。从右图中我们可以看到,test1调用了test2, test2又调用了test3.

8:你是否在阅读别人代码的时候遇到过想要回看前面某个关键点时却怎么也找不到的情况呢?AS 的标签正是为此而生的。
如果我们想要标记某一行代码,就将光标停止此处,然后按
F11
键,左侧就会出现一个小对号,如下图所示

我们还可以给此标签打上序号,在查看代码逻辑的时候就可以按着标签序号展开了。光标停止在要标记的代码行,点击
Ctr + F11
键,就会有一个选择序列号的弹窗出现,选择一个即可。如下图所示
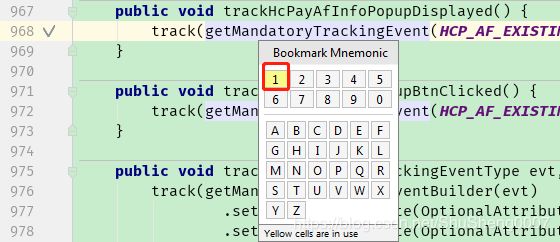
选择序号后,在代被标记的代码行左侧就会出现带序列号的标签,如下图所示
那么标签是打好了,那怎么查看呢?点击
Shift + F11
键后会打开一个弹窗,左边就是所有的标签,带两个点的是带有序号的标签,右边是相应的代码位置。

这个功能在阅读复杂代码时候非常实用,可以尝试。
其他技巧
1: 复制tooltip里面的文字
AS经常会很贴心的告诉你你的代码有某些问题,而你经常想复制里面的文字去google,那么原始的做法就是小心的选中其中的文字,然后一个一个复制。但是何不试试下面的方式
将鼠标光标悬停在tooltip上,按住Alt键,鼠标单击 tooltip 窗口即可复制里面的文字

2:将项目导出为zip包
可能有的同学要说了,这个功能好像很鸡肋,我直接自己将项目打包就好了。但是不知道你是否注遇到过,打包时如果不手动把build 以及其他生成的文件删除,那包里面大部分都是这些内容,项目稍微大一点,尺寸是以GB论的。而AS 提供的这个功能就很贴心的只打包必要的源代码,剔除了生成的代码。

3:使用本地历史文件功能
如果你的代码版本没有控制好,一些代码由于某些原因丢了,这时候你可怎么办,最糟糕的就是重写一遍,但其实AS很贴心的为我们在本地保留了历史文件,便于你的找回。
选中你要查看的文件,鼠标右键在菜单中选择Local History --> Show History

如下图所示,左侧列出了你这个文件的历史记录,点击就可以查看与现在文件的差异。

代码调试
在程序员日常开发中,代码调试耗时可能比写代码耗时都多,而且也是一个鉴定高手和菜鸟的关键技能。当一个问题发生了,高手会从容的通过debug代码找到问题,进而解决问题,菜鸟呢就一脸懵逼,一通乱试,运气好的话费了九牛二虎之力试出来了,但是仍然不知道为什么,然后过几天又发生问题后继续懵逼加乱试。
这不是一篇专门讲调试的文章,所以此处只介绍AS提供的一些调试方方法,具体的调试技巧需要自己去摸索。
通过日志调试(Logcat )
Logcat 大家已经非常熟悉了,这里从一个开发者的角度介绍一些Logcat的实用技能
日志格式的含义: 这个非常重要
date time PID-TID/package priority/tag: message
如上面所示,其包含如下几部分
data:日期
time:时间,精确到毫秒
PID: 进程ID(process identifier)
TID: 线程ID(thread identifer)
package: 包名
priority:优先级,例如是debug,还是error
tag:log的标签
message:具体的log内容
下面是一个实例
data:2019-08-28
time:17:08:01.544
PID: 24049
TID: 24049
package: top.ss007.testparcelable
priority:D
tag:TEST
message:这是一个测试
2019-08-28 17:08:01.544 24049-24049/top.ss007.testparcelable D/TEST: 这是一个测试
配置日志的颜色
我们可以将logcat的日志根据不同的优先级配置成不同的颜色,便于区分
如下图所示:在setting窗口中,找到AndroidLogcat,然后设置不同的颜色,以及是否是粗体或者线体

通过断点调试
断点调试在研究某个具体问题或者研究代码执行逻辑时非常有用,AS可以调试Java/Kotlin 或者C/C++的代码,我们此处只介绍Java/Kotlin代码的调试,因为我也没有实际使用AS调试过C/C++的代码,只知道需要通过LLDB debugger来完成
如何启动debug
- 如果是真机,在开发者选项中开启可以通过USB调试的选项
- build variant 必须是debug,如下图所示,可以在Build Variants 窗口选择build variant为debug。

note:如果你处于某种需求,非要调试你的release构建类型,倒也不是不可以,需要在gradle文件中配置如下代码buildTypes { release { debuggable true ... } }
用插件武装你的AS
一个牛逼的IDE绝逼少不了可扩展的插件系统,下面推荐几个很实用的插件。
给AS装插件是一件很简单的事情:
- 打开Setting窗口,搜索Plugins。
- 在左侧选中Plugins选项,然后在右侧顶部选中Marketplace
- 在右侧搜索你要安装的插件,例如CodeGlance
- 点击对应插件的Install按钮,重启AS使插件生效

CodeGlance
CodeGlance 这个插件会在AS代码编辑区的右侧生成一个代码的缩略图,使你可以非常方便的滚动到关心的部分,对于大文件非常有帮助。

ADB Idea
ADB Idea 这个插件对ADB 常用命令做了封装,具体请看下图,安装后从Tools–>ADB Idea 打开使用

Key Promoter X
Key Promoter X 自从开始写代码就被教育为少用鼠标多用键盘,提高生产效率,提高逼格,但是有多少人还是用鼠标点来点去,包括自己在内。主要是记不住快捷键啊,一记不住就懒的用,一懒得用就更记不住了,恶性循环,最后。。。
自从有了这个插件,妈妈再也不用担心我的鼠标手了
这个插件在你使用鼠标操作的时候就会在AS的右下角弹出一个提示窗,告诉你这个操作的快捷键,外加你使用鼠标进行这个操作的次数。

Android ButterKnife Zelezny
Android ButterKnife Zelezny 如果项目中使用到了ButterKnife 这个三方库,推荐安装这个插件,可以省去手动编写模板代码。
使用方式,选中layout文件,点击右键选择Generate选项或者 Alt+Insert, 即可调出Generate窗口,在此窗口中选择Generate ButterKnife Injections 如下图所示。
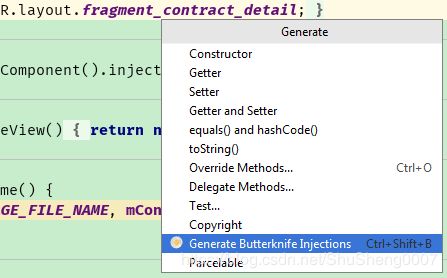
总结
以上为AS日常开发中常用的功能,但是AS还有很多有用的功能需要开发者不断的去探索使用,你也可以查看AndroidStudio官方文档来学习。
祝颈椎安康!

