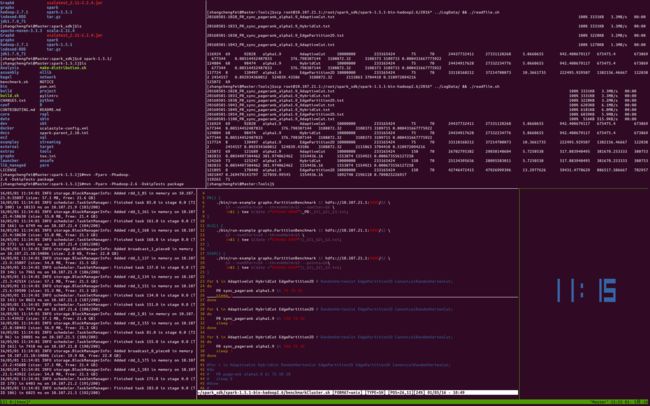tmux使用及个性化配置
1. tmux介绍
tmux是一个优秀的终端复用软件,split窗口。可以在一个terminal下打开多个终端。即使非正常掉线,也能保证当前的任务运行,这一点对于远程SSH访问特别有用,网络不好的情况下仍然能保证工作现场不丢失。SSH重新连接以后,就可以直接回到原来的工作环境,不但提高了工作效率,还降低了风险,增加了安全性。
tmux完全使用键盘控制窗口,实现窗口的切换功能。
2. 安装
sudo apt-get install tmux
tmux # 打开tmux终端
3. 会话,窗口,面板
根据tmux的定义,在开启了tmux服务后,会首先创建一个会话,而这个会话则会首先创建一个窗口,其中仅包含一个面板;也就是说,这里看到的所谓终端控制台应该称作tmux的一个面板, 虽然其使用方法与终端控制台完全相同。
tmux使用C/S模型构建,主要包括以下单元模块:
- server服务器。输入tmux命令时就开启了一个服务器。
- session会话。一个服务器可以包含多个会话
- window窗口。一个会话可以包含多个窗口。
- pane面板。一个窗口可以包含多个面板。
4. 效果图
5. 快捷键操作
- C-b ? 显示快捷键帮助
- C-b C-o 调换窗口位置,类似与vim 里的C-w
- C-b 空格键 采用下一个内置布局
- C-b ! 把当前窗口变为新窗口
- C-b “ 横向分隔窗口
- C-b % 纵向分隔窗口
- C-b q 显示分隔窗口的编号
- C-b o 跳到下一个分隔窗口
- C-b 上下键 上一个及下一个分隔窗口
- C-b C-方向键 调整分隔窗口大小
- C-b c 创建新窗口
- C-b 0~9 选择几号窗口
- C-b c 创建新窗口
- C-b n 选择下一个窗口
- C-b l 切换到最后使用的窗口
- C-b p 选择前一个窗口
- C-b w 以菜单方式显示及选择窗口
- C-b t 显示时钟
- C-b ; 切换到最后一个使用的面板
- C-b x 关闭面板
- C-b & 关闭窗口
- C-b s 以菜单方式显示和选择会话
- C-b d 退出tumx,并保存当前会话,这时,tmux仍在后台运行,可以通过tmux attach进入 到指定的会话
6. 配置
tmux的系统级配置文件为/etc/tmux.conf,用户级配置文件为~/.tmux.conf。配置文件实际上就是tmux的命令集合,也就是说每行配置均可在进入命令行模式后输入生效。
6.1 设置前缀为Ctrl + a(不建议这么做,vim中Ctrl+a已经被定义)
set -g prefix C-a
6.2 解除Ctrl+b 与前缀的对应关系
unbind C-b
6.3 使tmux生效
- 重启tmux起效
或者先按C+b,然后输入
:,进入命令行模式,在命令行模式下输入:source-file ~/.tmux.conf
6.4 将Ctrl + r 设置为加载配置文件,并显示”Refleshed configure!”信息
bind C-r source-file ~/.tmux.conf \; display "Refleshed Configure!"
6.5 将切换窗口设置成vim模式
bind-key k select-pane -U # up
bind-key j select-pane -D # down
bind-key h select-pane -L # left
bind-key l select-pane -R # right
上面的最后一条语句会更改C-a l的功能,我挺喜欢这个功能的,因为我们很时候都是在两个窗 口或这两个面板中切换,所以我又加入如下语句
bind-key C-l select-window -l
现在我的l键可不能随便按了,Ctrl+a l是切换面板,Ctrl+x Ctrl+l切换窗口,Ctrl+l清屏。
6.6 复制模式copy-mode
前缀 [进入复制模式- 按
space开始复制,移动光标选择复制区域 - 按
Enter复制并退出copy-mode。 - 将光标移动到指定位置,按
前缀 ]粘贴
如果把tmux比作vim的话,那么我们大部分时间都是处于编辑模式,我们复制的时候可不可以像vim一样移动呢?只需要在配置文件中加入如下行即可。
setw -g mode-keys vi #copy-mode 将快捷键设置为vi 模式
6.7 会话
- C-x s 以菜单的方式查看并选择会话
- C-x :new-session 新建一个会话
- C-x d 退出并保存会话
终端运行 tmux attach 返回会话
6.8 命名会话
- tmux new -s session
- tmux new -s session -d #在后台建立会话
- tmux ls #列出会话
- tmux attach -t session #进入某个会话
6.9 使当前pane最大化
前缀 ztmux 1.8新特性,最大化当前所在面板前缀 z返回原来状态
6.10 滚屏
set-window-option -g mode-mouse on # (setw其实是set-window-option的别名)
6.11 用鼠标切换窗口/调节分屏大小
setw -g mouse-resize-pane on # 开启用鼠标拖动调节pane的大小(拖动位置是pane之间的分隔线)
setw -g mouse-select-pane on # 开启用鼠标点击pane来激活该pane
setw -g mouse-select-window on # 开启用鼠标点击来切换活动window(点击位置是状态栏的窗口名称)
setw -g mode-mouse on # 开启window/pane里面的鼠标支持(也即可以用鼠标滚轮回滚显示窗口内容,此时还可以用鼠标选取文本)
6.12 保存Tmux会话
Tmux 会话功能它有一点不好,如果机器重启,那么 Tmux 会话就消失了,包括打开的各个窗口、窗格布局、以及其中跑的程序等所有东东。Tmux Resurrect 和 Tmux Continuum 这两个 Tmux 插件正是因此而生的。
Tmux Resurrect
Tmux Resurrect能够备份Tmux会话的各种细节,包括所有会话、窗口、窗格以及它们的顺序,每个窗格的当前工作目录,精确的窗格布局,活动及替代的会话和窗口,窗口聚焦,活动窗格,窗格中运行的程序等等,非常贴心。
安装 Tmux Resurrect:
% mkdir ~/.tmux
% cd ~/.tmux
% git clone https://github.com/tmux-plugins/tmux-resurrect.git
官方推荐通过 Tmux 插件管理器来安装,如果你需要安装多个插件,不妨自行尝试。然后在~/.tmux.conf 中添加下列内容:
run-shell ~/.tmux/tmux-resurrect/resurrect.tmux
保存后,重载 Tmux 配置:
% tmux source-file ~/.tmux.conf
现在,要保存 Tmux 会话,我们只要按 前缀键 + Ctrl-s 就可以了。此时,Tmux 状态栏会显示“Saving …”字样,完毕后会提示 Tmux 环境已保存。
Tmux Resurrect 会将 Tmux 会话的详细信息以文本文件形式保存到 ~/.tmux/resurrect 目录。
还原则按 前缀键 + Ctrl-r 即可。
Tmux Continuum(推荐)
Tmux Resurrect 工作很好,只是备份和还原都是手动完成。而 Tmux Continuum 更进一步,它将 Tmux 会话的保存及还原自动化,定时备份,然后在 Tmux 启动时还原。
Tmux Continuum 安装:
% cd ~/.tmux
% git clone https://github.com/tmux-plugins/tmux-continuum.git
接着,将以下内容添加到 ~/.tmux.conf:
run-shell ~/.tmux/tmux-continuum/continuum.tmux
Tmux Continuum 默认每隔 15 分钟备份一次,如果你觉得频率过高,可以设置为 1 小时一次:
set -g @continuum-save-interval '60'
同样,需要重载 Tmux 配置 tmux source-file ~/.tmux.conf。
需要注意的是,使用这两个 Tmux 插件要求 Tmux 是 1.9 及以上版本,如果不符合要求,赶紧升级吧,相信你会觉得这会非常值得。
6.13 启动与关闭服务器
tmux # 启动
tmux kill-server # 关闭
6.14 进入和退出会话
tmux attach
前缀 d # 或者 前缀 C-z
6.15 查看版本
tmux -V
【完】