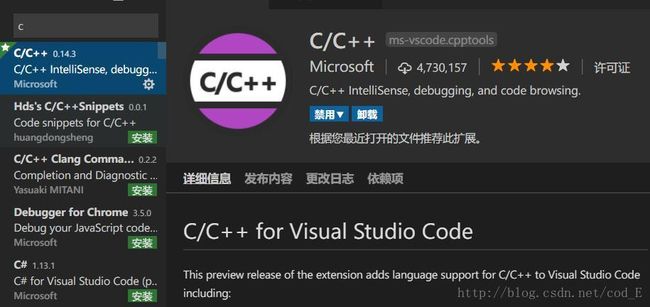VSCode 配置C、C++环境
貌似微软想让所有的IDE都最小化安装了,实现全部插件化,VSCode 中居然连最基本的C环境都需要配置,最新版的Visual Studio也是可以不安装任何东西,直接运行空壳子。
VSCode中配置环境大概分以下几步:
- 下载安装VSCode
- 安装 C/C++ for Visual Studio Code
- 安装MinGW、配置系统环境变量
- 修改VSCode配置文件
首先打开VSCode
安装微软官方C/C++ for Visual Studio Code
在VSCode界面中快捷键Ctrl+P 呼出输入框输入
ext install c使用MinGW安装g++编译
确认好安装目录后continue到完成,打开后左侧目录选择:
All Packages - MinGW - MinGW BaseSystem
- mingw32-gcc-g++勾选。
- mingw32-gdb必选,否则无法调试 。
其中gcc和g++为c和c++编译器 。
选择完全部想要安装的项后点击左上角
Installation - Apply Changes
由于是国外的资源可能会是漫长的下载甚至失败,万般皆下品惟有把墙翻。
配置系统环境变量Path
我的电脑 - 属性 - 高级系统设置 - 环境变量 - Path
重启VSCode
用VSC新建一个文件夹后,再文件夹中创建一个c文件,输入测试代码:
#include
int main(int argc , char * args[]){
printf("hello my world \n");
return 0;
}点击左侧调试按钮,再点击齿轮。
在弹出的选择环境中选择 C++(GDB)
然后会在工作目录下的.vscode中生成一个launch.json的启动配置文件,使用以下代码参考或直接替换:
{
"version": "0.2.0",
"configurations": [
{
"name": "(gdb) Launch", // 配置名称,将会在启动配置的下拉菜单中显示
"type": "cppdbg", // 配置类型,这里只能为cppdbg
"request": "launch", // 请求配置类型,可以为launch(启动)或attach(附加)
"program": "${workspaceRoot}/${fileBasenameNoExtension}.exe",// 将要进行调试的程序的路径
"args": [], // 程序调试时传递给程序的命令行参数,一般设为空即可
"stopAtEntry": false, // 设为true时程序将暂停在程序入口处,一般设置为false
"cwd": "${workspaceRoot}", // 调试程序时的工作目录,一般为${workspaceRoot}即代码所在目录
"environment": [],
"externalConsole": true, // 调试时是否显示控制台窗口,一般设置为true显示控制台
"MIMode": "gdb",
"miDebuggerPath": "E:\\MinGW\\bin\\gdb.exe", // miDebugger的路径,注意这里要与MinGw的路径对应
"preLaunchTask": "g++", // 调试会话开始前执行的任务,一般为编译程序,c++为g++, c为gcc
"setupCommands": [
{
"description": "Enable pretty-printing for gdb",
"text": "-enable-pretty-printing",
"ignoreFailures": true
}
]
}
]
} 特别注意替换launch.json中miDebuggerPath为自己的MinGW目录所对应的路径。
替换后保存,然后切换至test.c,按F5进行调试,此时会弹出一个信息框要求你配置任务运行程序,点击它,选择最下面的Others。将弹出的tasks.json内容用下面的json替换
{
"version": "0.1.0",
"command": "g++",
"args": ["-g","${file}","-o","${fileBasenameNoExtension}.exe"], // 编译命令参数
"problemMatcher": {
"owner": "cpp",
"fileLocation": ["relative", "${workspaceRoot}"],
"pattern": {
"regexp": "^(.*):(\\d+):(\\d+):\\s+(warning|error):\\s+(.*)$",
"file": 1,
"line": 2,
"column": 3,
"severity": 4,
"message": 5
}
}
} 保存后,切换至test.c,再次按F5启动调试,如果配置成功可以看到界面一闪而过。
如果需要用到c++的一些函数库还需要配置 c_cpp_properties.json