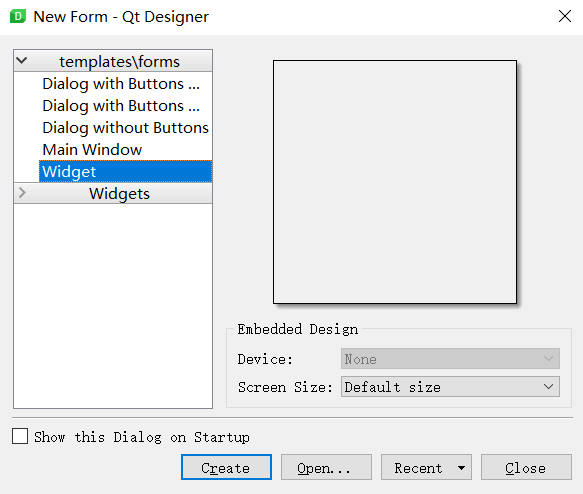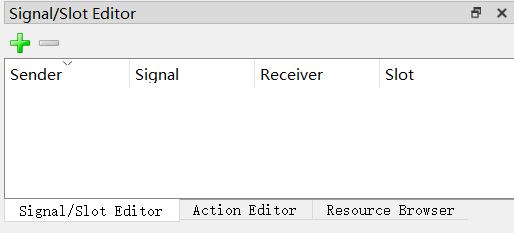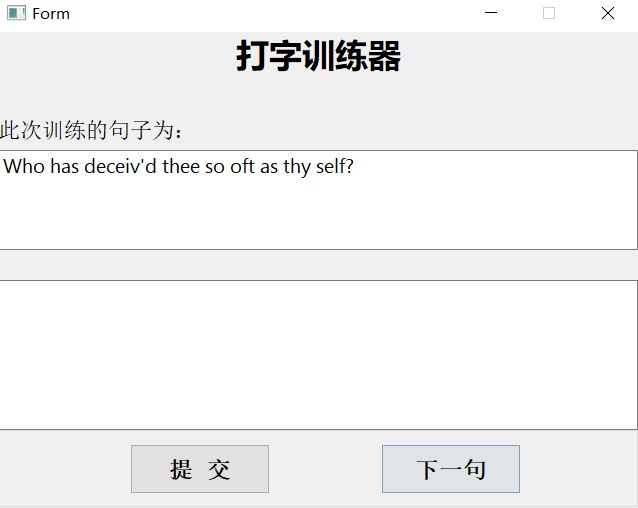一、写在前面
说道程序员,你会想到什么呢?有人认为程序员象征着高薪,有人认为程序员都是死肥宅,还有人想到的则是996和 ICU。
别人眼中的程序员:飞快的敲击键盘、酷炫的切换屏幕、各种看不懂的字符代码。
然而现实中的程序员呢?对于很多程序员来说,没有百度和 Google 解决不了的问题,也没有 ctrl + c 和 ctrl + v 实现不了的功能。
那么身为一个程序员,要怎么让自己看起来更加“专业”呢?答案就是加快自己的打字速度了,敲的代码可能是错的,但这个13却是必须装的!
然而还是有不少人打字不那么快的,可能就需要训练下了,但是既然身为程序员,为何不自己写一个训练打字的小工具出来呢?
二、基本思路
使用 PyQT5 开发 GUI,实现显示句子并让用户输入,然后将输入的内容和给出的句子进行比对,同时记录所用的时间,最后将正确率输出来。为了能够持续打字输入,还需要做一个“下一句”的功能。在实现了这两个基本的功能后,一个简单的打字训练小工具就做出来了。
三、界面设计
1.环境配置
PyQT5 的开发环境配置在上一篇博客中已经说过了,因而这里不再赘述,如果不清楚的可以点这里查看。
2.界面设计
要进行界面设计,得先打开 QtDesigner,然后新建项目,选择 Widget:
然后就往里面拖控件就好了,这还是很方便的,主要用的控件包括 Label、Text Edit、Push Button等,双击控件之后可以在右侧修改控件的各种属性。最终设计出的界面如下:
3.生成 Python 代码
在设计完界面之后,将生成的结果保存下来,会得到一个 .ui 为后缀的文件。这个文件我们还是无法直接使用的,需要转变成 Python 代码才行。此时就需要使用 pyuic5 命令了,不懂的可以点这里查看我的上篇博客。
四、槽函数
1.槽函数简介
要进行功能设计,就得先知道槽函数。槽是普通的 C++ 成员函数,槽在 Qt 开发软件中是一个很重要的概念,在 Qt 里与信号连接的就是槽,我们一般称之为槽函数。
在使用信号的时候,有四个参数:
1)sender:发出信号的对象;
2)signal:发送对象发出的信号;
3)receiver:接收信号的对象;
4)slot:接收对象在接收到信号之后所需要调用的函数(槽函数)。
2.使用方法
(1)第一种方法
第一步,在 QtDesigner 中点击 “Edit Signals/Slots”,然后左键点击按钮后将鼠标拖到另一个 Label 上:
第二步,在弹出的设置框中选择具体的方法及功能。
这样做很简单,但是也有缺陷,问题在于不能自定义方法,只能使用给定的方法。
(2)第二种方法
在右下角找到 “Signal/Slot Editor” 并点击,然后就可以点击 “+” 创建信号了。
这种方法能够让我们自定义了,但是也不算方便,尤其是当你不知道具体要实现什么方法的时候。
(3)第三种方法
使用 connect() 方法,传入的参数为一个方法名称。例如:
btn.clicked.connect(func)
五、功能实现
1.继承函数
使用 pyuic5 生成 py 文件中定义了一个 Ui_Form 类,其中包含了对各种控件的定义等,如果我们要增加其他功能,且直接在这个 py 文件中修改的话,那么之后要更新界面之类的就不会不方便了,所以最好的方法是继承 Ui_Form 类,然后在继承类中添加修改。参考代码如下:
1 import sys 2 from PyQt5 import QtWidgets 3 from typing.ui import Ui_Form 4 5 6 class MyForm(Ui_Form, QtWidgets.QWidget): 7 def __init__(self): 8 super(MyForm, self).__init__() 9 self.setupUi(self) 10 11 12 if __name__ == '__main__': 13 app = QtWidgets.QApplication(sys.argv) 14 my_form = MyForm() 15 my_form.show() 16 sys.exit(app.exec_())
2.隐藏显示控件
有时候我们可能会需要将某些控件隐藏起来,这里简单介绍几种方法。
1)setHidden(bool) 设置控件是否隐藏;
2)hide() 隐藏控件;
这两种隐藏的方法会完全隐藏控件,即不保留控件所占的位置。但如果要保留位置的话,可以使用下面这种方法:
# 将透明度设置为0,达到隐藏且保留位置的目的
op = QtWidgets.QGraphicsOpacityEffect()
op.setOpacity(0)
self.lable.setGraphicsEffect(op)
3.判断输入内容
这一功能的实现需要在点击“提交”按钮时获取输入框中的内容,再和给出的文本进行对比,最后将结果返回显示出来。
1 def click(self): 2 """ 3 点击按钮时调用 4 :return: 5 """ 6 self.get_time() 7 the_input = self.textEdit.toPlainText() 8 # 计算准确率 9 count = 0 10 for i in range(len(the_input)): 11 if the_input[i] == self.text[i]: 12 count += 1 13 accuracy = count / len(self.text) * 100 14 # print(accuracy) 15 self.show_label() 16 # 设置提示信息 17 info = "有点可惜,你的正确率是: %.2f%% " % accuracy if accuracy != 100 else "恭喜你全对了呢!继续加油哦!" 18 self.info_lable.setText(info)
对于我这种懒人来说,点击按钮这种操作都是费力的,所以最好加入一个快捷键,这样就方便多了,可以使用如下方法设置:
# 设置快捷键
self.submit_btn.setShortcut('ctrl+e')
六、运行结果
最终运行结果的截图如下:
提交之后还可以点击下一句继续训练:
完整代码已上传到 GitHub!