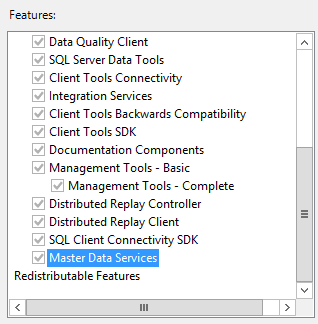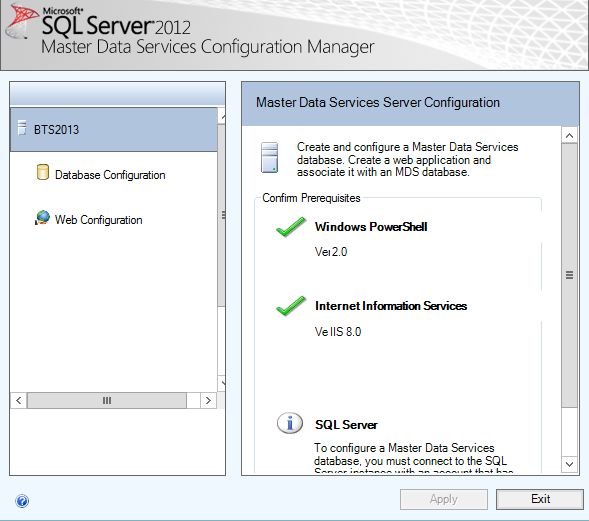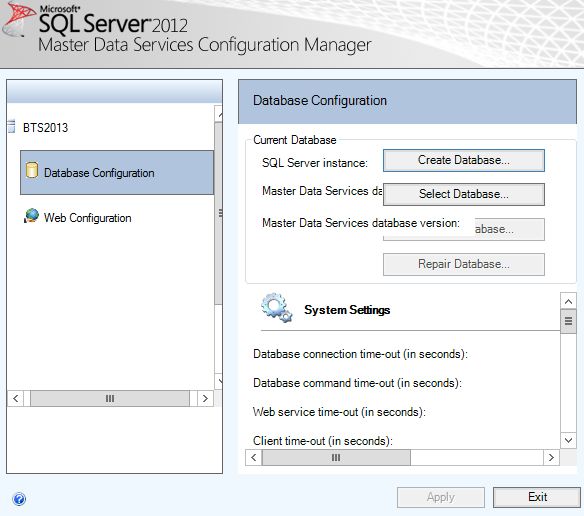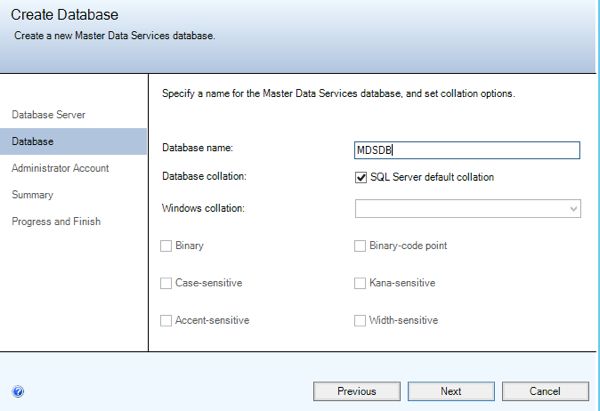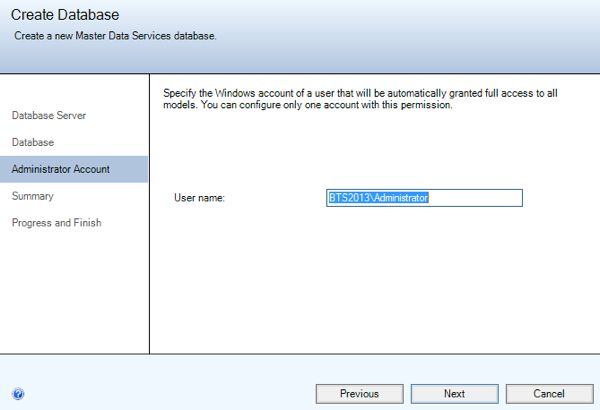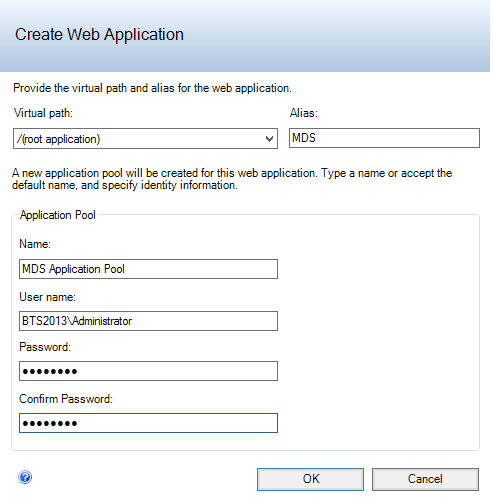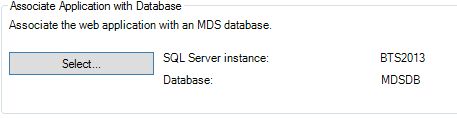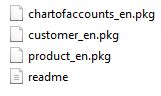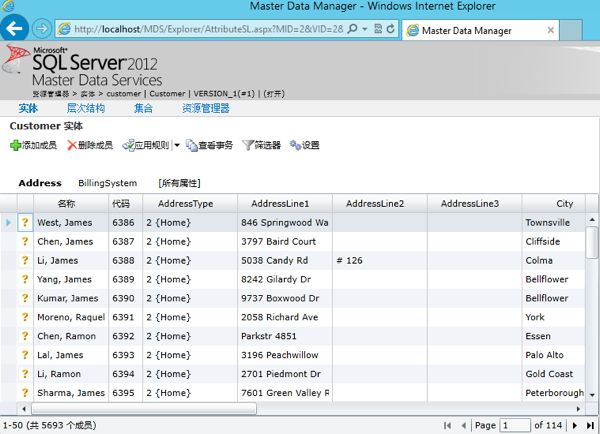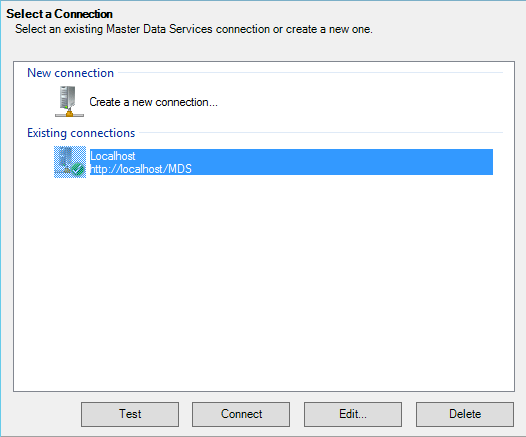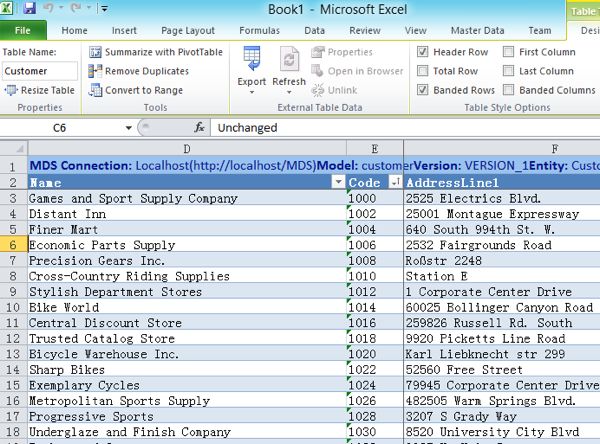SQL Server 2012 Master Data Service(MDS)安装配置与示例
MDS是 SQL Server 从2008 R2 开始增加的关键商业智能特性 之一。目前作为SQL Server 2012的标准功能组件提供,Master Data Services 的基本目标是为企业信息提供单个权威来源,这个信息可以被其它应用和数据使用。
1. 下载SQL Server 2012 SP1 180天试用版
http://www.microsoft.com/en-us/download/details.aspx?id=35575
2. 安装
2.1 安装过程比较简单,跟其他SQL组件的安装一样,只是在功能选择的时候需要选择Master Data Service
2.2 安装完成之后可以在菜单中看到Master Data Services及Master Data service Configuration Manager。在这里推荐使用Win8/2012下面的开始菜单程序-Classicshell 下载地址:http://sourceforge.net/projects/classicshell/ 省却在桌面及Metro风格的菜单中开回切换。
3.配置
3.1 点击Master Data Services Configuration Manager进行配置。在这里可能会提示IIS配置问题,需要在服务器管理中安装缺失的IIS的功能选项及ASP.NET的功能项。
3.2 选择数据库配置,新建数据库
3.2 配置数据库服务器
3.3 配置数据库
3.4 配置用户账户
3.5 完成数据库配置
3.6 配置Web Configuration
3.7 配置Web应用程序,这里可能要求重置密码
3.8 选择数据库
3.9 点击应用完成配置,程序会自动打开入门页面,点击打开主数据管理器主页。
3.10 点击安装用于Microsoft Excel的Master Data Service外接程序,下载Excel组件并安装,可能还需要下载安装Visual Studio 2010 Tools for Office Runtime,
4.部署MDS示例程序
4.1 示例包存储位置为C:\Program Files\Microsoft SQL Server\110\Master Data Services\Samples\Packages
4.2 使用如下命令部署示例MDS包,完成三个包的安装(注意不同的包对应的实体名称也需要改变)。
MDSModelDeploy deploynew -package "C:\Program Files\Microsoft SQL Server\110\Master Data Services\Samples\Packages\customer_en.pkg" -model customer -service mds1
4.3 重新访问MDS Web管理页面,查看Model数据
4.4 在Excel中点击,Master Data菜单->Connection
4.5 在 Master Data Explorer中选择Customer Model及Customer 实体,查看数据。
至此完成MDS的安装配置与示例部署。