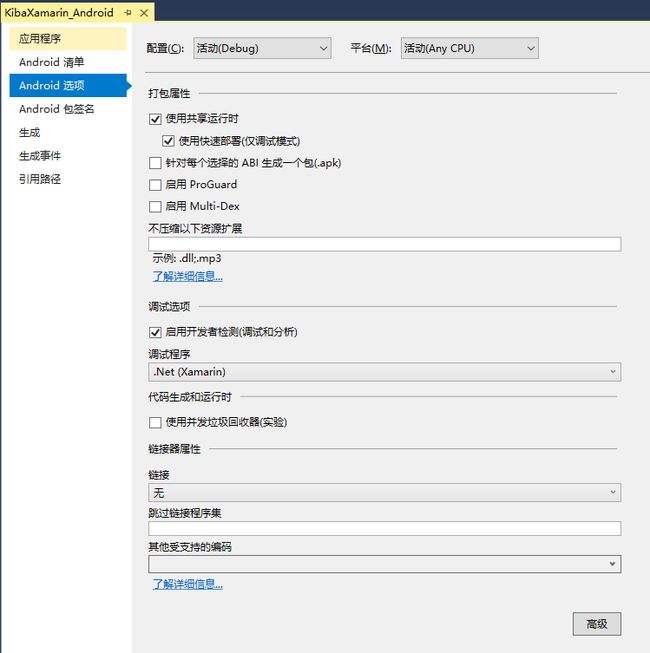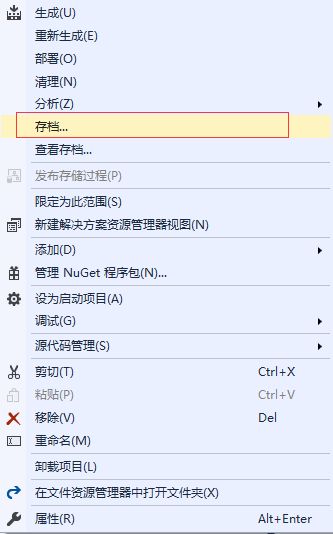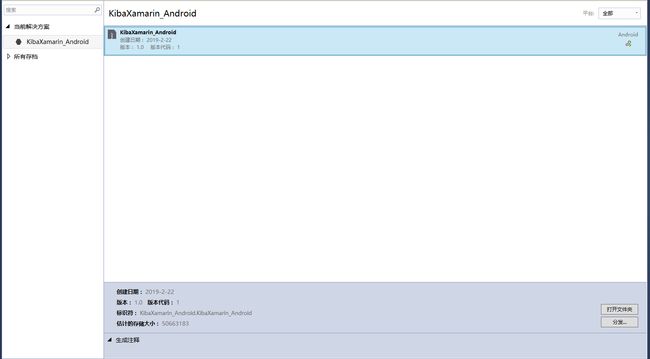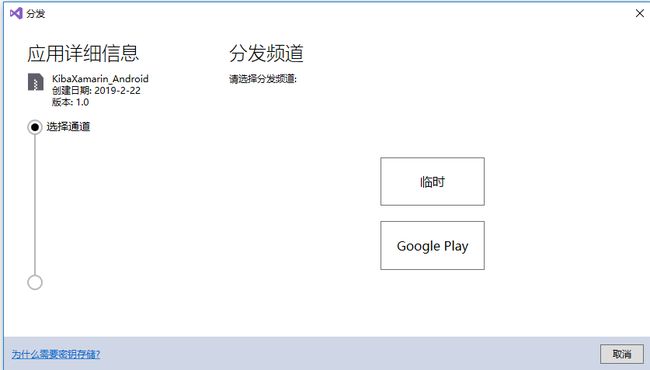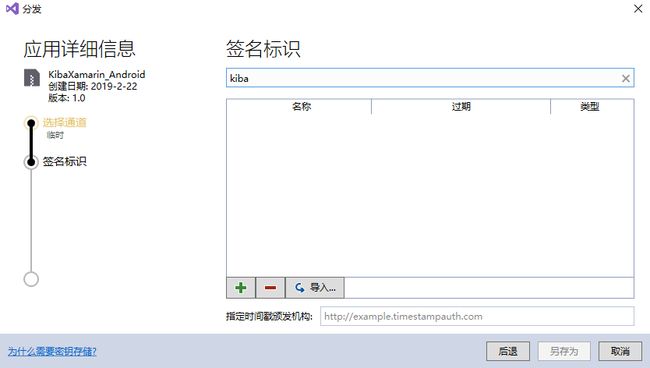前言
部署,通常的情况下,它其实也是项目开发的一个难点。
为什么这么说呢?因为,它不是代码开发,所以很多开发者本能的拒绝学习它。
并且一个项目配置好一次以后,部署的步骤和部署的人通常很固定,所以大部分开发者也没机会去学习它。
就算学会了部署的开发者,如果长期不使用,也是很容易忘记部署的方法的。
所以,我们需要一篇文章来记录下部署的方法,哈哈O(∩_∩)O。
部署准备
在部署Xamarin的Android项目前,我们先做一些准备工作。
首先,我们先打开项目属性,选择配置最重要的选项——Android选项。
下图为开发调试阶段Android选项的设置图:
Xamarin很贴心,在每个选项上都做了注释,当我们鼠标放到属性上时,就会提示该属性的作用。
现在我们简单翻译一下图中的几个重要属性。
打包属性
使用共享运行时:在开发调试阶段需要将该选项勾选上,不然会出现无法部署到Emulator模拟器上的情况。
——使用快速部署(仅调试模式):在开发调试阶段这个选项也要勾选上,不然也会出现无法部署到Emulator模拟器上的情况。
针对每个选择的ABI生成一个包(.apk):发布apk时会针对每个cpu会生成不同的apk,cpu的选择在高级中,所以,当勾选上这个选项,发布apk时,会为各个CPU都创建一个单独的apk。
启用ProGuard:勾选上会使生成的apk变小。
启用Multi-Dex:是一个配套ProGuard的配置,不太常用,鼠标放到该选项上有解释。
启用开发者检测(调试和分析):该属性不勾选【使用快速部署(仅调试模式)】属性就不可以被勾选,所以,也意味着,该属性不勾选,会出现无法部署到Emulator模拟器上的情况。
高级:主要用于设置apk支持的CPU,虽然他还有其他设置功能,不过比较少用。
开始部署——存档
了解了打包属性后,我们开始进行正式部署。
----------------------------------------------------------------------------------------------------
首先,在Android项目中发布apk叫做存档;而部署的作用约等于使用Release调试代码。
现在我们点击存档进行发布apk,如下所示:
在存档前,我们先修改项目属性,让他可以被存档。取消这三个选项的勾选【使用共享运行时】【使用快速部署(仅调试模式)】【启用开发者检测(调试和分析)】。
然后勾选上【启用ProGuard】
接下来,重新生成项目。注意:这里一定要重新生成一下,不然也会存档失败。
存档后,项目会为我们打开如下界面:
如上图所示,我们存档成功了,并且在存档信息中,我们还看到他的版本号。(版本号修改项目—Properties—AndroidManifest.xml中修改)
接下来我们选择要发布的存档,然后点击下方的【分发】,然后项目会我们打开分发界面。(这里的分发就是部署的意思)
这里我们需要把项目发布到本地磁盘,所以我们选择【临时】。
然后界面跳转如下图:
如上图所示,界面中要我们选择签名。
在界面中,我们可以搜索已有的签名,也可以导入签名。
不过,由于我们的项目是刚刚创建的,所以没有可用的签名,所以我们需要自己创建一个签名。
现在,我们点击图中的加号,开始创建签名。
点击加号后弹出如上界面,在界面中,我们输入相关信息,然后点击创建。
创建完证书后,回到选择签名的界面,会自动导入我们刚刚创建的签名;如下图:
如果我们刚刚创建的签名没有自动加载,那么我们可以到C盘找到这个签名,然后手动导入。
签名默认地址:C:\Users\Administrator\AppData\Local\Xamarin\Mono for Android\Keystore\KibaXamarin
拥有了签名后,我们点击【另存为】,将apk保存到指定的路径地址。
选择完路径后,点击确定,会弹出让我们输入签名密码的界面;如下图:
在文本框里输入我们签名的密码,点击确定即可。
到此,我们的apk就成功的发布完了。
现在我们可以把apk传到安卓市场或者发给朋友运行了,O(∩_∩)O。
----------------------------------------------------------------------------------------------------
应用程序包大小处理参考网址:
https://docs.microsoft.com/zh-cn/xamarin/android/deploy-test/app-package-size
----------------------------------------------------------------------------------------------------
相关文章:
C#-Xamarin的Android项目开发(二)——控件应用
C#-Xamarin的Android项目开发(一)——创建项目
代码已经传到Github上了,欢迎大家下载。
Github地址:https://github.com/kiba518/KibaXamarin_Android
----------------------------------------------------------------------------------------------------
注:此文章为原创,任何形式的转载都请联系作者获得授权并注明出处!
若您觉得这篇文章还不错,请点击下方的【推荐】,非常感谢!