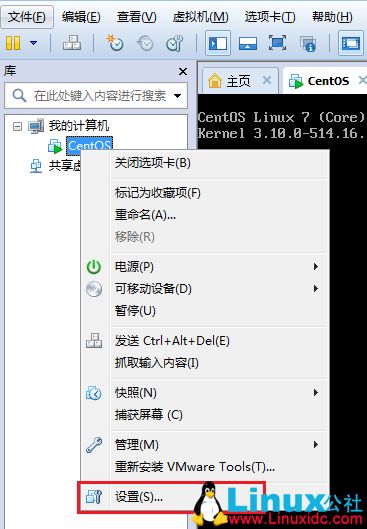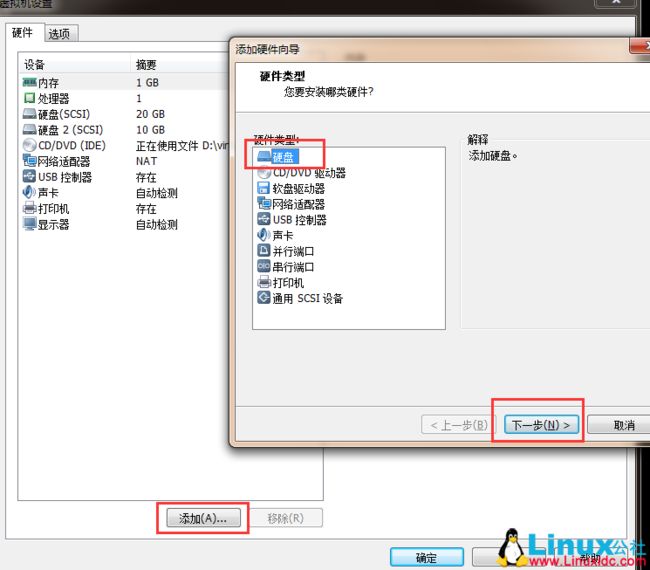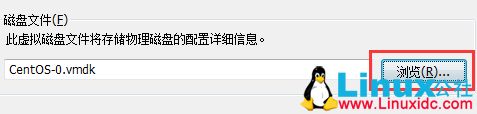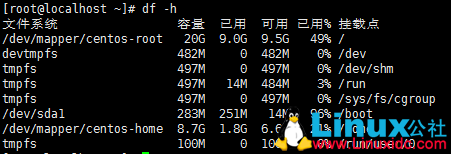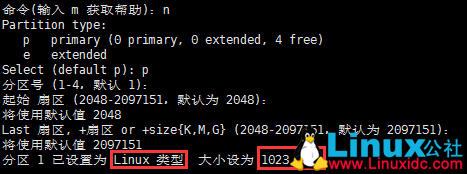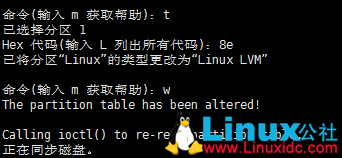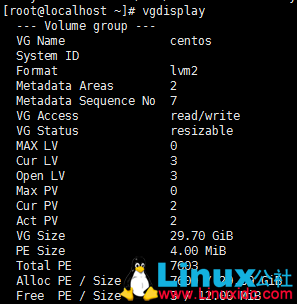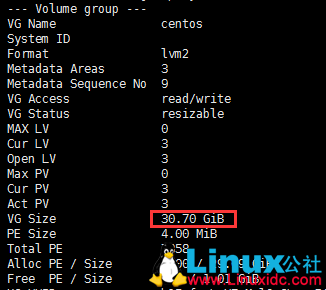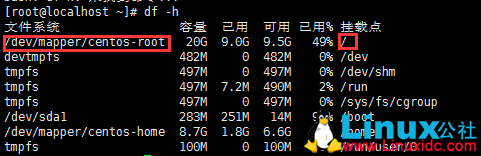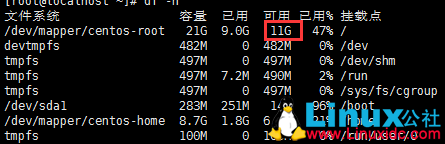VMware下Linux根分区磁盘扩容
1.缘由
由于需要对VMware虚拟机中的软件进行升级,执行yum update的时候,整个更新包在800MB以上,但是根分区的大小只剩下400MB不到,当时创建的时候也只分配了10G的空间。因此必须对根分区的大小进行扩容,网上找了很多方法,但是由于我的情况比较特殊,折腾来折腾去总算是弄好了,故此记录一下,进行分享。
之前安装虚拟机的时候是分配了20G的空间,但是分为了两个挂载点/和/home,所以一开始的想法是能不能将/home的空间分给/,想了想算了,想再扩大10G空间,/home并没有那么多,就打算再对虚拟机添加一块磁盘进行操作。麻烦就在:
虚拟机在D盘,D盘整个空间都不足了,所以需要使用C盘的空间,由于已经弄好了,下面演示扩容1GB的相关步骤。
2.步骤
1.先选中虚拟机,右击设置
2.选择添加->硬盘->下一步
3.一值点下一步,到设置容量大小,输入1,然后下一步,选择存储位置,这里我就要选择在C盘的空间了。
4.最后确定,进入系统。df -h查看当前系统文件系统情况
5.使用fdisk -l查看硬盘情况,可以看见我新增的那块硬盘区间
6.对新加的硬盘进行分区,格式化,因为我的磁盘名称是/dev/sdc,所以输入 fdisk /dev/sdc命令:
依次输入:m
n 添加新分区
p 创建为主分区,回车使用默认分区号
回车两次使用默认起始扇区和最后扇区
这里可以看见设置的类型是Linux类型,大小实际上不足1GB。但是我的根分区是Linux LVM类型的,所以还需要一次转换。
继续输入t,输入8e,回车。输入w,保存退出。
这个时候再输入fdisk -l,就可以看见创建的分区了。
7.注意不要将新建的磁盘分区挂载到Linux的文件系统中,我们是要对/进行扩容,而不是添加一个区。顺便记录一下,挂载命令是mount /dev/sdc1 /指定位置空文件夹/。如果要开机自动挂载,需要修改/etc/fstab文件的内容,添加一行:/dev/sdc1 /挂载文件夹 ext4 defaults 0 0.挂载使用之前,需要将磁盘先格式化:mkfs.ext4 /dev/sdc1 格式化成ext4,同理ext3,2就是修改一下数字。
回归正题。
创建物理卷:pvcreate /dev/sdc1
查看当前卷组情况:vgdisplay
扩展卷组:CentOS:vgextend /dev/centos /dev/sdc1
再查看就会发现VG的大小增加了:
最后就是要扩展我们的根目录容量了:
根分区叫root,最后一级,centos是卷组名称,命令如下:
扩展逻辑卷centos-root的容量:lvextend -L +1024M /dev/centos/root
可能会出现大小不够的情况,将1024稍微调小点就可以了。
重置根分区的容量:resize2fs /dev/centos/root.
注:REHL 7之xfs和resize2fs扩展根目录大小
《CentOS6、7 LVM逻辑卷分区自动扩容Shell脚本》,本来看到resize2fs感觉没啥新意,突然发现xfs_growfs ,赶紧仔细研读,
(由于CentOS6和CentOS7在默认根文件系统的文件系统格式存在差异,需要判断是否为xfs,如果是xfs则应该使用xfs_growfs而
不是一味的使用resize2fs。)
一句话惊醒梦中人啊,查阅了几篇xfs的用法后,在系统下一试果然好使,
[root@localhost home]# xfs_growfs /dev/centos/root
meta-data=/dev/mapper/centos-root isize=512 agcount=4, agsize=1113856 blks
= sectsz=512 attr=2, projid32bit=1
= crc=1 finobt=0 spinodes=0
data = bsize=4096 blocks=4455424, imaxpct=25
= sunit=0 swidth=0 blks
naming =version 2 bsize=4096 ascii-ci=0 ftype=1
log =internal bsize=4096 blocks=2560, version=2
= sectsz=512 sunit=0 blks, lazy-count=1
realtime =none extsz=4096 blocks=0, rtextents=0
data blocks changed from 4455424 to 9575424
[root@localhost home]# df -h
Filesystem Size Used Avail Use% Mounted on
/dev/mapper/centos-root 37G 17G 21G 45% /
devtmpfs 476M 0 476M 0% /dev
tmpfs 488M 0 488M 0% /dev/shm
tmpfs 488M 7.7M 480M 2% /run
tmpfs 488M 0 488M 0% /sys/fs/cgroup
/dev/sda1 1014M 130M 885M 13% /boot
tmpfs 98M 0 98M 0% /run/user/0
再使用df -h查看文件系统,就能看到扩容后的大小了。