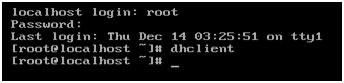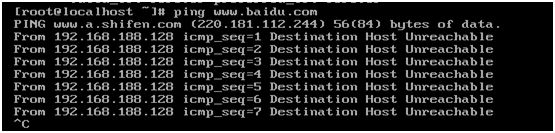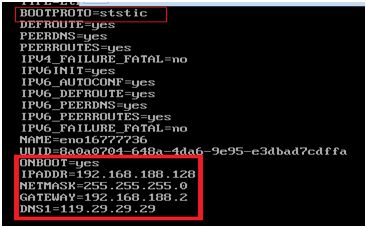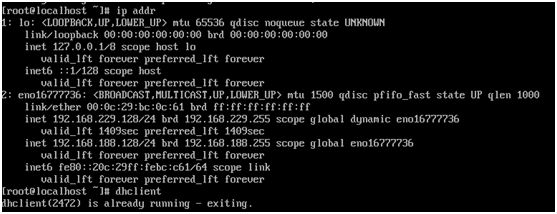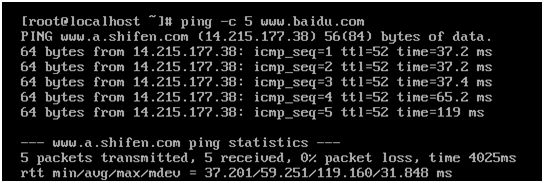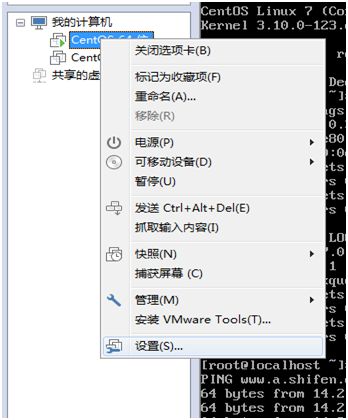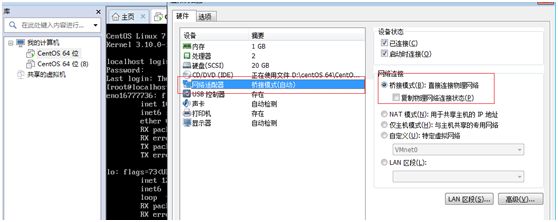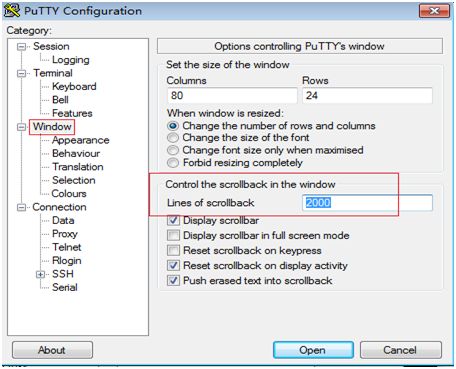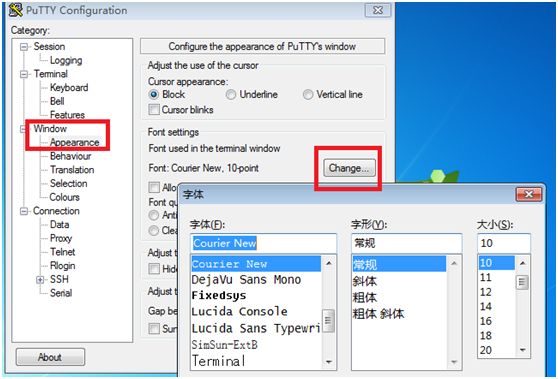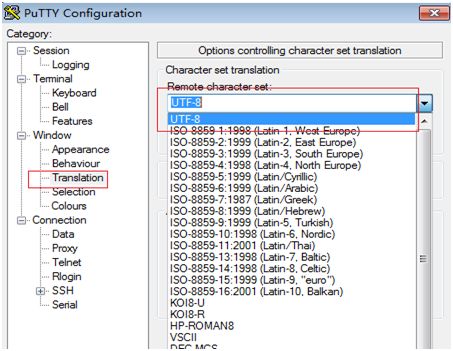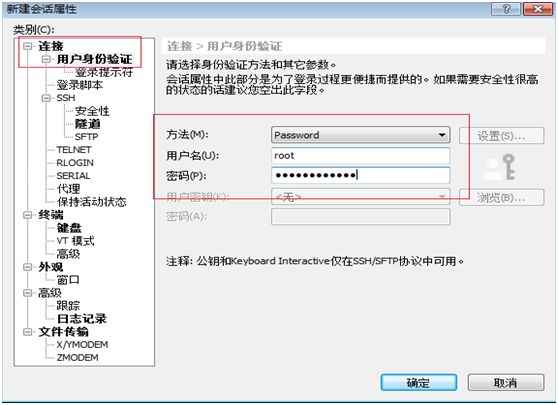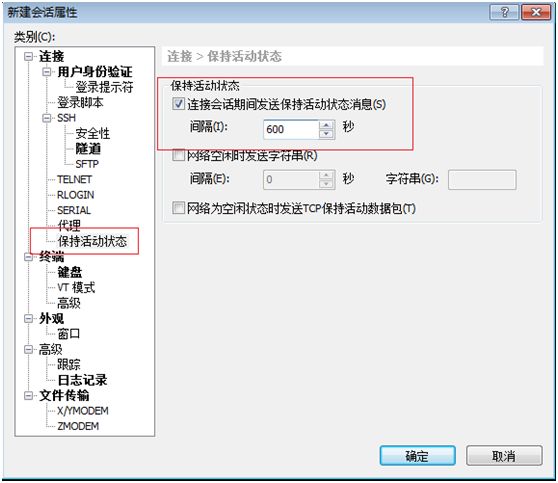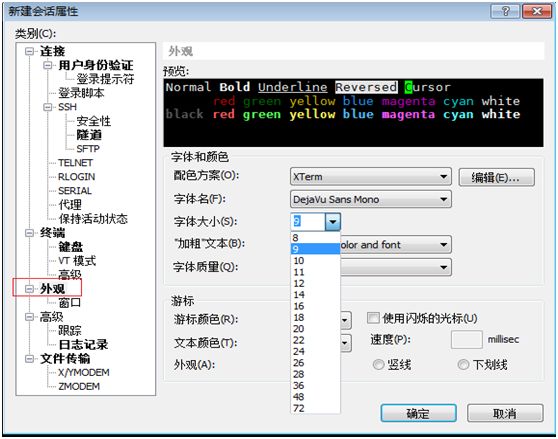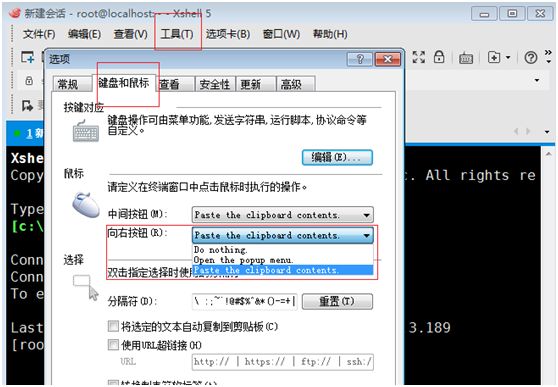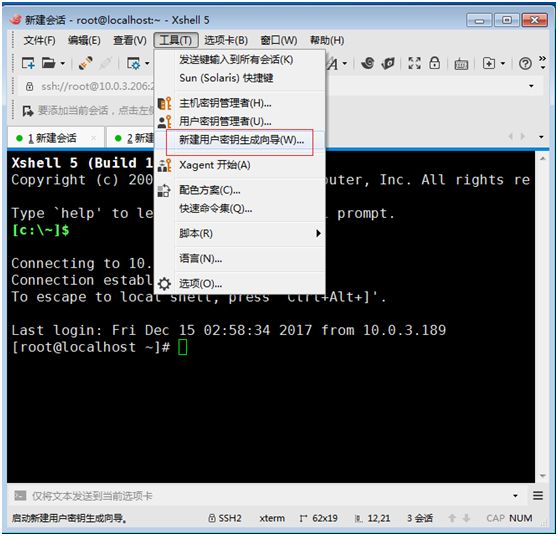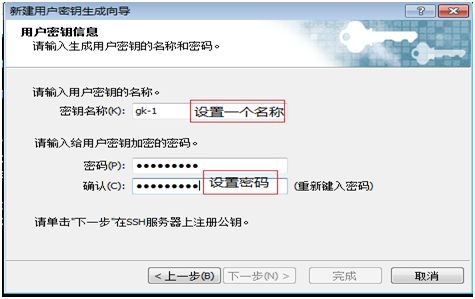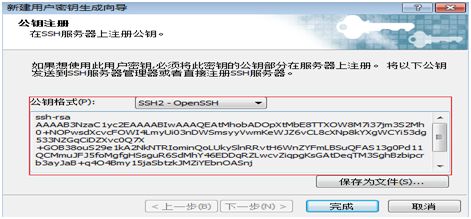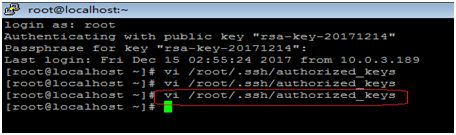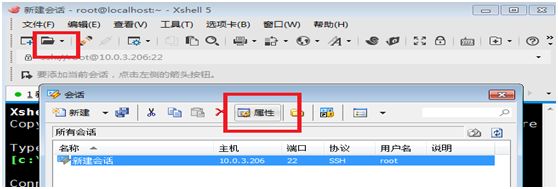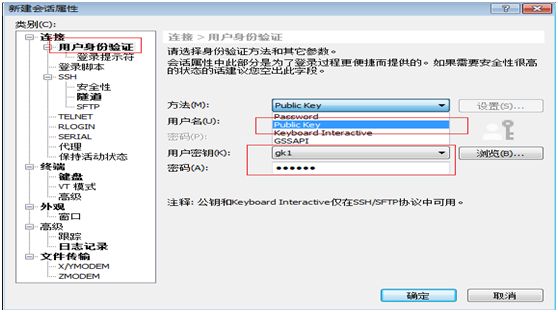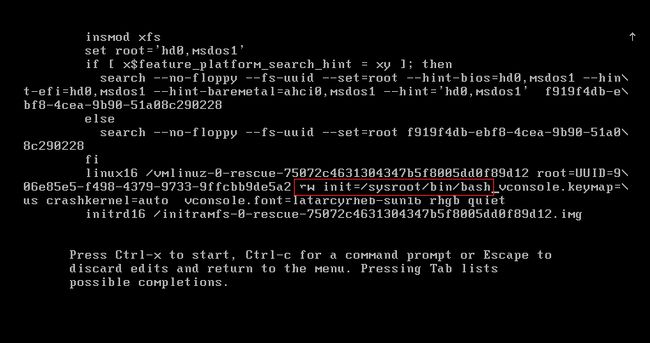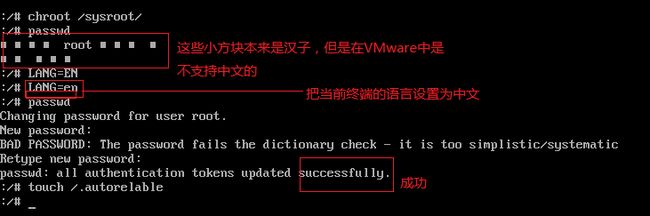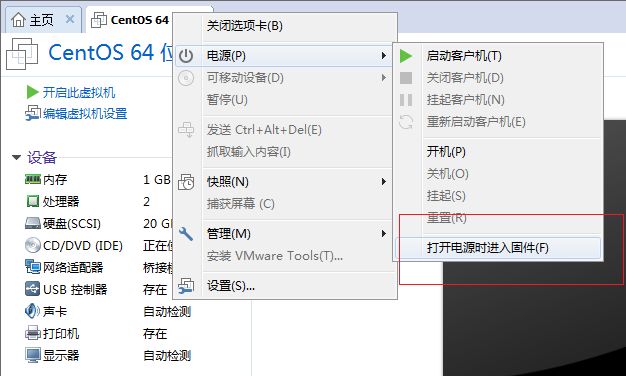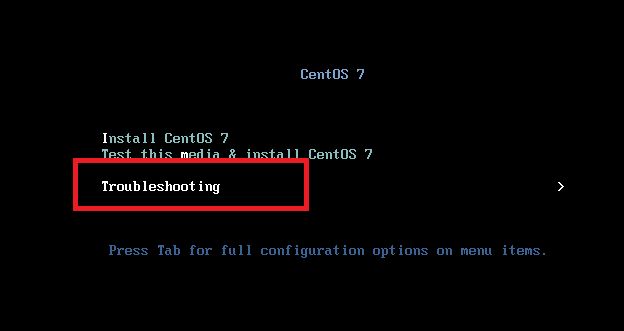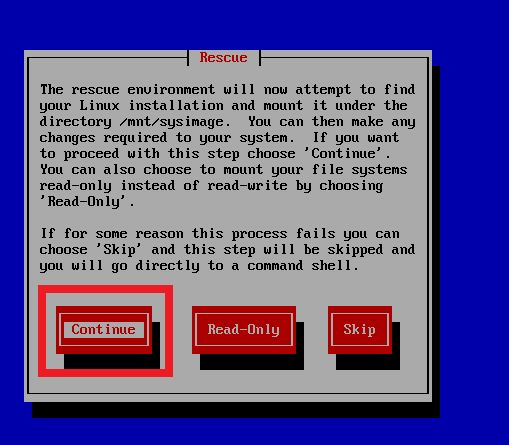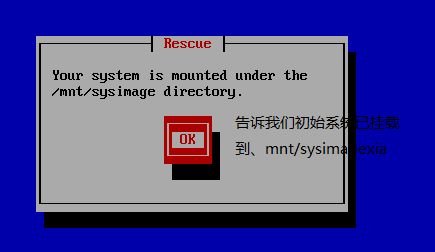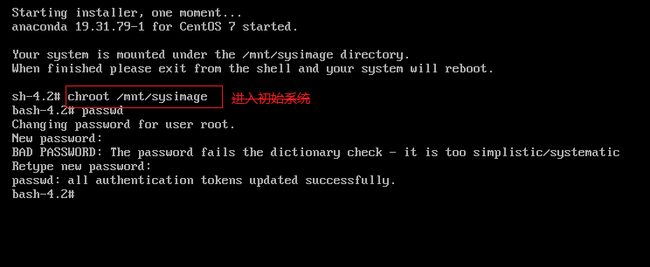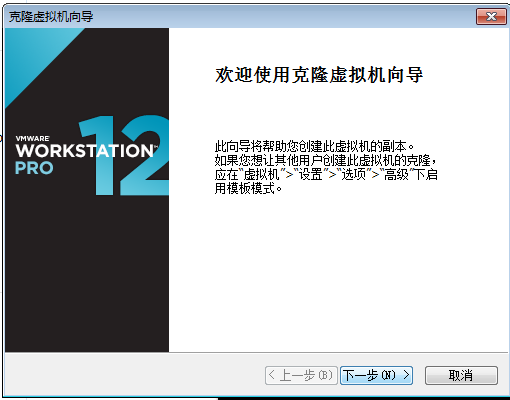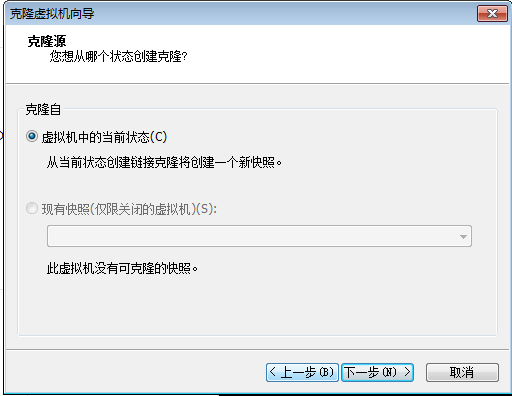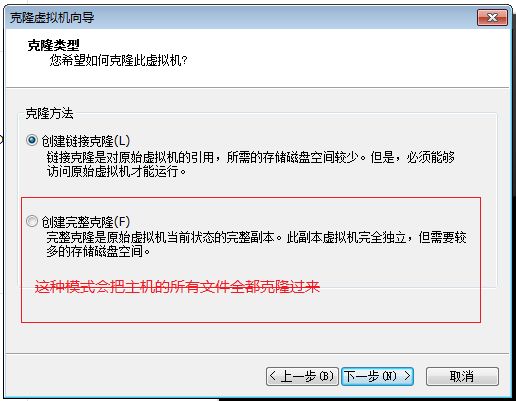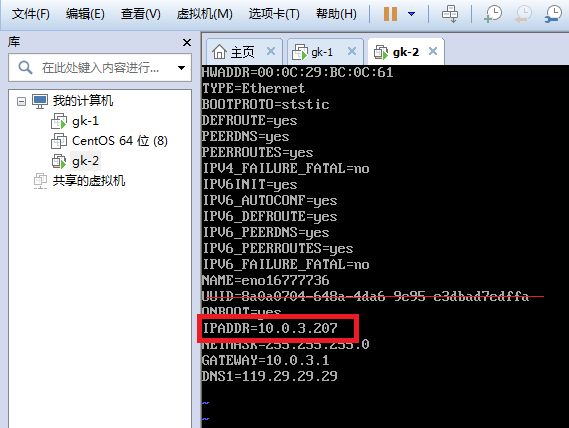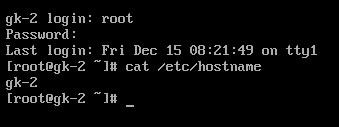第一课预习笔记
学习前的准备
centos7 系统 (下载一个centos7.X的发行版)
虚拟机软件vmware (使用虚拟机安装Linux系统,更加便于自己的学习)
终端远程工具 puTTY+Xshell (使用工具操作Linux系统,体验更佳的学习环境)
印象笔记 (记录重要知识点,可以方便日后翻阅)
51CTO (每日学习笔记,记录自己的历程,以此督促自己学习)
keepass (阿铭老师推荐的小工具,方便记录密码,要养成使用复杂密码不易被盗取的习惯)
百度网盘 (保存自己获得的支援,以供分享和收藏便于自己使用)
r.aminglinux.com 阿铭老师的码市/资源分享
cetos7.aminglinux.com
认识Linux
Linux是类Unix的一款操作系统,Linux是开源的,免费使用和传播,多用于服务器领域,数据收集保存和传输,QQ、微信、游戏、等等后台数据均有服务器进行大数据的保存,使用。
安装虚拟机
1.打开VMware12,新建虚拟机-典型-稍后安装系统-Linux(版本centos7)-虚拟机名称以及位置-磁盘大小选择30G(存储为单个文件)-自定义硬件(内存1G,处理器1个核心数量,NAT模式,新CD/DVD选择好下载好的centos7镜像文件-完成

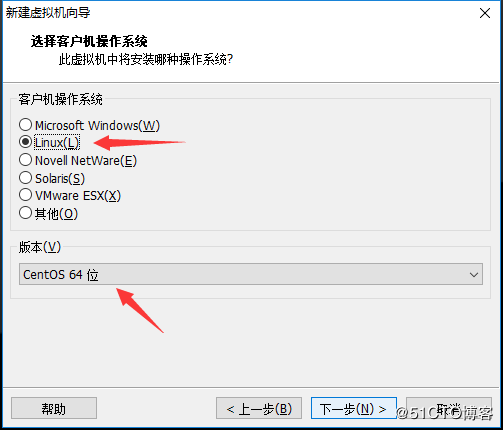
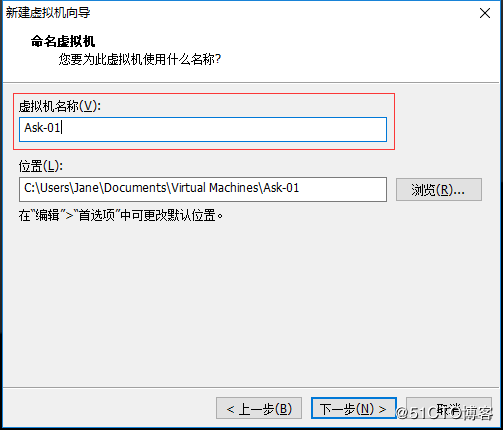

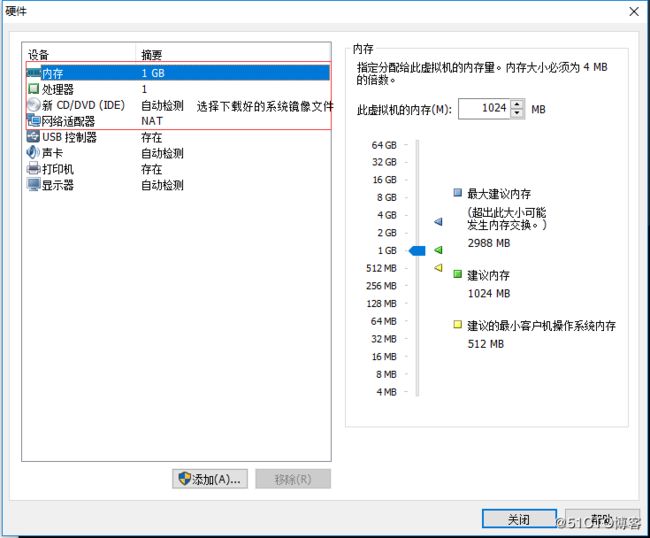

PS:网络建议选择NAT,理由是当物理机的网络环境变化时,虚拟机的网络并不会有影响。
安装centos7
1.开启虚拟机
2.选择第一项“Install CentOS Linux 7”(第一项:安装centos7、第二项:测试光驱/当前镜像、第三项:排查)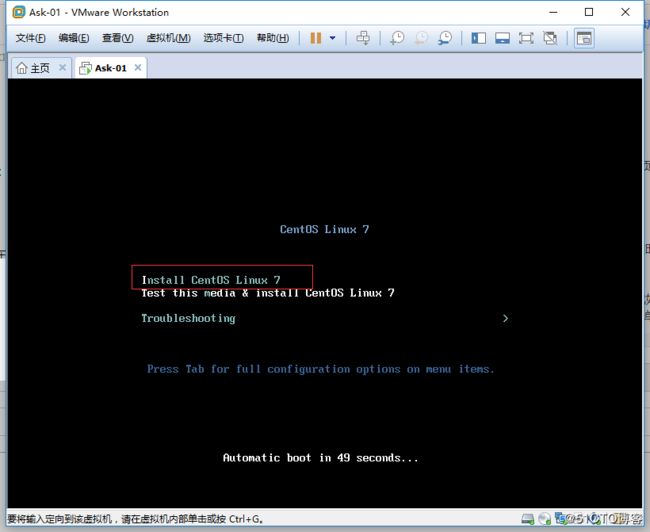
3.进入安装图形界面选择“中文-简体中文(中国)”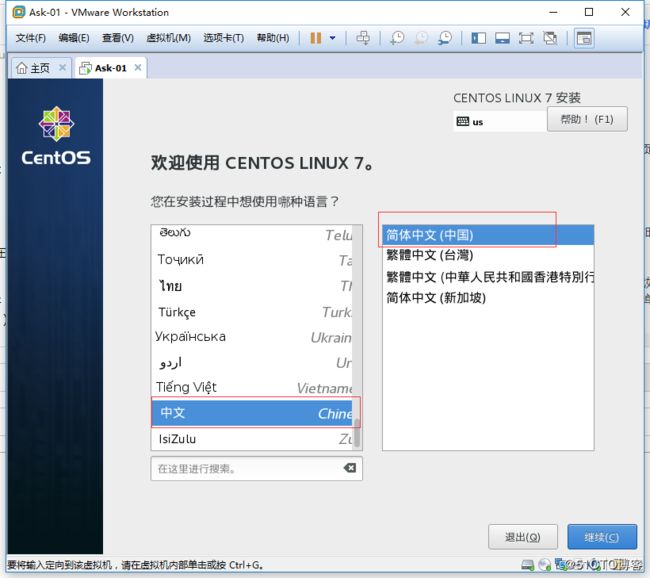
4.选择我要配置分区,点击完成开始设置分区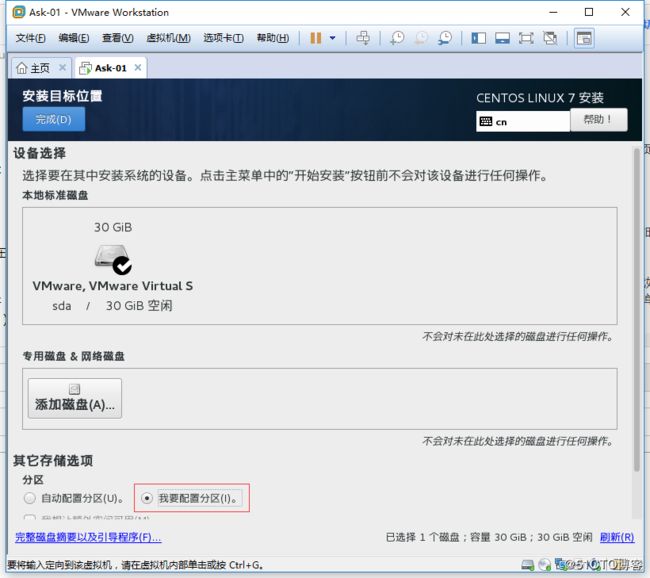
5.选择标准分区,开始设置挂载点(挂载点,相当于给Windows上分CDEF盘符)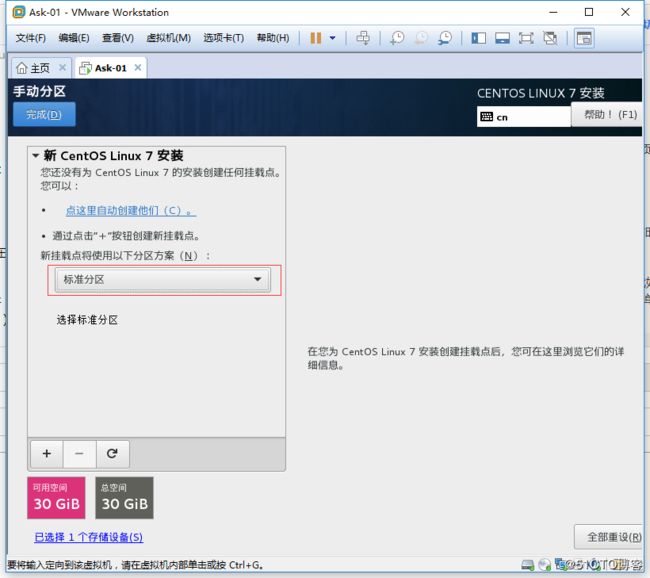
1.挂载一个/boot分区,boot是个启动相关的目录,分200M即可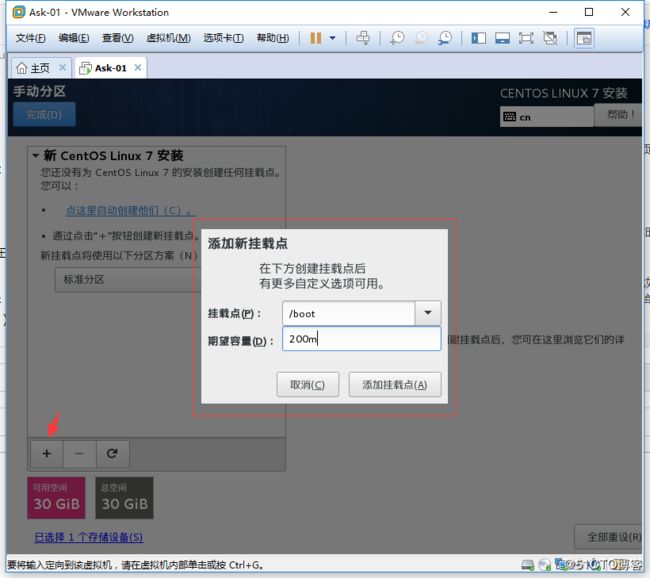
2.接着再挂载一个/swap分区,swap分区是交换分区,当内存不够用的时候可以把物理磁盘的空间临时放在里面,一般分内存的2倍就好,如果本身内存够大,那么建议分8G即可。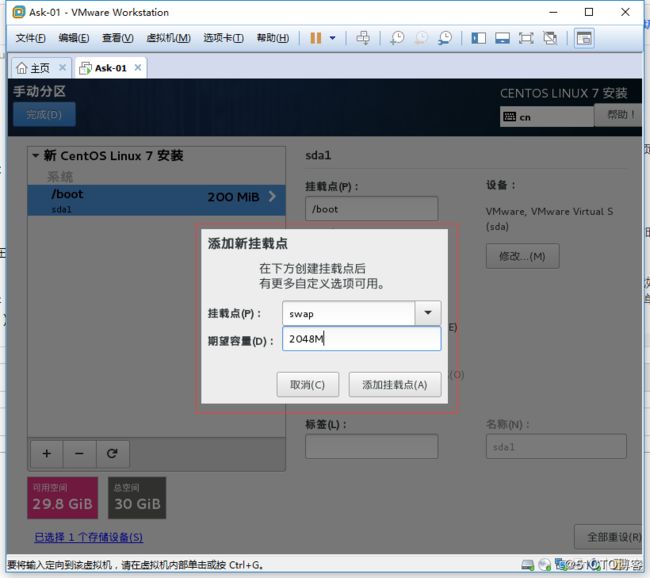
3.最后挂载一个根目录,容量选择默认值即可。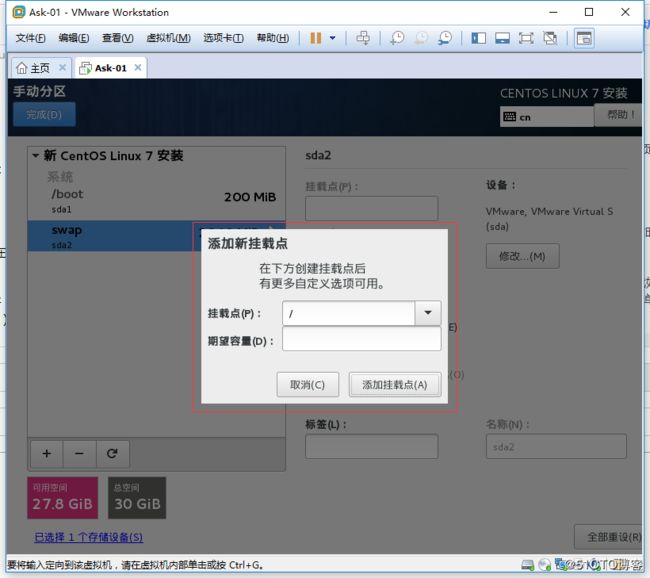
6.点击完成后会弹出提醒,提醒接下来的操作会将磁盘全部格式化,这是我们点击接受更改,继续就好
7.其他的选项保持默认,点击“开始安装”会提示要创建ROOT密码,点进去创建好密码(密码不要太简单),创建好密码点击完成,等待系统自己安装完成点击重启进入系统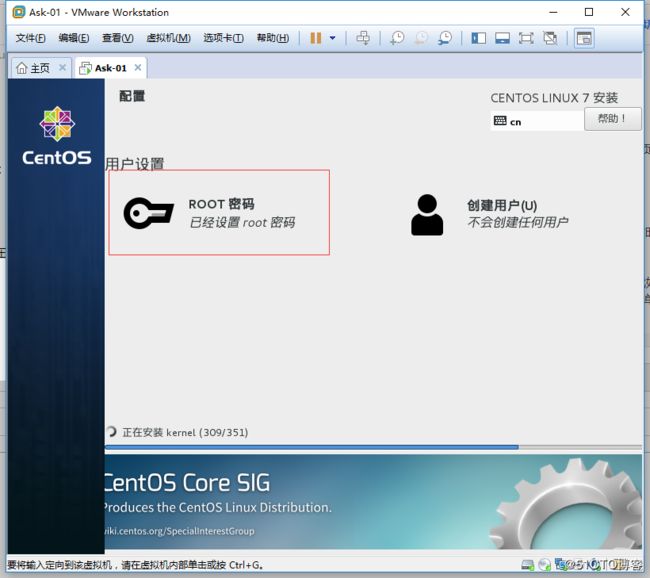
设置网络
1,先让CentOS7自动获得一个IP地址(dhclient)
2,查看获取的ip(ip addr)
3,两个ip地址,第一个是回环地址,网卡名叫lo。第二个就是刚刚自动获得的,网卡名家叫eno16777736.
,4,测试centos7是否可以上网(ping www.baidu.com)
5,手动获取ip
vi/etc/sysconfig/network-script/ifcfg-eno16777736
把BOOTPROTO从自动获得(dhcp)改为静态ip(ststic),按esc 输入 :wq退出,重启网络systemctl restart network .service
然后在查看一下ip地址(ip addr)
再次测试一下网络的连通性(ping –次4 www.baidu.com)
网络问题排查
首先如果在nat模式下不能上网可以切换到桥接模式试试
选择使用的虚拟机右键选者设置
然后再次运行自动获得(dhclient)如果提示自动获得已经运行的话,执行(dhclient-r)此命令杀死之前的自动获得,重新再获得一遍。注意必须和你的物理机在同一网段。
使用PuTTY远程连接linux
首先先下载PuTTY
下载安装完以后打开PuTTY
IP地址一定要和你虚拟机中的ip地址一样,并且的保证你的虚拟机能正常上网,如果端口做过更改的话PuTTY中的端口也要做相应的变化。
对PuTTY的设置
如图中的window中的Lines ofscrollback 默认是200行 ,把他改成一个相对较大的数值,方便以后再Putty中查看之前的命令行。
在图中的地方可以更改字体,字形和大小。
如图中的字符编码应该选择UTF-8因为我们使用的一些汉子不选择他的话很可能出来是一些乱码!
设置完成后点击save保存,并打开。
输入你在虚拟机中的密码即可连接到你的虚拟机。
使用xshell连接Linux
打开xshell后的新建一个会话,输入虚拟机对应的ip地址。并且对其做一些设置。
可以直接在软件里设置用户名和密码。
为了防止长时间不操作该终端自行关闭可以把自行关闭时间设置的长一点。
在外观中还可以设置字体,颜色等一系列东西。
最重要的是想在xshell中实现复制粘贴必须的设置一下,如图:
PuTTY密钥认证
首先打开PUTTYGEN
点击Generate让其生成密钥
把公钥复制下来,把私钥保存下来。
然后打开PuTTY
执行命令 mkdir /root/.ssh在root下创建.ssh目录。
chmod 700/root/.ssh 更改目录权限
vi/root/.ssh/authorized_keys 把公钥内容复制到这个文件里
关闭SELinux setenforce 0 重启系统。
当系统重启后打开PuTTY
并保存一下,登录系统:
xshell密钥认证
打开xshell点击工具中的新建用户密钥生成系统
点击下一步让其自动生成密钥
创建用户名和密码
点击下一步让其生成公钥,并复制下来。
在PuTTY中执行命令:vi /root/.ssh/authorized_keys 把公钥内容复制到这个文件里
和PuTTY一样把公钥复制到文件里,保存退出。
然后在xshell中点击“打开”按钮,选择“属性”,并在里面设置密钥的详细信息。
单用户模式
忘记root密码怎么办:
1.重启系统,3秒内按上下键,不让他进入系统,停留在开机界面。按字母e编辑他,然后进入另一个界面此时会出现很多字符,这些都是CentOS 7的启动项,选择linux16开头的这一行,把光标移到ro这里,如图:
把ro改成rw init/sysroot/bin/bash
然后同时按Ctrl和x这两个键,系统就会进入到emergency模式,如图:
首先切换到原始系统,然后在修改密码,由于VMware是不支持中文的,我们在这里就需要把当前终端的语言设置为英文,同时设定新的密码,如图:
密码修改完以后,还需要一个额外的操作,touch /.autorelable,这个文件名一定要写对,执行这一步是为了让SELinux生效,否则密码将不能生效,
救援模式
光盘启动,检查你的光驱是不是开机启动
但此时重启系统并不会进入光驱启动的界面,我们还需要对BIOS进行设置,先把ContOS7关机,在VMware左侧选中这台虚拟机并右击,从中选择电源/启动时进入固件。进入BIOS后根据提示调节第一启动项,F10保存退出。
进图rescue模式后选中Troubleshooting回车
使用向下键选取Rescue 啊CentOS system
连续敲两次回车,出现以下画面:
选中Continue:
确认OK,他告诉我们除湿系统已经挂载到mnt/sysimage下面。想要进入初始系统下需要执行吃root /mnt/sysimage进入初始系统后执行修改root的命令passwd
执行完命令以后就可以退出救援模式了,但重启你会发现他还会进入光驱启动界面,所以我们先要关闭光驱启动,
救援模式不仅仅只能修改root密码,他还可以处理一些故障,修复数据等,想要退出救援模式可以使用组合键Ctrl+D。
克隆虚拟机
首先关闭正在运行的CentOS然后在左侧对应的虚拟机名字上单机鼠标右键选择“管理"在选择"克隆".
此时会出现“克隆向导”界面:
一直下一步:
克隆方式选择默认即可,这种方式会节省空间,比较方便。
点击关闭按钮完成克隆,此时在选项卡中就会多出一个CentOS虚拟机。把两台虚拟机全部启动,在新克隆出来的虚拟机上执行命令dhclient,让他自动获得一个ip地址,然后使用命令ifconfig查看这台虚拟机的ip地址,如果和原来的虚拟机的ip地址一样那我们就得执行命令"vi etc/sysconfig/network-scripts/ifcfg-网卡名"来给这台虚拟机配置一个静态,ip,同时把UUID删掉,要不两台虚拟机的UUID一样会出现问题:
给两台虚拟机改名“vi /etc/hostname”进入vi编辑器后点击“i”即可设置你想要的名字。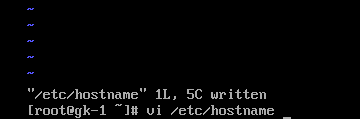
可以通过“cat /etc/hostname”查看更改后的名字:
Linux机器相互登录
执行命令ssh -p 端口 用户名@ip