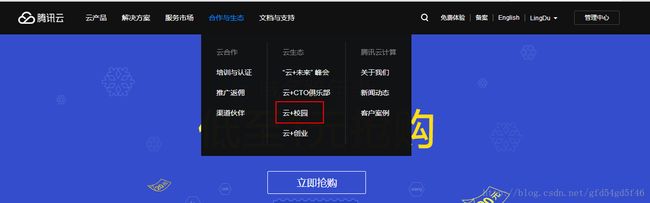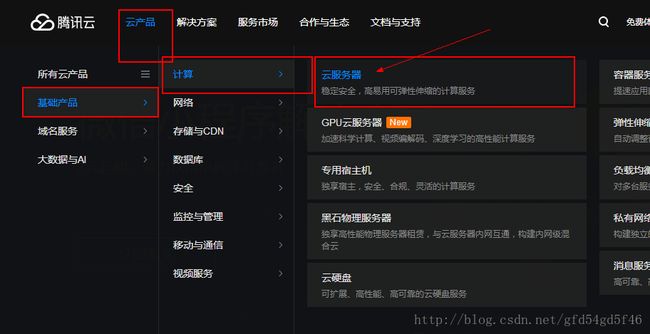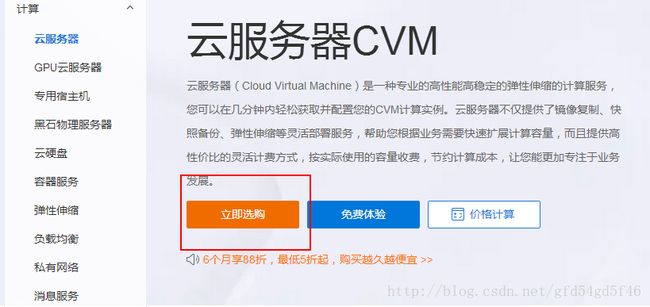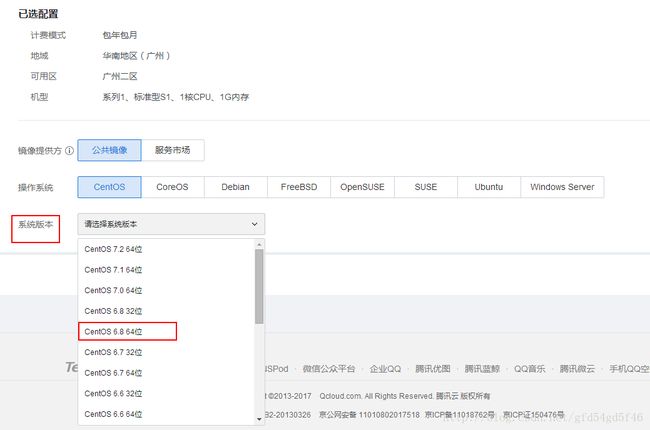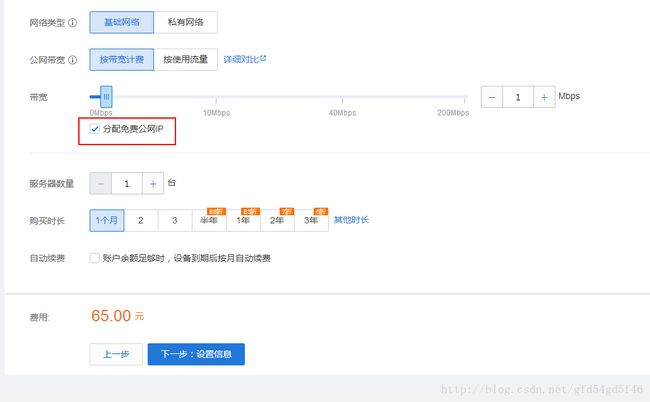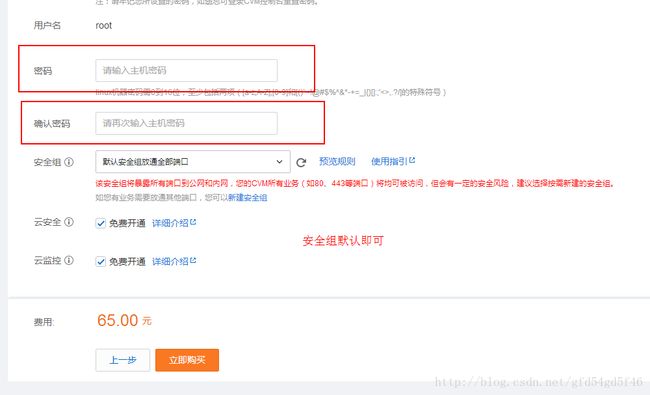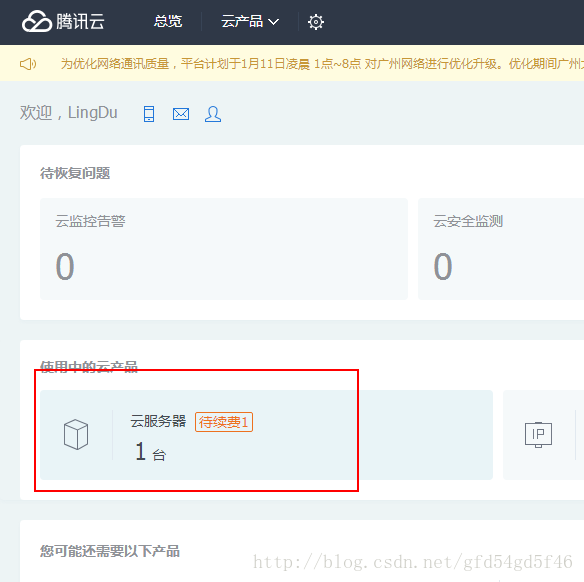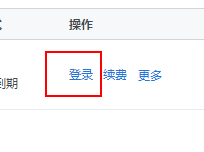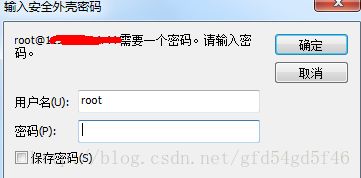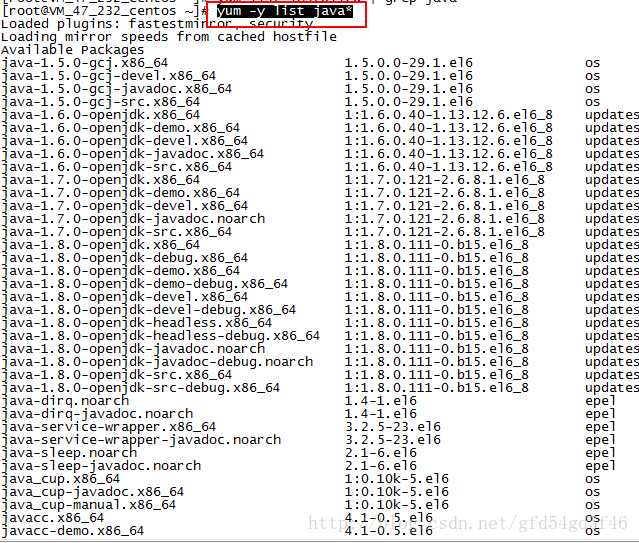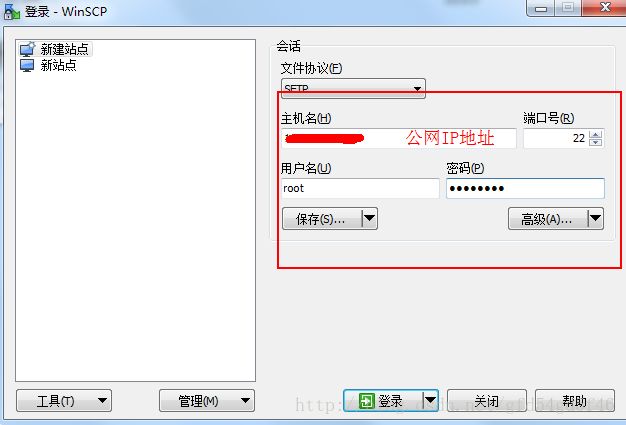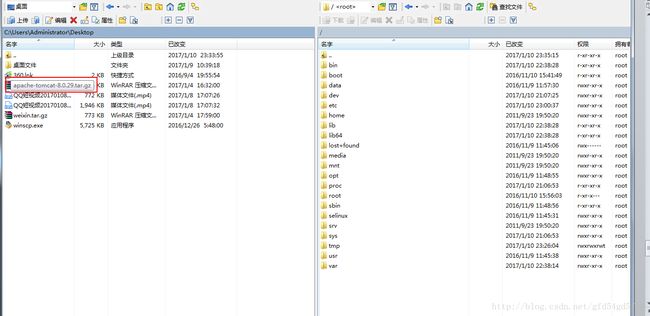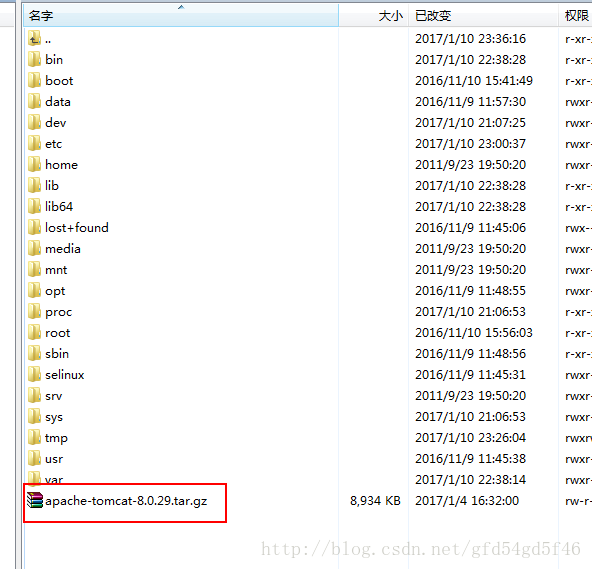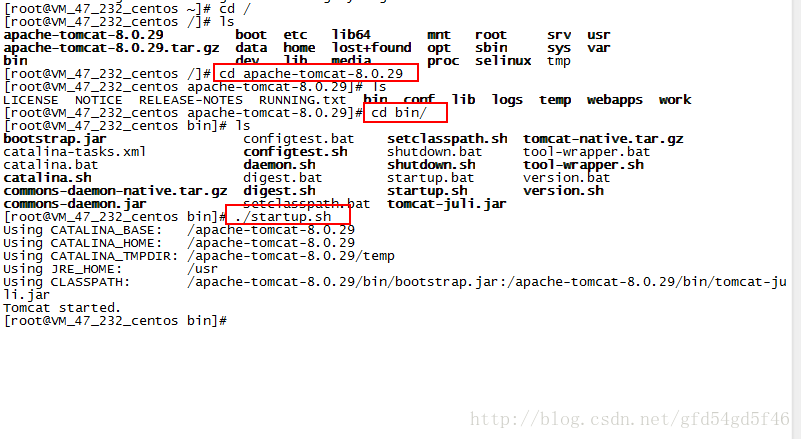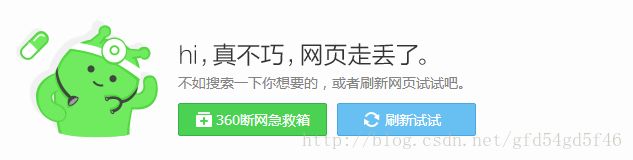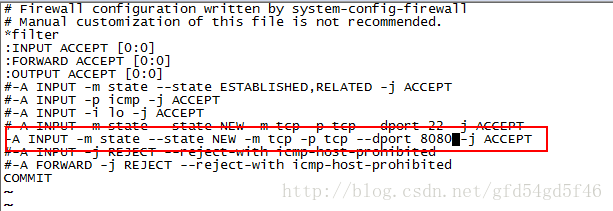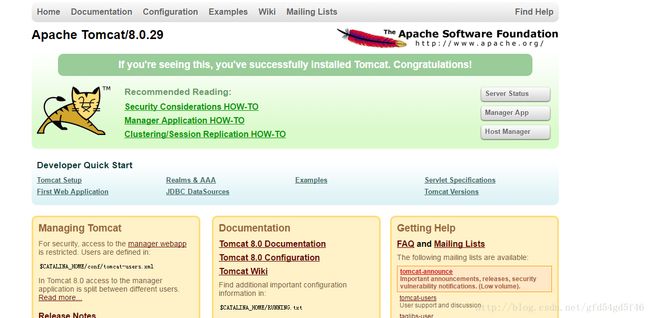- android系统selinux中添加新属性property
辉色投像
1.定位/android/system/sepolicy/private/property_contexts声明属性开头:persist.charge声明属性类型:u:object_r:system_prop:s0图12.定位到android/system/sepolicy/public/domain.te删除neverallow{domain-init}default_prop:property
- Linux下QT开发的动态库界面弹出操作(SDL2)
13jjyao
QT类qt开发语言sdl2linux
需求:操作系统为linux,开发框架为qt,做成需带界面的qt动态库,调用方为java等非qt程序难点:调用方为java等非qt程序,也就是说调用方肯定不带QApplication::exec(),缺少了这个,QTimer等事件和QT创建的窗口将不能弹出(包括opencv也是不能弹出);这与qt调用本身qt库是有本质的区别的思路:1.调用方缺QApplication::exec(),那么我们在接口
- linux sdl windows.h,Windows下的SDL安装
奔跑吧linux内核
linuxsdlwindows.h
首先你要下载并安装SDL开发包。如果装在C盘下,路径为C:\SDL1.2.5如果在WINDOWS下。你可以按以下步骤:1.打开VC++,点击"Tools",Options2,点击directories选项3.选择"Includefiles"增加一个新的路径。"C:\SDL1.2.5\include"4,现在选择"Libaryfiles“增加"C:\SDL1.2.5\lib"现在你可以开始编写你的第
- linux中sdl的使用教程,sdl使用入门
Melissa Corvinus
linux中sdl的使用教程
本文通过一个简单示例讲解SDL的基本使用流程。示例中展示一个窗口,窗口里面有个随机颜色快随机移动。当我们鼠标点击关闭按钮时间窗口关闭。基本步骤如下:1.初始化SDL并创建一个窗口。SDL_Init()初始化SDL_CreateWindow()创建窗口2.纹理渲染存储RGB和存储纹理的区别:比如一个从左到右由红色渐变到蓝色的矩形,用存储RGB的话就需要把矩形中每个点的具体颜色值存储下来;而纹理只是一
- PHP环境搭建详细教程
好看资源平台
前端php
PHP是一个流行的服务器端脚本语言,广泛用于Web开发。为了使PHP能够在本地或服务器上运行,我们需要搭建一个合适的PHP环境。本教程将结合最新资料,介绍在不同操作系统上搭建PHP开发环境的多种方法,包括Windows、macOS和Linux系统的安装步骤,以及本地和Docker环境的配置。1.PHP环境搭建概述PHP环境的搭建主要分为以下几类:集成开发环境:例如XAMPP、WAMP、MAMP,这
- 使用 FinalShell 进行远程连接(ssh 远程连接 Linux 服务器)
编程经验分享
开发工具服务器sshlinux
目录前言基本使用教程新建远程连接连接主机自定义命令路由追踪前言后端开发,必然需要和服务器打交道,部署应用,排查问题,查看运行日志等等。一般服务器都是集中部署在机房中,也有一些直接是云服务器,总而言之,程序员不可能直接和服务器直接操作,一般都是通过ssh连接来登录服务器。刚接触远程连接时,使用的是XSHELL来远程连接服务器,连接上就能够操作远程服务器了,但是仅用XSHELL并没有上传下载文件的功能
- libyuv之linux编译
jaronho
Linuxlinux运维服务器
文章目录一、下载源码二、编译源码三、注意事项1、银河麒麟系统(aarch64)(1)解决armv8-a+dotprod+i8mm指令集支持问题(2)解决armv9-a+sve2指令集支持问题一、下载源码到GitHub网站下载https://github.com/lemenkov/libyuv源码,或者用直接用git克隆到本地,如:gitclonehttps://github.com/lemenko
- ARM驱动学习之5 LEDS驱动
JT灬新一
嵌入式C底层arm开发学习单片机
ARM驱动学习之5LEDS驱动知识点:•linuxGPIO申请函数和赋值函数–gpio_request–gpio_set_value•三星平台配置GPIO函数–s3c_gpio_cfgpin•GPIO配置输出模式的宏变量–S3C_GPIO_OUTPUT注意点:DRIVER_NAME和DEVICE_NAME匹配。实现步骤:1.加入需要的头文件://Linux平台的gpio头文件#include//三
- 【华为OD技术面试真题精选 - 非技术题】 -HR面,综合面_华为od hr面
一个射手座的程序媛
程序员华为od面试职场和发展
最后的话最近很多小伙伴找我要Linux学习资料,于是我翻箱倒柜,整理了一些优质资源,涵盖视频、电子书、PPT等共享给大家!资料预览给大家整理的视频资料:给大家整理的电子书资料:如果本文对你有帮助,欢迎点赞、收藏、转发给朋友,让我有持续创作的动力!网上学习资料一大堆,但如果学到的知识不成体系,遇到问题时只是浅尝辄止,不再深入研究,那么很难做到真正的技术提升。需要这份系统化的资料的朋友,可以点击这里获
- 简介Shell、zsh、bash
zhaosuningsn
Shellzshbashshelllinuxbash
Shell是Linux和Unix的外壳,类似衣服,负责外界与Linux和Unix内核的交互联系。例如接收终端用户及各种应用程序的命令,把接收的命令翻译成内核能理解的语言,传递给内核,并把内核处理接收的命令的结果返回给外界,即Shell是外界和内核沟通的桥梁或大门。Linux和Unix提供了多种Shell,其中有种bash,当然还有其他好多种。Mac电脑中不但有bash,还有一个zsh,预装的,据说
- Linux MariaDB使用OpenSSL安装SSL证书
Meta39
MySQLOracleMariaDBLinuxWindowsssllinuxmariadb
进入到证书存放目录,批量删除.pem证书警告:确保已经进入到证书存放目录find.-typef-iname\*.pem-delete查看是否安装OpenSSLopensslversion没有则安装yuminstallopensslopenssl-devel开启SSL编辑/etc/my.cnf文件(没有的话就创建,但是要注意,在/etc/my.cnf.d/server.cnf配置了datadir的,
- 【从浅识到熟知Linux】Linux发展史
Jammingpro
从浅学到熟知Linuxlinux运维服务器
归属专栏:从浅学到熟知Linux个人主页:Jammingpro每日努力一点点,技术变化看得见文章前言:本篇文章记录Linux发展的历史,因在介绍Linux过程中涉及的其他操作系统及人物,本文对相关内容也有所介绍。文章目录Unix发展史Linux发展史开源Linux官网企业应用情况发行版本在学习Linux前,我们可能都会问Linux从哪里来?它是如何发展的。但在介绍Linux之前,需要先介绍一下Un
- linux 发展史
种树的猴子
内核java操作系统linux大数据
linux发展史说明此前对linux认识模糊一知半解,近期通过学习将自己对于linux的发展总结一下方便大家日后的学习。那Linux是目前一款非常火热的开源操作系统,可是linux是什么时候出现的,又是因为什么样的原因被开发出来的呢。以下将对linux的发展历程进行详细的讲解。目录一、Linux发展背景二、UINIX的诞生三、UNIX的重要分支-BSD的诞生四、Minix的诞生五、GNU与Free
- Linux sh命令
fengyehongWorld
Linuxlinux
目录一.基本语法二.选项2.1-c字符串中读取内容,并执行2.1.1基本用法2.1.2获取当前目录下失效的超链接2.2-x每个命令执行之前,将其打印出来2.3结合Here文档使用一.基本语法⏹Linux和Unix系统中用于执行shell脚本或运行命令的命令。sh[选项][脚本文件][参数...]⏹选项-c:从字符串中读取内容,并执行。-x:在每个命令执行之前,将其打印出来。-s:从标准流中读取内容
- Linux vi常用命令
fengyehongWorld
Linuxlinux
参考资料viコマンド(vimコマンド)リファレンス目录一.保存系命令二.删除系命令三.移动系命令四.复制粘贴系命令一.保存系命令⏹保存并退出:wq⏹强制保存并退出:wq!⏹退出(文件未编辑):q⏹强制退出(忽略已编辑内容):q!⏹另存为:w新文件名二.删除系命令⏹删除当前行dd⏹清空整个文档gg:移动到文档顶部dG:删除到最后一行ggdG三.移动系命令⏹移动到文档顶部gg⏹移动到文档底部#方式1G
- Linux查看服务器日志
TPBoreas
运维linux运维
一、tail这个是我最常用的一种查看方式用法如下:tail-n10test.log查询日志尾部最后10行的日志;tail-n+10test.log查询10行之后的所有日志;tail-fn10test.log循环实时查看最后1000行记录(最常用的)一般还会配合着grep用,(实时抓包)例如:tail-fn1000test.log|grep'关键字'(动态抓包)tail-fn1000test.log
- 笋丁网页自动回复机器人V3.0.0免授权版源码
希希分享
软希网58soho_cn源码资源笋丁网页自动回复机器人
笋丁网页机器人一款可设置自动回复,默认消息,调用自定义api接口的网页机器人。此程序后端语言使用Golang,内存占用最高不超过30MB,1H1G服务器流畅运行。仅支持Linux服务器部署,不支持虚拟主机,请悉知!使用自定义api功能需要有一定的建站基础。源码下载:https://download.csdn.net/download/m0_66047725/89754250更多资源下载:关注我。安
- Linux CTF逆向入门
蚁景网络安全
linux运维CTF
1.ELF格式我们先来看看ELF文件头,如果想详细了解,可以查看ELF的manpage文档。关于ELF更详细的说明:e_shoff:节头表的文件偏移量(字节)。如果文件没有节头表,则此成员值为零。sh_offset:表示了该section(节)离开文件头部位置的距离+-------------------+|ELFheader|---++--------->+-------------------
- NPM私库搭建-verdaccio(Linux)
Beam007
npmlinux前端
1、安装nodelinux服务器安装nodea)、官网下载所需的node版本https://nodejs.org/dist/v14.21.0/b)、解压安装包若下载的是xxx.tar.xz文件,解压命令为tar-xvfxxx.tar.xzc)、修改环境变量修改:/etc/profile文件#SETPATHFORNODEJSexportNODE_HOME=NODEJS解压安装的路径exportPAT
- C++常见知识掌握
nfgo
c++开发语言
1.Linux软件开发、调试与维护内核与系统结构Linux内核是操作系统的核心,负责管理硬件资源,提供系统服务,它是系统软件与硬件之间的桥梁。主要组成部分包括:进程管理:内核通过调度器分配CPU时间给各个进程,实现进程的创建、调度、终止等操作。使用进程描述符(task_struct)来存储进程信息,包括状态(就绪、运行、阻塞等)、优先级、内存映射等。内存管理:包括物理内存和虚拟内存管理。通过页表映
- linux脚本sed替换变量,sed 命令中替换值为shell变量
诺坎普之约
linux脚本sed替换变量
文章目录sed命令中替换值为shell变量替换基本语法sed中替换使用shell变量总结参考文档sed命令中替换值为shell变量替换基本语法大家都是sed有很多用法,最多就应该是替换一些值了。让我们先回忆sed的替换语法。在sed进行替换的时候sed-i's/old/new/g'1.txtecho"hellooldfrank"|sed's/old/new/g'结果如下:hellonewfrank
- RK3229_Android9.0_Box 4G模块EC200A调试
suifen_
网络
0、kernel修改这部分完全可以参考Linux的移植:RK3588EC200A-CN【4G模块】调试_rkec200a-cn-CSDN博客1、修改device/rockchip/rk322xdiff--gita/device.mkb/device.mkindexec6bfaa..e7c32d1100755---a/device.mk+++b/device.mk@@-105,6+105,8@@en
- linux 安装Sublime Text 3
hhyiyuanyu
Python学习linuxsublimetext
方法/步骤打开官网http://www.sublimetext.com/3,选择64位进行下载执行命令wgethttps://download.sublimetext.com/sublime_text_3_build_3126_x64.tar.bz2进行下载3、下载完成进行解压,执行tar-xvvfsublime_text_3_build_3126_x64.tar.bz解压4、解压完成以后,移动到
- KVM虚拟机源代码分析【转】
xidianjiapei001
#虚拟化技术
1.KVM结构及工作原理1.1KVM结构KVM基本结构有两部分组成。一个是KVMDriver,已经成为Linux内核的一个模块。负责虚拟机的创建,虚拟内存的分配,虚拟CPU寄存器的读写以及虚拟CPU的运行等。另外一个是稍微修改过的Qemu,用于模拟PC硬件的用户空间组件,提供I/O设备模型以及访问外设的途径。KVM基本结构如图1所示。其中KVM加入到标准的Linux内核中,被组织成Linux中标准
- 史上最全git命令,git回滚,git命令大全
騒周
其他git
git命令大全一、Git整体理解二、由暂存区本地仓库三、由本地仓->远程仓库四、冲突处理五、Git分支操作六、bug的分支七、feature分支八、暂存的使用九、远程仓的操作十、标签的使用十一、Git配置全局信息十二、Linux的一些简单操作和一些符号的解释十三、符号解释十四、显示安装详细信息十五、gitconfig十六、Gitclone十七、Gitinit十八、gitstatus十九、gitre
- 【显示 后台运行 & 的命令】
晨春计
debuglinux服务器运维
目录背景步骤详解示例背景当你在Linuxshell中使用&符号将一个命令放到后台运行时,你可以使用jobs命令来查看这些后台进程的状态。但是,jobs命令并不会直接显示进程的PID(进程ID)。它会显示一个作业列表,其中包括每个作业的状态和一个作业标识符(通常是百分号%后面跟着一个数字),但不会直接显示PID。获取后台进程的PID步骤:1、使用jobs命令查看后台作业。2、使用ps命令配合grep
- Android shell 常用 debug 命令
晨春计
Audiodebugandroidlinux
目录1、查看版本2、am命令3、pm命令4、dumpsys命令5、sed命令6、log定位查看APK进程号7、log定位使用场景1、查看版本1.1、Android串口终端执行getpropro.build.version.release#获取Android版本uname-a#查看linux内核版本信息uname-r#单独查看内核版本1.2、linux服务器执行lsb_release-a#查看Lin
- Nginx从入门到实践(三)
听你讲故事啊
动静分离动静分离是将网站静态资源(JavaScript,CSS,img等文件)与后台应用分开部署,提高用户访问静态代码的速度,降低对后台应用访问。动静分离的一种做法是将静态资源部署在nginx上,后台项目部署到应用服务器上,根据一定规则静态资源的请求全部请求nginx服务器,达到动静分离的目标。rewrite规则Rewrite规则常见正则表达式Rewrite主要的功能就是实现URL的重写,Ngin
- 【nginx】ngx_http_proxy_connect_module 正向代理
等风来不如迎风去
网络服务入门与实战nginxhttp运维
50.65无法访问服务器,(403错误)50.196可以访问服务器。那么,配置65通过196访问。需要一个nginx作为代理【nginx】搭配okhttp配置反向代理发送原生的nginx是不支持okhttp的CONNECT请求的。大神竟然给出了一个java工程GINX编译ngx_http_proxy_connect_module及做正向代理是linux构建的。是windows构建的:编译Windo
- linux下好用的任务管理器htop
WittXie
Linuxlinux服务器运维
给大家推荐个好用的任务管理器htop,简直好用的不得了。完虐top。不解释了,看文章!!!在Linux系统中,top命令用来显示系统中正在运行的进程的实时状态,它显示了一些非常有用的信息,比如CPU利用情况、内存消耗情况,以及每个进程情况等。但是,你知道吗?还有另外一个命令行工具'htop',它与传统的top命令功能一样,但它有更加强大的功能及能显示更多的信息。这篇文章,我们会用实例来讨论这个'h
- Hadoop(一)
朱辉辉33
hadooplinux
今天在诺基亚第一天开始培训大数据,因为之前没接触过Linux,所以这次一起学了,任务量还是蛮大的。
首先下载安装了Xshell软件,然后公司给了账号密码连接上了河南郑州那边的服务器,接下来开始按照给的资料学习,全英文的,头也不讲解,说锻炼我们的学习能力,然后就开始跌跌撞撞的自学。这里写部分已经运行成功的代码吧.
在hdfs下,运行hadoop fs -mkdir /u
- maven An error occurred while filtering resources
blackproof
maven报错
转:http://stackoverflow.com/questions/18145774/eclipse-an-error-occurred-while-filtering-resources
maven报错:
maven An error occurred while filtering resources
Maven -> Update Proje
- jdk常用故障排查命令
daysinsun
jvm
linux下常见定位命令:
1、jps 输出Java进程
-q 只输出进程ID的名称,省略主类的名称;
-m 输出进程启动时传递给main函数的参数;
&nb
- java 位移运算与乘法运算
周凡杨
java位移运算乘法
对于 JAVA 编程中,适当的采用位移运算,会减少代码的运行时间,提高项目的运行效率。这个可以从一道面试题说起:
问题:
用最有效率的方法算出2 乘以8 等於几?”
答案:2 << 3
由此就引发了我的思考,为什么位移运算会比乘法运算更快呢?其实简单的想想,计算机的内存是用由 0 和 1 组成的二
- java中的枚举(enmu)
g21121
java
从jdk1.5开始,java增加了enum(枚举)这个类型,但是大家在平时运用中还是比较少用到枚举的,而且很多人和我一样对枚举一知半解,下面就跟大家一起学习下enmu枚举。先看一个最简单的枚举类型,一个返回类型的枚举:
public enum ResultType {
/**
* 成功
*/
SUCCESS,
/**
* 失败
*/
FAIL,
- MQ初级学习
510888780
activemq
1.下载ActiveMQ
去官方网站下载:http://activemq.apache.org/
2.运行ActiveMQ
解压缩apache-activemq-5.9.0-bin.zip到C盘,然后双击apache-activemq-5.9.0-\bin\activemq-admin.bat运行ActiveMQ程序。
启动ActiveMQ以后,登陆:http://localhos
- Spring_Transactional_Propagation
布衣凌宇
springtransactional
//事务传播属性
@Transactional(propagation=Propagation.REQUIRED)//如果有事务,那么加入事务,没有的话新创建一个
@Transactional(propagation=Propagation.NOT_SUPPORTED)//这个方法不开启事务
@Transactional(propagation=Propagation.REQUIREDS_N
- 我的spring学习笔记12-idref与ref的区别
aijuans
spring
idref用来将容器内其他bean的id传给<constructor-arg>/<property>元素,同时提供错误验证功能。例如:
<bean id ="theTargetBean" class="..." />
<bean id ="theClientBean" class=&quo
- Jqplot之折线图
antlove
jsjqueryWebtimeseriesjqplot
timeseriesChart.html
<script type="text/javascript" src="jslib/jquery.min.js"></script>
<script type="text/javascript" src="jslib/excanvas.min.js&
- JDBC中事务处理应用
百合不是茶
javaJDBC编程事务控制语句
解释事务的概念; 事务控制是sql语句中的核心之一;事务控制的作用就是保证数据的正常执行与异常之后可以恢复
事务常用命令:
Commit提交
- [转]ConcurrentHashMap Collections.synchronizedMap和Hashtable讨论
bijian1013
java多线程线程安全HashMap
在Java类库中出现的第一个关联的集合类是Hashtable,它是JDK1.0的一部分。 Hashtable提供了一种易于使用的、线程安全的、关联的map功能,这当然也是方便的。然而,线程安全性是凭代价换来的――Hashtable的所有方法都是同步的。此时,无竞争的同步会导致可观的性能代价。Hashtable的后继者HashMap是作为JDK1.2中的集合框架的一部分出现的,它通过提供一个不同步的
- ng-if与ng-show、ng-hide指令的区别和注意事项
bijian1013
JavaScriptAngularJS
angularJS中的ng-show、ng-hide、ng-if指令都可以用来控制dom元素的显示或隐藏。ng-show和ng-hide根据所给表达式的值来显示或隐藏HTML元素。当赋值给ng-show指令的值为false时元素会被隐藏,值为true时元素会显示。ng-hide功能类似,使用方式相反。元素的显示或
- 【持久化框架MyBatis3七】MyBatis3定义typeHandler
bit1129
TypeHandler
什么是typeHandler?
typeHandler用于将某个类型的数据映射到表的某一列上,以完成MyBatis列跟某个属性的映射
内置typeHandler
MyBatis内置了很多typeHandler,这写typeHandler通过org.apache.ibatis.type.TypeHandlerRegistry进行注册,比如对于日期型数据的typeHandler,
- 上传下载文件rz,sz命令
bitcarter
linux命令rz
刚开始使用rz上传和sz下载命令:
因为我们是通过secureCRT终端工具进行使用的所以会有上传下载这样的需求:
我遇到的问题:
sz下载A文件10M左右,没有问题
但是将这个文件A再传到另一天服务器上时就出现传不上去,甚至出现乱码,死掉现象,具体问题
解决方法:
上传命令改为;rz -ybe
下载命令改为:sz -be filename
如果还是有问题:
那就是文
- 通过ngx-lua来统计nginx上的虚拟主机性能数据
ronin47
ngx-lua 统计 解禁ip
介绍
以前我们为nginx做统计,都是通过对日志的分析来完成.比较麻烦,现在基于ngx_lua插件,开发了实时统计站点状态的脚本,解放生产力.项目主页: https://github.com/skyeydemon/ngx-lua-stats 功能
支持分不同虚拟主机统计, 同一个虚拟主机下可以分不同的location统计.
可以统计与query-times request-time
- java-68-把数组排成最小的数。一个正整数数组,将它们连接起来排成一个数,输出能排出的所有数字中最小的。例如输入数组{32, 321},则输出32132
bylijinnan
java
import java.util.Arrays;
import java.util.Comparator;
public class MinNumFromIntArray {
/**
* Q68输入一个正整数数组,将它们连接起来排成一个数,输出能排出的所有数字中最小的一个。
* 例如输入数组{32, 321},则输出这两个能排成的最小数字32132。请给出解决问题
- Oracle基本操作
ccii
Oracle SQL总结Oracle SQL语法Oracle基本操作Oracle SQL
一、表操作
1. 常用数据类型
NUMBER(p,s):可变长度的数字。p表示整数加小数的最大位数,s为最大小数位数。支持最大精度为38位
NVARCHAR2(size):变长字符串,最大长度为4000字节(以字符数为单位)
VARCHAR2(size):变长字符串,最大长度为4000字节(以字节数为单位)
CHAR(size):定长字符串,最大长度为2000字节,最小为1字节,默认
- [强人工智能]实现强人工智能的路线图
comsci
人工智能
1:创建一个用于记录拓扑网络连接的矩阵数据表
2:自动构造或者人工复制一个包含10万个连接(1000*1000)的流程图
3:将这个流程图导入到矩阵数据表中
4:在矩阵的每个有意义的节点中嵌入一段简单的
- 给Tomcat,Apache配置gzip压缩(HTTP压缩)功能
cwqcwqmax9
apache
背景:
HTTP 压缩可以大大提高浏览网站的速度,它的原理是,在客户端请求网页后,从服务器端将网页文件压缩,再下载到客户端,由客户端的浏览器负责解压缩并浏览。相对于普通的浏览过程HTML ,CSS,Javascript , Text ,它可以节省40%左右的流量。更为重要的是,它可以对动态生成的,包括CGI、PHP , JSP , ASP , Servlet,SHTML等输出的网页也能进行压缩,
- SpringMVC and Struts2
dashuaifu
struts2springMVC
SpringMVC VS Struts2
1:
spring3开发效率高于struts
2:
spring3 mvc可以认为已经100%零配置
3:
struts2是类级别的拦截, 一个类对应一个request上下文,
springmvc是方法级别的拦截,一个方法对应一个request上下文,而方法同时又跟一个url对应
所以说从架构本身上 spring3 mvc就容易实现r
- windows常用命令行命令
dcj3sjt126com
windowscmdcommand
在windows系统中,点击开始-运行,可以直接输入命令行,快速打开一些原本需要多次点击图标才能打开的界面,如常用的输入cmd打开dos命令行,输入taskmgr打开任务管理器。此处列出了网上搜集到的一些常用命令。winver 检查windows版本 wmimgmt.msc 打开windows管理体系结构(wmi) wupdmgr windows更新程序 wscrip
- 再看知名应用背后的第三方开源项目
dcj3sjt126com
ios
知名应用程序的设计和技术一直都是开发者需要学习的,同样这些应用所使用的开源框架也是不可忽视的一部分。此前《
iOS第三方开源库的吐槽和备忘》中作者ibireme列举了国内多款知名应用所使用的开源框架,并对其中一些框架进行了分析,同样国外开发者
@iOSCowboy也在博客中给我们列出了国外多款知名应用使用的开源框架。另外txx's blog中详细介绍了
Facebook Paper使用的第三
- Objective-c单例模式的正确写法
jsntghf
单例iosiPhone
一般情况下,可能我们写的单例模式是这样的:
#import <Foundation/Foundation.h>
@interface Downloader : NSObject
+ (instancetype)sharedDownloader;
@end
#import "Downloader.h"
@implementation
- jquery easyui datagrid 加载成功,选中某一行
hae
jqueryeasyuidatagrid数据加载
1.首先你需要设置datagrid的onLoadSuccess
$(
'#dg'
).datagrid({onLoadSuccess :
function
(data){
$(
'#dg'
).datagrid(
'selectRow'
,3);
}});
2.onL
- jQuery用户数字打分评价效果
ini
JavaScripthtmljqueryWebcss
效果体验:http://hovertree.com/texiao/jquery/5.htmHTML文件代码:
<!DOCTYPE html>
<html xmlns="http://www.w3.org/1999/xhtml">
<head>
<title>jQuery用户数字打分评分代码 - HoverTree</
- mybatis的paramType
kerryg
DAOsql
MyBatis传多个参数:
1、采用#{0},#{1}获得参数:
Dao层函数方法:
public User selectUser(String name,String area);
对应的Mapper.xml
<select id="selectUser" result
- centos 7安装mysql5.5
MrLee23
centos
首先centos7 已经不支持mysql,因为收费了你懂得,所以内部集成了mariadb,而安装mysql的话会和mariadb的文件冲突,所以需要先卸载掉mariadb,以下为卸载mariadb,安装mysql的步骤。
#列出所有被安装的rpm package rpm -qa | grep mariadb
#卸载
rpm -e mariadb-libs-5.
- 利用thrift来实现消息群发
qifeifei
thrift
Thrift项目一般用来做内部项目接偶用的,还有能跨不同语言的功能,非常方便,一般前端系统和后台server线上都是3个节点,然后前端通过获取client来访问后台server,那么如果是多太server,就是有一个负载均衡的方法,然后最后访问其中一个节点。那么换个思路,能不能发送给所有节点的server呢,如果能就
- 实现一个sizeof获取Java对象大小
teasp
javaHotSpot内存对象大小sizeof
由于Java的设计者不想让程序员管理和了解内存的使用,我们想要知道一个对象在内存中的大小变得比较困难了。本文提供了可以获取对象的大小的方法,但是由于各个虚拟机在内存使用上可能存在不同,因此该方法不能在各虚拟机上都适用,而是仅在hotspot 32位虚拟机上,或者其它内存管理方式与hotspot 32位虚拟机相同的虚拟机上 适用。
- SVN错误及处理
xiangqian0505
SVN提交文件时服务器强行关闭
在SVN服务控制台打开资源库“SVN无法读取current” ---摘自网络 写道 SVN无法读取current修复方法 Can't read file : End of file found
文件:repository/db/txn_current、repository/db/current
其中current记录当前最新版本号,txn_current记录版本库中版本