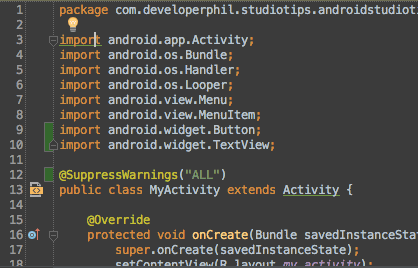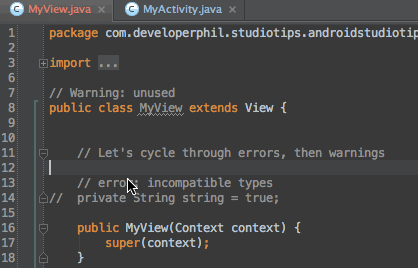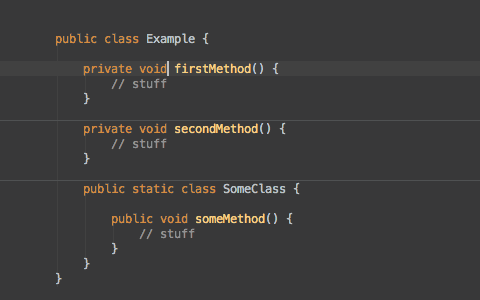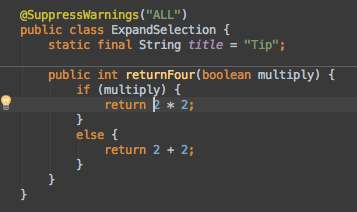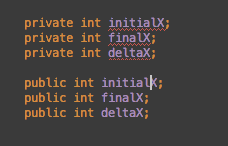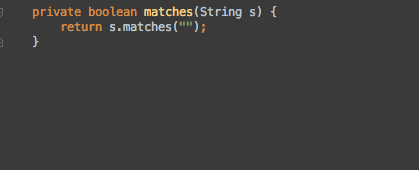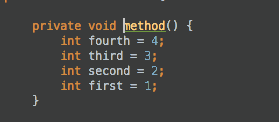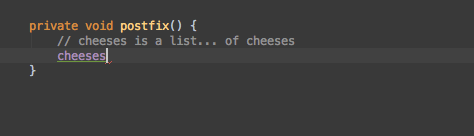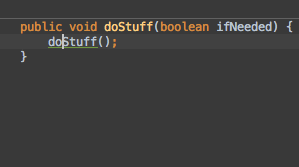Android Studio常用技巧与快捷键
本文来自最强 Android Studio 使用小技巧和快捷键,翻译自Android Studio Tips by Philippe Breault,并提取出我认为常用的技巧。
1. 折叠/展开代码块(Collapse Expand Code Block)
- 描述:该操作提供一种方法,让你隐藏你不关心的部分代码,以一种较为简洁的格式显示关键代码。一个有意思的用法是隐藏匿名内部类的代码,让其看起来像一个Lambda表达式。
- 快捷键:Cmd + “+”/”-“(OS X)、Ctrl + Shift + “+”/”-“(Windows/Linux);
- 更多:可以在Settig → Editor → General → Code Folding 中设置折叠规则。
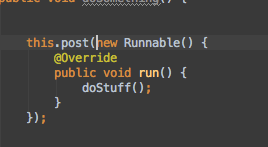
2. 上下文信息(Context Info)
- 描述:当前作用域定义超过滚动区域,执行该操作将显示所在的上下文信息,通常它显示的是类名或者内部类类名或者当前所在的方法名。该操作在xml文件中同样适用。
- 调用:Menu → View → Context Info
- 快捷键:Shift+Control+Q(OSX)、Alt + Q (Windows/Linux)
- 更多:个人认为,这个功能更好的用法是快速查看当前类继承的父类或者实现的接口。
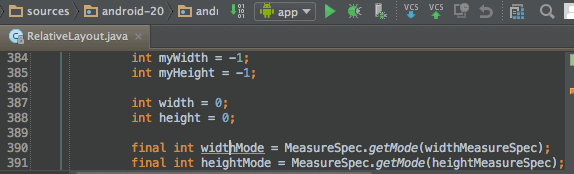
3. 查找补全(Find Complection)
4. 隐藏所有面板(Hide All Panels)
- 描述:切换编辑器铺满整个程序界面,隐藏其他的面板。再次执行该操作,将会回到隐藏前的状态。
- 调用:Menu → Window → Active Tool Window → Hide All Windows;
- 快捷键:Cmd +Shift + F12(OS X)、Ctrl + Shift + F12(Windows/Linux);
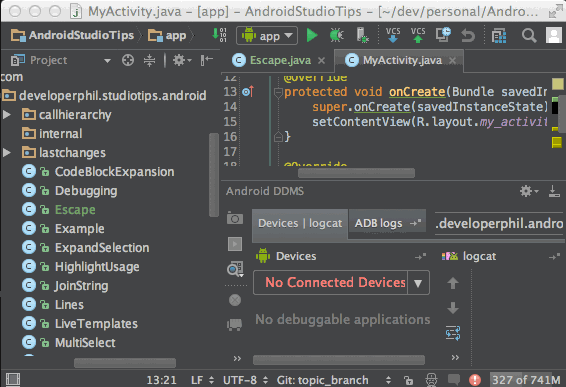
5. 上一个编辑位置(Last Edit Location)
- 描述:该操作将使得你导航到上一处你改动过的地方,这与点击工具栏上的返回箭头回到上一个定位位置是不一样的,该操作将会返回到上一个编辑的位置。
- 快捷键: Cmd + Shift + Delete(OS X)、Ctrl + Shift + Backspace(Windows/Linux);
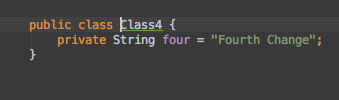
6. 在方法和内部类之间跳转(Move Between Methods and Inner Classes)
- 描述:该操作让光标在当前文件的方法或内部类的名字间跳转。
- 调用:Navigate → Next Method/Previous Method;
- 快捷键:Ctrl + Up/Down(OS X与系统默认快捷键冲突)、Alt + Up/Down(Windows/Linux);
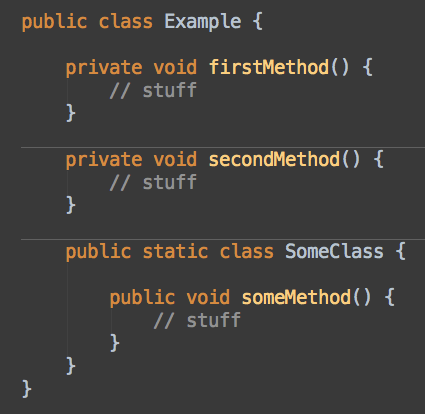
7. 定位到嵌套文件(Navigate to Nested File)
- 描述:有时你有一堆存放在不同目录下的同名文件,例如不同模块下的AndroidManifest.xml文件,当你想定位到其中的一个文件,你会得到一堆搜索结果,你还得辨认哪个才是你需要的。通过在检索框中输入部分路径的前缀,并添加斜杠号,你就可以在第一次尝试的时候就找到正确的那个。
- 快捷键:Shift + Cmd + O(OS X)、Shift + Ctrl + N(Windows/Linux);
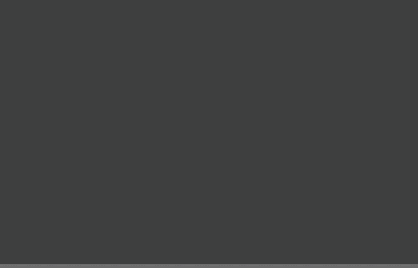
8. 定位到父类(Navigate to parent)
- 描述:如果光标是在一个继承父类重写的方法里,这个操作将定位到父类实现的地方。如果光标是在类名上,则定位到父类类名。
- Menu → Navigate → Super Class/Method
- 快捷键:Cmd + U(OS X)、Ctrl + U(Windows/Linux);
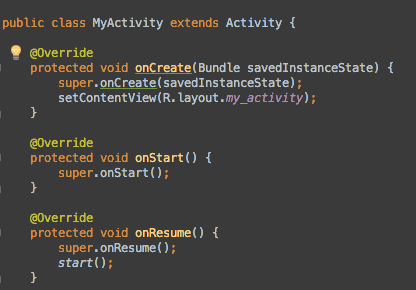
9. 根据编号打开面板(Open a Panel by Its Number)
- 描述:你可能已经注意到某些面板的名称左边有一个数字,这里有个快捷操作可以打开它们。如果你没看到面板的名称,请点击IDE的左下角的切换按钮。
- 快捷键:Cmd + 数字(OS X)、Alt + 数字(Windows/Linux);
10. 在外部打开文件(Open File Externally)
11. 参数信息(Parameter Info)
- 描述:这个操作将显示和你在方法声明处写一样的参数列表,当你想看某个存在的方法的参数,这是一个很有用的操作。光标下的参数显示为黄色,如果没有参数显示黄色,意味着你的方法调用是无效的,很可能是某个参数分配不对。(例如一个浮点数赋值给了整型参数)。如果你正在写一个方法调用,突然离开编辑的地方,再返回的时候,输入一个逗号,就可以重新触发参数信息。
- 快捷键:Cmd + P(OS X)、Ctrl + P(Windows/Linux);
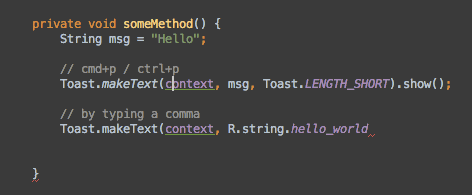
12. 快速查看定义(Quick Definition Lookup)
- 描述:你曾经是否想查看一个方法或者类的具体实现,但是不想离开当前界面? 该操作可以帮你搞定。
- 快捷键:Alt + Space / Cmd + Y(OS X)、Ctrl + Shift + I(Windows/Linux)
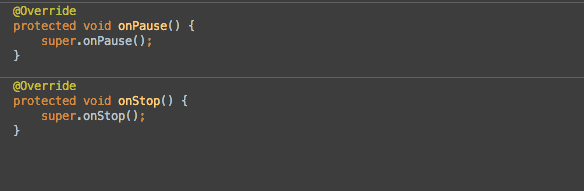
13. 最近修改的文件(Recently Changed Files)
- 描述:该操作类似于“最近访问(Recents)”弹窗,会显示最近本地修改过的文件列表,根据修改时间排列。可以输入字符来过滤列表结果。
- 快捷键:Cmd + Shift + E(OS X)、Ctrl + Shift + E(Windows/Linux)
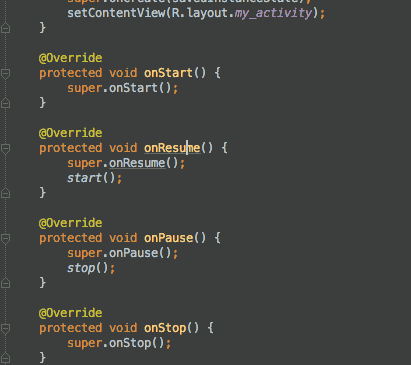
14. 最近访问(Recents)
17. 文件结构弹窗(The File Structure Popup)
-
描述:该操作可以展示当前类的大纲,并且可以快速跳转。你还可以通过键盘输入来过滤结果。这是一种很高效的方法来跳转到指定方法。
-
更多:
- 你在输入字符的时候可以用驼峰风格来过滤选项。比如输入”oCr”会找到”onCreate”
- 你可以通过勾选多选框来决定是否显示匿名类。这在某些情况下很有用,比如你想直接跳转到一个OnClickListener的onClick方法。
- 快捷键:Cmd + F12(OS X)、Ctrl + F12(Windows/Linux)
- 调用:Menu → Navigate → File Structure
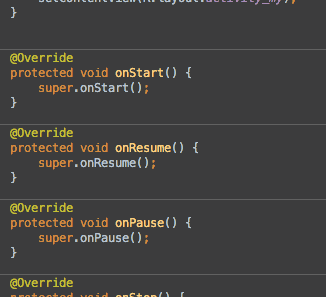
18. 切换器(The Switcher)
- 描述:该快捷键基本上就是IDE的alt+tab/cmd+tab命令。你可以用它在导航tab或者面板切换。一旦打开这个窗口,只要一直按着ctrl键,你可以通过对应的数字或者字母快捷键快速选择。你也可以通过backspace键来关闭一个已选中的tab或者面板。
- 快捷键:Ctrl + Tab
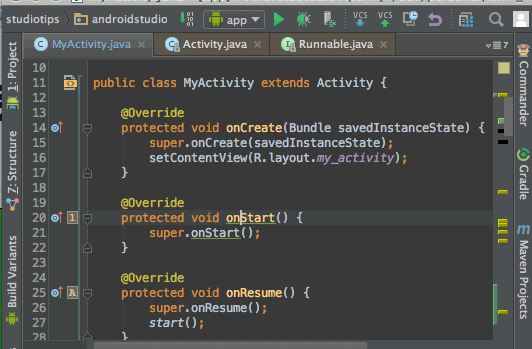
19. 列选择/块选择(Column Selection)
- 描述:正常选择时,当你向下选择时,会直接将当前行到行尾都选中,而块选择模式下,则是根据鼠标选中的矩形区域来选择。
- 调用:按住Alt,然后拖动鼠标选择。
- 开启/关闭块选择:Menu → Edit → Column Selection Mode
- 快捷键:切换块选择模式:Cmd + Shift + 8(OS X)、Shift + Alt + Insert(Windows/Linux);
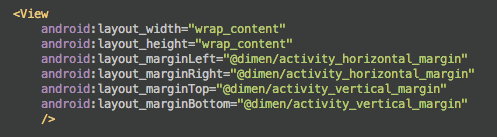
20. 语句补全(Complete Statement)
- 描述:这个方法将会生成缺失的代码来补全语句,常用的使用场景如下:
- 在行末添加一个分号,即使光标不在行末;
- 为if、while、for 语句生成圆括号和大括号;
- 方法声明后,添加大括号;
- 调用:Menu → Edit → Compelete Current Statement
- 快捷键:Cmd + Shift + Enter(OS X)、Ctrl + Shift + Enter(Windows/Linux);
- 更多:如果一个语句已经补全,当你执行该操作时,则会直接跳到下一行,即使光标不在当前行的行末。
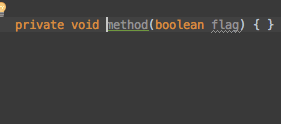
21. 编写正则表达式(Edit Regex)
描述:使用Java编写正则表达式是一件很困难的事,主要原因是:
22. 使用Enter和Tab进行代码补全的差别(Enter vs Tab for Code Completion)
- 描述:代码补全时,可以使用Enter或Tab来进行补全操作,但是两者是有差别的。
- 使用Enter时:从光标处插入补全的代码,对原来的代码不做任何操作。
- 使用Tab时:从光标处插入补全的代码,并删除后面的代码,直到遇到点号、圆括号、分号或空格为止。
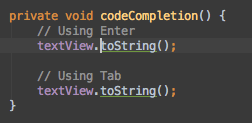
23. 提取方法(Extract Method)
- 描述:提取一段代码块,生成一个新的方法。当你发现某个方法里面过于复杂,需要将某一段代码提取成单独的方法时,该技巧是很有用的。
- 调用:Menu → Refactor → Extract → Method
- 快捷键:Cmd + Alt + M(OS X)、Ctrl + Alt + M(Windows/Linux);
- 更多:在提取代码的对话框,你可以更改方法的修饰符和参数的变量名。
24. 提取参数(Extract Parameter)
- 描述:这是一个提取参数的快捷操作。当你觉得可以通过提取参数来优化某个方法的时候,这个技巧将很有用。该操作会将当前值作为一个方法的参数,将旧的值放到方法调用的地方,作为传进来的参数。
- 调用:Menu → Refactor → Extract → Parameter
- 快捷键:Cmd + Alt + P(OS X)、Ctrl + Alt + P(Windows/Linux);
- 更多:通过勾选“delegate”,可以保持旧的方法,重载生成一个新方法。
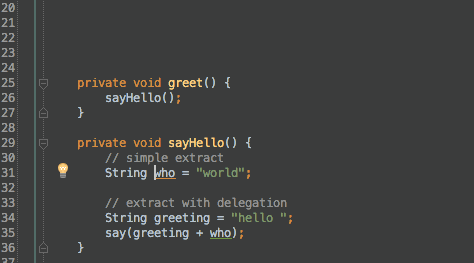
25. 提取变量(Extract Variable)
- 描述:这是一个提取变量的快捷操作。当你在没有写变量声明的直接写下值的时候,这是一个很方便生成变量声明的操作,同时还会给出一个建议的变量命名。
- 调用:Menu → Refactor → Extract → Variable
- 快捷键:Cmd + Alt + V(OS X)、Ctrl + Alt + V(Windows/Linux);
- 更多:当你需要改变变量声明的类型,例如使用 List 替代 ArrayList,可以按下Shift + Tab,就会显示所有可用的变量类型。
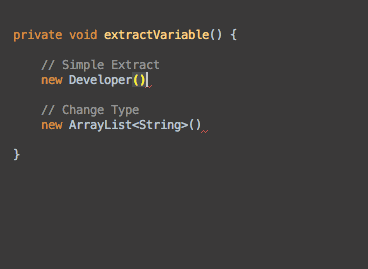
26. 合并行和文本(Join Lines and Literals)
- 描述:这个操作比起在行末使劲按删除键爽多了!该操作遵守格式化规则,同时:
- 合并两行注释,同时移除多余的//;
- 合并多行字符串,移除+和双引号;
- 合并字段的声明和初始化赋值;
- 快捷键:Ctrl + Shift + J;
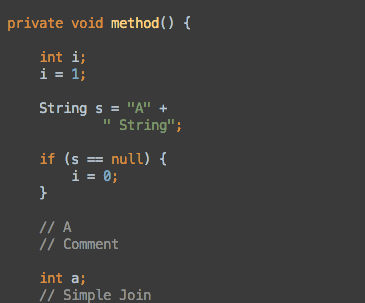
27. 动态模板(Live Templates)
- 描述:动态模板是一种快速插入代码片段的方法,使用动态模板比较有意思的是你可以使用合适的默认值将模板参数化,当你插入代码片段时,这可以指导你完成参数。
- 更多:如果你知道模板的缩写,就可以不必使用快捷键,只需要键入缩写并使用Tab键补全即可。
- 快捷键:Cmd + J(OS X)、Ctrl + J(Windows/Linux);
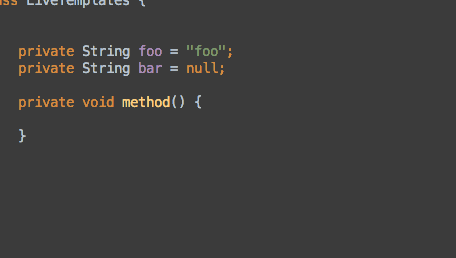
28. 上下移动行(Move Lines Up Down)
29. 移动方法(Move Methods)
- 描述:这个操作和移动行操作很类似,不过该操作是应用于整个方法的,在不需要复制、粘贴的情况下,就可以将整个方法块移动到另一个方法的前面或后面。该操作的实际叫做“移动语句”,这意味着你可以移动任何类型的语句,你可以方便地调整字段或内部类的顺序。
- 快捷键:Cmd + Shift + Up/Down(OS X)、Ctrl + Shift + Up/Down(Windows/Linux);

30. 取反补全(Negation Completion)
- 描述:有时你自动补全一个布尔值,然后回到该值的前面添加一个感叹号来完成取反操作,现在通过使用输入!代替enter完成补全操作,就可以跳过这些繁琐的操作了。
- 快捷键:代码补全的时候,按下!即可(有时需要上下键选中候选项);
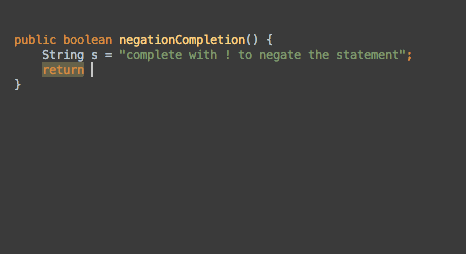
31. 后缀补全(Postfix Completion)
-
描述:你可以认为该操作是一种代码补全,它会在点号之前生成代码,而不是在点号之后。实际上你调用这个操作和正常的代码补全操作一样:在一个表达式之后输入点号。
例如对一个列表进行遍历,你可以输入myList.for,然后按下Tab键,就会自动生成for循环代码。 -
调用: 你可以在某个表达式后面输入点号,出现一个候选列表,在常规的代码补全提示就可以看到一系列后缀补全关键字,同样的,你也可以在Editor → Postfix Completion中看到一系列后缀补全关键字。
-
常用的有后缀补全关键字有:
- .for (补全foreach语句)
- .format (使用String.format()包裹一个字符串)
- .cast (使用类型转化包裹一个表达式)
32. 重构(Refactor This)
-
描述:该操作可以显示所有对当前选中项可行的重构方法。这个列表可以用数字序号快速选择。
-
快捷键:Ctrl + T(OS X)、Ctrl + Alt + Shift + T(Windows/Linux)
33. 重命名(Rename)
- 描述:你可以通过该操作重命名变量、字段、方法、类、包。当然了,该操作会确保重命名对上下文有意义,不会无脑替换掉所有文件中的名字;
快捷键:Shift + F6 - 更多:如果你忘记了这个快捷键,你可以使用快速修复(Quick Fix)的快捷键,它通常包含重命名选项。
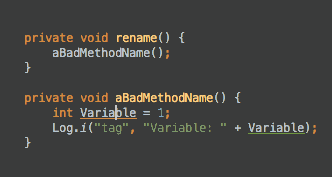
34. 分号/点 补全(Semicolon Dot Completion)
- 描述:代码补全这个功能太棒啦!我们大概都对以下这种情况很熟悉:开始输入点什么东西,接着从IDE得到一些建议的选项,然后通过Enter或者Tab来选择我们想要的补全代码。其实还有另外一种方法来选择补全的代码:我们可以输入一个点(.)或者一个分号(;)。这样就会完成补全,添加所选字符。这在结束一条语句补全或者快速链式调用方法的时候特别有用。
- 注意点:如果你要代码补全的方法需要参数,这些参数会被略过。
- 快捷键:Autocomplete + “.” 或者 “;”
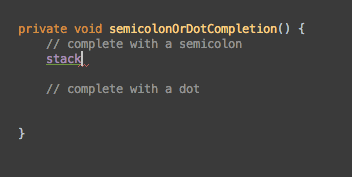
35. 包裹代码(Surround With)
36. 移除包裹代码(Unwrap Remove)
-
描述:该操作会移除周围的代码,它可能是一条if语句,一个while循环,一个try/catch语句甚至是一个runnable语句。该操作恰恰和包裹代码(Surround With)相反。
-
快捷键:Cmd + Shift + 向后Delete(OS X)、Ctrl + Shift + Delete(Windows/Linux)
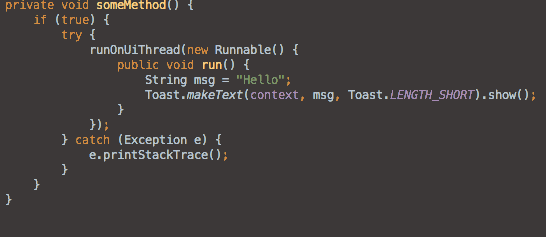
37.扩大缩小选中范围
快捷键
: Option + Up/Down(OS X) Ctrl + W/Ctrl + Shift + W(Windows/Linux)
38.向下复制一行
快捷键 : Cmd + D(OS X)
39.查看继承结构
快捷键 : Control + H(OS X) Ctrl + H(Windows/Linux)