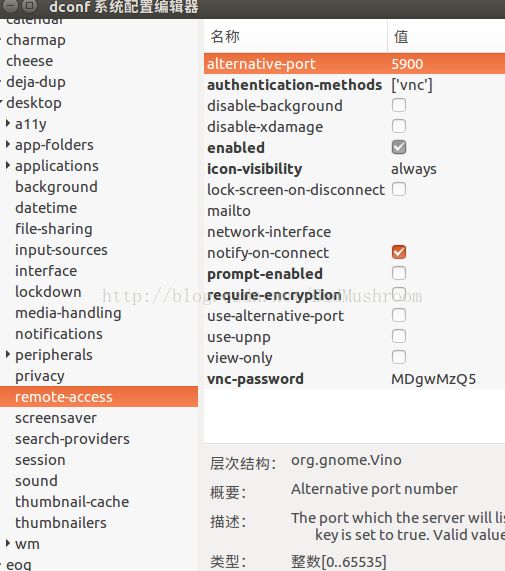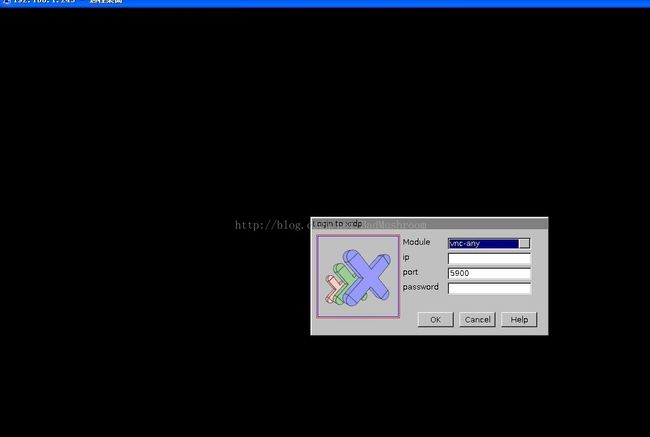ubuntu远程桌面
(一)
可视化界面远程访问Linux服务器(这里以Ubuntu为例),最常见的是通过xrdp和vnc这两种远程桌面协议来进行可视化远程操作。
1.关于xrdp协议和vnc协议之间区别
参考自:http://www.linuxidc.com/Linux/2017-09/147112.htm
1)xrdp协议
rdp有两种,remote,remotefx
适用系统:windows、linux
网络流量:较小,正常使用100-200k左右
适用场景:由于在色彩、音频、usb及本地磁盘映射方面较好,非常适用于虚拟桌面
2)vnc协议
适用系统:windows、linux
网络流量:较小,常用100k左右
适用场景:主要用于linux的服务器的管理,由于无声音和usb传输,不满足于虚拟桌面的使用
备注:vnc是大部分Linux发行版默认的基于RFB协议的远程桌面程序,但对于普通用户来说,vnc的用户体验并不好,比较慢,还需要安装客户端。个人推荐使用xrdp,并且Windows的远程桌面也是基于RDP协议,兼容性也很好。并且vnc只支持一个桌面,xrdp可以支持多个桌面,所有如果存在多人同时连接Linux的话,xrdp完全是可以支持的,vnc则不行。
2. Windows通过远程桌面访问Ubuntu
参考自:http://www.cnblogs.com/findumars/p/5410914.html
http://blog.csdn.net/qq_21057881/article/details/71976586
Ubuntu端
1)安装所需软件包
sudo apt-get install xrdp
sudo apt-get install vnc4server tightvncserver2)配置
系统-》首选项-》桌面共享进行如下设置。
允许其他人查看您的桌面
允许其他用户控制您的桌面
要求远程用户输入此密码
显示通知区域图标:只有在其他人链接时
3)安装dconf-editor取消权限限制
sudo apt-get install dconf-editor搜dconf系统配置编辑器,在设置里修改org下的gnome下的desktop下的remote-access,取消“requlre-encryption”即可
4)执行以下命令(该命令的作用是buntu12.04中同时存在多个桌面管理器,指定一个启动,不然即使远程登录验证成功以后,也只是背景,其他什么也没有)
cd /home/badmushroom (badmushroom是用户名)
echo"Unity" > .xsession (在.xsession中写入Unity)重启服务
sudo service xrdp restart5)
sudo gedit/etc/xrdp/startwm.sh在 . /etc/X11/Xsession 一行前面插入一行:
echo"Unity" > .xsession重启服务
sudo service xrdp restart(这段操作是远程桌面必须要的,如果没有这个操作,就会出现用 windows的mstsc连接ubuntu 的 xrdp 时,仅显示墙纸。但是我自己尝试没有这种情况)
Windows端
Windows端可以通过两种方式访问:
1)Windows自带的远程桌面(Xvnc),这个很简单
说明:
从Ubuntu13.10开始,据说是由于由于xrdp、gnome和unity之间的兼容性问题,在Ubuntu中无法使用xrdp登陆gnome或unity的远程桌面,现象是登录后只有黑白点为背景,无图标也无法操作。
解决办法是:使用xrdp登录xfce的远程桌面,或者也可以使用xrdp登录Mate的远程桌面。
输入在Ubuntu系统的用户名和密码(Ubuntu端系统的用户名和密码)
2)使用window自带的远程桌面,也可以使用VNCViewer,(VNC-any)
这个地方选择Ubuntu端机器的IP,密码则输入在Ubuntu端远程桌面设置时,允许访问的访问密码
1)通过xvnc方式访问远程桌面式时,其实相当于Windows端在Ubuntu机器上新登录一个用户桌面;Ubuntu端是看不到电脑桌面上有什么变化和操作的,而且这种方式,Widows端用户访问速度很快,延迟时间很短,几乎感觉不出来。
2)通过vnc-any方式访问远程桌面时,用户在Windows端的操作同步到ubuntu端,ubuntu端桌面实时看到Windinws端用户的操作。相当于QQ的远程控制桌面。
(二)
参考 https://www.cnblogs.com/xuliangxing/p/7642650.html
1.设置Ubuntu 16.04 允许进行远程控制
设置Ubuntu的远程控制,将其设置为允许被远程连接。
系统-》首选项-》桌面共享,或者直接搜索桌面共享,如图:
允许其他人查看您的桌面
允许其他用户控制您的桌面
要求远程用户输入此密码
显示通知区域图标:只有在其他人链接时
2.安装vncserver
终端输入以下命令:
sudo apt-get install xrdp vnc4server xbase-clients3.安装dconf-editor(取消权限限制)
需要取消掉请求加密的功能,否则无法远程上。这时需要安装dconf-editor工具进行配置。
输入以下命令:
sudo apt-get install dconf-editor4.远程连接Ubuntu 16.04
1)通过VNC Viewer客户端进行访问
到VNC官网下载最新的版本的VNC Viewer。
输入远程控制的主机的IP和第一步设置的密码即可连接成功。
2)通过Windows自带远程桌面控制(mstsc)进行访问(推荐)。
可以直接使用Windows自带的远程桌面控制工具进行远程访问,这样就可以不用安装VNC Viewer。
打开自带远程桌面控制,输入目标PC的IP地址,点击连接。
然后选择vnc-any模式,输入IP地址和密码进行登录(其中端口号默认为5900,保持不变),即可连接。