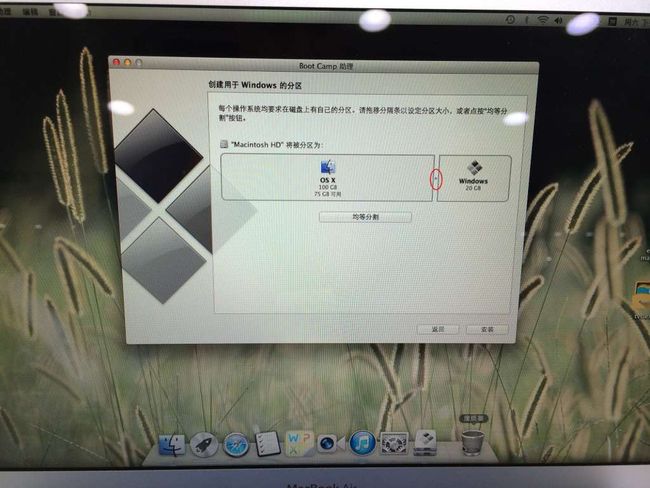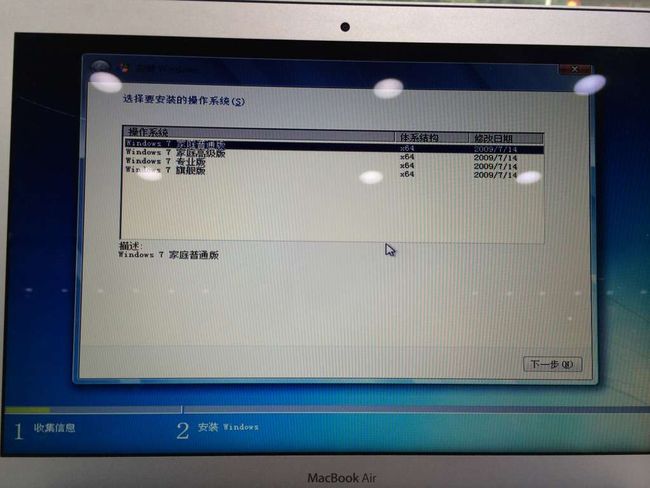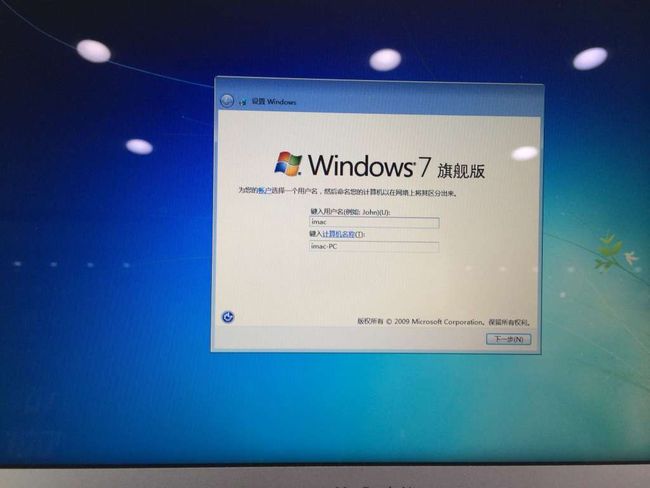mac装mac和window双系统
在网上看到的,拷贝一份,仅仅是用于记录下,说不定以后有用,如有侵权,敬请谅解!
准备8G U盘+64位iso文件一个,这个教程适合macbook Air , macbook pro,和imac 注明:imac用此方法需要USB鼠标一个
准备8G U盘+64位iso文件一个http://msdn.itellyou.cn/下载了拷到桌面上
插上U盘,打开boot camp, 记得把这三个都打勾,点击继续,然后系统会自动识别到iso文件,没有识别到就手动选择点击继续
这里会抹掉U盘里面的所有东西,点击继续
全部下载好了之后,就是分区,如果经常用windows,那就把windows分大一点,分好之后点击继续
分好之后就会自动重启进入装windows的界面
然后下面就是选择版本,看自己喜欢 ,
然后下面就是格式化我们刚才分区的磁盘,记住千万不要格式化其他的磁盘,
点击格式化,完成之后点击下一步,就自动安装windows了
设置名字,点击下一步
这里什么都不输入直接点击下一步
这里就进入了windows的界面然后点击文档图标,就去安装boot camp
安装完成重启,
打击大图标才能看到所有的程序,
点击boot camp 助理 设置-触控板,然后点击确定