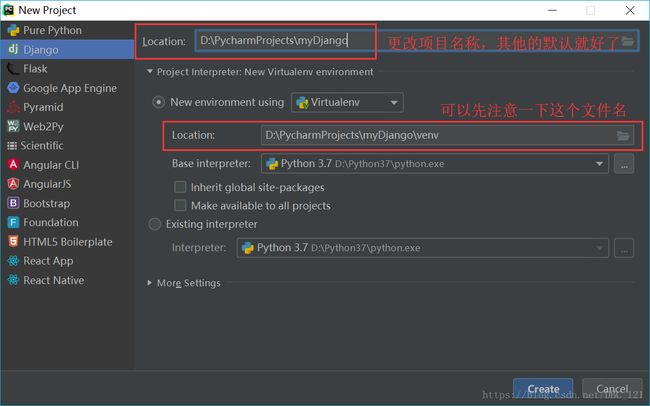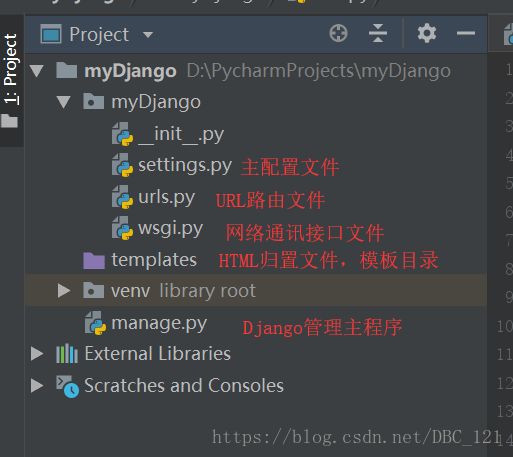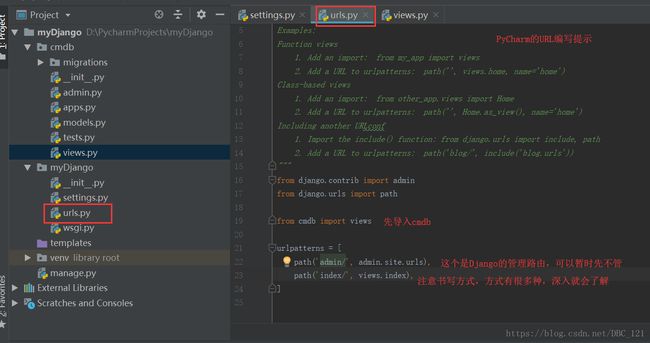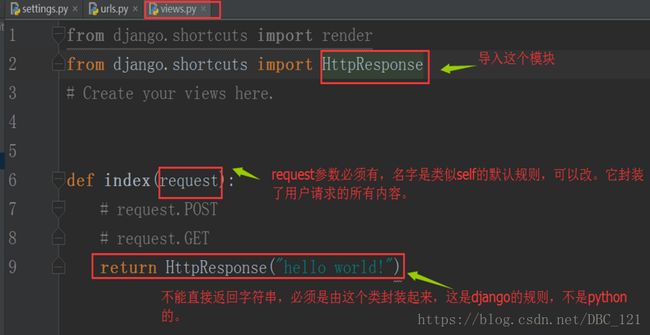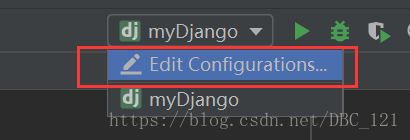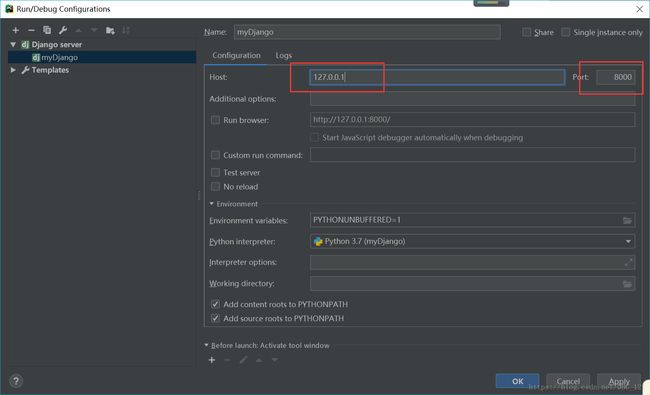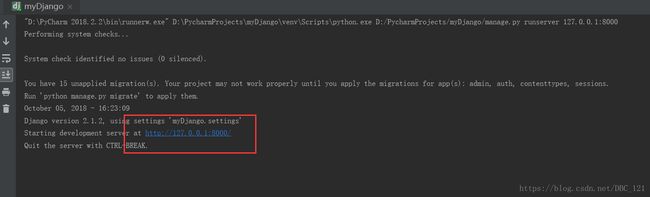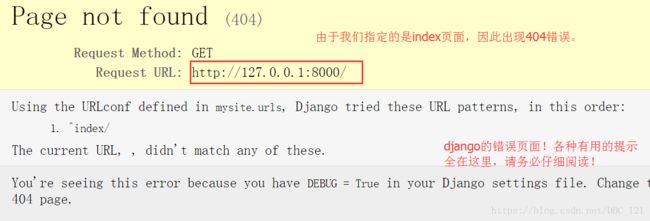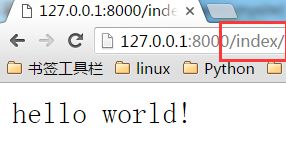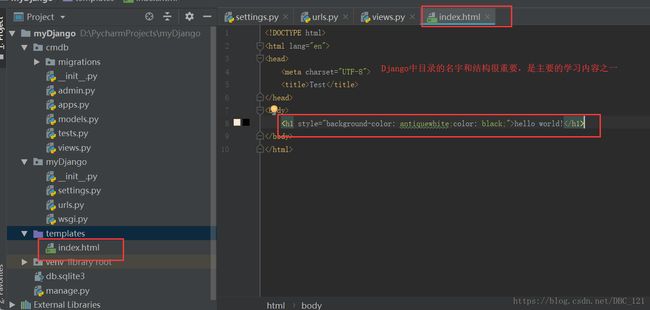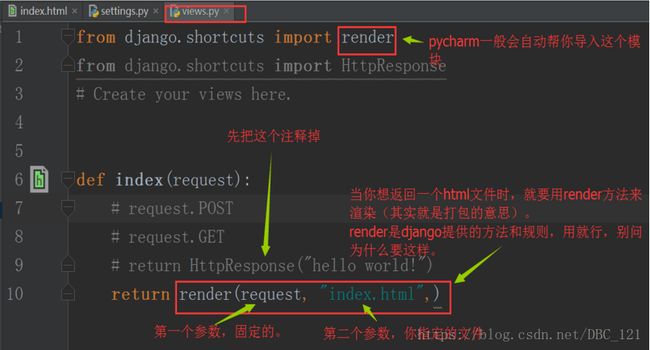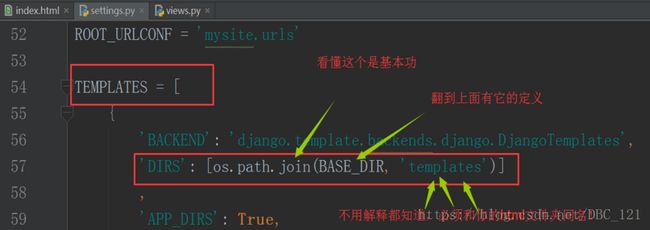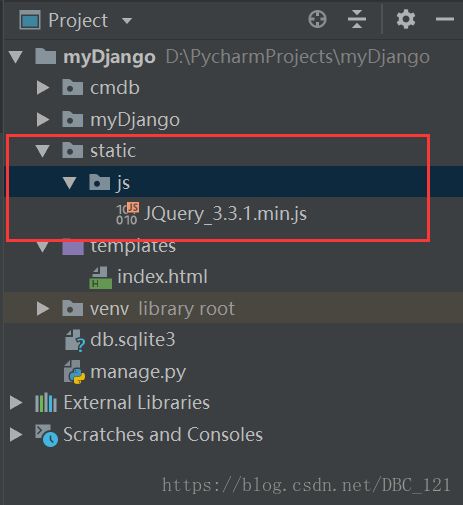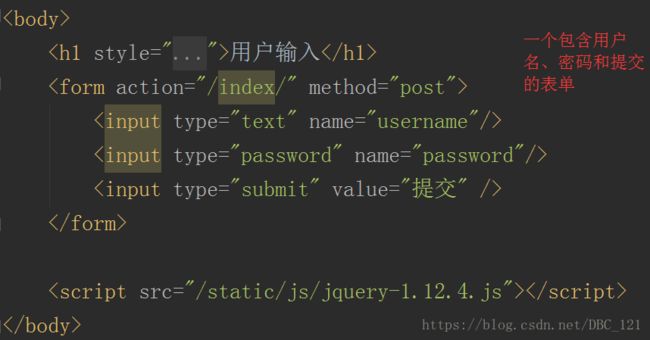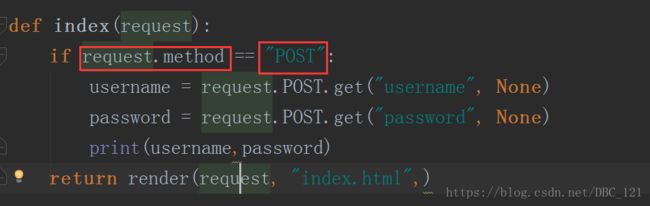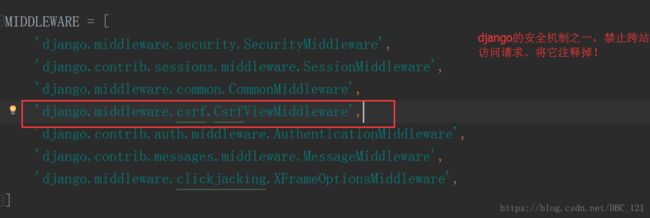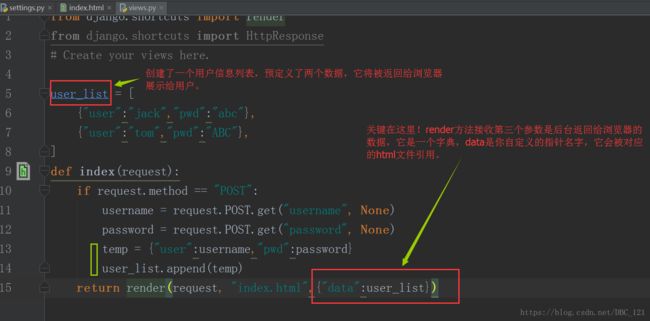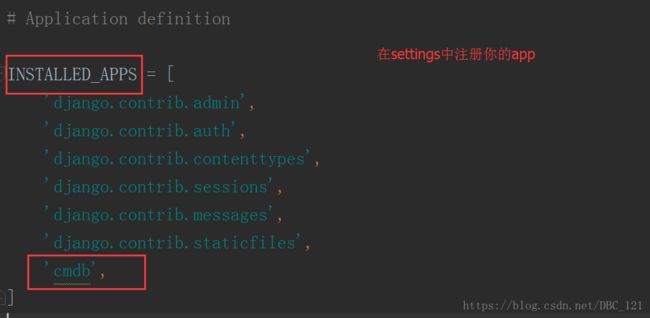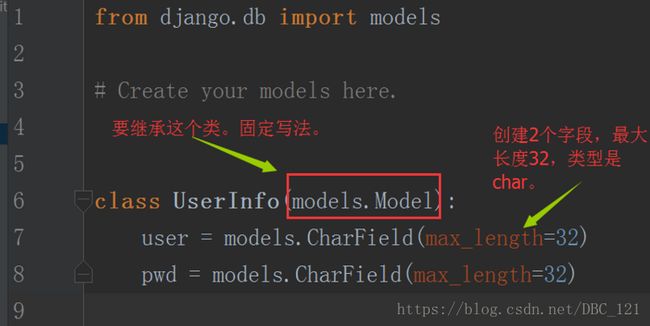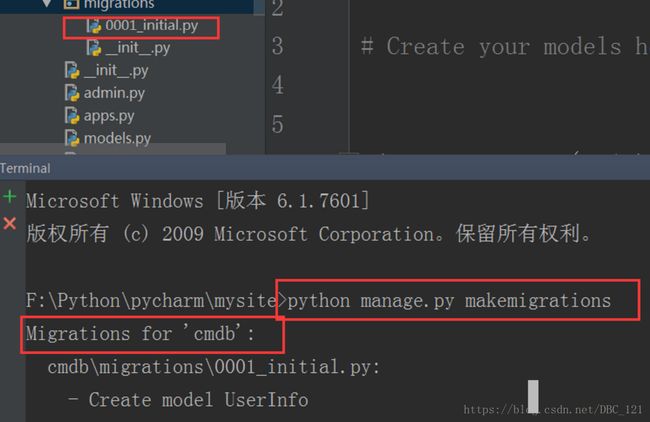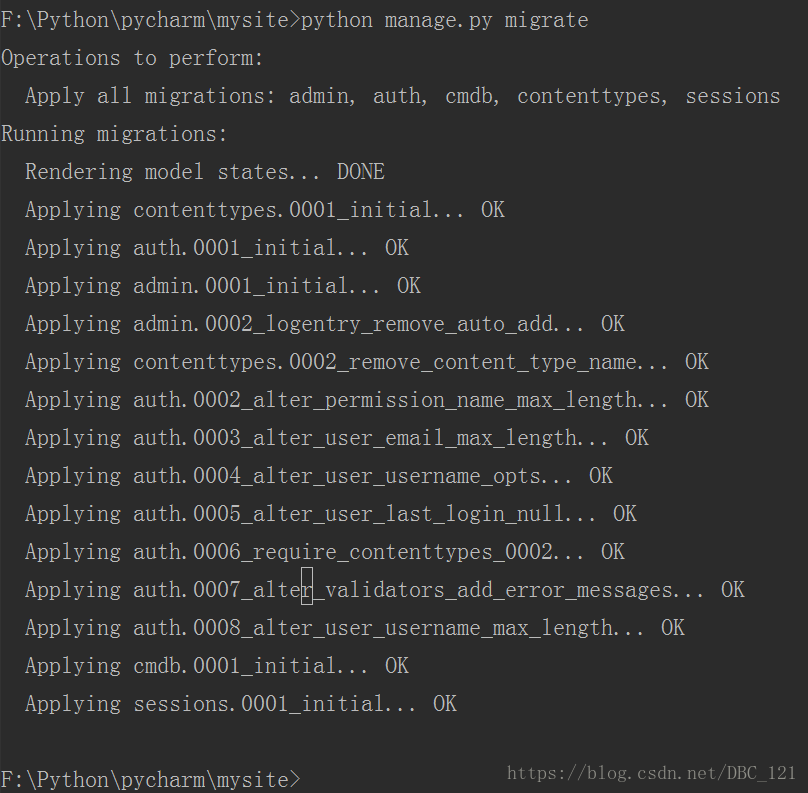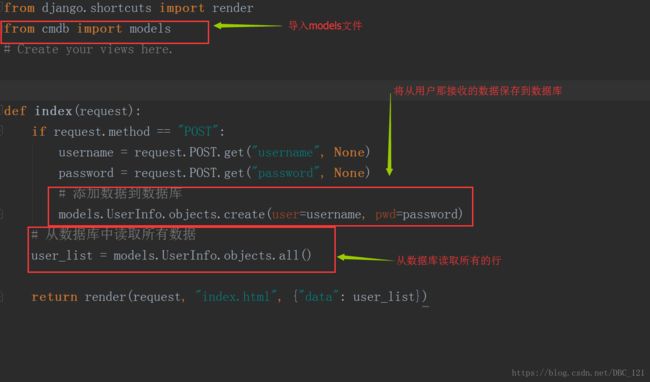Django开发:PyCharm平台下的Django简易教程
在讲解开始之前,先保证你的PC安装了Python和Django,安装Django可以使用命令pip3 install django,将自动安装最新的Django版本,具体教程网上很多,自己查,这里就不多说了,本人在写这篇博客的时候,安装的Django版本是2.1.1,已经安装Django的,可以查看自己的Django版本,最好是使用Django2,好处不多说。查看方法如下图:
接下来直接进入正题,按步骤边创建项目边解释,按照步骤来一遍基本可以对Django有个大致的了解。
进入项目创建页,按照提示创建就行,其中只要更改项目名称,其他的默认就好了,创建项目过程中会比较慢,因为每次使用PyCharm创建Django项目时,需要重新加载一遍Python虚拟环境配置,会比较慢,等到熟悉之后,可以多个项目使用一套venv文件配置,就是图中让你注意的文件。
Django将自动生成下面的目录结构,其中与项目同名的目录中是配置文件,templates目录是html文件存放也就是MTV中的T。manage.py是django项目管理文件。
接下来我们给项目创建相对独立的APP,在每个django项目中可以包含多个APP,相当于一个大型项目中的分系统、子模块、功能部件等等,相互之间比较独立,但也有联系。所有的APP共享项目资源。
在pycharm下方的terminal终端中输入命令:python manage.py startapp cmdb
这样就创建了一个叫做cmdb的APP,django自动生成“cmdb”文件夹。
路由都在urls文件里,它将浏览器输入的url映射到相应的业务处理逻辑,有java基础的对这个更好理解一点。简单的urls编写方法和业务处理逻辑都在views.py文件里,如下图:
通过上面两个步骤,我们将index这个url指向了views里的index()函数,它接收用户请求,并返回一个“hello world”字符串。
现在我们已经可以将web服务运行起来了。命令行的方式是:python manage.py runserver 127.0.0.1:8000。但在pycharm中,你可以这么干:在上部工具栏中找到下面图示的图标。
在host中填入:127.0.0.1 port中填入:8000
OK确定之后,点击绿色的三角,web服务就运行起来了。
按图所示,自动跳转到浏览器程序界面。显示的却是下图的404页面:
修改一下url,添加“/index”,就一切ok了!至此,一个最简单的django编写的web服务就启动成功了。
上面我们返回给用户浏览器的是什么?一个字符串!实际上这肯定不行,通常我们都是将html文件返回给用户。下面,我们写这么一个index.html文件:
再修改一下views文件:
为了让django知道我们的html文件在哪里,需要修改settings文件的相应内容。但默认情况下,它正好适用,你无需修改。
接下来,我们可以重新启动web服务。在浏览器刷新一下,你会看到带有样式的“hello world”。
注:这里有个小技巧,在多次频繁重启服务时,由于端口未释放的原因,容易启动不了服务,修改一下端口就OK了。
既然使用了HTML,我们就会想到使用前端三大块,html、css、js还有各种插件,它们齐全才是一个完整的页面,接下来讲解如何使用静态文件。在django中,一般将静态文件放在static目录中。接下来,在mysite中新建个static目录。
你的CSS,JS和各种插件都可以放置在这个目录里。为了让django找到这个目录,依然需要对settings进行配置:
同样,在index.html文件中,可以引入js文件了,重新启动web服务,刷新浏览器,查看结果。
上面,我们将一个要素齐全的html文件返还给了用户浏览器。但这还不够,因为web服务器和用户之间没有动态交互。下面我们设计一个表单,让用户输入用户名和密码,提交给index这个url,服务器将接收到这些数据。先修改index.html文件
然后修改views.py文件
此时 ,重启web服务时,会出错,因为django有一个跨站请求保护机制,我们在settings文件中将它关闭。
再次进入浏览器,刷新页面:输入点东西,然后我们在pycharm中可以看到相应的数据。
我们收到了用户的数据,但返回给用户的依然是个静态页面,通常我们会根据用户的数据,进行处理后在返回给用户。这时候,django采用jinja2语言编写动态模板,jinja2会根据提供的数据,替换掉html中的相应部分,详细语法入门后再深入学习。先改造views.py文件:
再改造index.html文件:
重启服务,刷新浏览器,可以看到,我们获得了用户实时输入的数据,并将它实时展示在了用户页面上,这是个不错的交互过程。
流程走到这里,django的MTV框架基本已经浮出水面了,只剩下最后的数据库部分了。上面我们虽然和用户交互得很好,但并没有保存任何数据,页面一旦关闭,或服务器重启,一切都将回到原始状态。使用数据库是毫无疑问的,django通过自带的ORM框架操作数据库,并且自带轻量级的sqlite3数据库。下面我们来看一看:首先是注册app:
不注册它,你的数据库就不知道该给哪个app创建表。然后我们在settings中,配置数据库相关的参数,如果使用自带的sqlite,不需要修改。
再编辑models.py文件,也就是MTV中的M。
这里我们创建了2个字段,分别保存用户的名字和密码。接下来要在pycharm的teminal中通过命令创建数据库的表了。有2条命令,分别是:python manage.py makemigrations
再输入命令:python manage.py migrate
修改views.py中的业务逻辑
重启web服务后,刷新浏览器页面,之后和用户交互的数据都能保存到数据库中。任何时候都可以从数据库中读取数据,展示到页面上。至此,一个要素齐全,主体框架展示清晰的django项目完成了,其实很简单是不是?