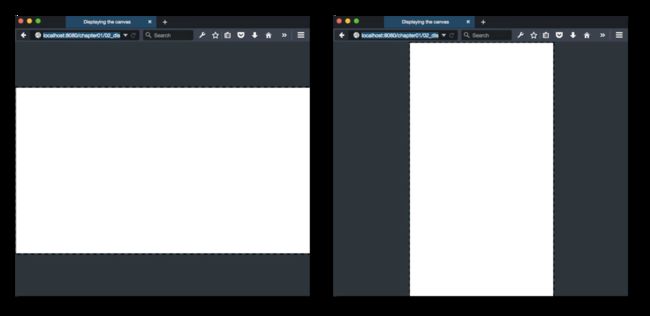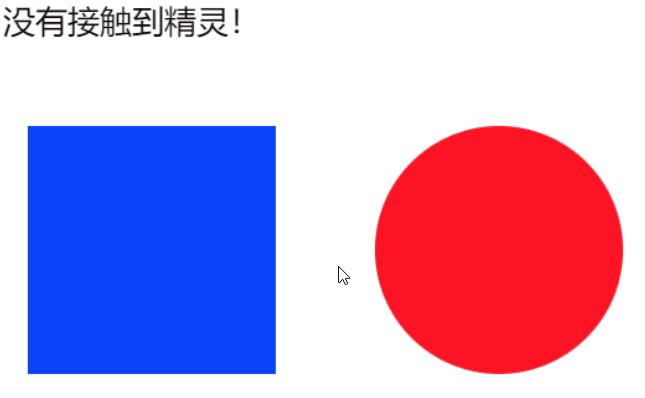学习 PixiJS — 交互工具
说明
Pixi 内置一组功能有限的用于鼠标交互和触摸交互的方法,但是对于游戏和应用程序所需的丰富交互性,建议使用第三方库来简化操作,这篇文章介绍的是 Tink 库,它有通用的指针对象、拖放精灵、按钮对象、键盘控制 等一些有用的功能。
使用 Tink 库
要开始使用 Tink ,首先直接用 script 标签,引入 js 文件。
<script src="https://www.kkkk1000.com/js/tink.js">script>
然后创建它的实例,它的构造函数需要两个参数,一个是 PIXI,另一个是渲染器的 view 属性,也就是用作视图的 canvas 元素。
let t = new Tink(PIXI, renderer.view);
变量 t 现在代表 Tink 实例,可以使用它来访问 Tink 的所有方法。
接下来,在游戏循环中调用 Tink 的 update 方法,来更新交互的对象,如下所示:
function gameLoop(){
requestAnimationFrame(gameLoop);
state();
t.update();
renderer.render(stage);
}
scaleToWindow 函数
这里提供一个 scaleToWindow 函数,它可以将画布缩放到浏览器窗口的最大大小。
scaleToWindow 函数的源码在这,使用方法如下所示:
let scale = scaleToWindow(renderer.view, borderColor);
它需要两个参数,一个是需要缩放的 canvas 元素,另一个参数是可选的,表示与画布相邻的浏览器背景的颜色,它可以是任何RGB,HSLA 或十六进制颜色值,以及任何 HTML 颜色字符串,例如 blue 或者 red 。
scaleToWindow 函数还返回画布缩放到的缩放值。
设置缩放比例
Tink 的构造函数还可以传入第三个参数,这个可选的参数用来确保 Tink 使用的坐标将匹配画布的缩放像素坐标。在创建实例的时候可以直接使用 scaleToWindow 函数的返回值,作为第三个参数。
let scale = scaleToWindow(renderer.view);
let t = new Tink(PIXI, renderer.view, scale);
指针对象
使用 Tink 的 makePointer 方法可以创建指针对象,它可以自动确定用户是鼠标交互还是通过触摸进行交互。
let pointer = t.makePointer();
通常,一个指针对象足以满足大多数游戏或应用程序的需求,但你也可以根据需要制作多个指针对象。
但是如果你的游戏或应用程序需要进行复杂的多点触控交互,可以考虑使用 Hammer 库。
指针对象有三种事件:
press:按下鼠标左键或用户将手指按到设备屏幕时触发release:释放鼠标按键时或者用户将手指从屏幕上抬起时触发tap:单击鼠标左键,或者用户点击屏幕时触发
用法:
pointer.press = () => console.log("触发 pressed 事件");
pointer.release = () => console.log("触发 released 事件");
pointer.tap = () => console.log("触发 tapped 事件");
指针对象还有 x 和 y 属性,表示它在画布上的位置。
pointer.x
pointer.y
它还有三个 Boolean 属性,用于指示指针的当前状态:isUp,isDown 和 tapped 。
pointer.isUp
pointer.isDown
pointer.tapped
查看示例
指针对象与精灵的交互
指针对象有一个 hitTestSprite 方法,可以使用它来检测指针是否正在接触精灵。
pointer.hitTestSprite(anySprite);
如果指针位于精灵的矩形区域内,则 hitTestSprite 将返回 true 。
查看示例
hitTestSprite 方法也适用于圆形精灵。只需将精灵的 circular 属性设置为 true 即可。
anyCircularSprite.circular = true;
这样 hitTestSprite 方法就使用圆形碰撞检测算法,而不是默认的矩形碰撞检测算法。
查看示例
如果需要指针位于精灵上时显示手形图标,可以将指针的 cursor 属性设置为 pointer。当指针离开精灵区域时将其设置为 auto 将显示默认箭头图标。
示例:
if (pointer.hitTestSprite(anySprite)) {
//当指针在精灵上时显示一个手形图标
pointer.cursor = "pointer";
} else {
//当指针移出精灵区域时显示默认箭头图标
pointer.cursor = "auto";
}
pointer.cursor 只是引用 canvas 元素的 style.cursor 属性来实现这一点。你也可以手动设置任何你喜欢的光标样式值。方法如下:
renderer.view.style.cursor = "cursorStyle"
不过,这些光标样式仅适用于基于鼠标的界面,在触摸界面上,不会起作用。
示例:
在示例中可以看到将指针移到方形和圆形精灵上,光标是变化的。文本还会根据指针接触的内容显示 矩形! 或 圆形! 或 没有接触到精灵!。因为圆形精灵的 circular 属性设置为 true,你能看到圆形的形状会被准确检测到。以下是实现效果的关键代码:
if (pointer.hitTestSprite(rectangle)) {
message.text = "矩形!";
pointer.cursor = "pointer";
} else if (pointer.hitTestSprite(circle)) {
message.text = "圆形!";
pointer.cursor = "pointer";
} else {
message.text = "没有接触到精灵!";
pointer.cursor = "auto";
}
查看示例
拖放精灵
你可以使用 Tink 的 makeDraggable 方法向精灵添加拖放功能,它的参数是一个想要可以拖动的精灵或精灵列表。
示例:
t.makeDraggable(sprite1, sprite2, sprite3);
选择可拖动的精灵时,其堆叠顺序会发生变化,拖动的精灵会显示在其他精灵上方。鼠标箭头图标在可拖动的精灵上时也会变为手形。
查看示例
可拖动的精灵有一个名为 draggable 的 Boolean 属性,默认值为 true 。要禁用拖动,将draggable 设置为 false 即可。
anySprite.draggable = false;
将其设置为 true 将再次启用拖动。
要从拖放系统中完全删除精灵或精灵列表,需要使用 makeUndraggable 方法,如下所示:
t.makeUndraggable(sprite1, sprite2, sprite3);
按钮
按钮是一个重要的用户界面(UI)组件。Tink 有一个 button 方法,用来创建按钮。在这之前让我们先来了解下什么是按钮。
什么是按钮?
你可以将按钮理解为可点击或者可触摸的精灵。它们具有状态和动作。状态定义按钮的外观,动作定义它的作用。
大多数按钮具有以下三种状态:
up:指针未触摸按钮时的状态over:当指针在按钮上时的状态down:当指针按下按钮时的状态
如下图所示
基于触摸的界面的按钮只有两种状态: up 和 down。
你可以通过按钮的 state 属性访问这些状态,如下所示:
playButton.state
state 属性可能有 up,over 或 down 这三个字符串值,你可以在游戏逻辑中使用它。
按钮的动作,如下所示:
press:当指针按下按钮时release:指针从按钮释放时over:当指针移动到按钮区域时out:当指针移出按钮区域时tap:点击按钮时
你可以为这些动作定义一个函数,当执行了相应操作时,会触发这个函数,如下所示。
playButton.press = () => console.log("pressed");
playButton.release = () => console.log("released");
playButton.over = () => console.log("over");
playButton.out = () => console.log("out");
playButton.tap = () => console.log("tapped");
在按钮对象中,使用 action 属性可以知道当前是 pressed 操作还是 released 操作。
playButton.action
制作按钮
首先,从定义三个按钮状态的三个图像开始。三个图像分别是 up.png,over.png 和 down.png 。然后将这三个图像做成纹理贴图集 ,你可以使用 Texture Packer 这个工具来制作。
接下来,加载纹理图集到程序中。
//加载纹理贴图集,加载完后执行 setup 函数
loader.add("images/button.json").load(setup);
然后,在初始化精灵的 setup 函数中,创建一个数组,该数组有个三个成员,按顺序分别对应按钮的 up, over, 和 down 的状态。
let id = PIXI.loader.resources["images/button.json"].textures;
let buttonFrames = [
id["up.png"],
id["over.png"],
id["down.png"]
];
数组中的成员其实不必非要是纹理贴图集中的帧,如果你愿意,也可以使用任何单个图像纹理。
最后,使用 Tink 的 button 方法创建按钮。使用 buttonFrames 数组作为第一个参数。
第二个和第三个参数是按钮的 x 和 y 坐标,默认值都是0 。
let playButton = t.button(buttonFrames, 32, 96);
千万不要忘记将按钮添加到舞台上!
stage.addChild(playButton);
示例:
在示例中可以看到将指针移到按钮上时,光标变为手形图标。而且在视图中还会根据按钮状态和动作显示相应的文本。
查看示例
从本质上讲,按钮只是一个普通的 Pixi 动画精灵,因此你可以像对待其他动画精灵一样对待它。
制作交互式精灵
Tink 有另一个名为 makeInteractive 的方法,它允许你向任何普通精灵添加按钮属性和方法。
t.makeInteractive(anySprite);
这可以将任何精灵转换为类似按钮的对象,然后你可以为精灵添加 press 或 release 事件方法。并且可以访问它的 state 和 action 属性,如下所示:
anySprite.press = () => {
//当指针按下精灵时执行某些操作
};
anySprite.release = () => {
//按下精灵后释放指针时执行某些操作
};
function play() {
stateMessage.text = `State: ${anySprite.state}`;
actionMessage.text = `Action: ${anySprite.action}`;
}
查看示例
键盘控制
keyboard 是一种监听和捕获键盘事件的方法。它实际上只是将原生的 keyup 和 keydown 事件封装起来而已,以下是如何使用 keyboard 方法。创建一个新的键盘对象(keyObject ):
let keyObject = t.keyboard(asciiKeyCodeNumber);
它的参数是你要监听的键盘键编码,你可以在这里查看每个键对应的编码。然后你就可以为返回值(keyObject)定义 press 和 release 方法,如下所示:
keyObject.press = () => {
//按键按下时执行某些操作
};
keyObject.release = () => {
//按键释放时执行某些操作
};
keyObject 还具有 isDown 和 isUp 布尔属性,你可以使用它们来检查每个键的状态。
Tink 还有另一个方便的方法 arrowControl ,可以让你使用键盘方向键快速为精灵创建一个4个方向的控制器。这个方法需要两个参数,第一个是需要控制的精灵,第二个是移动速度。
示例:
t.arrowControl(anySprite, 5);
anySprite.vx = 0;
anySprite.vy = 0;
因为 arrowControl 方法能让精灵移动,用到了精灵的速度属性(vx,vy),所以需要给这两个属性一个初始值,然后在游戏循环中需要更新精灵的位置,如下所示:
function play() {
anySprite.x += anySprite.vx;
anySprite.y += anySprite.vy;
}
最后,就可以使用箭头键在四个方向上移动精灵了。
查看示例
注意:
使用高于 4.2.1 版本的 Pixi 时,需要将 tink.js 文件中的 extras.MovieClip 改为 extras.AnimatedSprite 。
上一篇 学习 PixiJS — 碰撞检测
下一篇 学习 PixiJS — 小精灵冒险