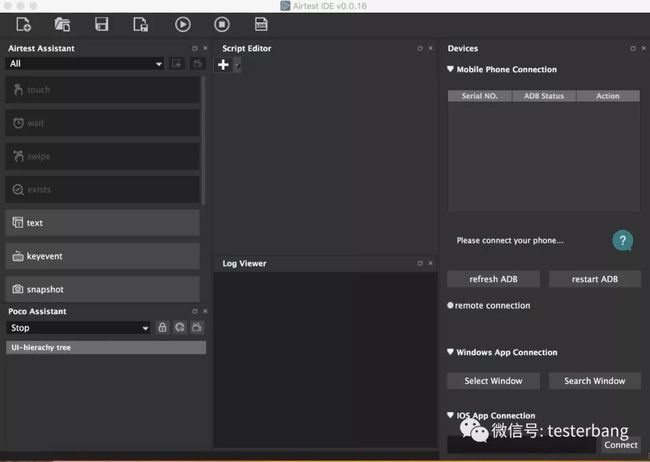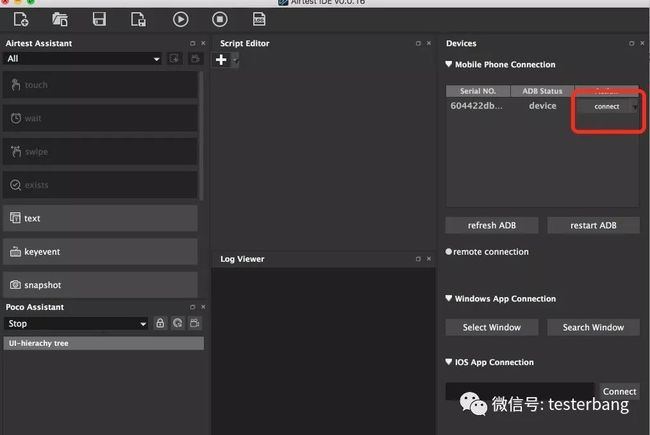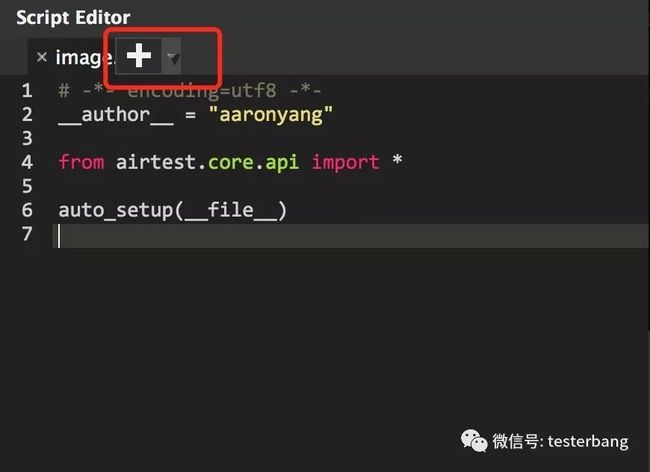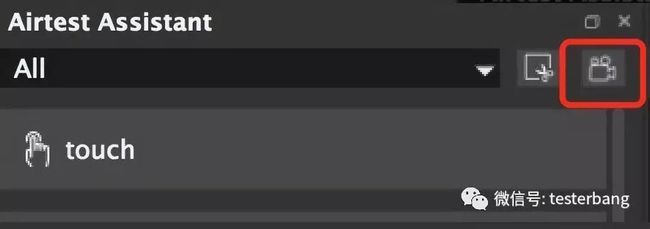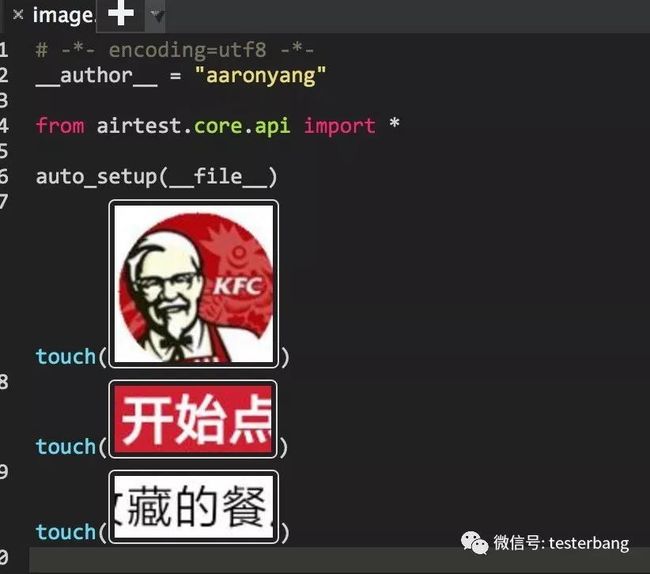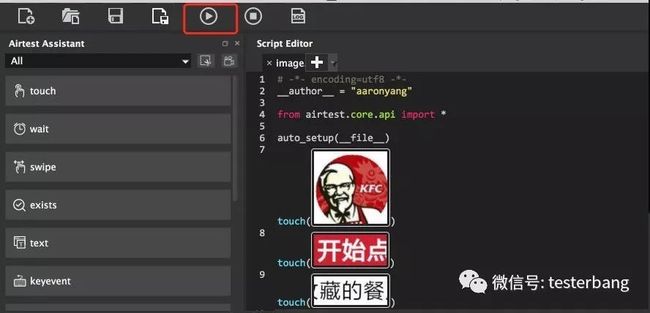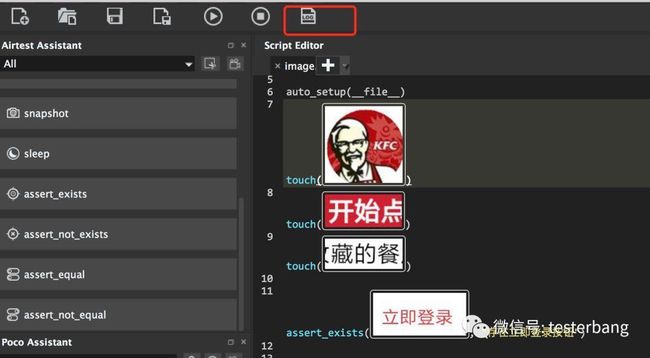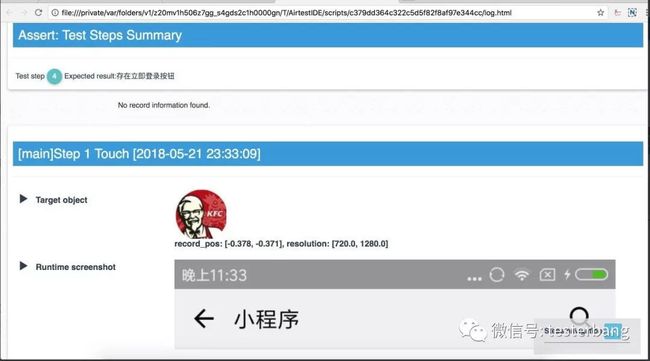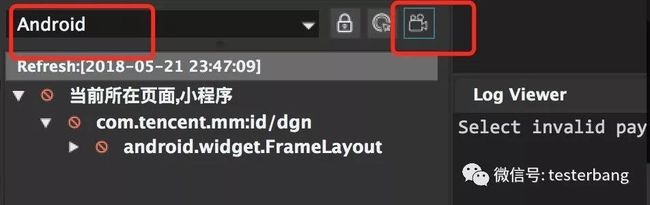Airtest Project入门
Airtest Project简介
Airtest Project是网易出品的一款自动化解决方案,它适用于任意游戏引擎和应用的自动化测试,支持Android和Windows。它不需要依赖被测对象的源码。
在2018年3月26号的Google开发者日上,Google也宣布了这款由网易开发的项目,因此很值得一试。
Airtest Project提供了一个自动化测试编辑器Airtest IDE,Airtest IDE使用了基于图像识别的UI自动化测试框架—Airtest来进行控件定位;它同时集成了POCO框架,POCO框架是基于控件识别的UI自动化框架,支持主流游戏引擎:Cocos2d-x, Unity3d,支持Android原生应用。因此可以选择是用图像识别或者基于控件定位的方式来进行控件定位。
AirtestIDE安装
AirtestIDE安装方式很简单,直接去Airtest Project官网进行下载即可,双击可执行的安装文件按照提示完成安装即可,Airtest Project官网如下:
[Airtest Project Home Page] http://airtest.netease.com/index.html
当前提供两个平台的安装文件,WINDOWS和MAC。
安装完启动后是长这样的:
AirTest IDE使用
连接Android手机
今天主要介绍下Android平台的操作,Windows和iOS以后再详细介绍。
手机通过USB将Android手机连接到PC上,并确认手机的USB调试模式已经打开。点击上图的右侧窗口里的refresh ADB按钮,就可以你连接的设备信息如下:
点击connect就可以连接到设备并将设备投影到IDE里,如下所示:
录制脚本
连接上手机后就可以使用IDE来进行脚本录制与回放了,录制方式分两种,一种基于图像识别的,另外一种基于控件定位的。下面分别通过两种定位方式来录制同一个场景。假设操作的入口是在微信小程序列表,列表里有肯德基的小程序(肯德基看到记得给我打下广告费),现在录制这样的场景:
点击肯德基进入其小程序
点击开始点餐
点击收藏的餐厅
图像识别方式:
按照上面介绍的步骤连接上手机后,只有点击IDE里Script Editor下的添加按钮,创建一个脚本如下所示:
接着点击Airtest Assiant下发的第二个录制按钮即可开始录制,如下所示:
点击右侧的设备屏幕区域,完成上面描述的1~3步骤,操作完再次点击录制按钮即可停止录制,录制完会自动生成脚本如下:
手动在肯德基小程序里回退下,并点击右上角的关闭按钮,回到小程序列表也,这时候如果要回放刚才的脚本的话只需要点击如下的执行按钮即可进行回放:
上面都是操作性的步骤,如果要进行校验通过图像识别该怎么做。假设现在要断言点击收藏的餐厅会出现立即登录的按钮,如下所示:
加入校验的话可以点击Airtest Assiant下的assert_exists,通过这个可以断言某个图片是否存在,点击完后会提示选择要校验的区域,这时候只有选择需要判断的区域即可,选定完后会生成如下代码:
再次退后到小程序列表也,回放下录制的代码,待执行完后点击如下的按钮查看测试报告:
测试报告长这样的:
控件定位方式:
上面介绍了按图像的定位方式,接着来介绍下按控件来定位的方式。图像的话可用于不能用控件定位时的一种补充,基于控件体系的定位方式会比较精准,稳定性相对来说也会好一点,两种定位方式结合起来几乎可以无所不能了。那通过IDE如何使用基于控件的定位方式呢?
点击Script Editor下的添加按钮,再创建一个脚本文件。在Poco Assistant下方选择Android,接着只要点击IDE窗口左侧的Poco Assistant下方最右侧的录制按钮即可。如下所示:
在脚本编辑区域会出现如下提示,点击Yes即可:
同样假定操作的入口是在小程序的列表里,录制上面的三个步骤,录制的时候有时候定位方式不是很准确,可以通过点击上图中间的Poco Inspector按钮,接着在Device Screen区域要查看控件信息的地方鼠标右键,接着双击需要查看的控件即可,双击完后改控件的信息就会列在Log Viewer里,如下所示:
通过上面的方式获取到的定位方式比录制的要精确,修改完后生成的代码如下:
# -*- encoding=utf8 -*-
__author__="aaronyang"
frompoco.drivers.android.uiautomationimportAndroidUiautomationPoco
poco=AndroidUiautomationPoco(force_restart=False)
poco(text="肯德基+").click()
poco(name="开始点餐").click()
sleep(3)
poco(name="收藏的餐厅(0)").click()
那这种方式如何添加校验点了,添加如下:
那这种方式如何添加校验点了,添加如下:
# -*- encoding=utf8 -*-
__author__="aaronyang"
frompoco.drivers.android.uiautomationimportAndroidUiautomationPoco
poco=AndroidUiautomationPoco(force_restart=False)
poco(text="肯德基+").click()
poco(name="开始点餐").click()
sleep(3)
poco(name="收藏的餐厅(0)").click()
name=poco(name="立即登录").get_name()
assert_equal(name,"立即登录","立即登录按钮存在")
运行和查看报告的方式跟基于图像的一样,这里就不在一一介绍了。
基于图像和基于控件在这篇文件里是分开介绍的,它们混合起来用会强大不少,如果基于控件定位的方式搞不定的会就把基于图像的添加进来,这样就方便不少,不会出现其他自动化工具对某一类型的控件不好定位的问题。
没有太多编码技巧或者讨厌编码的人也可以使用基于图像识别的定位方式去录制一些脚本解决实际工作中的一些重复的体力活。