如何做到像使用 LaTeX 那样优雅地使用 Word?
Clerk Ma
,LuaTeX-ja开发者
丞之、imust李琦、苏物生 等人赞同
神圣的战争有几种:Emacs vs. Vim,LaTeX vs. Word, CLI vs. GUI。
不过对于我来说,这几种战争都跟我没关系,尤其是LaTeX和Word,我都用。
LaTeX和Word完全不是一个类型的排版工具,但是目的一样: 排版。
LaTeX是仿照Scribe语言(见 http:// en.wikipedia.org/wiki/S cribe_%28markup_language%29 )而进行设计的,而Word在最早的时候是字处理软件,实现的只有基本的一些排版功能,后来才越做越庞大的。
所谓优雅,唯技熟尔。实际上不熟练LaTeX排出来的数学公式也会很难看的,而熟悉Word的也可以把Word文档做的不输LaTeX生成的。我自己就伪造像LaTeX生成的Word文档,当然我最终生成pdf了,这是个值得炫耀的showcase。Word和LaTeX在大部分的功能上旗鼓相当,只有少部分差距较大。
每当我打开一个Word窗口的时候,我都会在心中吼一句:“又是一个全新的挑战!”
在我的眼里,这两个工具对于我自己来说,命令行的LaTeX和WYSIWYG的Word的差异已经不是那么重要了。我的答案没有图。
这里开始介绍Word和LaTeX的一些相同点,重点嘛,在Word上面,顺带介绍一些TeX的基本命令:
写到这里,我觉得我应该写完了,对于排版,都是工具,别一味抬高哪个,别一味贬低哪个。当一个用户被LaTeX的数学排版吸引的时候,可能会丢掉Word,但是等你了解LaTeX一些深层次的概念的时候,你会发现Word也不是那么糟糕么,XD。
对于Word的使用,我给出下列建议:
不过对于我来说,这几种战争都跟我没关系,尤其是LaTeX和Word,我都用。
LaTeX和Word完全不是一个类型的排版工具,但是目的一样: 排版。
LaTeX是仿照Scribe语言(见 http:// en.wikipedia.org/wiki/S cribe_%28markup_language%29 )而进行设计的,而Word在最早的时候是字处理软件,实现的只有基本的一些排版功能,后来才越做越庞大的。
所谓优雅,唯技熟尔。实际上不熟练LaTeX排出来的数学公式也会很难看的,而熟悉Word的也可以把Word文档做的不输LaTeX生成的。我自己就伪造像LaTeX生成的Word文档,当然我最终生成pdf了,这是个值得炫耀的showcase。Word和LaTeX在大部分的功能上旗鼓相当,只有少部分差距较大。
每当我打开一个Word窗口的时候,我都会在心中吼一句:“又是一个全新的挑战!”
在我的眼里,这两个工具对于我自己来说,命令行的LaTeX和WYSIWYG的Word的差异已经不是那么重要了。我的答案没有图。
这里开始介绍Word和LaTeX的一些相同点,重点嘛,在Word上面,顺带介绍一些TeX的基本命令:
- 文档处理速度。Word在处理文档的时候,小文档可以快速打开,大文档呢,含有大量图或者文本的文档处理就相当慢了,有时候会打不开。LaTeX本身不是直接预览的,所以大小文档都是一个样,编译速度稳定。这个时候,需要将Word文档分割成小文档,见http://office.microsoft.com/zh-cn/word-help/combine-or-split-subdocuments-HP005186930.aspx。而LaTeX呢,用\input或者\include来做是最常用的办法。
- 页面布局:文字方向。Word支持几种方向:水平,垂直,旋转90度,旋转270度,对汉字旋转270度。在加上对bidirection的支持,能够实现很多方向。而这一点对于一般的排版也就足够了。过时的Omega/Aleph引擎可以支持32种方向,不过太多了,Word没必要全部实现。日本的pTeX/e(u)pTeX/upTeX呢,支持三种方向:bidirection的支持,\yoto(横),\tate(纵)和\dtou(直排,方向向上)。LuaTeX支持四种书写方式:TLT(水平左到右),TRT(水平右到左),RTT(垂直上到下,水平右到左)和LTL(垂直上到下,水平左到右)。pdfTeX和XeTeX的方向支持:bidirection的支持,水平方向。综合考评,Word的文字方向还是够用的,虽然不如Omega这种变态的TeX引擎那么多。值得说的一点是:Word的中在多方向排版中,对西文和汉字的基线对齐方式是采取的方式不如LaTeX便捷,有些字体即使基线对齐字体看着也不是对齐的,LaTeX可以很好地指定baseline shift。
- 页面布局:页边距,纸张方向,纸张大小。在Word中对于这几项的设定,很容易,看着示意图来进行调整。LaTeX下面对于这些的设定,大多可以使用梅木秀雄的geometry包进行调整,而对于KOMA-Script和memoir等专业文档类,这些文档类内建了相应的接口。而在TeX底层,调节这些尺寸的命令为:\hoffset,\voffset,\vsize,\topskip,\pagegoal,\pagedepth,\pageshrink,\pagestretch和\maxdepth。这些TeX命令不仅有不可变化的尺寸,如\hoffset,同样也有\pageshrink这样可以变化的尺寸。这些命令保证了TeX页面输出的质量。
- 页面布局:水印,页面颜色,页面边框。这几项在Word中设定简单。在LaTeX中,这些都需使用第三方宏包来实现,即watermark(水印),pagecolor(页面颜色),fancybox(页面边框)。其实这些功能算是花边功能,我自己用的不是很多。
- 字体:Bold,Italic,Underline。这几个,Word做的都很直接,尤其是Underline这一项比LaTeX下面的uline包等要省事很多。先说说Word的,这几项对于西文字体没话说,前两项对于成套的西文字体会自动选择Bold和Italic对应的字体,但是对于中文字体来说,这两项被乱用了,中文字体成套的都价格不菲,很多人在Win下或者Mac下都使用本地的几个字体,这些字体很少成套,这就造成一个问题,你点击Bold或者Italic他不会切换到相应字体,而是采取了伪粗和伪Italic的形式,这就难看了,除非必要,请不要乱用这两个按钮。
- 字体:kerning,OpenType。kerning在TeX中是使用\kern来实现的,当你输入\LaTeX这个命令的时候,大写字母E与T以及X之间就是有kerning的,更高级的设定可以使用microtype包。Word呢,哪有那么二啊,当然有kerning,鼠标右击“字体->高级”就能看到了。对于OpenType,也出现在字体的高级选项中,支持ligature和相应的数字样式。我猜测一些语言支持的选项自动被使用了,比如我在测试部分藏文的时候,正常显示。在现行的TeX引擎中,pdfTeX不支持OpenType,需要转换,XeTeX内建了一个支持OpenType的库,而LuaTeX则使用fontforge进行字体处理。不过TeX引擎里面的库基本上是开源的,对于某些特殊语言的支持不足,我在测试藏文的就发现部分显示不正常(日本学者指出大约有30处毛病),同时这些库也导致了XeTeX/LuaTeX程序显得有些臃肿。微软的Uniscribe库很稳定,我觉得设计一个调用这个库的引擎会有很好的效果。OpenType是解决已知语言排版的一个很好的工具,但是对于一些比较复杂的,比如古希腊语以及一些冷门语言,OpenType不是终极解决之道。这些冷门语言在TeX/LaTeX中的处理简单许多,日本的文科学者作了很足的功夫(见http://www2.tba.t-com.ne.jp/ing/language.html)。还有一些西方学者用LaTeX来排梵文/巴利文文献。这类冷门的语言,还是珍爱生命,远离Word吧。
- 字体:尺寸。Word对于一个给定的字体可以指定一个尺寸,但是,大小必须介于0pt--1584pt之间。而TeX现在的设计,是0pt--2048pt之间。就实用性来说,而这这个区别不大。一个值得说的是MM(Multi Master)字体,这种字体有点TrueType Collection,内含不同磅重的字体。好像Word不支持,在XeTeX/LuaTeX下面支持良好。这个字体在使用的时候,设定不同的字体尺寸会指定到不同磅重的字体上面去。
- 字体:简转繁,繁转简。Word中对应的转换应该是内建的,因为很多字体都没有trad和smpl这两个feature,如果是OpenType字体,Word直接调用这两个feature来转换会省事些。LaTeX中,可以直接调用这两个feature来进行处理。如果实在不行,可以写给perl脚本进行预处理嘛。
- 引用:交叉引用。Word下面的引用工作需要做很多,幸好有个好的GUI进行呈现,进行交叉引用不那么麻烦。而LaTeX下面就是基本功能了,不过LaTeX下面的引用,除了用来对付文献之外,还可以对付whatsits,这些就属于比较hack的东西了,比如,判断一个确定的公式是否在某一页。
- 引用:目录。Word的目录制作,感觉和LaTeX方式一致,就是标记section,标记subsection,标记subsubsection等等等。Word需要在一篇文档的相关操作的最后进行目录的操作,而LaTeX呢,在你输入\section等命令的时候就可以了,再设定一下\tableofcontentsd的位置就可以坐享其成了,LaTeX更新目录需要生成两次。
- 邮件合并。Word里面的邮件合并在初学的时候需要操作几次才能够掌握。LaTeX下面直接写一个迭代就可以了。说个稍微有意思的东西,在网络编程里面写一个接口调用LaTeX来生成一些pdf版本的邮件不是很麻烦的。数据批处理,除了用那些pdf库外,用LaTeX也是个好办法,首先是格式可以保证,其次可以处理一些汉字字体不能显示的问题,经济。
- 审阅。Word的审阅和pdf的审阅很相似,而这都很直观。这一点,LaTeX本身得生成pdf才能做到,也就是说LaTeX源码纯文字的做审阅几乎不可能。一个曲线的办法是,使用svn或者git之类的管理工具。
- 段落:首字下沉。这个在Word中调节是很直观的。但是我个人觉得这个用到中文中也勉强可以,但是字体不能那么死板。LaTeX下面使用lettrine包就可以了,这个包的文档给的示例还是很好看的。再强调一遍,中文状态下请慎用。
- 段落:river。这个涉及到Word对英文词的断词算法,说实话,没TeX高明。LaTeX下可以控制断词来产生river,一些出版社有意使用这种形式。LaTeX下不控制就默认对的齐齐的。另外,对于断词算法,还有过一些扩展,比如针对一些德语旧书里面的,不是断词而是控制字母之间的距离的扩展。这些扩展在现在的TeX中不是很常见。
- 段落:断行禁则,孤行控制。Word的断行禁则可以自己进行设置,指定标点神马的。但是标点压缩未见得很好玩,我记得Word下面的一些日文禁则倒是有,但是标点压缩很糟糕,导致不能符合JIS标准。在LaTeX下,CCT、CJK和xeCJK的标点压缩都是使用宏来实现的,pTeX系列是使用jfm来实现的,LuaTeX-ja是使用lua脚本实现的。而禁则的实现,是使用了TeX中的相关penalty。孤行控制不用多说了吧,避免单字成行,也是使用了penalty。
- 页眉,页码,页脚。这几项,Word直接插入,但是样式简单单一。而LaTeX需要繁琐地指定一些高度。但是从效果上来看,LaTeX可选的样式太多了。页眉页脚在LaTeX下面的定制需要使用fancyhdr,如果是KOMA-Script,有内建选项。
- 超链接,书签。Word实现的超链接还OK,但是和pdf中变化多端的超链接来比较,是在没有多少出彩之处。LaTeX依靠的是pdf这颗大树。在LaTeX下实现超链接和书签,直接使用hyperref就行了。
- 表格。表格这个东西还是Word比较好用,有一次我就用LaTeX连续敲&敲到手抽筋。TeX有一个排表格算法,在命令上,可以使用\halign和\valign等命令制作表格。LaTeX中制作表格是比较上层的命令,包很多,tabu,tabularx,booktabs等。
- 数学排版。可能这是争议比较大的地方,现在的情况是,Word和TeX互相影响(我不清楚是否和Lamport在微软有关)。Word2007之后,支持LaTeX语法标记的数学输入,并且很重要的是微软给OpenType添加了一个math表,随后XeTeX的开发跟进,也支持了微软的这个表,现在LuaTeX也是支持的,在不远的将来,TeX的数学排版将直接使用Unicode编码。就基础性的数学排版而言,两者现在基本上没区别,除了TeX的数学字体多一些。我做过一个TeX风格的数学字体,偏Times风格可以用于Word,现在没时间弄了。TeX的优势是历史比较长,文档相当丰富。而Word的数学排版呢,受限于字体和格式,兼容性陷阱谁掉进去都不容易爬出来。如果Word能够解决这一点,那就很无敌了。但是Word这个东西做到和TeX高度兼容,开发者得付出相当大的努力了。TeX不是排版之王,好的排版效果和坏的排版效果都是人控制的,人造的,当你到一定水平之后,工具就是Das Ding für mich(康德语)。
- 编程。Word编程:域代码,VBA。TeX编程:TeX宏,perl代码,lua代码,python代码。哪个好玩?
写到这里,我觉得我应该写完了,对于排版,都是工具,别一味抬高哪个,别一味贬低哪个。当一个用户被LaTeX的数学排版吸引的时候,可能会丢掉Word,但是等你了解LaTeX一些深层次的概念的时候,你会发现Word也不是那么糟糕么,XD。
对于Word的使用,我给出下列建议:
- 先输入文字(可使用记事本,Vim,Emacs等完成),输入完成后在统一修改版式,边写边改效率低。
- 插图的位置选放可以在版式修改之后进行,也可以在修改版式期间进行。
- 目录什么的,要时常更新。
- 我没有更多的建议。
编辑于 2012-11-25
31 条评论
感谢
收藏
• 没有帮助
• 举报
• 作者保留权利
分享
2719
赞同
反对,不会显示你的姓名
肖马鹿、知乎用户、唐糖 等人赞同
答案:不可能,目前暂无一个软件能取代 LaTeX 排版之王的地位。
当然,LaTeX 的模式并不是每个人都喜闻乐见的。
在加之微软统治下的用户恶习,使得大家更倾向于 Word 的使用。
又,题主将 Word 与 LaTeX 类比,显然和论文排版有关。
所以,下面,将列举一些 Word 论文排版 相关的一些技巧,权当献丑。
首先,安装 Word 2010 以上版本的 Word。
# 整体布局
## 页面布局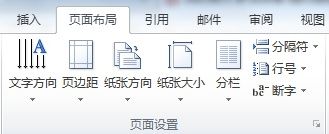 如果是新建一个Word文件,这里「页面布局」一般不用设置了:
如果是新建一个Word文件,这里「页面布局」一般不用设置了:
文字方向:从左到右;
页边距:普通(日常使用建议用适中或窄,节约用纸,提交的论文报告什么才用普通);
纸张方向:横向;
纸张大小:A4;
……
接着,在「视图」中,将「导航窗格」选上,方便不同的章节跳转导航。

## 封面与页眉页脚
基本页面设置好后,接下来是对整个论文格式进行一个简单的规划,往往是封面+内容。
### 设置封面
1、插入表格
 为什么是表格呢?因为表格是一个标准格式化的布局方式,与直接手动码字快速方便很多。
为什么是表格呢?因为表格是一个标准格式化的布局方式,与直接手动码字快速方便很多。
2、插入文档部件

在建立的表格中插入文档部件——文档属性,标题、作者、单位、发布日期。
(当然可以手动输入,不过以上方式可以自动为文档加入一些额外信息,对知识产权保护有一定作用,同时便于文档管理)
格子不够则右击某个单元格,插入——在下方插入行。

3、设置格式
根据要求,设置格式,拖动表格放好位置, 并选择整个表格,将对齐方式设置为全居中。
并选择整个表格,将对齐方式设置为全居中。

接着,选择整个表格,设计——表框——无框线。

这样,一个比较正式的封面就做好了。

同理内封也是如此制作。
### 页眉页脚与分节
一般来说页眉标记,页脚页码,但是封面是不需要的,于是我们利用分节符将两者分开。(当然,内容和封面分两个文档制作也是可以的)
在封面的最后,页面布局——分隔符——分节符——下一页。

这样,在页眉页脚设置中就能看到效果了。

接着,我们在焦点放在第2节页眉(页脚)上,在页眉页脚设计中,将「链接到前一条页眉(页脚)」取消掉。这样,我们便可以分开设置不同节的页眉页脚了。
 同理设置多章节内容是也是如此。
同理设置多章节内容是也是如此。
10.20 补充:
感谢 微博知友,@自然卷的木木 的提醒,
在论文中还有另一种需求,就是在页眉中添加章节名。
双击页眉,进入页眉编辑模式 在需要的位置,插入文档部件 —— 域
在需要的位置,插入文档部件 —— 域
 选择 StyleRef 如上图设置,即可得到在不同章显示不同的页眉了。
选择 StyleRef 如上图设置,即可得到在不同章显示不同的页眉了。
 又比如单页要章,双页要节,同理。勾选奇偶页不同,分开设置即可。
又比如单页要章,双页要节,同理。勾选奇偶页不同,分开设置即可。
## 格式设置
### 框架与自动章节号
写文章是需要一个框架的,特别是在大量文字的报告论文中。
于是,我们首先来定这个框架,每一部分的标题,换行输入,然后在开始——样式处,选择「标题1」
 同时,我们在导航窗格中清楚的看到了文字结构。当然这还不够,接着,我们将光标放在某个章节标题处,选择开始——段落——多级列表。
同时,我们在导航窗格中清楚的看到了文字结构。当然这还不够,接着,我们将光标放在某个章节标题处,选择开始——段落——多级列表。
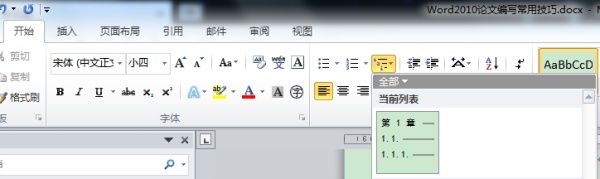 当然,一般选择默认的即可,不过根据论文格式要求,需要自定义。
当然,一般选择默认的即可,不过根据论文格式要求,需要自定义。
「定义新的多级列表」,将数字附近添加额外内容即可。
 同理,我们在节标题(标题2)等,也如此设置。于是得到一个结构明了的文档框架了。
同理,我们在节标题(标题2)等,也如此设置。于是得到一个结构明了的文档框架了。
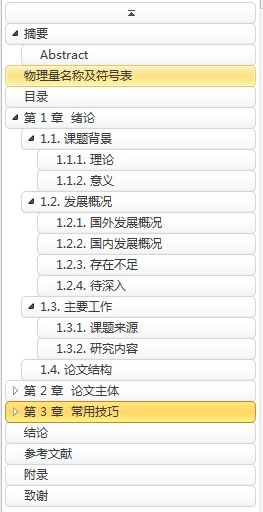 值得注意的,在导航窗格中,我们选中某个标题,敲击回车,便可得到一个同级的新标题,这对布局相当管用,特别是对于编了章节号的标题,它也会自动生成相同格式的章节号,并且,在这里拖动章节标题的位置,会相当智能。
值得注意的,在导航窗格中,我们选中某个标题,敲击回车,便可得到一个同级的新标题,这对布局相当管用,特别是对于编了章节号的标题,它也会自动生成相同格式的章节号,并且,在这里拖动章节标题的位置,会相当智能。
### 模块与样式设置
一般来说,默认样式可以满足日常需求,但是论文要求不同,于是这些样式需要逐个修改。


 这些没有固定格式,所以自行修改,注意在样式基准处,务必选择(无样式),同时这样式设置请在上一小节前进行。
这些没有固定格式,所以自行修改,注意在样式基准处,务必选择(无样式),同时这样式设置请在上一小节前进行。
同样的,像文中图表表格格式也可以通过这个预设。
## 目录引用
文章编写差不多后,需要为之添加目录,在前面的章节框架设置的基础上,我们便可以自动添加目录了。引用——目录——插入目录:



在任意位置均可添加。
需要更新目录时,右击目录内容——更新域,即可。
# 细节优化
## 图表、公式的标注
图表公式都是依靠「插入题注」和「交叉应用」。
 ### 图表
### 图表
如上图,选中图片后,引用——单击插入题注(或者右击图片——插入题注)。新建标签——图。

章节起始样式根据需要设置。比如我们设定成标题2,这样图片便编号为 3.4.1。然后在后面输入需要内容。
表格同理,不过往往表的标记,位置需要选择为「所选项目上方」。
接着我们需要引用。单击「交叉引用」。如下选择。插入。
 这样
这样
 以实现图的跳转。
以实现图的跳转。
### 公式
其实公式也是同理的,不过最好用一个表格将公式装起来。
选择表格,插入题注

 然后我们把这个标号拷贝到表格里面。设置好格式
然后我们把这个标号拷贝到表格里面。设置好格式
 这样,在交叉引用中,balabala,同图表引用。
这样,在交叉引用中,balabala,同图表引用。
至于公式的输入,
其一,Mathtype 软件,可与 LaTeX 公式统一起来。(其实,这工具自带公式标注,不过,为了后面的功能——公式目录,标注用自带的) 圈出来的是我最常用的,输入 LaTeX 公式文本后,然后选定前后段落,用这个,便可自动格式化为对应的公式。特别是在公式文字混输的时候,相当便捷,如图,使用前后。
圈出来的是我最常用的,输入 LaTeX 公式文本后,然后选定前后段落,用这个,便可自动格式化为对应的公式。特别是在公式文字混输的时候,相当便捷,如图,使用前后。

其二,自带插入——公式。 (快捷键 Atl + = ,直接输入也可,语法其实和 LaTeX 类似,当然也可按钮操作)
其三,Win7 开始——所有程序——附件——数学输入面板。 (或者直接 Win + R 运行,mip)
### 优点
其实以上工作均可手动进行,不过如果需要添加图表目录的时候,便不得不如此做了。

## 参考文献
参见, 写学术论文时需要引用大量论文,但最后需要花费大量时间匹配引用,有什么好方法或经验?
# 审阅与修订
论文往往是需要反复修订的,于是,审阅这一系列工具就很有用了。


利用更改可以直接设置修订内容,上一条、下一条,接受或拒绝。
当然有时候老师并没使用这种方法给与修订,那么,使用比较即可。

当然,英文写作中,这里的辅助工具也是很有用的。
# 输出与打印
另存为。

这样生成的PDF是带完整书签的,便于收藏查阅,同时去打印的时候不至于被打印处将格式破坏。
P.S.
其实,要用好 Word ,本质上还是在用 LaTeX 的思维,格式和内容分离。
还有,别用 空格 对齐上下。
++++++++++++++++ 10.20 补充 ++++++++++++++++
谢 @ayanamist 提醒
# 大纲视图
从这里切换到大纲视图中,或者右下角。

随后,会出现大纲工具选项卡

一方面,大纲视图可帮助你我进行思维导图,理清文档结构,
另方面,对大文档,或者团队文档这会是一个相当有用的功能。
大纲结构略过,说说文档的分割,如下图,在大纲视图中,选定某个章节,
只需要,单击 创建 按钮,再保存一下,文档就自动分割开来。
 当然也可以将其他子文档,插入进来。
当然也可以将其他子文档,插入进来。
至于章节编号,如何按着最开始所述那样设定的,新文档的添加并不影响整体的格式及编号自动排序。
再加之 审阅 功能,这在团队文档的共建中,将相当有效,算是版本控制的一种。
而在大文档中,比如长篇小说,分章节来写作也会最大化的利用好 Word,不至于文档过大而导致使用不便。
最后保存定稿,才用 父文档打开,保存为 PDF。
当然,LaTeX 的模式并不是每个人都喜闻乐见的。
在加之微软统治下的用户恶习,使得大家更倾向于 Word 的使用。
又,题主将 Word 与 LaTeX 类比,显然和论文排版有关。
所以,下面,将列举一些 Word 论文排版 相关的一些技巧,权当献丑。
首先,安装 Word 2010 以上版本的 Word。
# 整体布局
## 页面布局
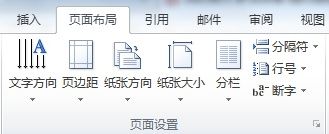 如果是新建一个Word文件,这里「页面布局」一般不用设置了:
如果是新建一个Word文件,这里「页面布局」一般不用设置了:
文字方向:从左到右;
页边距:普通(日常使用建议用适中或窄,节约用纸,提交的论文报告什么才用普通);
纸张方向:横向;
纸张大小:A4;
……
接着,在「视图」中,将「导航窗格」选上,方便不同的章节跳转导航。
## 封面与页眉页脚
基本页面设置好后,接下来是对整个论文格式进行一个简单的规划,往往是封面+内容。
### 设置封面
1、插入表格
2、插入文档部件
在建立的表格中插入文档部件——文档属性,标题、作者、单位、发布日期。
(当然可以手动输入,不过以上方式可以自动为文档加入一些额外信息,对知识产权保护有一定作用,同时便于文档管理)
格子不够则右击某个单元格,插入——在下方插入行。
3、设置格式
根据要求,设置格式,拖动表格放好位置,
接着,选择整个表格,设计——表框——无框线。
这样,一个比较正式的封面就做好了。
同理内封也是如此制作。
### 页眉页脚与分节
一般来说页眉标记,页脚页码,但是封面是不需要的,于是我们利用分节符将两者分开。(当然,内容和封面分两个文档制作也是可以的)
在封面的最后,页面布局——分隔符——分节符——下一页。
这样,在页眉页脚设置中就能看到效果了。
接着,我们在焦点放在第2节页眉(页脚)上,在页眉页脚设计中,将「链接到前一条页眉(页脚)」取消掉。这样,我们便可以分开设置不同节的页眉页脚了。
10.20 补充:
感谢 微博知友,@自然卷的木木 的提醒,
在论文中还有另一种需求,就是在页眉中添加章节名。
双击页眉,进入页眉编辑模式
 又比如单页要章,双页要节,同理。勾选奇偶页不同,分开设置即可。
又比如单页要章,双页要节,同理。勾选奇偶页不同,分开设置即可。
## 格式设置
### 框架与自动章节号
写文章是需要一个框架的,特别是在大量文字的报告论文中。
于是,我们首先来定这个框架,每一部分的标题,换行输入,然后在开始——样式处,选择「标题1」
 同时,我们在导航窗格中清楚的看到了文字结构。当然这还不够,接着,我们将光标放在某个章节标题处,选择开始——段落——多级列表。
同时,我们在导航窗格中清楚的看到了文字结构。当然这还不够,接着,我们将光标放在某个章节标题处,选择开始——段落——多级列表。
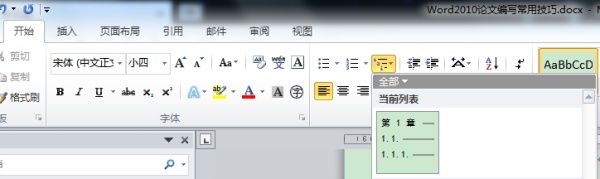 当然,一般选择默认的即可,不过根据论文格式要求,需要自定义。
当然,一般选择默认的即可,不过根据论文格式要求,需要自定义。
「定义新的多级列表」,将数字附近添加额外内容即可。
 同理,我们在节标题(标题2)等,也如此设置。于是得到一个结构明了的文档框架了。
同理,我们在节标题(标题2)等,也如此设置。于是得到一个结构明了的文档框架了。
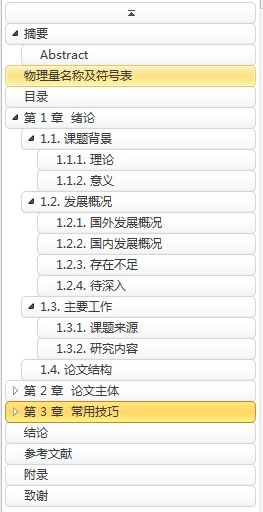 值得注意的,在导航窗格中,我们选中某个标题,敲击回车,便可得到一个同级的新标题,这对布局相当管用,特别是对于编了章节号的标题,它也会自动生成相同格式的章节号,并且,在这里拖动章节标题的位置,会相当智能。
值得注意的,在导航窗格中,我们选中某个标题,敲击回车,便可得到一个同级的新标题,这对布局相当管用,特别是对于编了章节号的标题,它也会自动生成相同格式的章节号,并且,在这里拖动章节标题的位置,会相当智能。
### 模块与样式设置
一般来说,默认样式可以满足日常需求,但是论文要求不同,于是这些样式需要逐个修改。
同样的,像文中图表表格格式也可以通过这个预设。
## 目录引用
文章编写差不多后,需要为之添加目录,在前面的章节框架设置的基础上,我们便可以自动添加目录了。引用——目录——插入目录:
在任意位置均可添加。
需要更新目录时,右击目录内容——更新域,即可。
# 细节优化
## 图表、公式的标注
图表公式都是依靠「插入题注」和「交叉应用」。
如上图,选中图片后,引用——单击插入题注(或者右击图片——插入题注)。新建标签——图。
章节起始样式根据需要设置。比如我们设定成标题2,这样图片便编号为 3.4.1。然后在后面输入需要内容。
表格同理,不过往往表的标记,位置需要选择为「所选项目上方」。
接着我们需要引用。单击「交叉引用」。如下选择。插入。
### 公式
其实公式也是同理的,不过最好用一个表格将公式装起来。
选择表格,插入题注
至于公式的输入,
其一,Mathtype 软件,可与 LaTeX 公式统一起来。(其实,这工具自带公式标注,不过,为了后面的功能——公式目录,标注用自带的)
其二,自带插入——公式。 (快捷键 Atl + = ,直接输入也可,语法其实和 LaTeX 类似,当然也可按钮操作)
其三,Win7 开始——所有程序——附件——数学输入面板。 (或者直接 Win + R 运行,mip)
### 优点
其实以上工作均可手动进行,不过如果需要添加图表目录的时候,便不得不如此做了。
## 参考文献
参见, 写学术论文时需要引用大量论文,但最后需要花费大量时间匹配引用,有什么好方法或经验?
# 审阅与修订
论文往往是需要反复修订的,于是,审阅这一系列工具就很有用了。
利用更改可以直接设置修订内容,上一条、下一条,接受或拒绝。
当然有时候老师并没使用这种方法给与修订,那么,使用比较即可。
当然,英文写作中,这里的辅助工具也是很有用的。
# 输出与打印
另存为。
这样生成的PDF是带完整书签的,便于收藏查阅,同时去打印的时候不至于被打印处将格式破坏。
P.S.
其实,要用好 Word ,本质上还是在用 LaTeX 的思维,格式和内容分离。
还有,别用 空格 对齐上下。
++++++++++++++++ 10.20 补充 ++++++++++++++++
谢 @ayanamist 提醒
# 大纲视图
从这里切换到大纲视图中,或者右下角。
随后,会出现大纲工具选项卡
一方面,大纲视图可帮助你我进行思维导图,理清文档结构,
另方面,对大文档,或者团队文档这会是一个相当有用的功能。
大纲结构略过,说说文档的分割,如下图,在大纲视图中,选定某个章节,
只需要,单击 创建 按钮,再保存一下,文档就自动分割开来。
至于章节编号,如何按着最开始所述那样设定的,新文档的添加并不影响整体的格式及编号自动排序。
再加之 审阅 功能,这在团队文档的共建中,将相当有效,算是版本控制的一种。
而在大文档中,比如长篇小说,分章节来写作也会最大化的利用好 Word,不至于文档过大而导致使用不便。
最后保存定稿,才用 父文档打开,保存为 PDF。
编辑于 2013-01-17
107 条评论
感谢
收藏
• 没有帮助
• 举报
• 作者保留权利
分享
113
赞同
反对,不会显示你的姓名
李松泽、何求、哈斯而温都舒 等人赞同
我使用word。
不喜欢LaTex的原因有很多,但毕竟和本主题无关,不提了。
格式问题墨磊说的确实漂亮,这里主要说说 公式。
word的公式模式支持大多数LaTeX的数学模式写法。
word使用 Alt+= 插入一个新公式。
(为了方便说明,下面使用【空格】代指按一下键盘的空格键)
(可能看不清,在【】的前后都没有空格符号)
在公式模式下使用【空格】来完成对一段记号的确认。例如 \alpha【空格】 即可输入一个alpha字母
不过,在某些时候当你按下=或者*这种运算符时,word会默认在这些符号前插入一个【空格】效果,你可以直接按ctrl+z取消这个【空格】
和LaTeX公式的一个显著区别是,分数线不使用frac{}{}了,而是a/b【空格】的形式来输入,我觉得这比LaTeX要舒服。
另一个显著区别是,TeX使用{}作为定界符,而word一般使用()或者空格,这可能会让你有意外的结果……
下面来举几个例子吧~(在word2010中测试通过)
呃一时再想不起有趣的公式了……
谁有想打的公式可以在下面回复我,我来试试看word能否做到~
PS:word的公式自动编号我一直很头疼,不知谁有好办法实现没……
更新:
微软给出过一个非常赞的长达49页的说明文档,其中不但含有各种公式样式的输入方法、输入方式与LaTeX的对比,甚至还有他们这样设计的动机。
http:// unicode.org/notes/tn28/ UTN28-PlainTextMath-v3.pdf
例如用大括号并联的公式,可以参考其中第9页的例子;
而如果你只是对各个符号如何输入感兴趣,可以直接去查第39页的Appendix B。
不喜欢LaTex的原因有很多,但毕竟和本主题无关,不提了。
格式问题墨磊说的确实漂亮,这里主要说说 公式。
word的公式模式支持大多数LaTeX的数学模式写法。
word使用 Alt+= 插入一个新公式。
(为了方便说明,下面使用【空格】代指按一下键盘的空格键)
(可能看不清,在【】的前后都没有空格符号)
在公式模式下使用【空格】来完成对一段记号的确认。例如 \alpha【空格】 即可输入一个alpha字母
不过,在某些时候当你按下=或者*这种运算符时,word会默认在这些符号前插入一个【空格】效果,你可以直接按ctrl+z取消这个【空格】
和LaTeX公式的一个显著区别是,分数线不使用frac{}{}了,而是a/b【空格】的形式来输入,我觉得这比LaTeX要舒服。
另一个显著区别是,TeX使用{}作为定界符,而word一般使用()或者空格,这可能会让你有意外的结果……
下面来举几个例子吧~(在word2010中测试通过)
- e_r【空格】\vec【空格】【空格】\dot【空格】【空格】=\theta【空格】\dot【空格】【空格】e_\theta【空格】【空格】\vec【空格】【空格】

- C_p=C_(pI)/\sqrt(1-Ma_\infty^2)【空格】【空格】
 是的,这个例子中【空格】意外地少,因为在大多时候word自动补完了这个【空格】功能。此外C_(pI)被转化为下标时,两个用作定界的()也自动消失了
是的,这个例子中【空格】意外地少,因为在大多时候word自动补完了这个【空格】功能。此外C_(pI)被转化为下标时,两个用作定界的()也自动消失了 - {\right【空格】【光标左键】\int_0^(x_(tf))【空格】c_f^*【空格】dx【光标右键】【shift+enter】\Delta【空格】\alpha【空格】
 这里主要是想描述下大括号和并联的公式【shift+enter】可以插入一个空符在当前位置之下。此外\Delta和\delta是不同的符号,分别对应大小写。
这里主要是想描述下大括号和并联的公式【shift+enter】可以插入一个空符在当前位置之下。此外\Delta和\delta是不同的符号,分别对应大小写。 - (a/b)【空格】

 实际操作时你就会发现,最后这个【空格】操作会使上面这个记号变成下面这样。当你按【空格】时,word会自动调整()的大小。
实际操作时你就会发现,最后这个【空格】操作会使上面这个记号变成下面这样。当你按【空格】时,word会自动调整()的大小。
呃一时再想不起有趣的公式了……
谁有想打的公式可以在下面回复我,我来试试看word能否做到~
PS:word的公式自动编号我一直很头疼,不知谁有好办法实现没……
更新:
微软给出过一个非常赞的长达49页的说明文档,其中不但含有各种公式样式的输入方法、输入方式与LaTeX的对比,甚至还有他们这样设计的动机。
http:// unicode.org/notes/tn28/ UTN28-PlainTextMath-v3.pdf
例如用大括号并联的公式,可以参考其中第9页的例子;
而如果你只是对各个符号如何输入感兴趣,可以直接去查第39页的Appendix B。
编辑于 2015-09-19
30 条评论
感谢
收藏
• 没有帮助
• 举报
• 作者保留权利
分享
53
赞同
反对,不会显示你的姓名
小罗、彼中陵、王食客 等人赞同
不同的工具适用不同的人以及不同的场合,写学术论文用 Word 会被坑死,用 LaTeX 会很优雅,我用 LaTeX 交的论文,教授给了优秀,我同学就得了及格。但,如果是发个会议纪要,用 LaTeX 会让文员觉得蛋疼,用 Word 就优雅得很。
Word 的定位是办公软件,LaTeX 则是学术论文排版工具,两者本来就不是相同领域的东西,没有必要拿他们相比,他们的功能虽然有少量重叠,但应用领域是完全不同的。
优雅?用合适的工具做合适的事情就是优雅。
Word 的定位是办公软件,LaTeX 则是学术论文排版工具,两者本来就不是相同领域的东西,没有必要拿他们相比,他们的功能虽然有少量重叠,但应用领域是完全不同的。
优雅?用合适的工具做合适的事情就是优雅。
发布于 2013-03-01
6 条评论
感谢
收藏
• 没有帮助
• 举报
• 作者保留权利
分享
18
赞同
反对,不会显示你的姓名
知乎用户、巧克力草莓酱、知乎用户 等人赞同
编辑于 2013-06-23
5 条评论
感谢
收藏
• 没有帮助
• 举报
• 作者保留权利
分享
Pierce、知乎用户、CoJ23 等人赞同
被 @Clerk Ma 同学拖下水了。不感谢这话痨 。( ̄ー ̄)。
作为工程人员,我对优雅这个词本身一向是抵触的。我眼里,工具可以说强大和弱小,拙劣和精巧,或者方便或麻烦,但没有优雅和不优雅这一说。所以我确实不知道什么叫做“优雅地”使用工具。
作为工程人员,日常接触的文档往往也就是技术资料,对版式的要求其实很低。如果说技巧,前面的朋友都已经说了很多,在此就不再重复。如果立足于“使用方便,易于修正”为标准,那么倒是还能说一些原则,或者用时下流行的洋文来说,一些 sense。
排名分先后:
大概就这么多吧。对纯文字工作者来说(程序员大概也算是纯文字工作者),应该是够用了。
作为工程人员,我对优雅这个词本身一向是抵触的。我眼里,工具可以说强大和弱小,拙劣和精巧,或者方便或麻烦,但没有优雅和不优雅这一说。所以我确实不知道什么叫做“优雅地”使用工具。
作为工程人员,日常接触的文档往往也就是技术资料,对版式的要求其实很低。如果说技巧,前面的朋友都已经说了很多,在此就不再重复。如果立足于“使用方便,易于修正”为标准,那么倒是还能说一些原则,或者用时下流行的洋文来说,一些 sense。
排名分先后:
- 学会定义样式,而不是直接选择文字来修改字体风格等一切东西。对样式没有概念,往往意味着对排版没概念。须知一段文字,和用于表现它的版式,永远是两回事。而版式的编辑规则,从来是以段落为单位。如果对版式的指定是以字为单位,那么每一次版式的修订都意味着要字字调整。文档字数一多,就要累得吐血。
- 学会利用Field(域),而不是苦哈哈地自己手写。Field这个概念被引入,根本的原因就是为了解决交叉引用的索引和更新问题。 Word 里这个概念应用范围很广,小到页眉页角,大到目录引用,全都是通过Field这个概念来定义的。如果你需要插入一些根据某些条件变化的内容,那么本能地应该想到Field,而不是自己手写。
- 学会正确使用Tab,而不是简单地把它看作八个空格。Tab其实是一个排版中才有的概念。它意味着“对齐”,而空格则不会对应这个概念。这才不会傻乎乎地在段落对齐上不必要地伤透脑筋。
- 学会区别字体风格。最起码得明白“等宽 vs 不等宽”和“衬线 vs 非衬线”。自己写的文章,得对观感负责。不要犯用Times New Roman 这种字体排版源代码的错误。
- 学会在合理的时候输出PDF,而不是用Word文档走天下。须知Word本身版本间也有兼容问题,不能保证所有机器上排版效果完全一致。辛苦编辑了文档,却任由版式在不同机器上千变万化,就好比照了相片却直接拿底片给观众欣赏。学会把Word当作排版和编辑工具,但别把它当作产出工具。
大概就这么多吧。对纯文字工作者来说(程序员大概也算是纯文字工作者),应该是够用了。
from: http://www.zhihu.com/question/20541531
