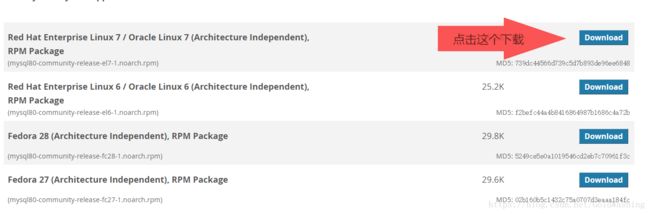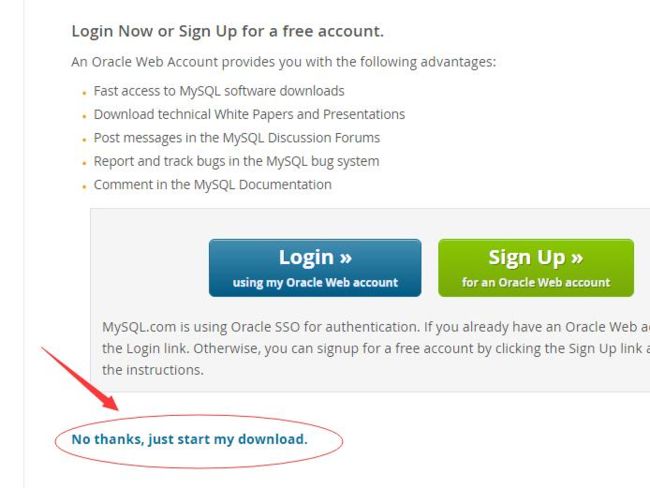在Linux下安装软件jdk-tomcat-mysql
我用的是阿里云Contos 7.3的镜像,选择/usr/local目录下安装软件
/usr:系统级的目录,可以理解为C:/Windows/。
/usr/lib:理解为C:/Windows/System32。
/usr/local:用户级的程序目录,可以理解为C:/Progrem Files/。用户自己编译的软件默认会安装到这个目录下。
这里主要存放那些手动安装的软件,即不是通过“新立得”或apt-get安装的软件。它和/usr目录具有相类似的目录结构。让软件包管理器来管理/usr目录,而把自定义的脚本(scripts)放到/usr/local目录下面。
安装jdk
下载jdk
https://www.oracle.com/technetwork/java/javase/downloads/jdk8-downloads-2133151.html
安装jdk
tar -zxvf jdk-8u181-linux-x64.tar.gz 配置jdk环境变量
vim /etc/profile添加如下内容:JAVA_HOME根据实际目录来
export JAVA_HOME=/usr/local/java/jdk1.8.0_181
export JRE_HOME=${JAVA_HOME}/jre
export CLASSPATH=.:${JAVA_HOME}/lib:${JRE_HOME}/lib
export PATH=${JAVA_HOME}/bin:$PATH重启机器或执行命令 :
source /etc/profilesudo shutdown -r now查看安装情况
java -versionjava version "1.8.0_181"
Java(TM) SE Runtime Environment (build 1.8.0_181-b13)
Java HotSpot(TM) 64-Bit Server VM (build 25.181-b13, mixed mode)
可能出现的错误信息:
bash: ./java: cannot execute binary file出现这个错误的原因可能是在32位的操作系统上安装了64位的jdk,
查看jdk版本和Linux版本位数是否一致。
查看你安装的Ubuntu是32位还是64位系统:
sudo uname --m
i686 //表示是32位
x86_64 // 表示是64位
使用这个命令lsb_release -a可以看见更多的信息 (适用于所有的linux,包括Redhat、SuSE、Debian等发行版,但是在debian下要安装lsb)
LSB Version: :core-4.1-amd64:core-4.1-noarch
Distributor ID: CentOS
Description: CentOS Linux release 7.3.1611 (Core)
Release: 7.3.1611
Codename: Core
安装tomcat
先下载
https://tomcat.apache.org/index.html在上传解压
tar -zxf apache-tomcat-7.0.91.tar.gz
使用tomcat
1配置jdk的环境变量
2可以设定tomcat启动端口,修改配置文件conf下的server.xml,把里面默认的8080修改为其他端口
3开放Linux的防火墙端口,
在Centos6的iptables防火墙输入
vi /etc/sysconfig/iptables 修改文件
把-A INPUT -m state --state NEW -m tcp -p tcp --dport 8080 -j ACCEPT 这句话添进去(开放8080端口)
输入service iptables restart 重启防火墙。
在Centos7的firewall防火墙输入
查看防火墙状态 # systemctl status firewalld 1)running 状态即防火墙已经开启 2)dead 状态即防火墙未开启
systemctl start firewalld 没有任何提示即开启成功
firewall-cmd --zone=public --add-port=8080/tcp --permanent (--permanent永久生效,没有此参数重启后失效)提示 success 表示成功
firewall-cmd--zone=public --list-ports 查看所有打开的端口
systemctl disable firewalld 关闭防火墙
firewall-cmd --reload重启防火墙(修改配置后要重启防火墙)
systemctl enable firewalld 设定开机启动
firewall-cmd --query-port=666/tcp 再次查看想开的端口是否已开,提示yes表示成功
firewall-cmd --permanent --remove-port=8080/tcp 移除端口 tomcat报错,用centos7的时候,启动时突然很奇怪的没报错,但是又访问不了网址,调用./shutdown.sh又结束不了,后来发现日志显示服务没启动成功,显示下面这句话:
INFO: Deploying web application directory /usr/local/apache-tomcat/apache-tomcat-7.0.91/webapps/docs
后来百度博客使用下面这,就解决了
vi /usr/java/default/jre/lib/security/java.security 中的
securerandom.source=file:/dev/random
改成:
securerandom.source=file:/dev/./urandom
tomcat外网访问不了
1服务启动成功没,看进程以及启动日志
1、先查看tomcat的进程号
ps -ef | grep tomcat
2、根据进程号查看端口号
netstat -anop | grep 15161
3、看tomcat的日志
日志在tomcat下的logs下catalina.out
2端口没开放成功,根据不同版本系统查看防火墙是否开放端口成功
3如果用阿里云的话,进入阿里云服务器管理,点击更多,选择安全组配置,然后添加安全组规则
端口范围你的端口号比如:8080/8080
授权对象为:0.0.0.0/0,其他默认即可。
然后即可访问ip:8080端口。
安装Mysql
先下载
进入mysql官网获取RPM包下载地址
https://dev.mysql.com/downloads/repo/yum/
然后点击图中位置下载
然后复制下面位置的连接
右击 复制链接地址 https://dev.mysql.com/get/mysql80-community-release-el7-1.noarch.rpm
得到这个 这个就是Yum仓库的rpm包 其实就是一个下载地址
下载和安装mysql源
先下载 mysql源安装包
[root@localhost ~]# wget https://dev.mysql.com/get/mysql80-community-release-el7-1.noarch.rpm
-bash: wget: 未找到命令
我们先安装下wget
yum -y install wget
然后执行 wget https://dev.mysql.com/get/mysql80-community-release-el7-1.noarch.rpm
安装mysql源
yum -y localinstall mysql80-community-release-el7-1.noarch.rpm
在线安装Mysql
yum -y install mysql-community-server
配置Mysql
启动Mysql服务
systemctl start mysqld
设置开机启动
[root@localhost ~]# systemctl enable mysqld
[root@localhost ~]# systemctl daemon-reload
修改root本地登录密码
mysql安装完成之后,在/var/log/mysqld.log文件中给root生成了一个临时的默认密码。
[root@localhost ~]# vi /var/log/mysqld.log 在root@localhost:后面的就是临时密码
[root@localhost ~]# mysql -u root -p
Enter password:
输入临时密码 进入mysql命令行;
mysql> ALTER USER 'root'@'localhost' IDENTIFIED BY 'password';
Query OK, 0 rows affected (0.00 sec)
修改密码为 password (备注 mysql5.7默认密码策略要求密码必须是大小写字母数字特殊字母的组合,至少8位)
设置允许远程登录
Mysql默认不允许远程登录,我们需要设置下,并且防火墙开放3306端口;
mysql> select host, user from user; 将相应用户数据表中的host字段改成'%';
mysql>update user set host='%' where user='root';会报错:ERROR 1062 (23000): Duplicate entry '%-root' for key 'PRIMARY' 不予理会
所有操作后,应执行
flush privileges;再次查看user,你会发现 root 用户的 host 已经变成 %,说明我们的修改已经成功,可以远程访问了。
但是因为因为 MySql8.0 版本 和 5.0 的加密规则不一样,而现在的可视化工具只支持旧的加密方式。
此问题有两种方法,一种是更新 Navicat 驱动来解决此问题,另一种是将 MySQL 用户登录的加密规则修改为 mysql_native_password,我这里采用第二种方法。
修改加密规则
ALTER USER 'root'@'localhost' IDENTIFIED BY 'password' PASSWORD EXPIRE NEVER; password 为你当前密码。
更新 root 用户密码
ALTER USER 'root'@'%' IDENTIFIED WITH mysql_native_password BY 'password'; password 为你新设置的密码。
刷新一下远程连接
FLUSH PRIVILEGES;
[root@localhost ~]# firewall-cmd --zone=public --add-port=3306/tcp --permanent 开放3306端口
success
[root@localhost ~]# firewall-cmd --reload
success
配置默认编码为utf8
修改/etc/my.cnf配置文件,在[mysqld]下添加编码配置,如下所示:
[mysqld]
character_set_server=utf8
init_connect='SET NAMES utf8'
[root@localhost ~]# vi /etc/my.cnf
编辑保存完 重启mysql服务;
[root@localhost ~]# systemctl restart mysqld
[root@localhost ~]#
查看下编码:
mysql> show variables like '%character%';
+--------------------------+----------------------------+
| Variable_name | Value |
+--------------------------+----------------------------+
| character_set_client | utf8 |
| character_set_connection | utf8 |
| character_set_database | utf8 |
| character_set_filesystem | binary |
| character_set_results | utf8 |
| character_set_server | utf8 |
| character_set_system | utf8 |
| character_sets_dir | /usr/share/mysql/charsets/ |
+--------------------------+----------------------------+
8 rows in set (0.00 sec)
OK 至此 Mysql安装配置完毕;