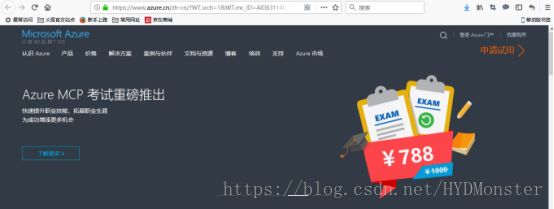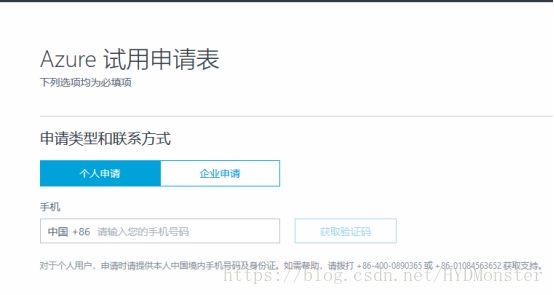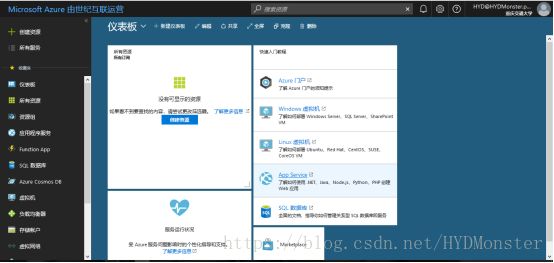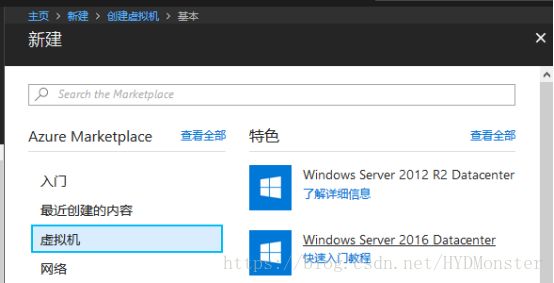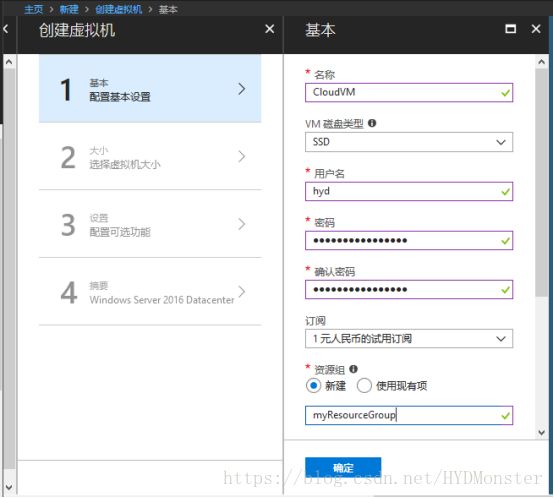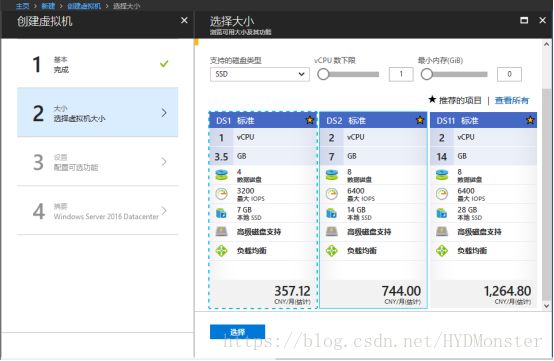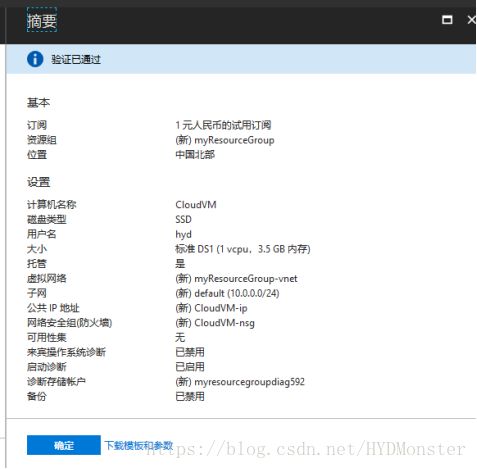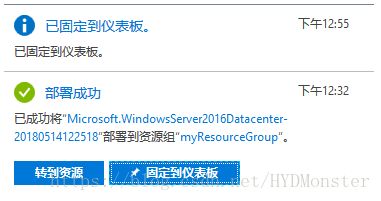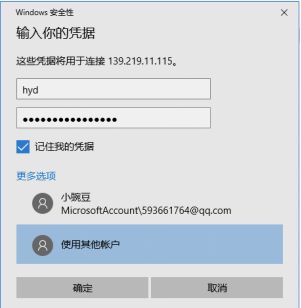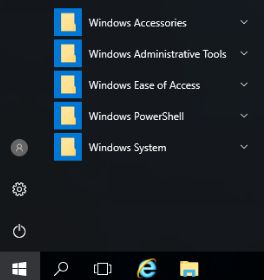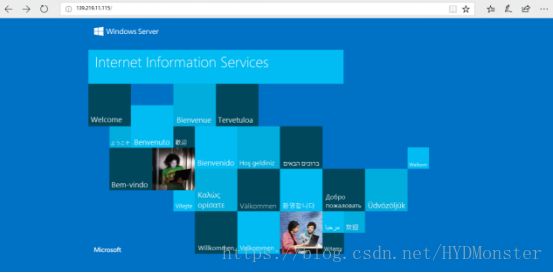Windows Azure 配置虚拟机
Windows Azure 配置虚拟机
一、实验目的
为云计算实验搭建环境
二.实验平台
Microsoft Azure 一元试用帐户
三、实验步骤及内容(需要过程即截图)
1.申请Azure一元试用帐户
申请帐户可以参考
https://docs.azure.cn/zh-cn/billing/billing-sign-up-azure-account-with-1rmb-trial-subscription
访问 Azure 中国官网,点击页面右上角的“申请试用”,开始进行注册。
进入 Azure 试用申请表页面,选择“个人申请”并输入手机号码进行验证。
根据您所选择的申请类型,提交相对应的实名认证信息。
线上实时验证实名信息。通过实名认证后,您将进入注册页面,请填写您的个人信息,并创建域名信息,点击”检查域名可用性”。确认域名可用后,请新建您的用户名和密码等信息,并再次进行手机验证,点击“继续”。
进入账户登录页面。输入您在上一步设定的用户名、密码即可登录账户,进行付款。
进入付款页面之后,您可以选择“支付宝”,点击“购买”进行1元支付。您将跳转到第三方支付平台进行付款。
支付成功后,您的 1 元试用订阅已经注册成功。系统将自动带您来到 Azure 账户管理页面如下
2. Windows Azure 配置虚拟机
通过 http://portal.azure.cn 登录到 Azure 门户。
单击 Azure 门户左上角的“新建”按钮。
选择“虚拟机”,然后选择“Windows Server 2016 Datacenter”。
输入虚拟机信息。 在此处输入的用户名和密码用于登录到虚拟机。 完成后,单击“确定”。
为 VM 选择DS1大小。
在“设置”下,保留默认值,然后单击“确定”。
在摘要页上,单击“确定”以开始虚拟机部署。
VM 将固定到 Azure 门户仪表板。 完成部署后,会自动打开 VM 摘要。
连接到虚拟机
单击虚拟机属性上的“连接”按钮。 此时会创建和下载远程桌面协议文件(.rdp 文件)。
若要连接到 VM,请打开下载的 RDP 文件。 出现提示时,请单击“连接”。
输入在创建虚拟机时指定的用户名和密码,并单击“确定”。
你可能会在登录过程中收到证书警告。 单击“是”或“继续”继续进行连接。
使用 PowerShell 安装 IIS
在虚拟机上启动 PowerShell 会话并运行以下命令,安装 IIS。
Install-WindowsFeature -name Web-Server -IncludeManagementTools
完成后,退出 RDP 会话,返回 Azure 门户中的 VM 属性。
为 Web 流量打开端口 80
在虚拟机上,单击资源组的名称。
选择“网络安全组”。 可以通过“类型”列来标识 NSG。
在左侧菜单的“设置”下,单击“入站安全规则”。
单击“添加”。
在“名称”中,键入“http”。 请确保将“端口范围”设置为 80,将“操作”设置为“允许”。
单击 “确定”。
查看 IIS 欢迎页
安装 IIS 并向 VM 打开端口 80 以后,即可通过 Internet 访问 webserver。 打开 Web 浏览器,输入 VM 的公共 IP 地址。 该公共 IP 地址可以在 Azure 门户的“虚拟机”下找到。