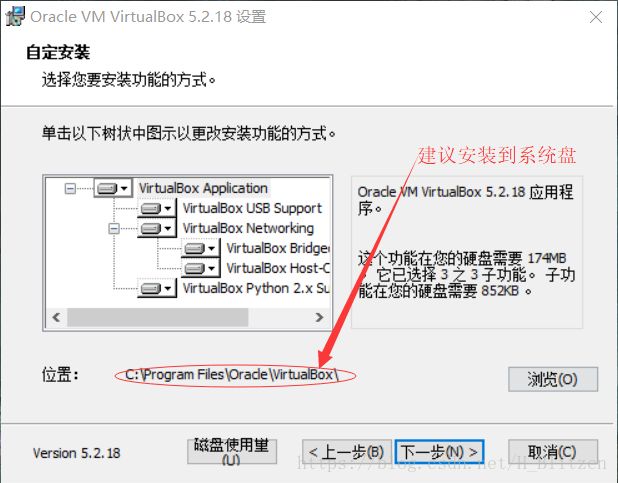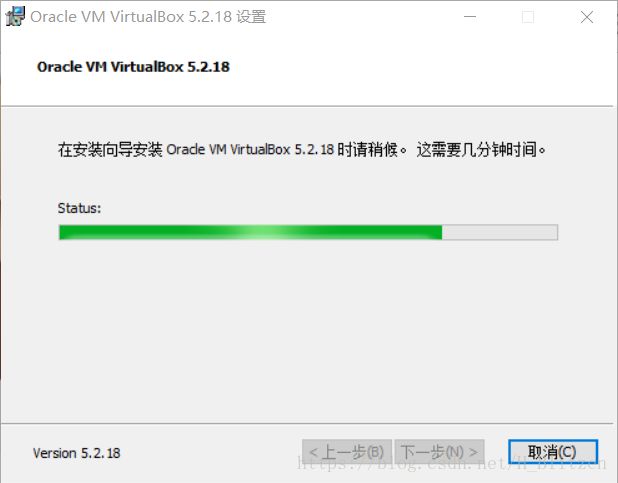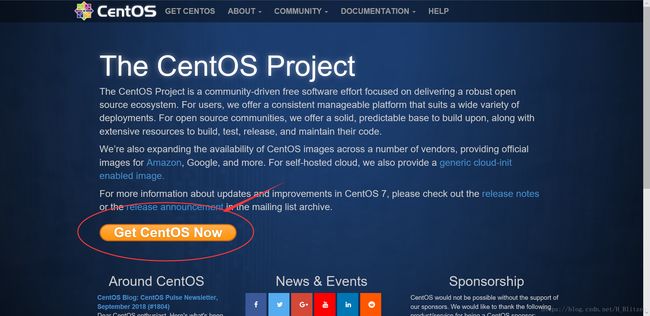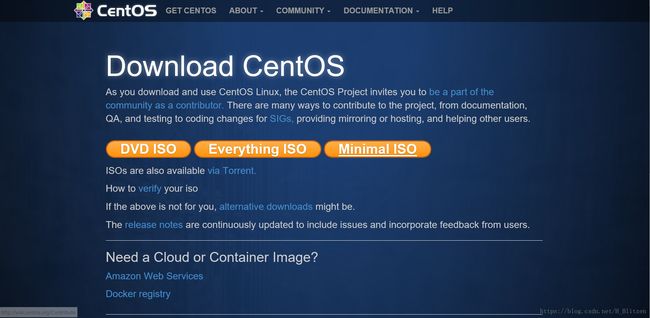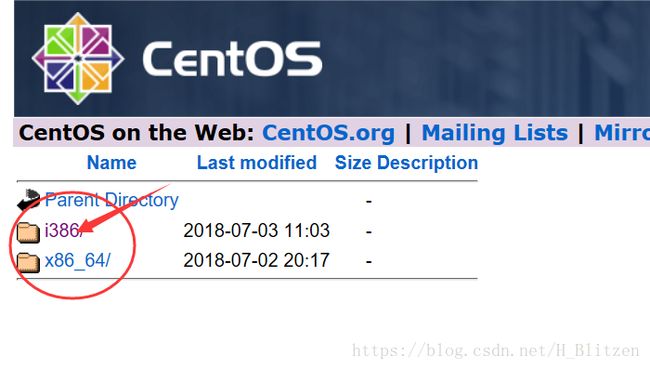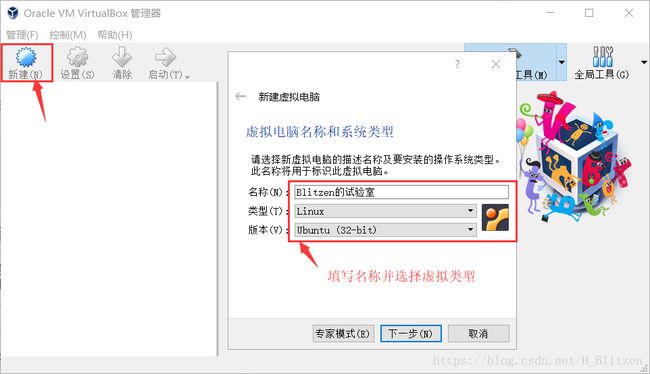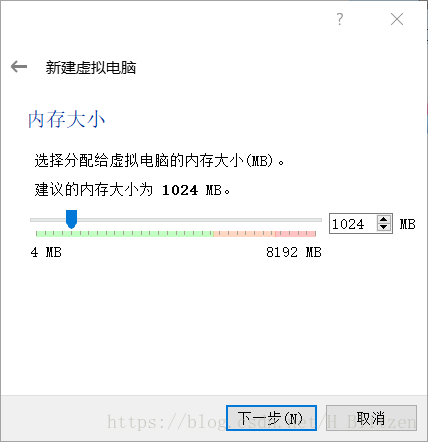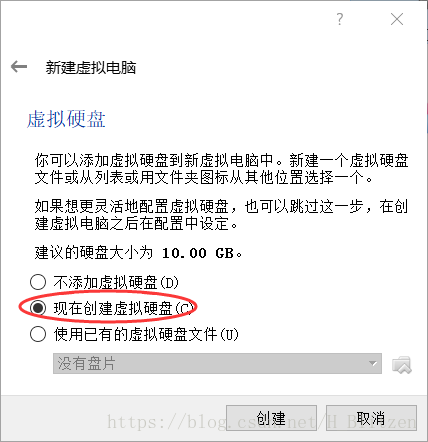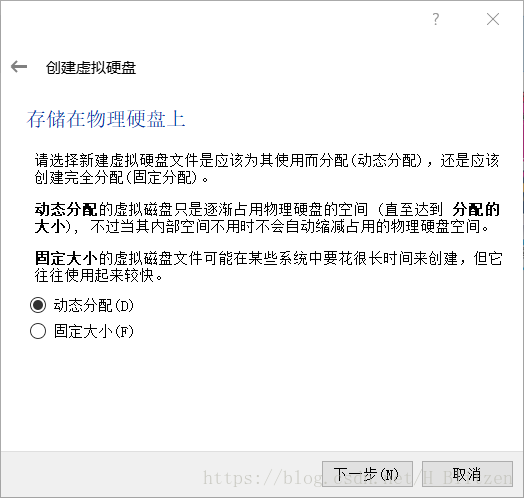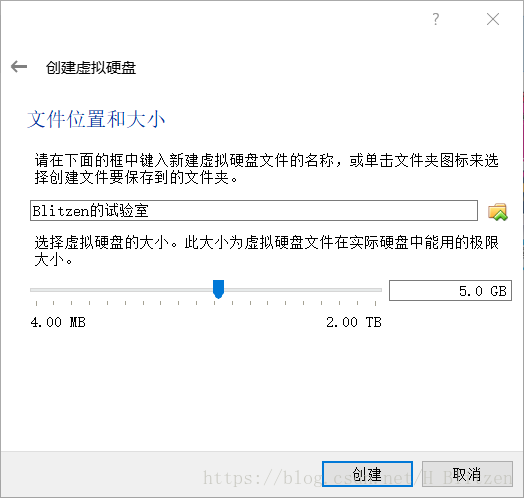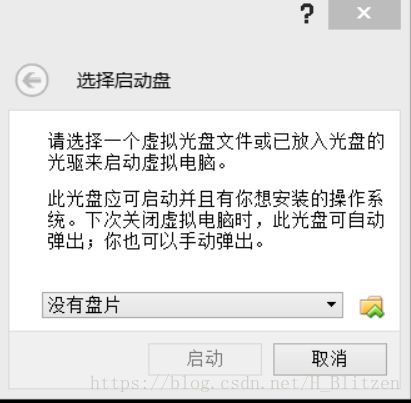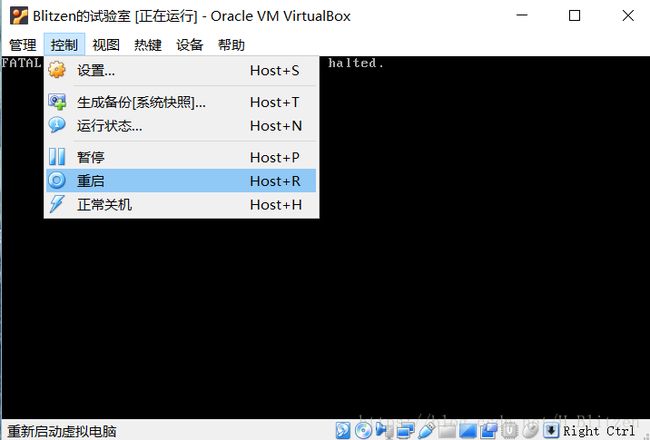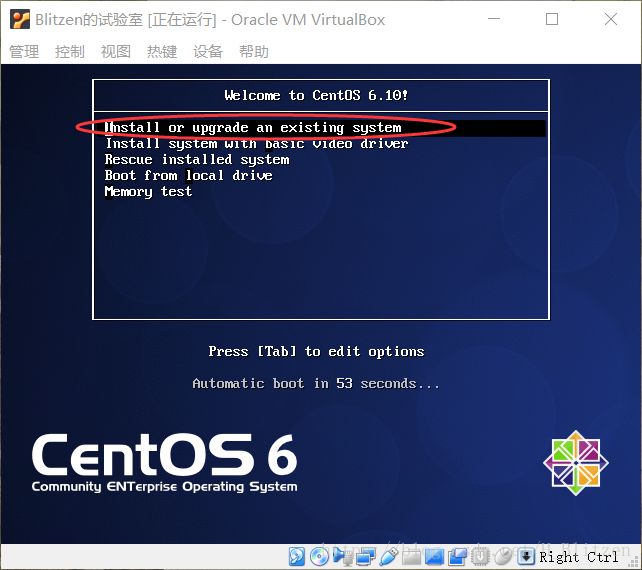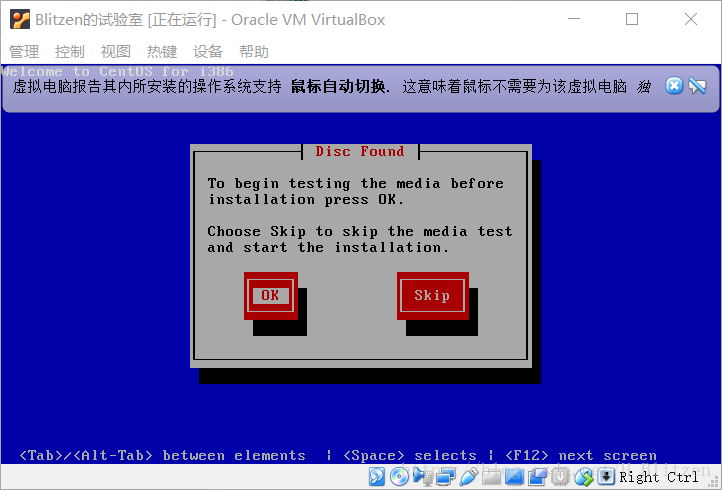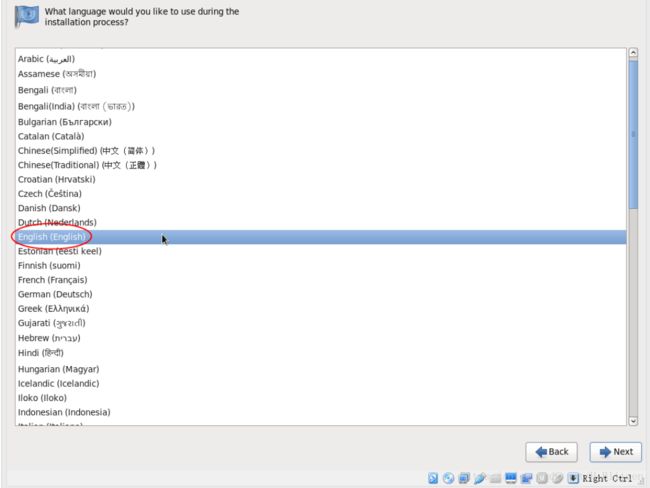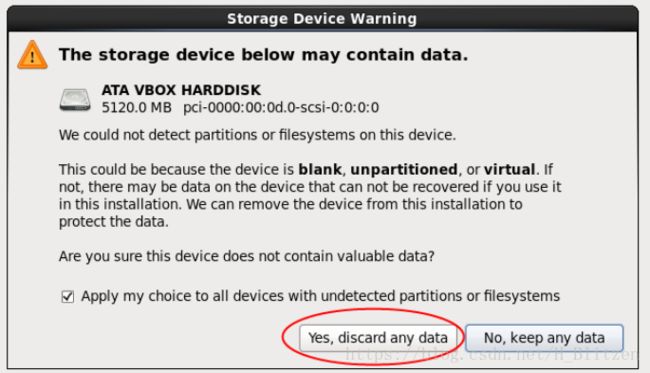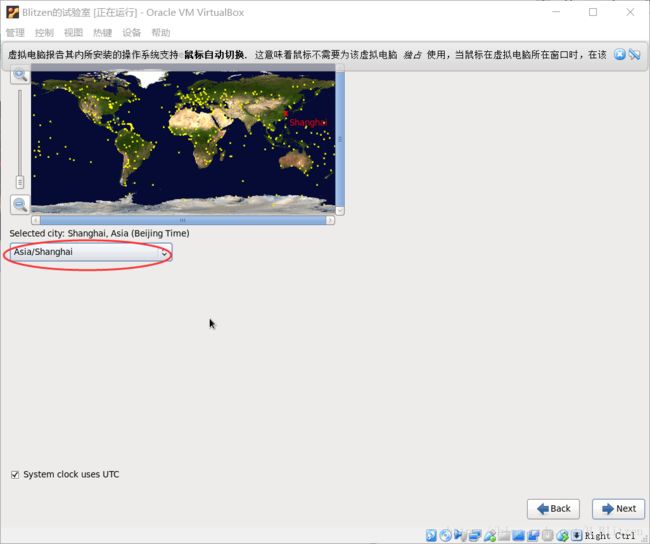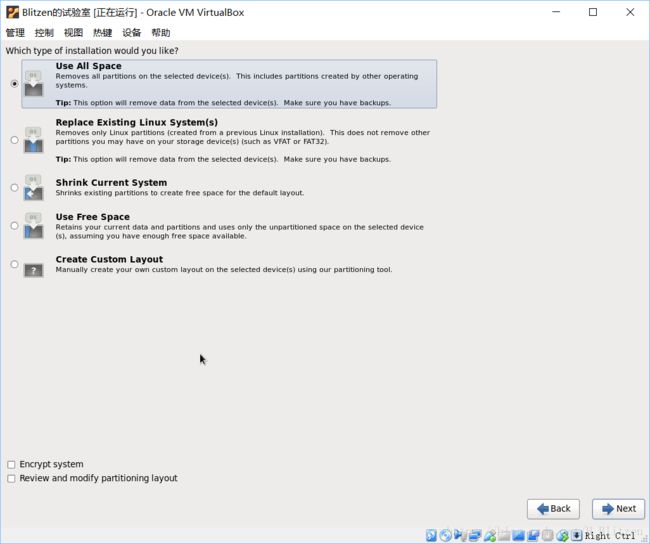Linux虚拟机安装
目的:用于Linux环境下C/C++学习及调试开发
0x01 虚拟机下载及安装(VirtualBox)
常见虚拟机:
Virtual PC
Virtual PC作为微软自己的产品,可用于所有Windows操作系统,在自己的平台下使用非常方便,内存占用小,启动快。联网
方面,不需要桥接或NAT共享虚拟网卡,不用进行任何网络设置,即可作为同一子网的一台普通电脑进行上网;
VMware
VMware的兼容性很好,Tools也很强大,快照功能方便,可随时创建系统快照或恢复,非常适合与调试容易产生蓝屏的软件和工具。缺点在于和VitualBox一样,会更改电脑自身网络设置,可通过桥接(Bridge)方法解决;
VirtualBox
Sun公司的产品,轻量级虚拟机,功能精简,占用空间小,开源是它的一个特色,但功能上有时使用不太方便;
KVM
Kernel-based Virtual Machine是Linux下x86硬件平台全功能话虚拟计算解决方案,包含一个可加载的内核模块 kvm.ko,提供和虚拟化核心架构和处理器规范模块;
此外还有Xen、OpenVZ、Lguest等。
这里以VirtualBox为例,介绍虚拟机的下载安装。
1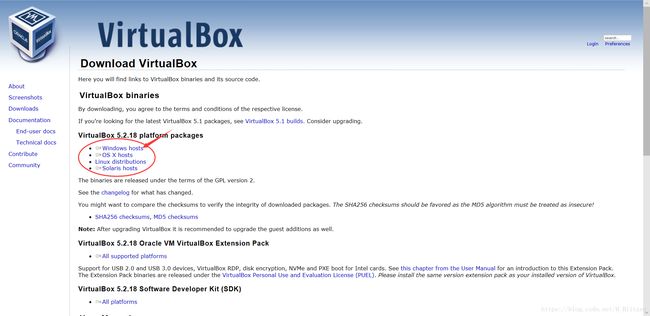 、下载地址:https://www.virtualbox.org/wiki/Downloads
、下载地址:https://www.virtualbox.org/wiki/Downloads
2、采用默认安装
安装目录通常在系统盘,默认即可
默认下一步
点击安装后如图
安装成功,点击完成
0x02 获取最新版CentOS
CentOS的优点:免费
CentOS 官网:https://www.centos.org/
点开后可见有三种不同的版本可供下载,根据需要点开其中一个
点开任意一个,发现最新的CentOS 7都只有64位的
为了节约内存,我们这里选择旧版本的32位安装文件
CentOS 6.9 下载地址:http://mirror.centos.org/centos/6/isos/
其中,i386 代表 32 位的 CentOS6,x86_64 代表 64 位。点开i386的选项可见
其中各种版本分类如下:
CentOS-6.9-i386-LiveDVD.iso —— DVD 光盘版(包含大量软件,可用于光盘启动和安装)
CentOS-6.9-i386-bin-DVD1.iso —— 完整版1(系统安装盘及大量软件)
CentOS-6.9-i386-bin-DVD2.iso —— 完整版2(对上边 DVD1 的软件进行补充)
CentOS-6.9-i386-minimal.iso —— 最小安装版(我们选这个)
CentOS-6.9-i386-netinstall.iso —— 网络安装版
下载后,得到一个iso文件
0x03在虚拟机上安装CentOS
打开前面安装的VirtualBox虚拟机,点击新建;
点击下一步,选择内存大小,基本1G就够用了
下一步,选择现在创建虚拟硬盘
点击创建,然后选择VDI(VirtualBoox 磁盘映像)
下一步,选择动态分配
下一步,设置虚拟硬盘的位置和大小,通常5G够用
到这里终于创建完成一个虚拟Linux虚拟环境,下面就要将CentOS安装到这个虚拟机上。
点击启动
第一次打开需要选择启动盘
如果没有的话也没关系,直接关闭上面这个弹窗,然后进入以下界面
依次点击“设备”->“分配光驱”->“选择虚拟盘”一样可以载入启动盘,找到我们之前下载的CentOS的.ios文件,并载入。
然后点击“控制”->“重启”
选择第一项"Install or upgrade an existing system",然后enter回车
然后会进入如下截面
注意,当你的鼠标在虚拟机中点击后,鼠标位置将被虚拟机捕获并控制。
这时候你不要慌张,如果想让鼠标回到主机,只需按下键盘右边的 Ctrl 键:
根据提示检测光盘完整性,或直接跳过(skip),这里直接skip
选择语言为English
然后一路next,直到进入如下的界面
选择yes,然后继续next,最终看到这个界面
选择时区(Tip 由于软件开发时年代较早,中国时区分为5个:哈尔滨、上海、重庆、乌鲁木齐和喀什,没有北京),选择上海。
接着next,设置ROOT密码(这里我的密码是:Blitzen)
选择安装方法,这里选第一个
确认是否擦出所有数据
点击next,进入自动安装,成功安装后要求重启Reboot
输入登录名(root)和密码(刚刚设置的),注意,Linux 的密码默认是不显示任何东西的(怕被人看到密码的长度)
最后,精简版的 CentOS 到此安装完毕。但因为是精简版,所以它什么都没有……
下一篇介绍CentOS的配置