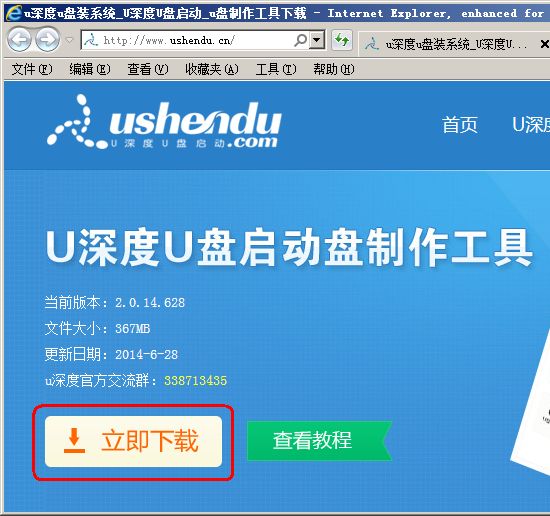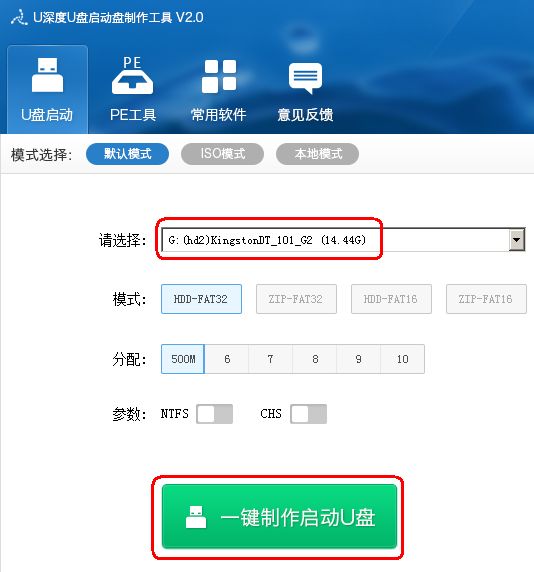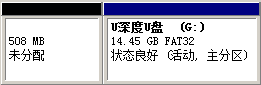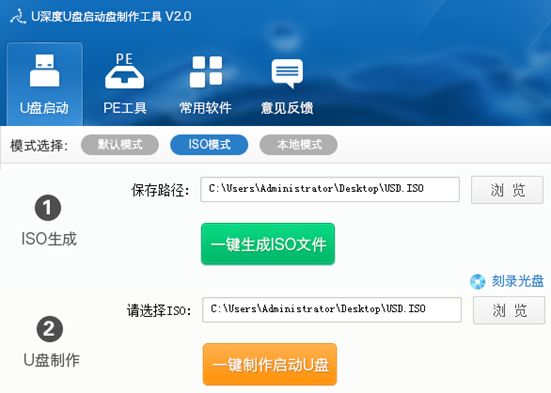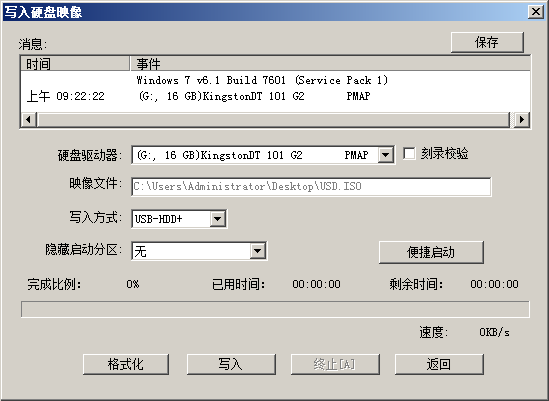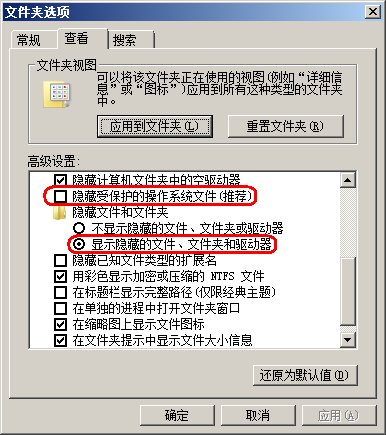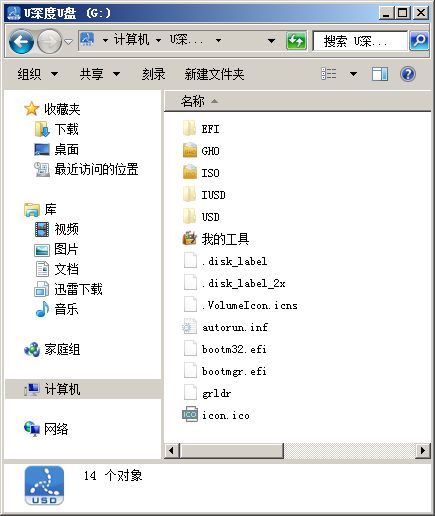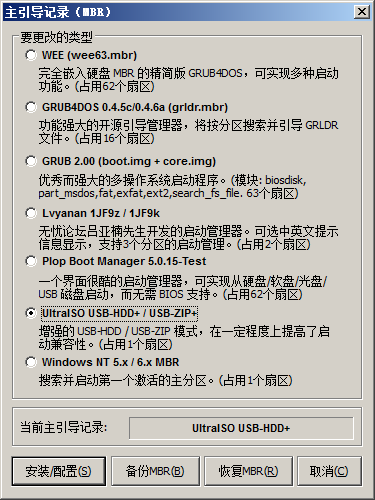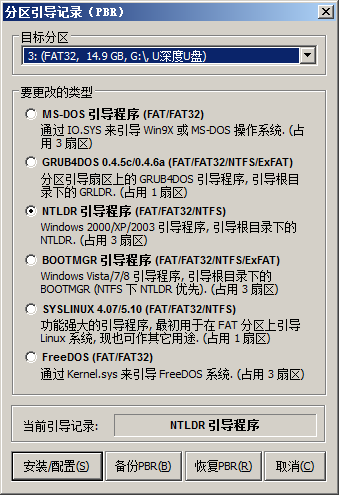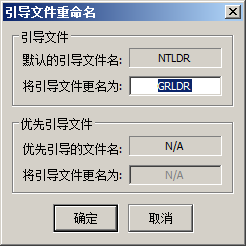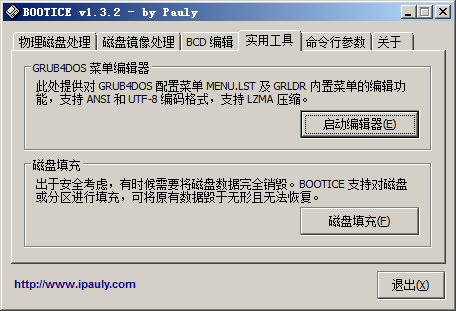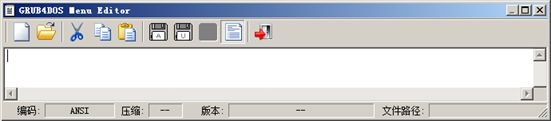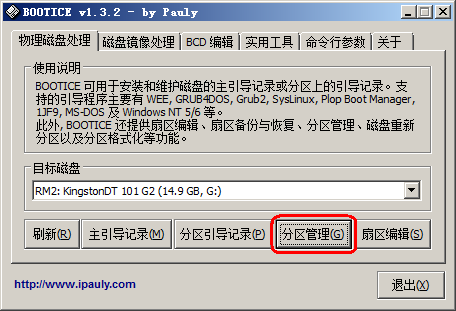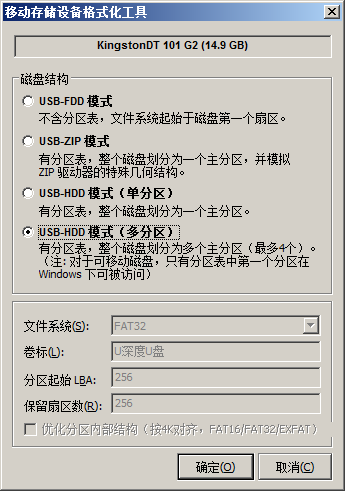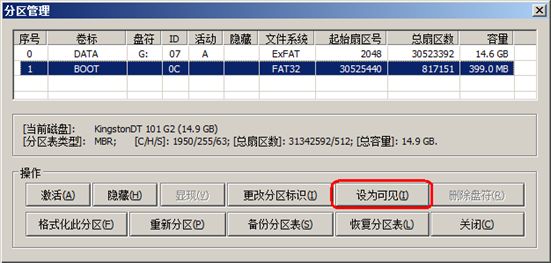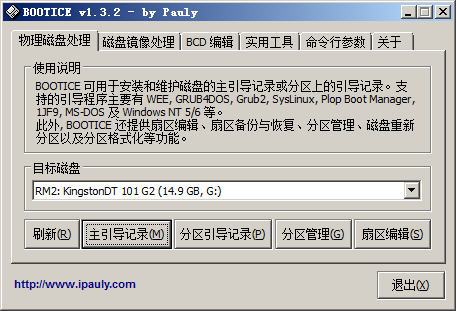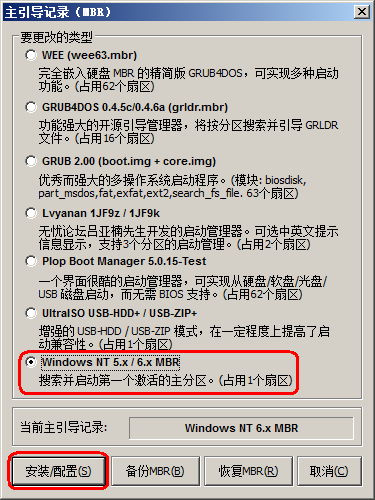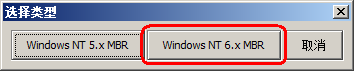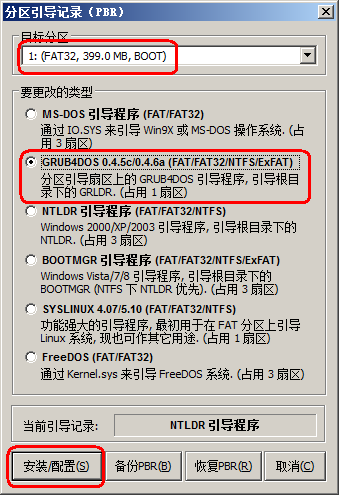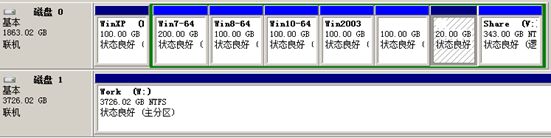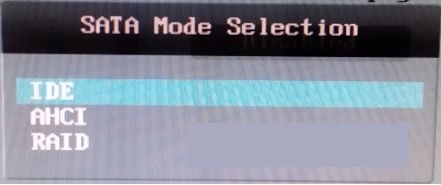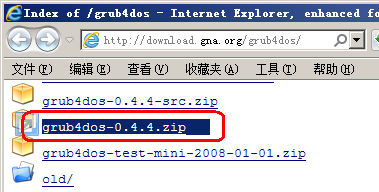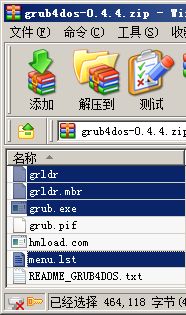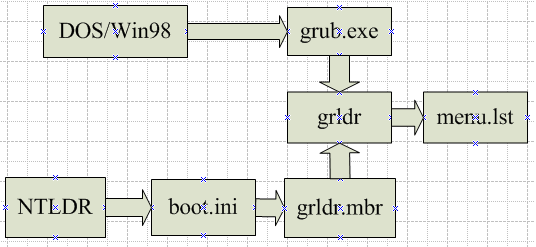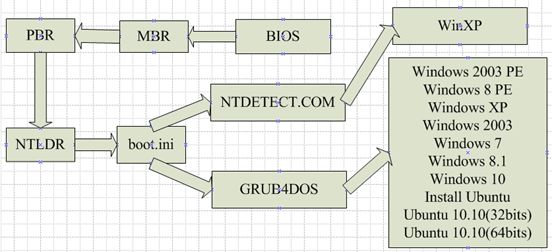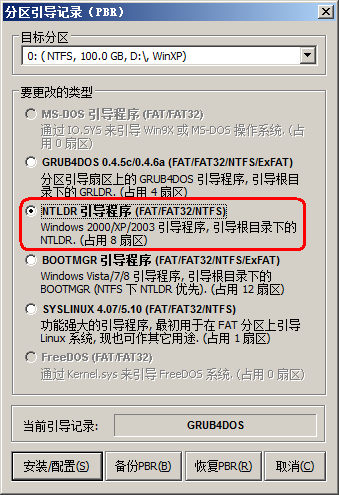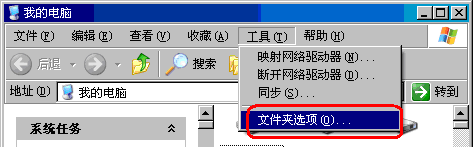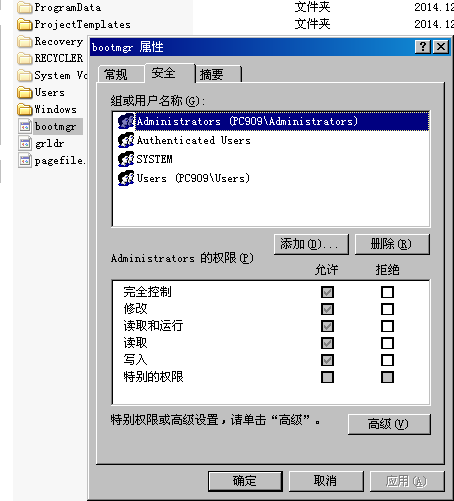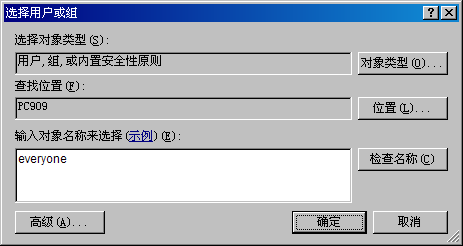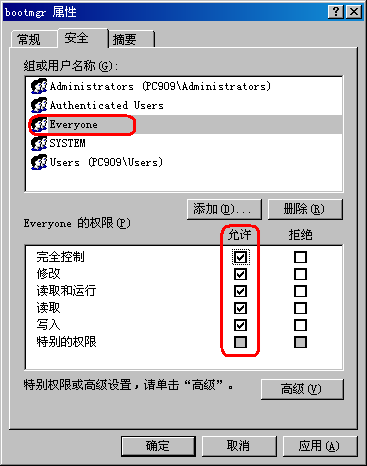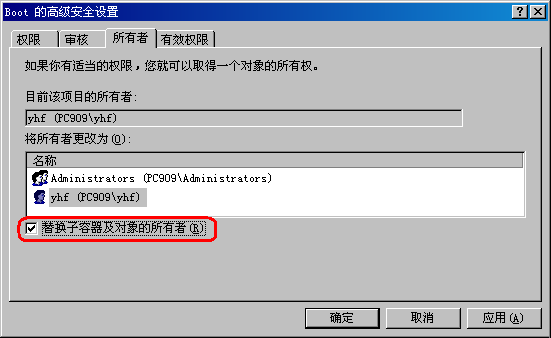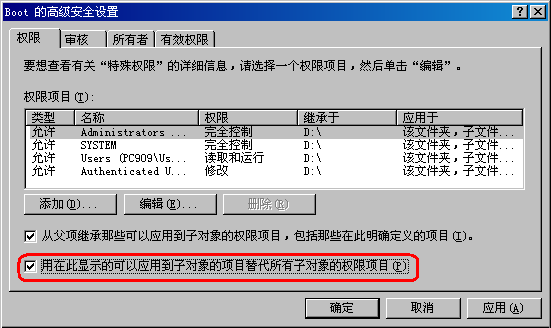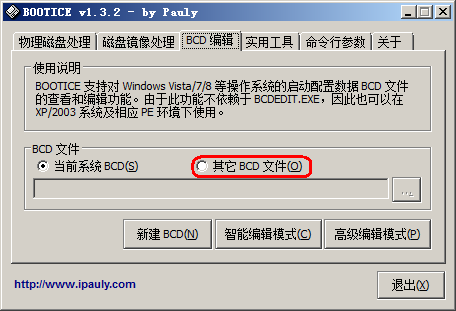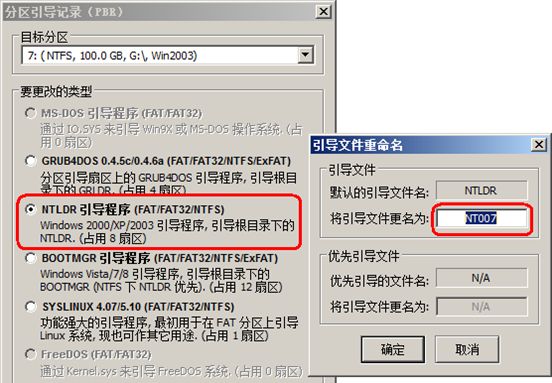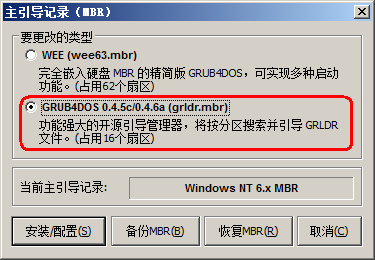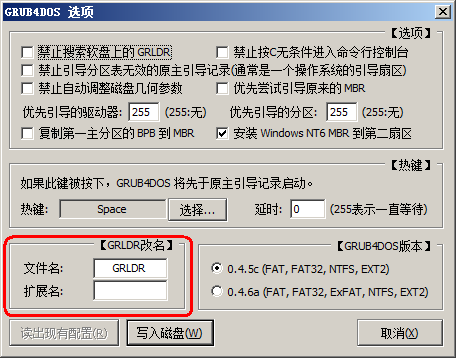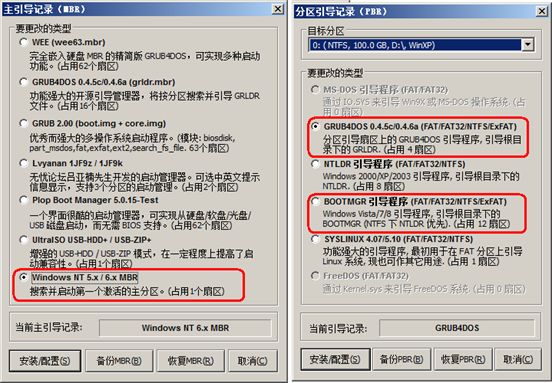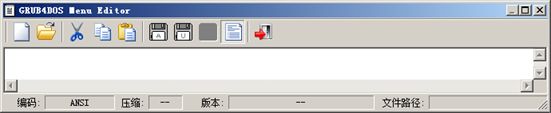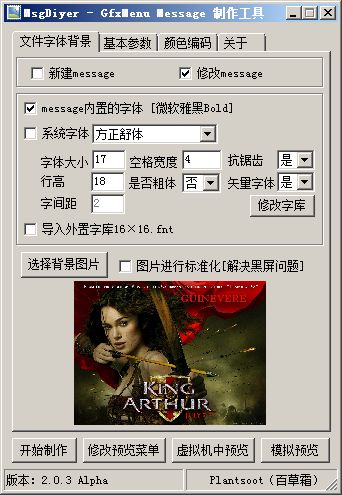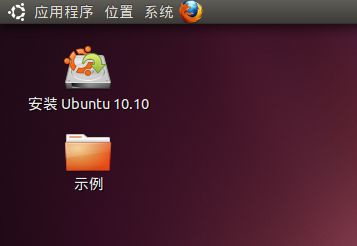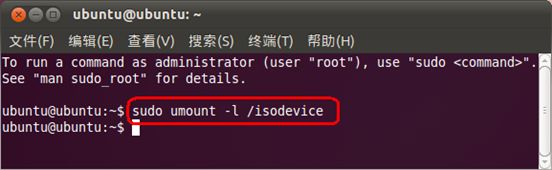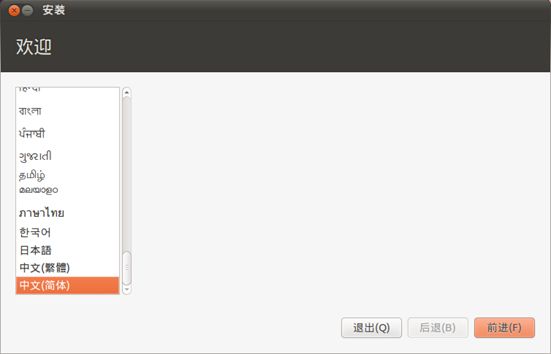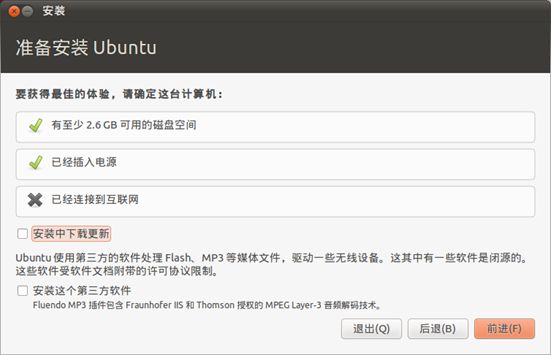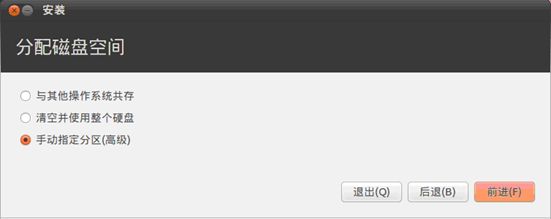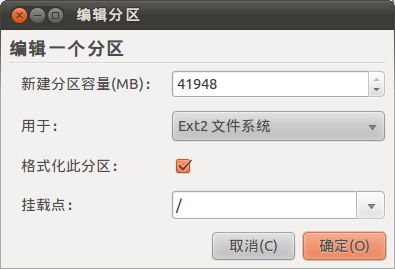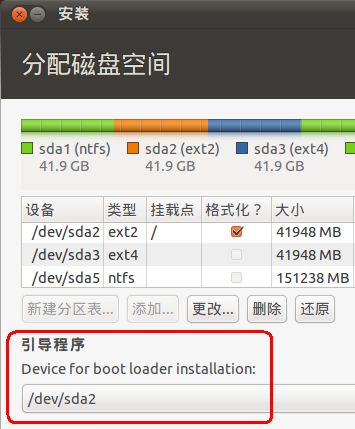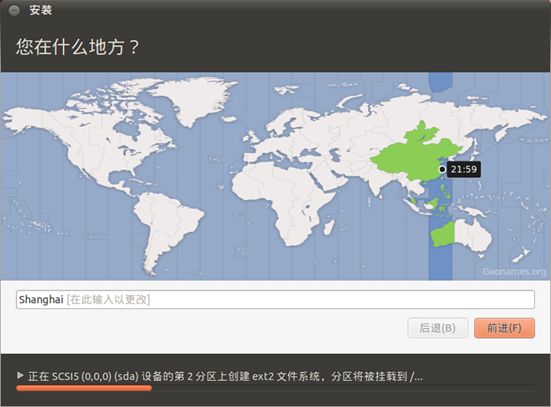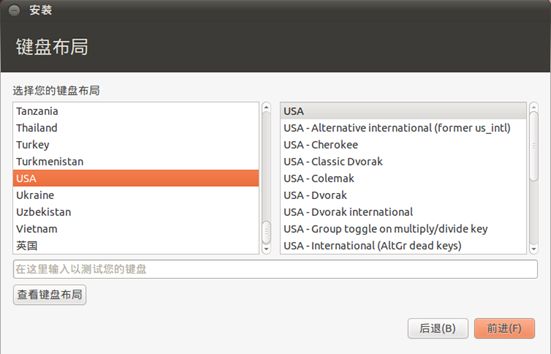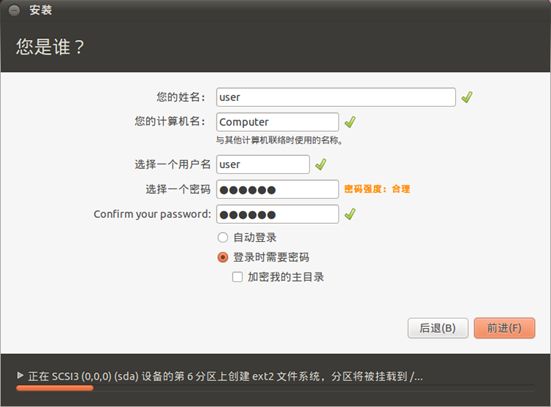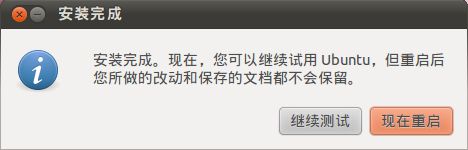PC上安装多个操作系统
目 录
第1章 绪论 1
1.1 目标 1
1.2 适宜的读者 1
第2章 制作启动U盘 2
2.1 初级安装 2
2.2 启动分析 3
2.3 高级安装 13
2.3.1 分区 13
2.3.2 复制文件 16
2.3.3 修改MBR和PBR 17
2.3.4 启动分析 20
2.4 初级安装与高级安装的比较 21
第3章 硬盘分区 22
3.1 规划 22
3.2 操作 23
第4章 安装Windows XP 24
第5章 安装GRUB4DOS 25
5.1 WinXP的启动过程 25
5.2 安装GRUB4DOS 25
5.3 安装Windows PE 28
5.4 启动路径图 29
第6章 安装Windows 7 30
6.1 安装 30
6.2 修改PBR 30
6.3 移动Win7启动文件 31
6.3.1 复制 31
6.3.2 删除 32
6.4 修改BCD启动项 37
6.5 启动Win7 38
第7章 安装Windows 8.1 40
7.1 安装 40
7.2 修改PBR 40
7.3 移动Win8启动文件 40
7.4 修改BCD启动项 40
第8章 安装Windows 10 41
第9章 安装 Windows 2003 42
第10章 安装 Windows 98 44
第11章 完全由GRUB4DOS启动 45
11.1 安装GRUB4DOS 45
11.1.1 修改MBR 45
11.1.2 修改PBR 46
11.2 修改启动菜单 47
11.2.1 内置菜单 48
11.2.2 外置菜单 48
11.3 美化启动界面 49
11.3.1 gfxmenu 49
11.3.2 graphicsmode 51
第12章 安装Ubuntu10.10 52
12.1 安装 52
12.1.1 硬盘启动Ubuntu 52
12.1.2 卸载ISO设备 53
12.1.3 运行安装程序 53
12.1.4 分区 55
12.1.5 继续安装 58
12.1.6 显卡驱动 62
12.1.7 GRUB4DOS启动Ubuntu 63
12.2 配置 63
12.2.1 时间 63
12.2.2 修改启动菜单 64
12.2.3 修改卷标 64
12.2.4 root 64
第1章 绪论
1.1 目标
本文的目标是在一台PC上安装多个操作系统。启动界面如下图所示:
图1.1
1.2 适宜的读者
程序员:开发的程序需要运行在多个操作系统下,也可能需要到多个操作系统下调试程序,VMware又不能满足要求的。制作出来的软件安装包需要在多个操作系统下正常运行。
装机控:喜欢折腾,各种操作系统都想尝试一下的装机发烧友。
第2章 制作启动U盘
安装多个操作系统,为防止电脑无法启动的情况,最好准备一个启动U盘。在这个启动U盘里装上Windows PE等维护工具。
2.1 初级安装
访问网站http://www.ushendu.cn,单击"立即下载"按钮。如下图所示:
图2.1
下载完成后,安装并运行"U深度v2"。其界面如下图所示:
图2.2
选择U盘的盘符,然后单击"一键制作启动U盘"按钮。等待一段时间后,启动U盘就制作好了。
2.2 启动分析
上一节制作出来的启动U盘,其分区结构如下图所示:
图2.3
这个U盘能够启动的秘密就在于隐藏的508M分区。直接使用Windows的资源管理器是无法查看该分区内容的。
直接查看隐藏分区有难度,就换条路走。如下图所示,可以单击"一键生成ISO文件"按钮生成一个ISO文件。再单击"一键制作启动U盘"按钮把ISO文件内容写入U盘。注意:请保存好这个USD.ISO文件,装系统时会用到。
图2.4
USD.ISO文件写入U盘的界面如下,直接单击"写入"按钮即可。
上图所示界面与UltraISO 9.5.5.2960的"写入硬盘映像"界面完全一致,所以笔者猜测:U深度U盘启动盘制作工具调用了UltraISO的此项功能。
现在就可以查看U盘里的内容了,不过在查看之前,需要设置一下Windows的"文件夹选项",如下图所示。这样就可以查看隐藏起来的文件了。
图2.6
启动U盘的内容如下图所示:
注意:也可以使用UltraISO把USD.ISO文件的内容写入U盘,这样制作出来的启动U盘里将不再有隐藏文件,便于查看、复制、修改。
光有文件是不够的,还需要知道U盘是通过哪些文件实现启动的。为此,请运行BOOTICE v1.3.2软件,其主界面如下图所示:
图2.8
上图"目标磁盘"选择U盘,然后单击"主引导记录"按钮,显示如下:
图2.9
在图2.8中,单击"分区引导记录"按钮,显示如下:
上图中,再单击"安装/配置"按钮,显示界面如下:
图2.11
总结一下,U盘的启动过程如下图所示:
1、开机,BIOS自检完成后将查找启动设备,这里就是U盘;
2、BIOS会读取启动U盘的MBR(Main Boot Record),即主引导记录。图2.9说明:MBR是UltraISO USB-HDD+;
3、MBR把控制权交给PBR(Partition Boot Record),即分区引导记录。图2.10和图2.11说明:PBR会把控制权交给文件GRLDR。
现在的关键就是这个GRLDR文件了。虽然图2.10显示的PBR是NTLDR引导程序,但事实上GRLDR却是GRUB4DOS的引导文件。使用BOOTICE v1.3.2软件可以查看GRLDR的内容,具体操作如下:
进入BOOTICE的"实用工具"页面,单击"启动编辑器"按钮
图2.13
显示如下界面
图2.14
上图单击"打开文件"按钮![]() ,载入GRLDR文件。即可看到如下内容:
,载入GRLDR文件。即可看到如下内容:
timeout 15 default 0 command --set-path=/IUSD/GRUB/ gfxmenu /IUSD/GRUB/MESSAGE configfile (md)4+8 title 【01】 尝试从本地硬盘启动 >> errorcheck off configfile /IUSD/GRUB/MENU12.LST title 【02】 运行U深度Win8PE装机维护版 chainloader /iusd/usdw8pe title 【03】 运行U深度Win03PE2013增强版 RUN /IUSD/USD title 【04】 以上PE蓝黑屏无法进入不认硬盘方案 errorcheck off configfile /IUSD/GRUB/MENU03.LST title 【05】 进入Ghost备份还原系统多合一菜单 errorcheck off configfile /IUSD/GRUB/MENU04.LST title 【06】 运行最新版DiskGenius分区工具 RUN --mem /IUSD/IMGS/USDDOS.IMG title 【07】 运行MaxDos工具箱增强版菜单 errorcheck off configfile /IUSD/GRUB/MENU06.LST title 【08】 运行硬盘内存检测扫描工具菜单 errorcheck off configfile /IUSD/GRUB/MENU07.LST title 【09】 运行Windows登陆密码破解菜单 errorcheck off configfile /IUSD/GRUB/MENU08.LST title 【10】 启动USB2.0加速电脑启动(老机专用) /IUSD/GRUB/USB_ACC.0PE title 【11】 启动自定义ISO/IMG文件(USD目录) errorcheck off configfile /IUSD/GRUB/RUN.LST title 【12】 安装原版Win7/Win8系统(非GHOST版) errorcheck off configfile /IUSD/GRUB/MENU11.LST |
秘密全部都在文件GRLDR里。如:用户选择启动项"运行U深度Win8PE装机维护版",就会运行chainloader /iusd/usdw8pe,它的含义就是把控制权交给文件/iusd/usdw8pe,实现Windows 8 PE的启动。
2.3 高级安装
高级安装的步骤比较繁琐,它的优势就在于:可以定制启动项。
2.3.1 分区
不要使用Windows自带的功能对U盘进行分区。因为它只能分一个区。请使用BOOTICE v1.3.2进行分区,操作步骤为:
运行BOOTICE v1.3.2,如下图所示。"目标磁盘"选择U盘,单击"分区管理"按钮。
图2.15
显示如下界面,请单击"重新分区"按钮
显示如下界面,请选择"USB-HDD(多分区)",然后单击"确定"按钮。
显示如下界面。第1个分区大概15G,主要用来存放资料(Windows一般只认第一个分区);第2、3分区为空;第4个分区400M,用来存放启动U盘所需要的文件。单击"确定"按钮,完成U盘的分区。
2.3.2 复制文件
现在要把图2.7所示的所有文件复制到U盘的400M分区内。首先需要让Windows识别这个分区。在BOOTICE软件里选中400M分区,单击"设为可见"按钮。
图2.19
现在,G:就是BOOT分区了。把图2.7所示的所有文件复制G:。
最后,把DATA分区设为可见。
2.3.3 修改MBR和PBR
仅有启动相关的文件,是无法实现U盘启动的。还需要修改U盘的MBR和PBR。
首先设置BOOT分区为活动分区:选中BOOT分区,单击"激活"按钮。
图2.20
下图中,单击"主引导记录"按钮
图2.21
显示如下界面,选择"Windows NT 5.x/6.x MBR",然后单击"安装/配置"按钮
显示如下界面。单击"Windows NT 6.x MBR"按钮,即可改写U盘的MBR数据。
单击图2.21的"分区引导记录"按钮,显示如下界面。首先选择BOOT分区,然后选择"GRUB4DOS",最后单击"安装/配置"按钮
图2.24
显示如下界面,直接单击"确定"按钮即可。
图2.25
2.3.4 启动分析
按上述步骤制作出来的启动U盘,其启动步骤如下:
1、BIOS把控制权交给MBR;
2、MBR会把控制权交给活动分区的PBR,即BOOT分区的PBR;
3、BOOT分区的PBR会把控制权交给GRLDR文件。
4、GRLDR显示启动菜单,根据用户的选择启动相应的项目。
2.4 初级安装与高级安装的比较
毫无疑问:初级安装比高级安装简单多了。
在启动菜单的定制方面,高级安装修改GRLDR文件即可。初级安装就麻烦了:GRLDR文件被隐藏起来了,无法修改。
在安装到本地磁盘方面:"U深度v2"允许把启动文件写入本地磁盘,但是它具体做了什么工作?会对已有的操作系统造成什么影响?笔者一直没有也不敢尝试,因为稍有不慎就得重做系统。高级安装就不同了:每一步操作会导致什么后果都是非常清楚的。
另外,再次制作启动U盘时。初级安装需要再次安装"U深度v2",而高级安装只需要运行绿色软件BOOTICE及复制文件即可。
第3章 硬盘分区
3.1 规划
笔者的PC上有两块硬盘:一块2T的,一块4T的。分区情况如下图所示:
图3.1
2T硬盘主要就是用来安装操作系统的。其详细分区情况请见下表:
表3.1 2T硬盘分区表
编号 |
类 型 |
卷 标 |
说 明 |
0 |
主分区 |
WinXP |
100G,用来安装Windows XP |
4 |
逻辑分区 |
Win7-64 |
200G,用来安装Windows 7 |
5 |
逻辑分区 |
Win8-64 |
100G,用来安装Windows 8 |
6 |
逻辑分区 |
Win10-64 |
100G,用来安装Windows 10 |
7 |
逻辑分区 |
Win2003 |
100G,用来安装Windows 2003 |
8 |
逻辑分区 |
Ubuntu32 |
100G,用来安装 32位Ubuntu 10.10 |
9 |
逻辑分区 |
Ubuntu64 |
100G,用来安装 64位Ubuntu 10.10 |
10~16 |
逻辑分区 |
每个分区100G,用来安装操作系统 |
|
17 |
逻辑分区 |
20G,Linux 操作系统的 Swap 分区 |
|
18 |
逻辑分区 |
Share |
343G,再分下去26个盘符就不够用了。 |
4T硬盘用来存放数据、资料。
注意:
1、超过2T的硬盘必须分成GPT格式;
2、Windows XP不识别GPT分区。因此硬盘并不是越大越好,一般情况下两个2T硬盘就够用了。
3.2 操作
请使用DiskGenius进行硬盘分区。它对分区的控制比较精细,如:给2T硬盘分区时,必须让每个分区按2048扇区对齐,这样在装Ubuntu时才能选择Ext3或Ext4分区格式;Windows在GPT分区时,会自动生成ESP和MSR分区,用户别无选择。DiskGenius可以设置不生成ESP、MSR分区。
使用第2章创建的启动U盘启动电脑,桌面上就有DiskGenius的快捷方式,其版本为 4.6.1。
运行DiskGenius 4.6.1,给2T硬盘分区的步骤:
1、删除所有分区;
2、创建100G的主分区,并激活;
3、剩下的空间全部创建为扩展分区;
4、根据表3.1,在扩展分区内部,再分出15个逻辑分区。注意:每个分区请按2048扇区对齐,并且不用格式化;
5、保存分区表。
运行DiskGenius 4.6.1,给4T硬盘分区的步骤:
1、删除所有分区;
2、创建一个NTFS格式的GPT分区,ESP和MSR可以不用创建;
3、格式化该分区;
4、保存分区表。
第4章 安装Windows XP
安装之前,请进入BIOS设置程序,设置SATA模式为IDE,否则安装Windows XP时会蓝屏。如下图所示:
图4.1
安装Windows XP,一定不要使用Ghost安装。笔者是通过光盘安装的Windows XP。注意:一定要把Windows XP安装到表3.1所示的WinXP分区。
安装完Windows XP,请将IDE驱动更新为AHCI驱动。重启电脑进入BIOS设置程序,将SATA模式设置为AHCI。
将IDE驱动更新为AHCI驱动,请参考笔者在百度文库的文章《AHCI驱动安装》,网址:http://wenku.baidu.com/view/d93b2c602e3f5727a5e9623c.html
第5章 安装GRUB4DOS
本章将安装GRUB4DOS到本地磁盘,为后继的安装工作做准备。
5.1 WinXP的启动过程
WinXP的启动过程如下图所示
图5.1
1、开机,BIOS自检完成后将查找启动设备,这里就是2T硬盘;
2、BIOS会读取2T硬盘的MBR;
3、MBR把控制权交给PBR;
4、PBR把控制权交给文件NTLDR;
5、NTLDR根据 boot.ini 文件的内容显示启动菜单;
6、默认情况下boot.ini里只有一项,启动程序继续调用NTDETECT.COM,进入WinXP系统。
5.2 安装GRUB4DOS
根据图5.1所示,安装GRUB4DOS有三种方法:
1、修改MBR,这种方法杀伤力最大;
2、修改PBR,这种方法杀伤力次之;
3、修改boot.ini,这种方法的杀伤力最小。
这里,将采用第3种方法。
首先得下载GRUB4DOS 0.4.4,其方法是访问http://download.gna.org/grub4dos/,然后下载grub4dos-0.4.4.zip
图5.2
这个压缩文件里,有4个文件非常重要,如下图中4个选中的文件:
图5.3
这4个文件之间的关系,请见下图
图5.4
说明:
1、DOS或Win98下,启动系统后运行grub.exe。grub.exe将调用grldr,后者将根据menu.lst的内容显示启动菜单;
2、Windows2000/XP/2003下,启动系统后在boot.ini里可以加载grldr.mbr。grldr.mbr将调用grldr,后者将根据menu.lst的内容显示启动菜单。
因此,安装好WinXP后,安装GRUB4DOS的步骤如下:
1、复制grub.exe、grldr.mbr、grldr、menu.lst到C:\;
2、使用记事本编辑 boot.ini 文件。注意这个文件是隐藏、只读文件,请去除其只读属性。具体修改如下图所示:等待时间修改为10秒,另外增加一个启动项c:\grldr.mbr=GRUB4DOS,当用户选择启动项GRUB4DOS后,会加载c:\grldr.mbr,然后就是按照上图所示显示GRUB4DOS的启动菜单。
图5.5
5.3 安装Windows PE
这一节,将把Windows PE安装到C:\。
1、使用虚拟光驱或WinRAR打开第2章获得的USD.ISO文件,把IUSD文件夹复制到C:\
2、使用记事本编辑C:\menu.lst,其内容如下:
color white/black black/white white/black white/black timeout 3 default 1
title Windows 2003 PE chainloader /IUSD/USD
title Windows 8 PE chainloader /iusd/usdw8pe
title Windows XP root (hd0,0) chainloader /ntldr boot
title Windows 2003 (IDE) root (hd0,7) chainloader +1 boot
title Windows 7 root (hd0,4) chainloader +1 boot
title Windows 8.1 root (hd0,5) chainloader +1 boot
title Windows 10 root (hd0,6) chainloader +1 boot
title Install Ubuntu root (hd0,0) kernel (hd0,0)/vmlinuz boot=casper iso-scan/filename=/ubuntu-10.10-desktop-amd64.iso ro quiet splash locale=zh_CN.UTF-8 initrd (hd0,0)/initrd.lz
title Ubuntu 10.10(32bits) kernel (hd0,8)/boot/grub/core.img boot
title Ubuntu 10.10(64bits) kernel (hd0,9)/boot/grub/core.img boot |
当用户选择Windows 8 PE时,就会通过C:\iusd\usdw8pe启动Windows 8 PE。
5.4 启动路径图
安装了GRUB4DOS和Windows PE后,电脑启动的路径图不再是图5.1那么简单了,变成了下图所示的样子:
图5.6
在boot.ini里实现了路径的分支,在menu.lst里再次实现了路径的分支。
第6章 安装Windows 7
6.1 安装
安装Windows7有两种方法:
1、通过光盘安装;
2、下载Windows7安装镜像文件(.ISO)。在Windows XP下载入虚拟光驱。通过虚拟光驱进行安装。
两种方法的区别:第1种方法安装完成后,Windows7的系统盘一定是C盘;而第2种方法安装完成后,Windows7的系统盘一定不是C盘。
笔者使用的是第1种方法。
注意:一定要把Windows7安装到表3.1所示的Win7-64分区。
6.2 修改PBR
安装完Windows7后,启动过程有所变化:主分区的PBR被改写,不再加载NTLDR,而是加载bootmgr文件。为此,需要修改PBR。
1、重启电脑进入WIndows 8 PE;
2、运行BOOTICE,修改C:\的分区引导记录(PBR)为NTLDR引导程序,如下图所示:
图5.7
6.3 移动Win7启动文件
安装完Win7之后,启动Win7的文件在WinXP分区,需要把这些文件移动到Win7-64分区。直接剪切是不行的,需要分两步走:首先复制,然后删除。
6.3.1 复制
进入WinXP分区,删除现有的boot.ini,把boot.bak重命名为boot.ini。因为安装Windows7时,安装程序修改了 boot.ini,并将以前的 boot.ini 重命名为boot.bak。
把文件夹 Boot 和文件 bootmgr复制到Win7-64分区的根目录下。
6.3.2 删除
进入WinXP分区,删除文件BOOTNXT、BOOTSECT.BAK、bootmgr。删除文件夹Boot。注意:删除前请设置相应的权限,否则会无法删除。在 Windows XP下,删除这些文件的具体操作如下:
打开资源管理器,单击【工具】【文件夹选项】菜单项
图6.1
去除"使用简单文件共享(推荐)"的勾中状态,然后单击"确定"按钮。
图6.2
鼠标右键单击文件"bootmgr",然后单击【属性】菜单项,显示如下界面。请进入"安全"页面(如果上图"使用简单文件共享(推荐)"被勾中,那么就不会显示安全页面),然后单击"高级"按钮
图6.3
显示如下界面。请进入"所有者"页面,把bootmgr的所有者更改为登录 WinXP的管理员。单击"确定"按钮。
在图6.3里,单击"添加"按钮。显示如下界面,请添加一个叫"everyone"的用户。
图6.5
设置Everyone用户的权限,如下图所示。注意:如果不更改所有者,则无法设置权限。
现在,即可删除文件bootmgr了。
删除文件夹Boot也得按上述步骤进行操作,不过操作上有两点不同。
1、修改所有者的界面由图6.4变为下图。多了一个复选框"替换子容器及对象的所有者"。请勾中它,它的含义为:替换Boot文件夹内所有文件夹、文件的所有者。
图6.7
2、图6.6只能修改boot文件夹的权限,为了修改boot文件夹内部所有文件夹、文件的权限,得单击"高级"按钮,显示如下界面:
图6.8
请勾中"用在此显示的可以应用到子对象的项目替代所有子对象的权限项目",然后单击"确定"按钮。这样Everyone的权限才能传递给boot文件夹内的所有文件夹和文件。
现在,也可删除文件夹boot了。
6.4 修改BCD启动项
把Win7的启动文件从WinXP分区分离出来后,还需要更改Win7-64分区里的boot\BCD文件。可使用BOOTICE软件来修改,其操作步骤为:
进入"BCD编辑"页面,单击"其它BCD文件"
图6.9
选择Win7-64分区里的boot\BCD文件后,单击"智能编辑模式"按钮,显示如下界面。把除了Windows 7之外的其它启动项全部删除掉。
图6.10
6.5 启动Win7
现在,启动路径图又恢复成图5.6。在此模式下,Win7是如何启动的呢?
首先在boot.ini显示的启动菜单里选择GRUB4DOS,然后在menu.lst显示的菜单里选择"Windows 7",这样GRUB4DOS将执行如下指令
root (hd0,4) chainloader +1 boot |
其含义为:启动编号为4的分区,从PBR开始启动。PBR会查找、调用bootmgr文件,也就是Win7-64分区内的bootmgr,最终Win7被启动。
chainloader +1替换为chainloader /bootmgr也可实现Win7的启动,但是后者跳过PBR代码的执行有时就会有问题。如:某些激活Win7的程序就是通过PBR来启用的,一旦PBR的代码未被执行,那么Win7就会处于未被激活的状态。
第7章 安装Windows 8.1
7.1 安装
下载Windows8.1的安装镜像文件(.ISO)。使用UltraISO 9.5.5.2960把ISO文件写入U盘。
启动电脑时选择启动设备为U盘,即可进行Windows8.1的安装。
注意:一定要把Windows8安装到表3.1所示的Win8-64分区。
7.2 修改PBR
与Win7的处理完全相同。
7.3 移动Win8启动文件
与Win7的处理大致相同。不同之处在于:
1、不要把WinXP分区内的bootmgr移动到Win8-64分区,请直接删除掉;
2、移动完成后,请在WinXP分区创建文件夹bootmgr。为什么要这么做?因为把Win8启动文件移动到它自己的分区后,Win8并不安分:每次启动Win8,它都会在活动主分区(WinXP分区)写入文件bootmgr和文件夹Boot。然后启动Win7的chainloader +1就有问题了:它首先从主分区找bootmgr,找到了就从主分区的bootmgr开始启动,结果就是把Win8给启动起来了。创建bootmgr文件夹,就是防止Win8在WinXP分区创建bootmgr和文件夹boot。
7.4 修改BCD启动项
与Win7的处理完全相同。
第8章 安装Windows 10
Win10的安装与Win8的安装完全相同。
第9章 安装 Windows 2003
笔者使用光盘安装Windows 2003,其安装步骤与Windows XP相同,比较简单。需要注意的是它的启动,使用GRUB4DOS启动Windows 2003的命令如下:
title Windows 2003 (IDE) root (hd0,7) chainloader +1 boot |
最关键的是chainloader +1,虽然它载入的是Win2003分区的PBR,但是该PBR会优先载入活动主分区(即WinXP分区)里的NTLDR文件,最终就是把Windows XP启动起来了。
为了防止这种情况发生,可以使用BOOTICE修改Win2003分区的PBR,如下图所示。最关键的就是把引导文件改成了NT007。
图9.1
把WinXP分区里的boot.ini、NTLDR、NTDETECT.COM三个文件复制到Win2003分区。然后重命名NTLDR为NT007,最后修改boot.ini,内容如下:
[boot loader] timeout=0 default=multi(0)disk(0)rdisk(0)partition(5)\WINDOWS [operating systems] multi(0)disk(0)rdisk(0)partition(5)\WINDOWS="Windows Server 2003, Enterprise" /noexecute=optout /fastdetect |
这样,即可实现GRUB4DOS引导Windows 2003系统了。
第10章 安装 Windows 98
Windows 98必须安装在主分区内,且必须是FAT或FAT32格式的分区。分区容量最大为32GB。
显然,图3.1和表3.1所示的分区不适合Windows 98的安装。改进方案就是在WinXP分区前面插入32GB的主分区,并将该分区激活。
安装Windows 98时,将改写MBR和活动主分区的PBR,并且会把启动文件(IO.SYS)写入第一个主分区。如果第一个主分区是NTFS格式的,那么安装程序会因为无法写入IO.SYS文件而失败。解决办法有两个:1、保证第一个主分区是FAT32格式;2、也可以插入一个FAT32分区格式的U盘,安装程序将把启动文件写入该U盘内。
安装完Windows 98后,如果内存大于1GB,则无法进入Windows 98系统,解决办法:修改C:\Windows\System.ini文件,在[386Enh]和[VCACHE]段增加两条语句,如下所示。其含义为:只使用1GB的内存。
[386Enh] MaxPhysPage=30000
[VCACHE] MAXFILECACHE=524288 |
最后需要提醒的是:因为Windows 98过于古老,因此并不是所有的电脑都能完美的支持它。在笔者的电脑上,Windows 98的显示就不正常,USB鼠标也无法正常使用。
第11章 完全由GRUB4DOS启动
安装完WinXP、Win7、Win8.1、Win10之后,系统启动图一直如图5.8所示。虽然它可以很好的工作,但是每次进入Win7都要选择两次,是不是有些烦?能不能只选择一次,就进入相应的操作系统?
11.1 安装GRUB4DOS
方法就是完全通过GRUB4DOS来管理启动。具体的操作上有两种方法:1、修改MBR;2、修改PBR。
11.1.1 修改MBR
重启电脑进入WinPE,使用BOOTICE软件修改2T硬盘的MBR为GRUB4DOS,如下图所示:
图11.1
电脑启动后,根据MBR的设置,将会在各个分区内查找文件grldr。其查找顺序为:活动的主分区,然后按顺序查找各个分区。
GRUB4DOS的启动文件grldr是可以更换名称的,单击上图的"安装/配置"按钮,将显示下图。可以在该界面内修改启动文件名称。
图11.2
11.1.2 修改PBR
修改过程如下图所示。操作步骤为:
1、保证2T硬盘的MBR为"Windows NT 6.x MBR";
2、修改活动主分区(WinXP分区)的PBR为BOOTMGR;
3、修改活动主分区(WinXP分区)的PBR为GRUB4DOS。
启动过程:MBR(Windows NT 6.x MBR)会载入活动主分区前12扇区的引导程序(所以第2步必不可少)。引导程序的前4个扇区被改写为GRUB4DOS引导程序,它会加载本分区内根目录下的grldr文件,继续完成系统的启动工作。
图11.2
现在,启动路径图变成了下面这个样子:
图11.3
11.2 修改启动菜单
GRUB4DOS的启动菜单,由grldr文件负责配置。这里,启动菜单分为内置和外置两种。
11.2.1 内置菜单
内置启动菜单在grldr文件内部,可使用BOOTICE软件打开grldr文件进行编辑。具体的操作步骤如下。
运行BOOTICE软件,单击下图的"启动编辑器"按钮
图11.4
显示界面如下图所示
图11.5
上图单击"打开文件"按钮![]() ,载入GRLDR文件。即可对其进行编辑。注意:如果含有汉字,请务必保存为UTF-8格式。
,载入GRLDR文件。即可对其进行编辑。注意:如果含有汉字,请务必保存为UTF-8格式。
11.2.2 外置菜单
GRLDR文件的内容缺省如下所示:
pxe detect configfile default 0 timeout 1
title find /menu.lst, /boot/grub/menu.lst, /grub/menu.lst errorcheck off configfile /menu.lst configfile /boot/grub/menu.lst configfile /grub/menu.lst find --set-root --ignore-floppies --ignore-cd /menu.lst && configfile /menu.lst find --set-root --ignore-floppies --ignore-cd /boot/grub/menu.lst && configfile /boot/grub/menu.lst find --set-root --ignore-floppies --ignore-cd /grub/menu.lst && configfile /grub/menu.lst errorcheck on commandline
title commandline commandline
title reboot reboot
title halt halt |
它的含义是:查找文件menu.lst,并根据该文件内容显示启动菜单。所以,不用修改GRLDR。直接修改文件menu.lst,也可以达到编辑启动菜单的目的。
注意:如果含有汉字,请务必保存menu.lst为UTF-8格式。
11.3 美化启动界面
GRUB4DOS的启动界面在默认情况下不能显示汉字,不能显示底图。为此,需要美化启动界面。这里介绍两种方法。
11.3.1 gfxmenu
下面,最关键的语句就是gfxmenu /MESSAGE,它将根据文件MESSAGE显示图形界面。
color white/black black/white white/black white/black timeout 3 default 7
gfxmenu /MESSAGE
title DOS map --mem /HJMac/MaxDOS93.ima (fd0) map --hook chainloader (fd0)+1 rootnoverify (fd0) |
可使用软件MsgDiyer 2.0.3来编辑MESSAGE文件,如下图所示
图11.6
单击上图中的"虚拟机中预览"或"模拟预览"按钮,可以不用重启电脑即可查看启动界面。
11.3.2 graphicsmode
下面,最关键的语句就是graphicsmode、splashimage、font。
debug off calc 29<<2+*0x8304 > nul calc *%@retval%+8 > nul calc *%@retval%=*%@retval%&0xffffff > nul call Fn.0 0x40000 "!BAT\necho -P:0000 $[0000]\t\t\t\t\t\t\t\t\t\0" && initscript (md)0x200+1 color=0xFFFFFF color border=0xFFFFFF write 0x8274 0x2001 graphicsmode -1 1024 768 splashimage /back.bmp font /微软雅黑.hex default 11 timeout 120 |
graphicsmode语句中的-1表示将显示模式切换为VBE模式;1024和768表示屏幕分辨率。
splashimage /back.bmp 表示底图为back.bmp(1024x768,24位位图)。
font /微软雅黑.hex 表示载入字体文件"微软雅黑.hex"。
说明:splashimage似乎只能从FAT32格式的分区里载入底图文件。如果分区格式是NTFS,则无法载入底图文件。
第12章 安装Ubuntu10.10
本章将介绍如何安装、配置32位的Ubuntu10.10。
12.1 安装
网上下载Ubuntu10.10的镜像文件ubuntu-10.10-desktop-i386.iso。
12.1.1 硬盘启动Ubuntu
现在进入Windows XP操作系统,然后按如下步骤进行操作:
1、将ubuntu-10.10-desktop-i386.iso复制到C:根目录下;
2、将ubuntu-10.10-desktop-i386.iso载入虚拟光驱。进入虚拟光驱将casper目录下的vmlinuz和initrd.lz复制到C:根目录下,再将.disk目录复制到C:根目录下;
3、使用记事本编辑menu.lst文件的Install Ubuntu。注意:filename后面就是Ubuntu的安装镜像文件名。
title Install Ubuntu root (hd0,0) kernel (hd0,0)/vmlinuz boot=casper iso-scan/filename=/ubuntu-10.10-desktop-i386.iso ro quiet splash locale=zh_CN.UTF-8 initrd (hd0,0)/initrd.lz |
4、重启电脑,在启动菜单中选择"Install Ubuntu"。启动后,就进入了下图所示的Ubuntu界面。现在,即可尝试Ubuntu的大部分功能。
图12.1
12.1.2 卸载ISO设备
现在卸载ISO设备,否则会影响到后面的安装。
按下Ctrl+Alt+T快捷键打开终端,如下图所示。请执行命令sudo umount -l /isodevice,将ISO设备卸载。然后关闭终端。
图12.2
12.1.3 运行安装程序
鼠标左键双击桌面上(图12.1)的"安装Ubuntu 10.10"图标,开始安装Ubuntu。首先要求选择语言。请选择"中文(简体)",然后单击"前进"按钮
图12.3
接下来的设置界面如下,单击"前进"按钮。注意:请将电脑的网络断开,否则Ubuntu会联网下载文件,导致安装非常缓慢。
图12.4
在"分配磁盘空间"界面,请选择"手动指定分区(高级)",然后单击"前进"按钮
图12.5
12.1.4 分区
配置分区如下图所示:
图12.6
这里给Ubuntu设置了两个分区,一个用于挂载/,另一个用于交换空间。其中交换空间是32位Ubuntu和64位Ubuntu公用的。
选择要挂载/的分区,然后单击"更改"按钮。文件系统建议选择 Ext4,这里选择 Ext3 是为了便于 Ghost 备份分区(Ghost不认Ubuntu的Ext4分区)。挂载点请选择/。单击"确定"按钮,完成这个分区的设置。
图12.7
选择交换空间分区,然后单击"更改"按钮。交换空间分区将被挂载到/swap
图12.8
设置好分区,请设置引导程序的安装位置。
注意:
1、一定不要把引导程序安装到硬盘上(/dev/sda),而是应该安装到挂载/的分区上。因为引导程序安装到硬盘上,将会把GRUB写入硬盘的MBR;
2、引导程序可以写入逻辑分区,但是无法直接从逻辑分区启动操作系统。必须借助GRUB等工具才能完成启动工作。
图12.9
12.1.5 继续安装
接下来选择区域,直接单击"前进"按钮
图12.10
接下来是键盘布局,直接单击"前进"按钮
图12.11
接下来是配置用户名和密码
图12.12
接下来是安装操作系统,这个耗时要多一些
图12.13
安装完成后,单击"现在重启"按钮
图12.14
12.1.6 显卡驱动
笔者电脑的显卡为Quadro2000,其驱动安装程序是:
32位 Drivers\Linux\IA32\NVIDIA-Linux-x86-260.19.44.run
64位 Drivers\Linux\IA64\NVIDIA-Linux-x86_64-260.19.44.run
请以 Recover--Mode进入Ubuntu,然后运行显卡驱动安装程序。具体的命令如下:
1、修改NVIDIA-Linux-x86-260.19.44.run的所有者
下面的命令把NVIDIA-Linux-x86-260.19.44.run的所有者更改为user
sudo chown -R user NVIDIA-Linux-x86-260.19.44.run |
2、更改文件权限
chmod +x NVIDIA-Linux-x86-260.19.44.run |
3、运行NVIDIA-Linux-x86-260.19.44.run
sudo NVIDIA-Linux-x86-260.19.44.run |
12.1.7 GRUB4DOS启动Ubuntu
至此,Ubuntu10.10被安装到一个独立分区了。可以通过修改menu.lst来实现GRUB4DOS启动它,命令如下所示:
title Ubuntu 10.10(32bits) kernel (hd0,8)/boot/grub/core.img boot |
12.2 配置
12.2.1 时间
对于计算机的系统时间,即BIOS里的时间。Windows认为它是本地时间,而Linux 认为它是UTC时间,如果时区选择+8:00,则这两个系统的时间将相差8小时。为了消除这种差别,需要进行设置
方法一、修改Windows
修改注册表 HKEY_LOCAL_MACHINE\SYSTEM\CurrentControlSet\Control\TimeZoneInformation 增加一个 REG_DWORD 类型的 RealTimeIsUniversal,其值设定为 1。这样Windows会将BIOS时间当作UTC时间来处理;
方法二、修改Linux
编辑文件 /etc/default/rcS,将"UTC=yes"改成"UTC=no",保存后重启系统就可以了。编辑指令为:sudo gedit /etc/default/rcS
12.2.2 修改启动菜单
安装Ubuntu时,安装程序会检测都安装了哪些操作系统?然后将其它操作系统的启动也加入到了启动菜单。修改启动菜单的方法就是修改grub.cfg文件,其指令如下:
sudo gedit /boot/grub/grub.cfg
12.2.3 修改卷标
卷标就是硬盘分区的名称,Ubuntu里修改卷标的指令为:
sudo e2label /dev/sda1 卷标
12.2.4 root
设置ROOT密码的命令:sudo passwd root 输入密码后按 Enter 键即可。
启用 root 帐号的步骤为:单击 System ==> Preferences ==> Login Window 菜单,切换到 Security 选项页,然后勾中"Allow local system administrator login"选项。
禁用 root 帐号的命令:sudo passwd -l root