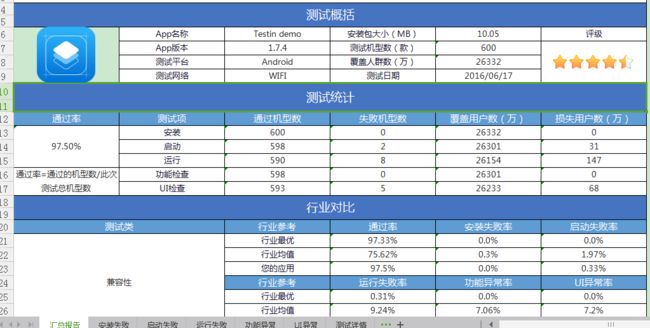通用技术 python 自定义漂亮的 excel 结果测试报告
起因
一直被测试报告的质量所困扰,
- python的htmltestrunner,效果不满意,不支持py3,要手动改些地方
- 自定义pyh去拼接html,代码非常多,看得眼花缭乱,不好调试
- 这几天一直在看云测的测试报告,他们的测试报告非常漂亮,大部分是基于excel,于是进入到了excel中的研究中
云测的报告预览
看看我用代码制作的简单接口测试结果报表
代码展示
- 基于xlsxwriter
# -*- coding: utf-8 -*-
import xlsxwriter
def get_format(wd, option={}):
return wd.add_format(option)
# 设置居中
def get_format_center(wd,num=1):
return wd.add_format({'align': 'center','valign': 'vcenter','border':num})
def set_border_(wd, num=1):
return wd.add_format({}).set_border(num)
# 写数据
def _write_center(worksheet, cl, data, wd):
return worksheet.write(cl, data, get_format_center(wd))
workbook = xlsxwriter.Workbook('report.xlsx')
worksheet = workbook.add_worksheet("测试总况")
worksheet2 = workbook.add_worksheet("测试详情")
def init(worksheet):
# 设置列行的宽高
worksheet.set_column("A:A", 15)
worksheet.set_column("B:B", 20)
worksheet.set_column("C:C", 20)
worksheet.set_column("D:D", 20)
worksheet.set_column("E:E", 20)
worksheet.set_column("F:F", 20)
worksheet.set_row(1, 30)
worksheet.set_row(2, 30)
worksheet.set_row(3, 30)
worksheet.set_row(4, 30)
worksheet.set_row(5, 30)
# worksheet.set_row(0, 200)
define_format_H1 = get_format(workbook, {'bold': True, 'font_size': 18})
define_format_H2 = get_format(workbook, {'bold': True, 'font_size': 14})
define_format_H1.set_border(1)
define_format_H2.set_border(1)
define_format_H1.set_align("center")
define_format_H2.set_align("center")
define_format_H2.set_bg_color("blue")
define_format_H2.set_color("#ffffff")
# Create a new Chart object.
worksheet.merge_range('A1:F1', '测试报告总概况', define_format_H1)
worksheet.merge_range('A2:F2', '测试概括', define_format_H2)
worksheet.merge_range('A3:A6', '这里放图片', get_format_center(workbook))
_write_center(worksheet, "B3", '项目名称', workbook)
_write_center(worksheet, "B4", '接口版本', workbook)
_write_center(worksheet, "B5", '脚本语言', workbook)
_write_center(worksheet, "B6", '测试网络', workbook)
data = {"test_name": "智商", "test_version": "v2.0.8", "test_pl": "android", "test_net": "wifi"}
_write_center(worksheet, "C3", data['test_name'], workbook)
_write_center(worksheet, "C4", data['test_version'], workbook)
_write_center(worksheet, "C5", data['test_pl'], workbook)
_write_center(worksheet, "C6", data['test_net'], workbook)
_write_center(worksheet, "D3", "接口总数", workbook)
_write_center(worksheet, "D4", "通过总数", workbook)
_write_center(worksheet, "D5", "失败总数", workbook)
_write_center(worksheet, "D6", "测试日期", workbook)
data1 = {"test_sum": 100, "test_success": 80, "test_failed": 20, "test_date": "2018-10-10 12:10"}
_write_center(worksheet, "E3", data1['test_sum'], workbook)
_write_center(worksheet, "E4", data1['test_success'], workbook)
_write_center(worksheet, "E5", data1['test_failed'], workbook)
_write_center(worksheet, "E6", data1['test_date'], workbook)
_write_center(worksheet, "F3", "分数", workbook)
worksheet.merge_range('F4:F6', '60', get_format_center(workbook))
pie(workbook, worksheet)
# 生成饼形图
def pie(workbook, worksheet):
chart1 = workbook.add_chart({'type': 'pie'})
chart1.add_series({
'name': '接口测试统计',
'categories':'=测试总况!$D$4:$D$5',
'values': '=测试总况!$E$4:$E$5',
})
chart1.set_title({'name': '接口测试统计'})
chart1.set_style(10)
worksheet.insert_chart('A9', chart1, {'x_offset': 25, 'y_offset': 10})
def test_detail(worksheet):
# 设置列行的宽高
worksheet.set_column("A:A", 30)
worksheet.set_column("B:B", 20)
worksheet.set_column("C:C", 20)
worksheet.set_column("D:D", 20)
worksheet.set_column("E:E", 20)
worksheet.set_column("F:F", 20)
worksheet.set_column("G:G", 20)
worksheet.set_column("H:H", 20)
worksheet.set_row(1, 30)
worksheet.set_row(2, 30)
worksheet.set_row(3, 30)
worksheet.set_row(4, 30)
worksheet.set_row(5, 30)
worksheet.set_row(6, 30)
worksheet.set_row(7, 30)
worksheet.merge_range('A1:H1', '测试详情', get_format(workbook, {'bold': True, 'font_size': 18 ,'align': 'center','valign': 'vcenter','bg_color': 'blue', 'font_color': '#ffffff'}))
_write_center(worksheet, "A2", '用例ID', workbook)
_write_center(worksheet, "B2", '接口名称', workbook)
_write_center(worksheet, "C2", '接口协议', workbook)
_write_center(worksheet, "D2", 'URL', workbook)
_write_center(worksheet, "E2", '参数', workbook)
_write_center(worksheet, "F2", '预期值', workbook)
_write_center(worksheet, "G2", '实际值', workbook)
_write_center(worksheet, "H2", '测试结果', workbook)
data = {"info": [{"t_id": "1001", "t_name": "登陆", "t_method": "post", "t_url": "http://XXX?login", "t_param": "{user_name:test,pwd:111111}",
"t_hope": "{code:1,msg:登陆成功}", "t_actual": "{code:0,msg:密码错误}", "t_result": "失败"}, {"t_id": "1002", "t_name": "商品列表", "t_method": "get", "t_url": "http://XXX?getFoodList", "t_param": "{}",
"t_hope": "{code:1,msg:成功,info:[{name:123,detal:dfadfa,img:product/1.png},{name:456,detal:dfadfa,img:product/1.png}]}", "t_actual": "{code:1,msg:成功,info:[{name:123,detal:dfadfa,img:product/1.png},{name:456,detal:dfadfa,img:product/1.png}]}", "t_result": "成功"}],
"test_sum": 100,"test_success": 20, "test_failed": 80}
temp = 4
for item in data["info"]:
_write_center(worksheet, "A"+str(temp), item["t_id"], workbook)
_write_center(worksheet, "B"+str(temp), item["t_name"], workbook)
_write_center(worksheet, "C"+str(temp), item["t_method"], workbook)
_write_center(worksheet, "D"+str(temp), item["t_url"], workbook)
_write_center(worksheet, "E"+str(temp), item["t_param"], workbook)
_write_center(worksheet, "F"+str(temp), item["t_hope"], workbook)
_write_center(worksheet, "G"+str(temp), item["t_actual"], workbook)
_write_center(worksheet, "H"+str(temp), item["t_result"], workbook)
temp = temp -1
init(worksheet)
test_detail(worksheet2)
workbook.close()
- 基本上直接参考上面的api就行了,没有什么技术难点,后续的测试报告决定了在excel在开发展示