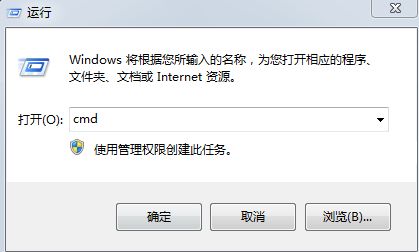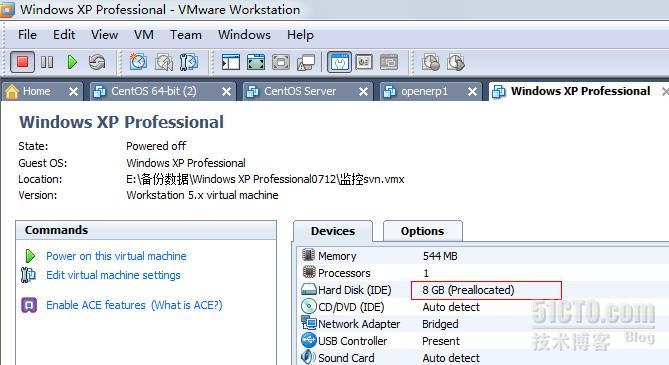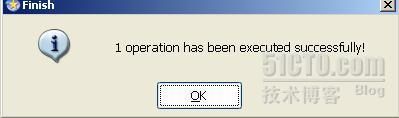如何增加虚拟机VM的空间(两种方法:增加磁盘方式和增加分区方式)
首先是通过增加磁盘的方式:
最近需要在虚拟机里面实际操作些东西,需要至少两个盘,一个系统盘,一个普通盘,结果发现安装完虚拟机后默认只有一个C盘,本来还想打算采用工具无损分区从C盘分出来一些,后来发现不行, 太麻烦不说,而且不符合虚拟机的自由玩精神,后来发现原来可以从虚拟机里面自行添加,这里简单介绍下:
环境介绍:VMware8.0,装的系统是XP SP3。
先把已经可以运行XP系统的虚拟机关闭,点击编辑(Edit vitual machine settings):
打开后的界面如下
可以看到我已经多添加一个盘了,现在再添加一个,点击下面的Add按钮,添加一个盘符:
选择第一项:Hard Disk,然后点击Next:如图:
选择第一项,并点击Next,如图:
还是选默认的第一项,并点击Next,如图:
这里大小40G是默认的不用担心占用你的硬盘,应为是虚拟的,当实际存储文件有多大时才会相应在你硬盘上显示出这个虚拟硬盘文件有多大,这里选择第二项,并点击Next,如图:
这里的名字是在你实际硬盘上显示的文件名,作为虚拟硬盘使用,名字是默认的,不用管,存储位置在你的虚拟系统文件夹下,也可以点击后面的Browse来自定义存储位置。点击Finish完成设置,这不算完,呵呵,看下我们在硬盘上的显示大小:
这里清楚的显示,此刻这个40G的虚拟硬盘实际占用空间才5M,好了,启动虚拟机:一路点yes后进入系统如图:
奇怪?不是添加了吗?怎么还是原来的两个,新添加的那个哪里去了,不用担心,这是因为添加了,但还没有格式化,所以没显示出来,在虚拟机里,右键我的电脑—管理—磁盘管理,会弹出如下界面:
点击下一步:
按照默认,点击下一步:
注意:默认是没有选中的,生成的磁盘是基本的磁盘(可以选择是否为逻辑磁盘等),如果想生成动态简单卷,就选中。
点击下一步:
出现完成界面,点击完成:
发现有个未指派的40G空间,这个就是啦,在上面右键点击,选择“新建卷”:
然后接下来就是一连串的下一步,下一步,呵呵,最后就可以看到一个新盘40G供你是使用了, 上面说了那么多,其实很简单,就是从虚拟机里面添加一个盘符,你可以添加N个,只要你喜欢,点的最多的就是下一步,Next,呵呵。
原文出处:http://xuyafei202.blog.163.com/blog/static/27988373201261910280361/
另一种方式,是通过增加增加分区的方式:
遇到问题:公司有台XP系统的笔记本,安装了虚拟机Vmware-Workstation,虚拟机装了一台xp系统,用作svn服务。用于大家往svn上上传文档资料,时间一久,空间就不够用了,当时新建的虚拟机空间也不多,就8g,现在想给这台xp的虚拟机扩展为30g。
解决问题:在VMware安装目录下有一个vmware-vdiskmanager.exe程序,它是一个命令行工具,可用来修改虚拟机硬盘空间。
前提:操作这台要扩展的虚拟机前,首先确保虚拟机是关闭状态的,然后确保这台虚拟机是没有任何快照的,有快照无法扩展。
1.按Win+R 键调出运行对话框,输入“cmd”并按回车键启动命令提示符窗口。
2.找到虚拟机的安装目录,进入目录(虚拟机图标,右键属性即可看到安装的位置目录)
附下图:未扩展磁盘前的硬盘空间
3.找到虚拟机所放位置(区别于虚拟机的安装目录,一个是虚拟机软件的安装目录,一个是新建的虚拟机所放位置)。然后使用wmware-vdiskmanager命令扩展磁盘空间
-x 30Gb 表示扩展虚拟机到30Gb空间(包括原先的空间);然后指定要操作的虚拟机磁盘的具体文件(会有多个虚拟机,也不知道是扩展哪一个,所以需指定清楚目录);虚拟机所放位置目录有空格,故需加上双引号括起来。按回车键即开始执行。
4.扩展磁盘空间要稍等一会儿
5.扩展磁盘空间完毕,自动会到下图界面
6.这时已可以看到硬盘是30G了。然后我们启动这台虚拟机,打开我的电脑,看到还是原先的8g,没关系,接着往下做
7."我的电脑"右键"管理"→"计算机管理"→"磁盘管理",可以看到空间是未分配,那么就需要磁盘管理工具了。
8.我使用的是epm.zip分区工具;下载epm.zip http://ishare.iask.sina.com.cn/f/11651071.html?from=isnom
我把epm.zip拖到虚拟机中,解压,准备安装使用。解压之后的快捷方式如下图
9.点击C盘,右键resize来调整大小
未调整之前:
调整Partition Size之后,点击OK:
10.最后要点击应用,否则操作就没生效了。
应用之后,会显示操作的成功
11.应用成功,无需重启虚拟机,这时再打开我的电脑,就可看到磁盘空间扩展了
原文出处:http://mengsir.blog.51cto.com/2992083/941749