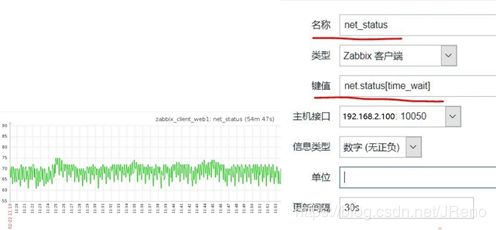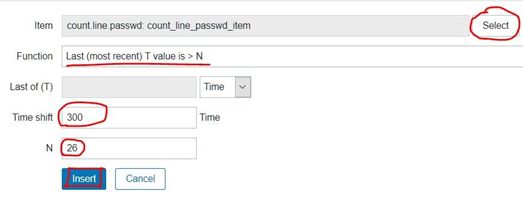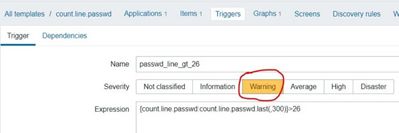Zabbix进阶
Zabbix报警机制
概念介绍
-
自定义的监控项默认不会自动报警
-
首页也不会提示错误
-
需要配置触发器与报警动作才可以自定报警
-
触发器(trigger)
表达式,如内存不足300M,用户超过30个等
当出发条件发生后,会导致一个触发事件
触发事件会执行某个动作 -
动作(action)
触发器的条件被触发后的行为
可以是发送邮件,也可以是重启某个服务等
实现功能:
- 监控Linux服务器系统账户
- 创建Media,设置邮件服务器及收件人邮箱
- 当系统账户数量超过26人时发送报警邮件
一,创建触发器规则
(1)创建触发器
创建触发器时强烈建议使用英文的语言环境,通过Configuration–> Templates,找到我们之前创建的count.line.passwd模板,点击模板后面的triggers,如图
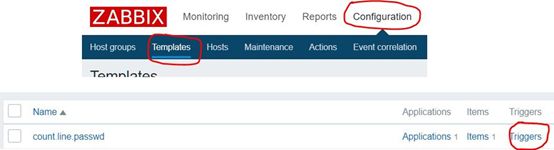
(2)触发器表达式
创建触发器时需要定义表达式,触发器表达式(Expression)是触发异常的条件,触发器表达式格式如下:
{
{主机:key.函数(参数)}<表达式>常数
在如图所示的蓝色方框中编写触发器表达式,可以直接手写,也可以通过add选择表达式模板。
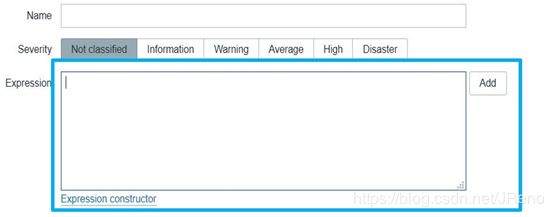
下面,我们看几个表达式的案例:
{web1:system.cpu.load[all,avg1].last(0)}>5 //0为最新数据
如果web1主机最新的CPU平均负载值大于5,则触发器状态Problem
{vfs.fs.size[/,free].max(5m)}<10G //5m为最近5分钟
根分区,最近5分钟的最大容量小于10G,则状态进入Problem
{vfs.file.cksum[/etc/passwd].diff(0)}>0 //0为最新数据
最新一次校验/etc/passwd如果与上一次有变化,则状态进入Problem
大多数函数使用秒作为参数,可以使用#来表示其他含义.
avg, count, last, min and max 等函数支持额外的第二个参数time_shift(时间偏移量),这个参数允许从过去一段时间内引用数据。
| 函数内容 | 描述 |
|---|---|
| sum(600) | 600秒内所有值的总和 |
| sum(#5) | 最后5个值的总和 |
| last(20) | 最后20秒的值 |
| last(#5) | 倒数第5个值 |
| avg(1h,1d) | 一天前的1小时的平均值 |
(3)配置触发器
设置触发器名称,如图所示,点击add添加表达式,填写表达式:监控项为账户数量,最近300秒账户数量大于26(根据系统账户数量实际填写)
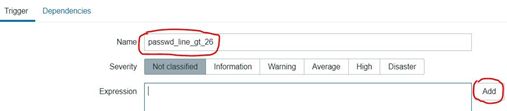
二,设置邮件
(1)创建Media
通过Administration(管理)–>Media Type(报警媒体类型)–>选择Email(邮件)
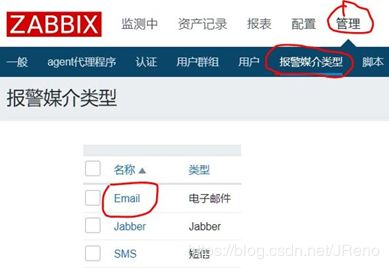
设置邮件服务器信息,设置邮件服务器及邮件账户信息
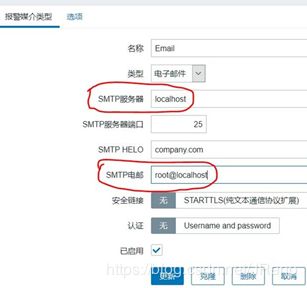
(2)为用户添加Media
在Administration(管理)–>Users(用户)中找到选择admin账户
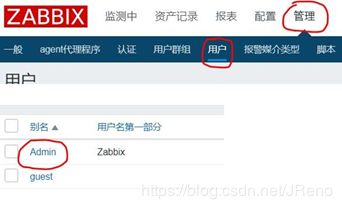
点击Admin账户后,在弹出的界面中选择Media(报警媒介)菜单–>点击Add(添加)报警媒介
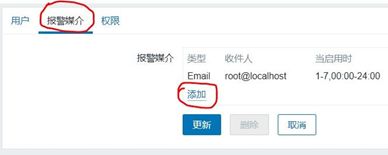
点击Add(添加)后,在Meida Type中填写报警类型,收件人,时间等信息
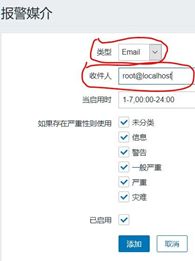
三:创建Action动作
(1)Action动作
Action(动作)是定义当触发器被触发时的时候,执行什么行为。
通过Configuration(配置)–>Actions(动作)–>Create action(创建动作)
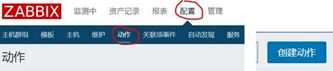
(2)配置Action动作的触发条件
填写Action动作的名称,配置什么触发器被触发时会执行本Action动作(账户数量大于26)
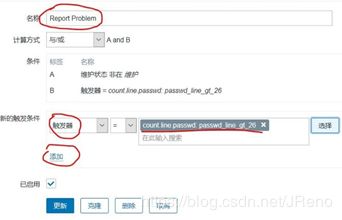
(3)配置Action动作的具体行为
配置动作的具体操作行为(发送信息或执行远程命令),无限次数发送邮件,60秒1次,发送给Admin用户
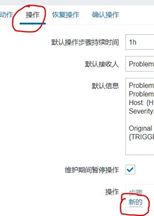

(4)测试效果
在被监控主机创建账户(让账户数量大于26),然后登录监控端Web页面,在仪表盘中查看问题报警(需要等待一段时间)
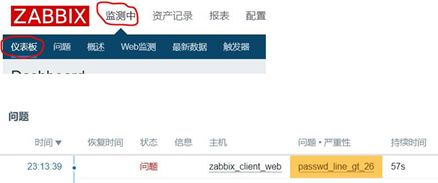
查看报警邮件,在监控服务器上使用mail命令查收报警邮件
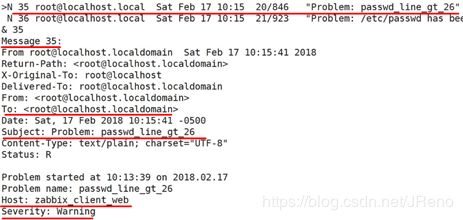
Zabbix自动发现
什么是自动发现(Discovery)?
当Zabbix需要监控的设备越来越多,手动添加监控设备越来越有挑战,此时,可以考虑使用自动发现功能,自动添加被监控主机,实现自动批量添加一组监控主机功能。
自动发现可以实现:
- 自动发现、添加主机,自动添加主机到组;
- 自动连接模板到主机,自动创建监控项目与图形等。
自动发现(Discovery)流程:
- 创建自动发现规则
- 创建Action动作,说明发现主机后自动执行什么动作
- 通过动作,执行添加主机,链接模板到主机等操作
一:自动发现规则
(1)创建自动发现规则
通过Configuration(配置)–>Discovery(自动发现)–>Create discovery rule(创建发现规则)
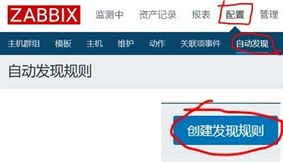
(2)填写规则
填写自动发现的IP范围(逗号隔开可以写多个),多久做一次自动发现(默认为1小时,仅实验修改为1m),如图所示。配置检查的方式:Ping、HTTP、FTP、Agent的自定义key等检查

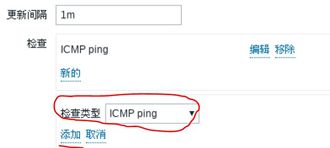
这里也可选检查HTTP
二,创建动作
(1)创建Action动作
通过Configuration(配置)–> Actions Event source(事件源):自动发现(Discovery)–>Create action(创建动作)
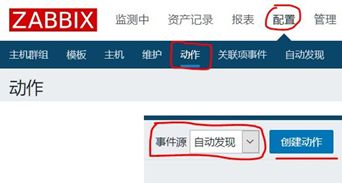
(2)配置Action动作具体行为
配置动作,添加动作名称,添加触发动作的条件
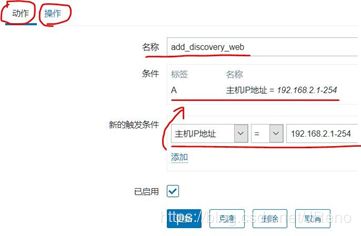
点击操作(触发动作后要执行的操作指令),操作细节:添加主机到组,与模板链接(HTTP模板)
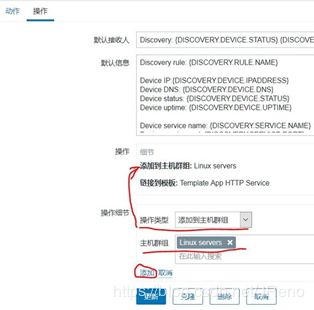
三,添加新的虚拟机
(1)创建新的虚拟机(启动HTTP服务器)
创建一台新的主机,验证zabbix是否可以自动发现该主机,可以重新部署一台新的虚拟机(注意前面,我们已经创建了虚拟机zabbixclient_web200,并且已经安装部署了Zabbix agent,如果没有该虚拟机或没有安装Agent,则需要前在zabbixclient_web200部署Agent),也可以将旧虚拟机的IP地址,临时修改为其他IP。
(2)验证结果
登陆Zabbix服务器的Web页面,查看主机列表,确认新添加的主机是否被自动加入监控主机列表,是否自动绑定了监控模板
Zabbix主动监控
概述
主动和被动都是对被监控端主机而言的
默认zabbix采用的是被动监控
- 被动监控:Server向Agent发起链接,发送监控key,Agent接受请求,响应监控数据
- 主动监控:Agent向Server发起连接,Agent请求需要检测的监控项目列表,Server响应Agent发送一个items列表,Agent确认收到监控列表,TCP连接完成,会话关闭,Agent开始周期性地收集数据
区别:
-
Server不用每次需要数据都连接Agent,Agent会自己收集数据并处理数据,Server仅需要保存数据即可
-
当监控主机达到一定量级后,Zabbix服务器会越来越慢
-
此时,可以考虑使用主动监控,释放服务器压力
-
另外,Zabbix也支持分布式监控,也是可以考虑的方案
一:添加被监控主机
(1)为被监控主机安装部署zabbix agent
主机ip:192.168.2.201
[root@ip201 ~]# useradd -s /sbin/nologin zabbix
[root@ip201 ~]# yum -y install gcc pcre-devel
[root@ip201 ~]# tar -xf zabbix-3.4.4.tar.gz
[root@ip201 ~]# cd zabbix-3.4.4/
[root@ip201 ~]#./configure --enable-agent
[root@ip201 ~]# make && make install
[root@ip201 zabbix-3.4.4]# cd misc/init.d/fedora/core
[root@ip201 zabbix-3.4.4]# cp zabbix_agentd /etc/init.d/
(2)修改agent配置文件
将agent监控模式修改为主动模式
[root@ip201 ~]# vim /usr/local/etc/zabbix_agentd.conf
#Server=127.0.0.1,192.168.2.5
//注释该行,允许谁监控本机
StartAgents=0
//被动监控时启动多个进程
//设置为0,则禁止被动监控,不启动zabbix_agentd服务(只有进程,没端口)
ServerActive=192.168.2.5
//允许哪些主机监控本机(主动模式),一定要取消127.0.0.1
Hostname=zabbixclient_web2
//告诉监控服务器,是谁发的数据信息
//一定要和zabbix服务器配置的监控主机名称一致(后面设置)
RefreshActiveChecks=120
//默认120秒检测一次
UnsafeUserParameters=1
//允许自定义key
Include=/usr/local/etc/zabbix_agentd.conf.d/
[root@ip201 ~]# /etc/init.d/zabbix_agentd restart
二,创建主动监控的监控模板
(1)克隆Zabbix自动的监控模板
为了方便,克隆系统自带模板(在此基础上就该更方便)。
通过Configuration(配置)–>Templates(模板)–>选择Template OS Linux
–>全克隆,克隆该模板,新建一个新的模板。如图所示。
新模板名称为:Template OS Linux ServerActive。
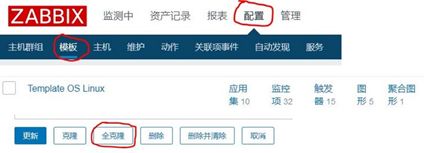
(2)修改模板中的监控项目的监控模式
将模板中的所有监控项目全部修改为主动监控模式,通过Configuration(配置)–>Templates(模板)–>选择新克隆的模板,点击后面的Items(监控项)–>点击全选,选择所有监控项目,点击批量更新,将类型修改为:Zabbix Agent(Active主动模式)
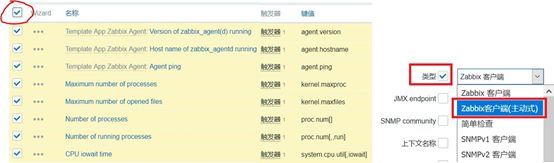
(3)禁用部分监控项目
批量修改监控项的监控模式后,并非所有监控项目都支持主动模式,批量修改后,会发现有几个没有修改主动模式成功,说明,这些监控项目不支持主动模式,关闭即可。
可以点击类型排序,方便操作,点击状态即可关闭
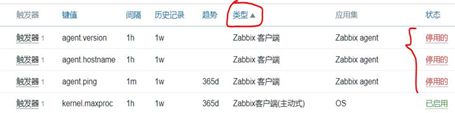
三:添加监控主机
(1)手动添加监控主机(主动模式监控)
在Zabbix监控服务器,添加被监控的主机(主动模式),设置主机名称:zabbixclient_web2 (必须与被监控端的配置文件Hostname一致),将主机添加到Linux servers组,IP地址修改为0.0.0.0,端口设置为0
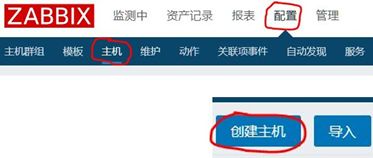
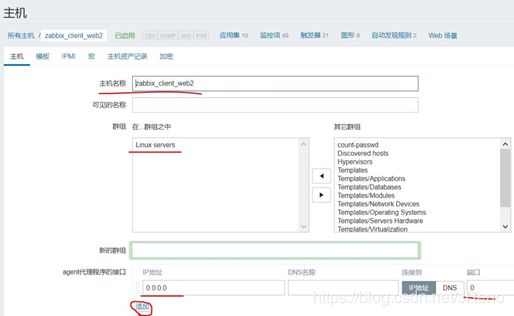
为主机添加监控模板,选择刚刚创建的模板(主动模式),添加链接模板到主机
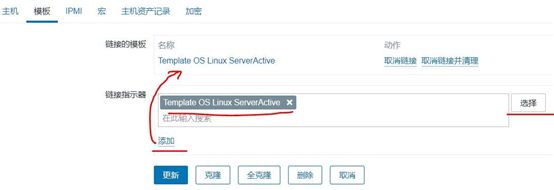
(2)验证监控效果
查看数据图表,通过Monitoring–>Graphs菜单,选择需要查看的主机组、主机以及图形,查看效果
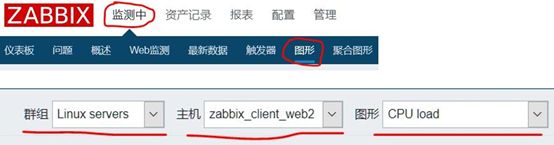
CPU、内存等其他数据可用正常获取,但是,查看分区图表时并无数据,因为分区数据采用的是自动发现监控,与普通监控项一样,修改为主动模式即可,选择Template OS Linux ServerActive模板,修改Discovery自动发现为主动模式
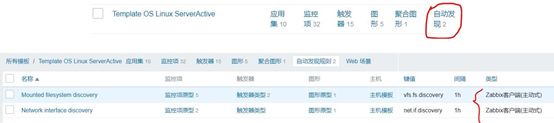
拓扑图与聚合图形
一:创建拓扑图
(1)创建拓扑
绘制拓扑图可以快速了解服务器架构,通过Monitoring(监控中)–>Maps(拓扑图),选择默认的Local network拓扑图,编辑即可(也可以新建一个拓扑图)

(2)拓扑图图表说明
Icon(图标),添加新的设备后可以点击图标修改属性
Shape(形状)
Link(连线),先选择两个图标,再选择连线
完成后,点击Update(更新)
创建完拓扑图
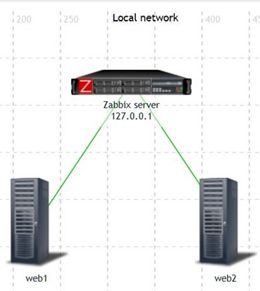
二:创建聚合图形
(1)创建聚合图形
聚合图形可以在一个页面显示多个数据图表,方便了解多组数据。
通过Monitoring(监控中)–>Screens(聚合图形)–>Create screen(创建聚合图形)即可创建聚合图形

修改聚合图形参数如下:
- Owner:使用默认的Admin用户
- Name:名称设置为zabbixclient_web2_host
- Columns:列数设置为2列
- Rows:行数设置为4行
(2)为聚合图形中添加监控图形
选择刚刚创建的聚合图形(zabbixclient_web2_host),点击后面的构造函数(constructor),点击Change(更改),设置每行每列需要显示的数据图表
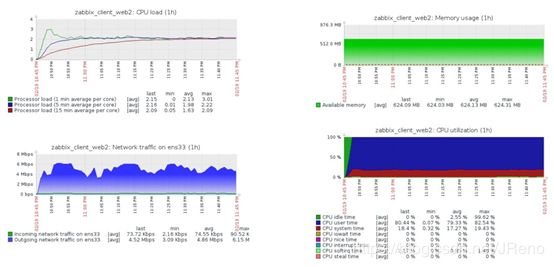
自定义监控
一.监控Nginx服务状态
创建新的主机,IP地址:192.168.2.202,配置Nginx,开启status状态页面
(1)部署nginx软件
安装nginx软件,开启status模块
[root@ip202 nginx-1.12.2]# ./configure \
> --with-http_stub_status_module
[root@ip202 nginx-1.12.2]# make && make install
[root@ip202 ~]# cat /usr/local/nginx/conf/nginx.conf
… …
location /status {
stub_status on;
}
… …
[root@ip202 ~]# curl http://192.168.2.100/status
Active connections: 1
server accepts handled requests
10 10 3
Reading: 0 Writing: 1 Waiting: 0
(2)自定义监控的key
语法格式:
UserParameter=key,command
UserParameter=key[*],
key里的所有参数,都会传递给后面命令的位置变量
如:
UserParameter=ping[*],echo $1
ping[0], 返回的结果都是0
ping[aaa], 返回的结果都是aaa
注意:被监控端修改配置文件,注意要允许自定义key并设置Include!
[root@ip202 ~]# vim /usr/local/etc/zabbix_agentd.conf.d/nginxstatus.conf
UserParameter=get_nginx_status[*],/usr/local/bin/nginx_status.sh $1 //定义key
[root@ip202 ~]# vim /usr/local/bin/nginx_status.sh //编辑自定义监控脚本
#!/bin/bash
case $1 in
active)
curl -s http://192.168.2.202/status | awk '/Active/{print $NF}';;
waiting)
curl -s http://192.168.2.202/status | awk '/Waiting/{print $NF}';;
accepts)
curl -s http://192.168.2.202/status | awk 'NR==3{print $2}';;
esac
[root@ip202 ~]# /etc/init.d/zabbix_agentd restart //重启服务
(3)测试key
[root@ip202 ~]# zabbix_get -s localhost -p 10050 -k get_nginx_status[accepts]
[root@ip202 ~]# zabbix_get -s localhost -p 10050 -k get_nginx_status[waiting]
[root@ip202 ~]# zabbix_get -s localhost -p 10050 -k get_nginx_status[active]
登陆Zabbix监控Web,创建监控项目item,点击Configuration(配置)–>Hosts(主机),点击主机后面的items(项目),点击Create item(创建项目)。修改项目参数如图
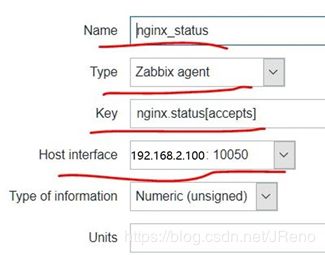
二,监控网络连接状态
(1)了解TCP协议
熟悉TCP三次握手
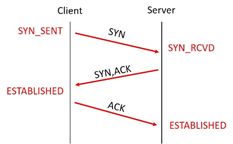
熟悉TCP连接的四次断开
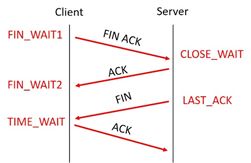
(2)查看网络连接状态
模拟多人并发连接
[root@ip202 ~]# ab -c 1000 -n 100000 http://192.168.2.202/
查看网络连接状态,仔细观察、分析第二列的数据
[root@ip202 ~]# ss -antup
//-a显示所有
//-t显示TCP连接状态
//-u显示UDP连接状态
//-n以数字形式显示端口号和IP地址
//-p显示连接对应的进程名称
(3)创建自定义key
注意:被监控端修改配置文件,注意要允许自定义key并设置Include。
[root@ip202 ~]# vim /usr/local/etc/zabbix_agentd.conf.d/net.status
UserParameter=net.status[*],/usr/local/bin/net_status.sh $1
[root@ip202 ~]# killall zabbix_agentd
[root@ip202 ~]# zabbix_agentd
自定义监控脚本(仅供参考,未检测完整状态)
[root@ip202 ~]# vim /usr/local/bin/net_status.sh
#!/bin/bash
case $1 in
estab)
ss -antp |awk '/^ESTAB/{x++} END{print x}';;
close_wait)
ss -antp |awk '/^CLOSE-WAIT/{x++} END{print x}';;
time_wait)
ss -antp |awk '/^TIME-WAIT/{x++} END{print x}';;
esac
[root@ip202 ~]# chmod +x /usr/local/bin/net_status.sh
测试效果:
[root@ip202 ~]# zabbix_get -s 127.0.0.1 \
-k 'net.status[time_wait]'
(4) 监控netstatus
在监控服务器,添加监控项目item,Configuration–>Hosts点击主机后面的items,点击Create item