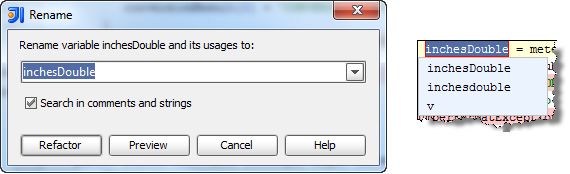- 【Java 学习】Java抽象类详解:从理论到实践,带你迈向面向对象的深度思考!
Code哈哈笑
Java拾光之旅java学习开发语言
欢迎讨论:如对文章内容有疑问或见解,欢迎在评论区留言,我需要您的帮助!点赞、收藏与分享:如果这篇文章对您有所帮助,请不吝点赞、收藏或分享,谢谢您的支持!传播技术之美:期待您将这篇文章推荐给更多对需要学习Java语言、低代码开发感兴趣的朋友,让我们共同学习、成长!1.什么是抽象类?举一个Animal类、Cat类和Dog类的例子:classAnimal{publicvoideat(){System.o
- SpringCloud初体验1:父工程搭建
ljg963419
软件开发intellij-ideamavenjava
1.IDEA新建工程,选Maven项目点【下一步】,根据项目命名name:mistycloudlocation:D:\develop\workspace_study\mistycloudGroupId:org.mistyArtifactId:mistycloudVersion:1.0-SNAPSHOT点【Finish】2.初始POM文件内容如下:4.0.0
- 搭建springcloud脚手架
zzyh123456
springcloudspring后端
搭建SpringCloud脚手架通常意味着创建一个包含多个SpringBoot项目(作为微服务)以及必要的SpringCloud组件(如服务注册与发现、配置中心、API网关等)的基础框架,以便快速启动和扩展微服务架构的应用。以下是一个简化的步骤,用于搭建SpringCloud脚手架:1.环境准备确保你的开发环境已经安装了JDK、Maven(或Gradle)、以及一个IDE(如IntelliJIDE
- VLAN间路由配置实战
wespten
网络协议栈网络设备5G物联网网络工具开发网络
一、VLAN间路由1、VLAN隔离技术1.传统网络类型传统网络有三种类型:LAN–LocalAreaNetwork局域网;MAN–城域网;WAN–WideAreaNetwork广域网-internet;2.VLAN技术随着网络中计算机的数量越来越多,传统的以太网络开始面临广播泛滥以及安全性无法保障等各种问题。VLAN(VirtualLocalAreaNetwork)即虚拟局域网,是将一个物理的局域
- R数据分析:有调节的中介与有中介的调节的整体介绍
公众号Codewar原创作者
算法人工智能
单独的有调节的中介或者有中介的调节好多同学还大概能看明白,但是两个东西一起说我发现大部分同学就懵逼了。今天我就尝试将两种方法一起讲讲,重点帮助大家厘清两种方法的异同。先从整体上看下两者的概念:有中介的调节首先落脚在调节,调节作用必须是显著的,并且这个调节作用的实现过程要通过中介变量。theideal-typicalmediatedmoderationisfirstofallasignificant
- 高性能、并发安全的 Go 嵌入式缓存库 如何使用?
Ai 编码
Golang教程golang缓存开发语言
文章精选推荐1JetBrainsAiassistant编程工具让你的工作效率翻倍2ExtraIcons:JetBrainsIDE的图标增强神器3IDEA插件推荐-SequenceDiagram,自动生成时序图4BashSupportPro这个ides插件主要是用来干嘛的?5IDEA必装的插件:SpringBootHelper的使用与功能特点6Aiassistant,又是一个写代码神器7Cursor
- 主流IDE大横评:总有一款适合你
陳沉辰陈
资源分享ide
写给每一位在IDE选择上犯难的开发者:新手和老鸟都值得一看!还记得我刚开始学编程时,面对众多IDE的选择真是头疼不已。VSCode?IDEA?Eclipse?PyCharm?选择太多反而让人无从下手。如果你也有同样的困扰,那么这篇文章正是为你准备的!咱们一起来看看这些"神兵利器"各有什么独到之处吧!文中只列举了部分主流的IDE,一定会有疏漏。此外,科技发展日新月异,更多更好的编译器正在路上,欢迎补
- elementui树状菜单tree_Java + Element-UI 实现简单的树形菜单
weixin_39682301
一、简单入门级树形菜单实现(纯后台逻辑)1、简介(1)开发环境IDEA+JDK1.8+mysql1.8SpringBoot2.2.6+mybatis-plus此处仅后台开发(返回json数据),前台页面展示后续会讲解。(2)数据表如下,仅供参考,可以添加修改时间、创建时间、逻辑删除等字段。DROPDATABASEIFEXISTStest;CREATEDATABASEtest;USEtest;/*用
- 【檀越剑指大厂--RocketMQ】RocketMQ运维篇
Kwan的解忧杂货铺@新空间代码工作室
s总檀越剑指大厂java-rocketmqrocketmq运维
欢迎来到我的博客,很高兴能够在这里和您见面!希望您在这里可以感受到一份轻松愉快的氛围,不仅可以获得有趣的内容和知识,也可以畅所欲言、分享您的想法和见解。推荐:kuan的首页,持续学习,不断总结,共同进步,活到老学到老导航檀越剑指大厂系列:全面总结java核心技术点,如集合,jvm,并发编程redis,kafka,Spring,微服务,Netty等常用开发工具系列:罗列常用的开发工具,如IDEA,M
- idea或datagrip连接opengauss数据库
文杰一米八
opengaussJavaintellij-idea数据库java
1、使用pgsql来连接因为opengauss数据库基于pgsql实现,所以可以用pgsql的驱动来连接。但是连接的时候会报错。2、新建opengauss驱动所以在连的时候需要先建一个opengauss的driver。驱动文件可以在网上下载,也可以在pom里加上opengauss的依赖,org.opengaussopengauss-jdbc然后拉取jar。步骤如下:3、连接成功
- Jetbrains Ai Assistant插件越来越好用了
Ai 编码
Ai编码工具人工智能android
在IntelliJIDEA中,JetBrainsAI是JetBrains集成的人工智能功能,旨在提高开发效率,辅助开发者更智能地编写、优化和理解代码。JetBrainsAI作为IntelliJIDEA的一部分,通过自然语言处理和机器学习技术,提供了许多智能代码建议和自动化功能。点击这里:获取JetbrainsAiAssistant插件 以下是JetBrainsAI在IntelliJIDEA中的一
- Lombok 在 IntelliJ IDEA 中的使用步骤
阿乾之铭
intellij-ideajavaide
Lombok是一个非常流行的Java库,它通过注解简化Java类的开发,特别是在处理POJO(PlainOldJavaObjects)类时,如生成getter、setter、toString等常用方法。Lombok在减少样板代码(boilerplatecode)方面非常有用。在IntelliJIDEA中使用Lombok插件,可以极大简化开发过程。1.安装Lombok插件要在IntelliJIDEA
- 解决IDEA导入maven项目只有pom.xml
srevens
intellij-ideamavenxml
IDEA导入别人的maven项目时,出现项目栏只有一个pom.xml的情况。按照网上主流的方法解决:成功之后Module还是一片空白,依旧只有一个pom.xml。我的解决方法:创建一个NewModule,然后会自动弹出两个module,把新创建的删除,余下的就是我们需要导入的了。
- Idea内,光标显示问题
Leslie_Lei
Ideaidea
键盘误触导致光标显示为白色块解决方式任选其一键盘敲击Ins键(既insert键)Shift+0(数字零)
- 静态代理和动态代理学习
都要好好的O
java基础java动态代理静态代理
静态代理学习:目标对象和代理对象共同实现的接口packagestaticproxy;publicinterfaceTargetInterface{//说话的方法publicvoidsay();//吃饭的方法publicvoideat();}目标类packagestaticproxy;//目标对象publicclassTargetimplementsTargetInterface{@Override
- mybatis学习(7/134)
一缕叶
学习
简单了解了一下maven,https://chatgpt.com/share/678bb629-bb4c-800c-8f3b-a41d298e5467,xml还是比较方便的,对于部署或者打包之类的,只需要配置对应的代码,idea会自动到对应的中央库中下载,还可以从国内的镜像去下载,mybatis需要配置对应的mysql-connetion-java,但是版本不要需要与sql的版本相同,我今天以为需
- Golang 中强大的重试机制,解决瞬态错误
Ai 编码
Golang教程golang开发语言后端
文章精选推荐1JetBrainsAiassistant编程工具让你的工作效率翻倍2ExtraIcons:JetBrainsIDE的图标增强神器3IDEA插件推荐-SequenceDiagram,自动生成时序图4BashSupportPro这个ides插件主要是用来干嘛的?5IDEA必装的插件:SpringBootHelper的使用与功能特点6Aiassistant,又是一个写代码神器7Cursor
- 小白学JVM调优一: 三种场景模拟OOM获得dump文件
hinsss
Javajvmjavalinux
小白学JVM调优一:三种场景模拟OOM获得dump文件三种场景模拟OOM获得dump文件实操一.mac用idea启动main方法导致堆内存溢出,使用EclipseMemoryAnalyzer分析://VMoption:-Xms20m-Xmx20m-XX:+HeapDumpOnOutOfMemoryError//while循环往list对象中放对象publicclassHeapOOM{staticc
- IDEA新建maven、SprintBoot项目出现报错:未解析的插件 ‘org.springframework.bootspring-boot-maven-plugin3.4.1‘解决和原因
m0_74824002
面试学习路线阿里巴巴intellij-ideamavenjava
问题使用IDEA创建SpringBoot项目时出现报错未解析的插件:'org.springframework.boot:spring-boot-maven-plugin:3.4.1'未解析的插件:'org.apache.maven.plugins:maven-clean-plugin:3.4.0'未解析的插件:'org.apache.maven.plugins:maven-jar-plugin:3
- 后端学习1.4: Mybatis-plus配置多租户
Congee_porridge
后端开发学习mybatisjavaspringboot后端
功能要求Mybatis-plus配置多租户。从header中的token获取租户信息;所有userController的数据库操作*不要*配置多租户,所有工作计划相关的数据库操作*需要*配置多租户,达成数据隔离。开发工具:IDEA技术:Springboot+MabtisPlus+Postman1、什么是多租户?多租户技术(多重租赁技术,简称saas),是一种软件架构技术;可以实现同一套程序下用户数
- IDEA+Java+JSP+Mysql+Tomcat实现Web图书管理系统-添加管理员增删改查功能
omofun5541
javaintellij-ideamysql
图书名称:图书价格:图书作者:出版公司:添加重置admin_delete.jsp删除图书欢迎您:安全退出admin_detail.jsp图书详情欢迎您:安全退出图书详情返回上一级图书编号图书名称图书价格图书作者图书封皮图书出版社图书列表admin_do_addbook.jsp处理新增图书欢迎您:安全退出admin_do_info.jsp书籍信息”);System.out.println(bookC
- 足球俱乐部管理系统(11293)
codercode2022
springbootspringcloud后端hibernate架构laravelactionscript
有需要的同学,源代码和配套文档领取,加文章最下方的名片哦一、项目演示项目演示视频二、资料介绍完整源代码(前后端源代码+SQL脚本)配套文档(LW+PPT+开题报告)远程调试控屏包运行三、技术介绍Java语言SSM框架SpringBoot框架Vue框架JSP页面Mysql数据库IDEA/Eclipse开发
- 基于JAVA水果商城设计计算机毕业设计源码+数据库+lw文档+系统+部署
柳下网络
java开发语言jvm
基于JAVA水果商城设计计算机毕业设计源码+数据库+lw文档+系统+部署基于JAVA水果商城设计计算机毕业设计源码+数据库+lw文档+系统+部署本源码技术栈:项目架构:B/S架构开发语言:Java语言开发软件:ideaeclipse前端技术:Layui、HTML、CSS、JS、JQuery等技术后端技术:JAVA运行环境:Win10、JDK1.8数据库:MySQL5.7/8.0源码地址:https
- 使用 Go 语言生成样式美观的 PDF 文件
Ai 编码
Golang教程golangpdf开发语言
文章精选推荐1JetBrainsAiassistant编程工具让你的工作效率翻倍2ExtraIcons:JetBrainsIDE的图标增强神器3IDEA插件推荐-SequenceDiagram,自动生成时序图4BashSupportPro这个ides插件主要是用来干嘛的?5IDEA必装的插件:SpringBootHelper的使用与功能特点6Aiassistant,又是一个写代码神器7Cursor
- IDEA更改主题插件:Material Theme UI详解
Ai 编码
intellij-ideauijava
今天介绍IDEA中一款强大的颜值插件:MaterialThemeUIMaterialThemeUI激活体验:点击获取激活码话不多说,先上图:(颜色不喜欢可以更改)官网的这个插件是收费的插件,不过你可以到上面网址获取激活码,下面是如何使用这个插件一、安装1在File>Settings>Plugins中直接搜索插件,找到之后下载即可。下载完毕后提示要重启,重启重启之后,会有一些设置,先选择默认进来,进
- Springboot毕设项目动物园售票管理系统96zau(java+VUE+Mybatis+Maven+Mysql)
韩元计算机毕设
mybatisjavaspringboot
项目运行环境配置:Jdk1.8+Tomcat8.5+Mysql+HBuilderX(Webstorm也行)+Eclispe(IntelliJIDEA,Eclispe,MyEclispe,Sts都支持)。项目技术:Springboot+mybatis+Maven+Vue等等组成,B/S模式+Maven管理等等。环境需要1.运行环境:最好是javajdk1.8,我们在这个平台上运行的。其他版本理论上也
- jenkins持续集成入门18 - (Pipeline Script from SCM)流水线项目 用dockerfile-maven-plugin生成docker镜像并push到harbor私有仓库
小哇666
项目构建/代码管理dockermavenjenkinsharborci/cd
前提或注意事项:adocker远程连接已开启idea集成docker实现远程连接,可视化操作_小哇-CSDN博客bHarbor先建立好一个项目,名称为haiwangcjenkins中建立的项目名要和idea中maven的项目名称保持一致ddockerfile-maven-plugin的权限Jenkins使用docker-maven-plugin进行编译时发现没有权限-if年少有为-博客园正式开始创
- IDEA出现URI is not registered (Settings | Languages & Frameworks | Schemas and DTDs)
Monly21
IDEAintellij-ideajavaide
在IDEA的xml资源文件中出现URIisnotregistered错误在Settings中增加一个新的DTDs
- iMac电脑启动ideal跑Java项目报错(Class JavaLaunchHelper is implemented in both...One of the two will be used.)
学习时长两年半的小学生
开发的小坑小洼编辑器java
第一次在iMac上面跑ideal,启动一个main方法出现报错(objc[19374]:ClassJavaLaunchHelperisimplementedinboth/Library/Java/JavaVirtualMachines/jdk1.8.0_121.jdk/Contents/Home/bin/java(0x10d1cb4c0)and/Library/Java/JavaVirtualMa
- idea处理文件报错问题
大cheng
idea处理文件报错问题1、idea上传文件获取文件路径的报错报错原因:ServletRequest的getServletContext方法是Servlet3.0添加的,本地用的是Tomcat9.0,版本比较高,支持request.getServletContext()这种写法,而线上是Tomcat6.0,只支持到Servlet2.5,需要先用request拿到HttpSession或者通过Ser
- Java实现的基于模板的网页结构化信息精准抽取组件:HtmlExtractor
yangshangchuan
信息抽取HtmlExtractor精准抽取信息采集
HtmlExtractor是一个Java实现的基于模板的网页结构化信息精准抽取组件,本身并不包含爬虫功能,但可被爬虫或其他程序调用以便更精准地对网页结构化信息进行抽取。
HtmlExtractor是为大规模分布式环境设计的,采用主从架构,主节点负责维护抽取规则,从节点向主节点请求抽取规则,当抽取规则发生变化,主节点主动通知从节点,从而能实现抽取规则变化之后的实时动态生效。
如
- java编程思想 -- 多态
百合不是茶
java多态详解
一: 向上转型和向下转型
面向对象中的转型只会发生在有继承关系的子类和父类中(接口的实现也包括在这里)。父类:人 子类:男人向上转型: Person p = new Man() ; //向上转型不需要强制类型转化向下转型: Man man =
- [自动数据处理]稳扎稳打,逐步形成自有ADP系统体系
comsci
dp
对于国内的IT行业来讲,虽然我们已经有了"两弹一星",在局部领域形成了自己独有的技术特征,并初步摆脱了国外的控制...但是前面的路还很长....
首先是我们的自动数据处理系统还无法处理很多高级工程...中等规模的拓扑分析系统也没有完成,更加复杂的
- storm 自定义 日志文件
商人shang
stormclusterlogback
Storm中的日志级级别默认为INFO,并且,日志文件是根据worker号来进行区分的,这样,同一个log文件中的信息不一定是一个业务的,这样就会有以下两个需求出现:
1. 想要进行一些调试信息的输出
2. 调试信息或者业务日志信息想要输出到一些固定的文件中
不要怕,不要烦恼,其实Storm已经提供了这样的支持,可以通过自定义logback 下的 cluster.xml 来输
- Extjs3 SpringMVC使用 @RequestBody 标签问题记录
21jhf
springMVC使用 @RequestBody(required = false) UserVO userInfo
传递json对象数据,往往会出现http 415,400,500等错误,总结一下需要使用ajax提交json数据才行,ajax提交使用proxy,参数为jsonData,不能为params;另外,需要设置Content-type属性为json,代码如下:
(由于使用了父类aaa
- 一些排错方法
文强chu
方法
1、java.lang.IllegalStateException: Class invariant violation
at org.apache.log4j.LogManager.getLoggerRepository(LogManager.java:199)at org.apache.log4j.LogManager.getLogger(LogManager.java:228)
at o
- Swing中文件恢复我觉得很难
小桔子
swing
我那个草了!老大怎么回事,怎么做项目评估的?只会说相信你可以做的,试一下,有的是时间!
用java开发一个图文处理工具,类似word,任意位置插入、拖动、删除图片以及文本等。文本框、流程图等,数据保存数据库,其余可保存pdf格式。ok,姐姐千辛万苦,
- php 文件操作
aichenglong
PHP读取文件写入文件
1 写入文件
@$fp=fopen("$DOCUMENT_ROOT/order.txt", "ab");
if(!$fp){
echo "open file error" ;
exit;
}
$outputstring="date:"." \t tire:".$tire."
- MySQL的btree索引和hash索引的区别
AILIKES
数据结构mysql算法
Hash 索引结构的特殊性,其 检索效率非常高,索引的检索可以一次定位,不像B-Tree 索引需要从根节点到枝节点,最后才能访问到页节点这样多次的IO访问,所以 Hash 索引的查询效率要远高于 B-Tree 索引。
可能很多人又有疑问了,既然 Hash 索引的效率要比 B-Tree 高很多,为什么大家不都用 Hash 索引而还要使用 B-Tree 索引呢
- JAVA的抽象--- 接口 --实现
百合不是茶
抽象 接口 实现接口
//抽象 类 ,方法
//定义一个公共抽象的类 ,并在类中定义一个抽象的方法体
抽象的定义使用abstract
abstract class A 定义一个抽象类 例如:
//定义一个基类
public abstract class A{
//抽象类不能用来实例化,只能用来继承
//
- JS变量作用域实例
bijian1013
作用域
<script>
var scope='hello';
function a(){
console.log(scope); //undefined
var scope='world';
console.log(scope); //world
console.log(b);
- TDD实践(二)
bijian1013
javaTDD
实践题目:分解质因数
Step1:
单元测试:
package com.bijian.study.factor.test;
import java.util.Arrays;
import junit.framework.Assert;
import org.junit.Before;
import org.junit.Test;
import com.bijian.
- [MongoDB学习笔记一]MongoDB主从复制
bit1129
mongodb
MongoDB称为分布式数据库,主要原因是1.基于副本集的数据备份, 2.基于切片的数据扩容。副本集解决数据的读写性能问题,切片解决了MongoDB的数据扩容问题。
事实上,MongoDB提供了主从复制和副本复制两种备份方式,在MongoDB的主从复制和副本复制集群环境中,只有一台作为主服务器,另外一台或者多台服务器作为从服务器。 本文介绍MongoDB的主从复制模式,需要指明
- 【HBase五】Java API操作HBase
bit1129
hbase
import java.io.IOException;
import org.apache.hadoop.conf.Configuration;
import org.apache.hadoop.hbase.HBaseConfiguration;
import org.apache.hadoop.hbase.HColumnDescriptor;
import org.apache.ha
- python调用zabbix api接口实时展示数据
ronin47
zabbix api接口来进行展示。经过思考之后,计划获取如下内容: 1、 获得认证密钥 2、 获取zabbix所有的主机组 3、 获取单个组下的所有主机 4、 获取某个主机下的所有监控项
- jsp取得绝对路径
byalias
绝对路径
在JavaWeb开发中,常使用绝对路径的方式来引入JavaScript和CSS文件,这样可以避免因为目录变动导致引入文件找不到的情况,常用的做法如下:
一、使用${pageContext.request.contextPath}
代码” ${pageContext.request.contextPath}”的作用是取出部署的应用程序名,这样不管如何部署,所用路径都是正确的。
- Java定时任务调度:用ExecutorService取代Timer
bylijinnan
java
《Java并发编程实战》一书提到的用ExecutorService取代Java Timer有几个理由,我认为其中最重要的理由是:
如果TimerTask抛出未检查的异常,Timer将会产生无法预料的行为。Timer线程并不捕获异常,所以 TimerTask抛出的未检查的异常会终止timer线程。这种情况下,Timer也不会再重新恢复线程的执行了;它错误的认为整个Timer都被取消了。此时,已经被
- SQL 优化原则
chicony
sql
一、问题的提出
在应用系统开发初期,由于开发数据库数据比较少,对于查询SQL语句,复杂视图的的编写等体会不出SQL语句各种写法的性能优劣,但是如果将应用系统提交实际应用后,随着数据库中数据的增加,系统的响应速度就成为目前系统需要解决的最主要的问题之一。系统优化中一个很重要的方面就是SQL语句的优化。对于海量数据,劣质SQL语句和优质SQL语句之间的速度差别可以达到上百倍,可见对于一个系统
- java 线程弹球小游戏
CrazyMizzz
java游戏
最近java学到线程,于是做了一个线程弹球的小游戏,不过还没完善
这里是提纲
1.线程弹球游戏实现
1.实现界面需要使用哪些API类
JFrame
JPanel
JButton
FlowLayout
Graphics2D
Thread
Color
ActionListener
ActionEvent
MouseListener
Mouse
- hadoop jps出现process information unavailable提示解决办法
daizj
hadoopjps
hadoop jps出现process information unavailable提示解决办法
jps时出现如下信息:
3019 -- process information unavailable3053 -- process information unavailable2985 -- process information unavailable2917 --
- PHP图片水印缩放类实现
dcj3sjt126com
PHP
<?php
class Image{
private $path;
function __construct($path='./'){
$this->path=rtrim($path,'/').'/';
}
//水印函数,参数:背景图,水印图,位置,前缀,TMD透明度
public function water($b,$l,$pos
- IOS控件学习:UILabel常用属性与用法
dcj3sjt126com
iosUILabel
参考网站:
http://shijue.me/show_text/521c396a8ddf876566000007
http://www.tuicool.com/articles/zquENb
http://blog.csdn.net/a451493485/article/details/9454695
http://wiki.eoe.cn/page/iOS_pptl_artile_281
- 完全手动建立maven骨架
eksliang
javaeclipseWeb
建一个 JAVA 项目 :
mvn archetype:create
-DgroupId=com.demo
-DartifactId=App
[-Dversion=0.0.1-SNAPSHOT]
[-Dpackaging=jar]
建一个 web 项目 :
mvn archetype:create
-DgroupId=com.demo
-DartifactId=web-a
- 配置清单
gengzg
配置
1、修改grub启动的内核版本
vi /boot/grub/grub.conf
将default 0改为1
拷贝mt7601Usta.ko到/lib文件夹
拷贝RT2870STA.dat到 /etc/Wireless/RT2870STA/文件夹
拷贝wifiscan到bin文件夹,chmod 775 /bin/wifiscan
拷贝wifiget.sh到bin文件夹,chm
- Windows端口被占用处理方法
huqiji
windows
以下文章主要以80端口号为例,如果想知道其他的端口号也可以使用该方法..........................1、在windows下如何查看80端口占用情况?是被哪个进程占用?如何终止等. 这里主要是用到windows下的DOS工具,点击"开始"--"运行",输入&
- 开源ckplayer 网页播放器, 跨平台(html5, mobile),flv, f4v, mp4, rtmp协议. webm, ogg, m3u8 !
天梯梦
mobile
CKplayer,其全称为超酷flv播放器,它是一款用于网页上播放视频的软件,支持的格式有:http协议上的flv,f4v,mp4格式,同时支持rtmp视频流格 式播放,此播放器的特点在于用户可以自己定义播放器的风格,诸如播放/暂停按钮,静音按钮,全屏按钮都是以外部图片接口形式调用,用户根据自己的需要制作 出播放器风格所需要使用的各个按钮图片然后替换掉原始风格里相应的图片就可以制作出自己的风格了,
- 简单工厂设计模式
hm4123660
java工厂设计模式简单工厂模式
简单工厂模式(Simple Factory Pattern)属于类的创新型模式,又叫静态工厂方法模式。是通过专门定义一个类来负责创建其他类的实例,被创建的实例通常都具有共同的父类。简单工厂模式是由一个工厂对象决定创建出哪一种产品类的实例。简单工厂模式是工厂模式家族中最简单实用的模式,可以理解为是不同工厂模式的一个特殊实现。
- maven笔记
zhb8015
maven
跳过测试阶段:
mvn package -DskipTests
临时性跳过测试代码的编译:
mvn package -Dmaven.test.skip=true
maven.test.skip同时控制maven-compiler-plugin和maven-surefire-plugin两个插件的行为,即跳过编译,又跳过测试。
指定测试类
mvn test
- 非mapreduce生成Hfile,然后导入hbase当中
Stark_Summer
maphbasereduceHfilepath实例
最近一个群友的boss让研究hbase,让hbase的入库速度达到5w+/s,这可愁死了,4台个人电脑组成的集群,多线程入库调了好久,速度也才1w左右,都没有达到理想的那种速度,然后就想到了这种方式,但是网上多是用mapreduce来实现入库,而现在的需求是实时入库,不生成文件了,所以就只能自己用代码实现了,但是网上查了很多资料都没有查到,最后在一个网友的指引下,看了源码,最后找到了生成Hfile
- jsp web tomcat 编码问题
王新春
tomcatjsppageEncode
今天配置jsp项目在tomcat上,windows上正常,而linux上显示乱码,最后定位原因为tomcat 的server.xml 文件的配置,添加 URIEncoding 属性:
<Connector port="8080" protocol="HTTP/1.1"
connectionTi
![]()
![]()