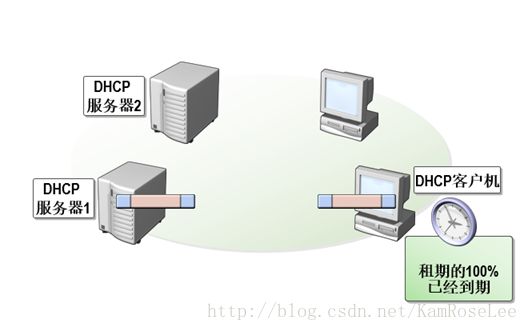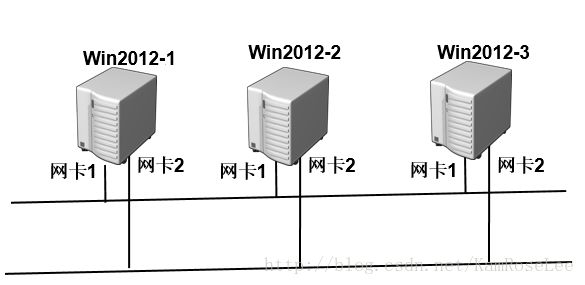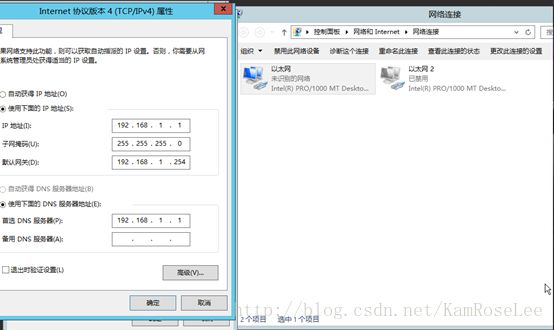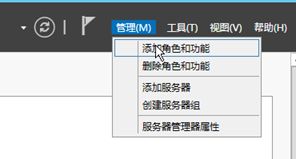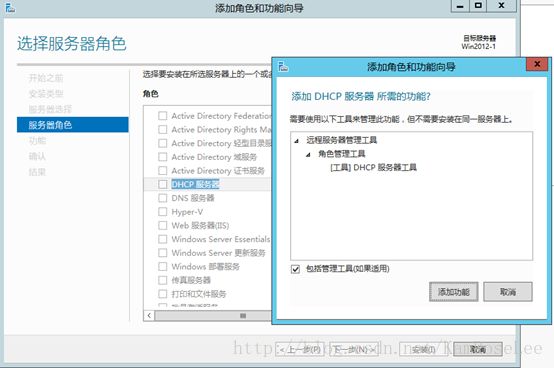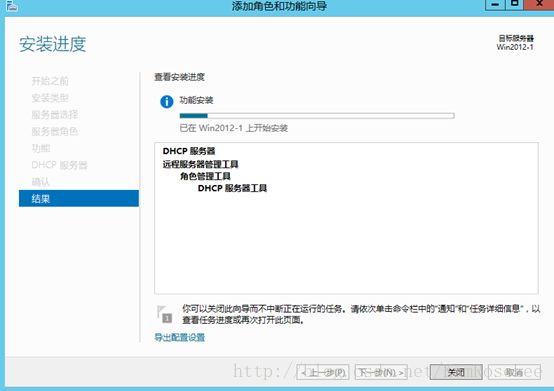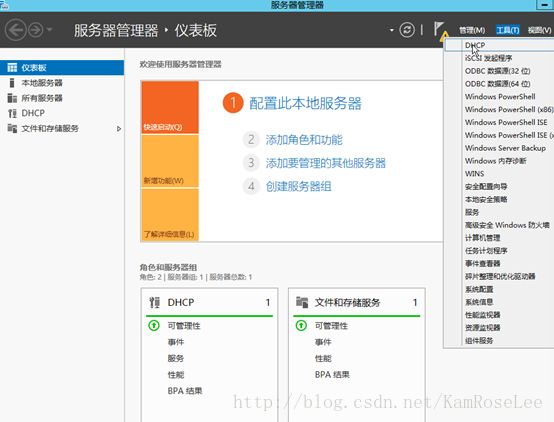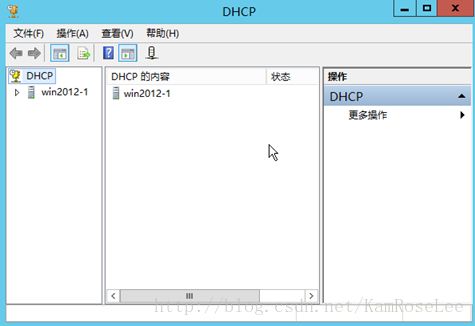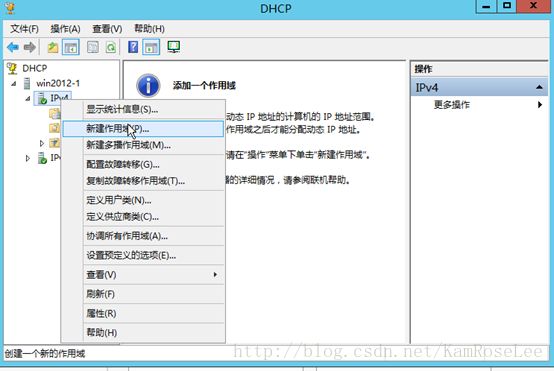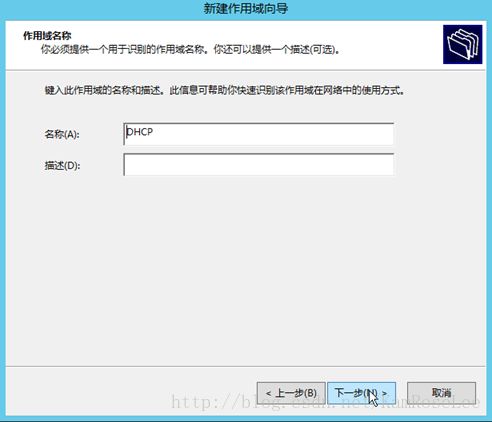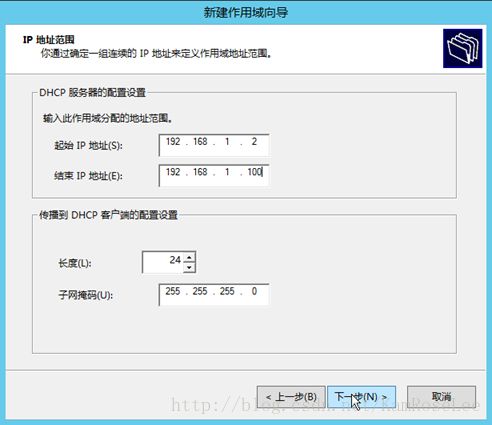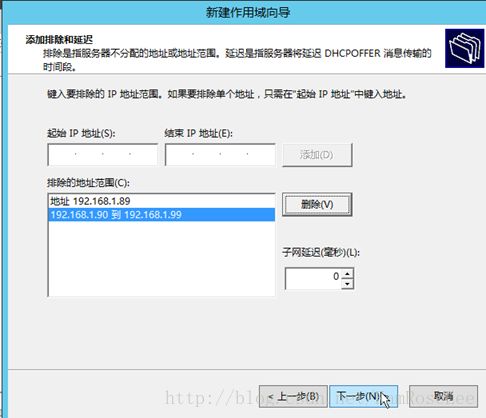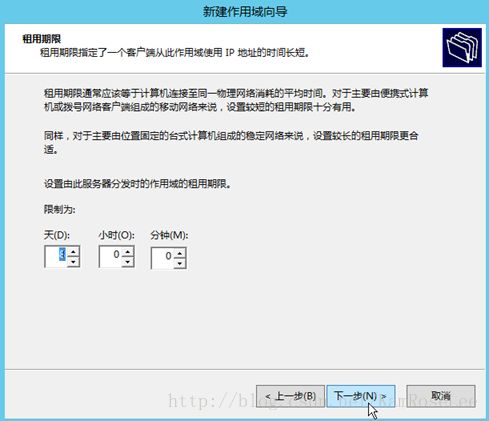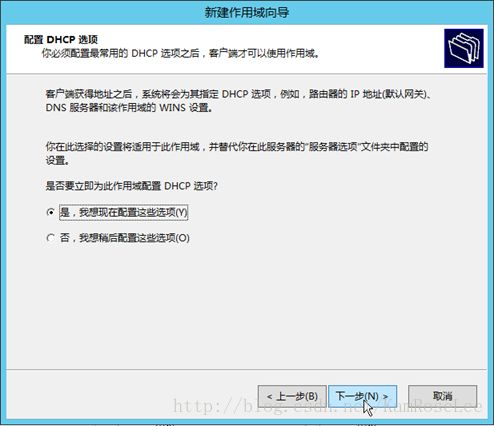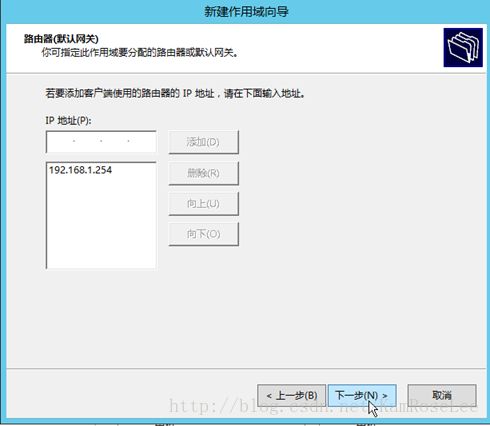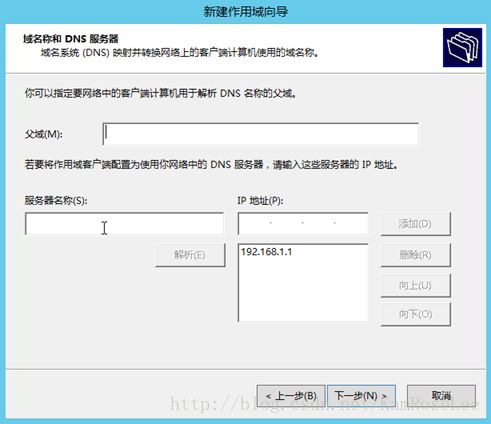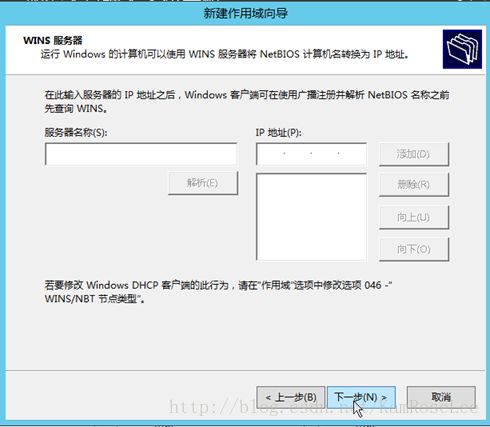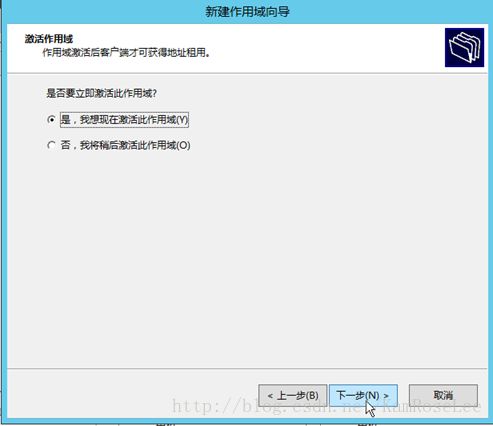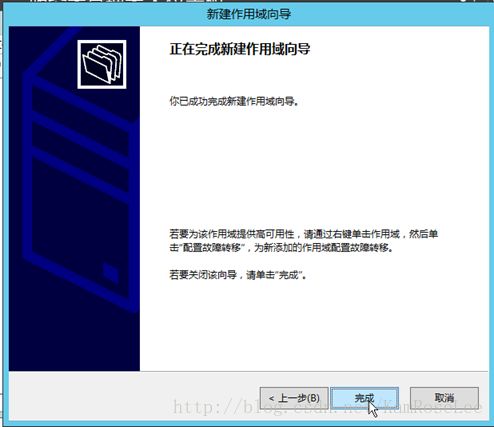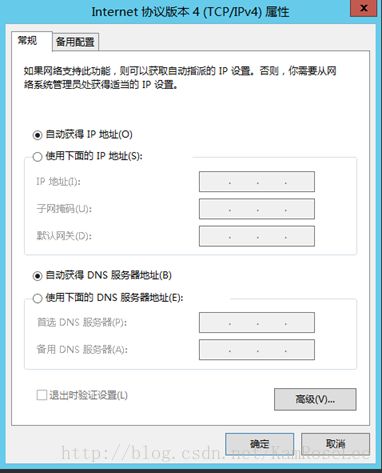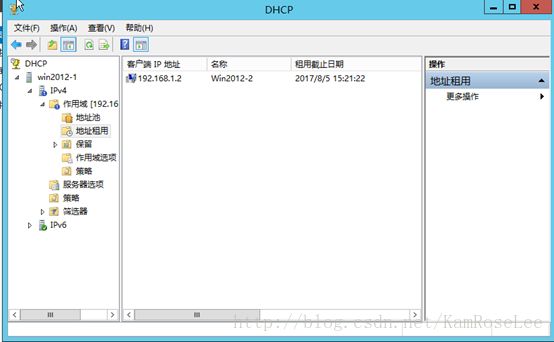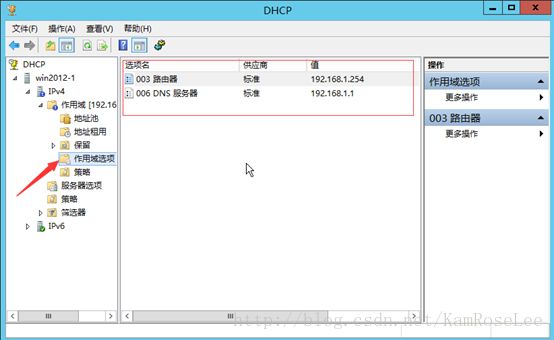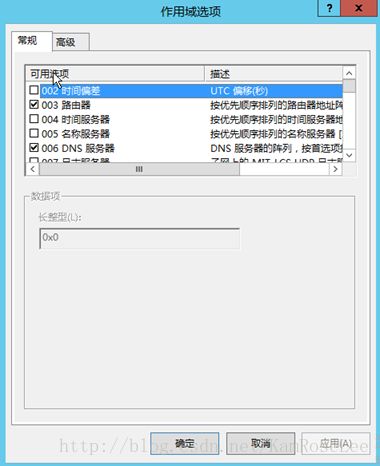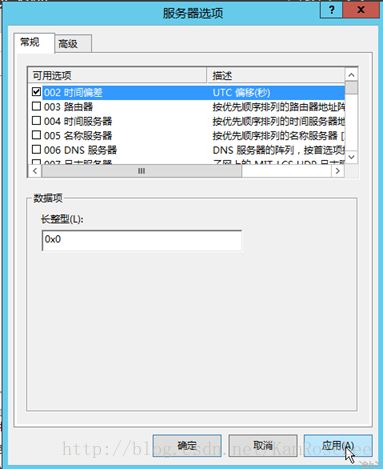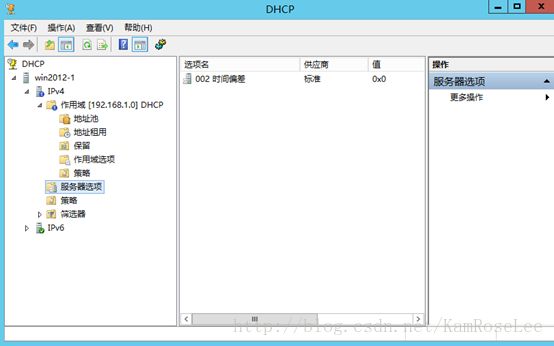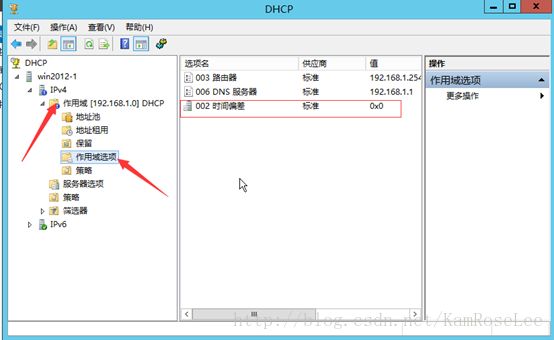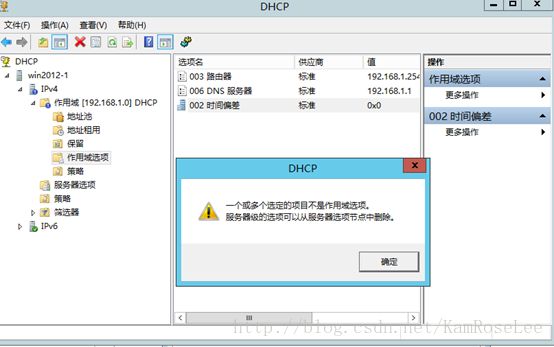Windows Server 2012R2 DHCP服务介绍及搭建
一、什么是DHCP
DHCP(DynamicHost Configuration Protocol,动态主机配置协议)是一个局域网的网络协议,使用UDP协议工作,主要有两个用途:给内部网络或网络服务供应商自动分配IP地址,给用户或者内部网络管理员作为对所有计算机作中央管理的手段,在RFC 2131中有详细的描述。
二、为什么需要DHCP
当主机数量达到数百台,数千台时,人工配置就显的很无力和难受了,不仅工作量的巨大、维护起来相当困难外,人为失误导致IP地址重复更会使得网络冲突或者错误导致网络不通;所以DHCP服务器的作用就体现出来了:避免了人工设置的繁琐,以及人工重复设置导致的IP地址冲突和错误,增加了IP地址的复用性(一定时间不再使用的IP地址可分配给其他使用者),维护起来也会方便的多。
三、DHCP服务工作原理
1、配置IP地址两种方式的比较
手工配置IP地址一般适用在小型机房和服务器上
2、DHCP工作过程
获得租约(租约是从DHCP服务器上动态获取到IP地址的生存期)
租约更新
Ø 如果当租约的50%到期后,客户机不能更新自己的租约,那么在租约的87.5%到期后,将会再次进行租约的续订过程
Ø 如果客户机不能更新自己的租约,则在租约的87.5%到期后,DHCP客户机通过广播DHCPDISCOVER数据包重新开始DHCP租约的生成过程
四、DHCP服务的安装
实验拓扑图
实验用Vbox虚拟机来模拟服务器与客户机,其中Win2012-1为DHCP服务器,其余为客户机,每台虚拟机的网络连接方式设置为:内部网络
在Win2012-1上配置网卡1的静态ip地址,禁用网卡2
打开服务器管理器,右上角选择管理,在下拉列表中选择“添加角色和功能”
在弹出的窗口中一直选择下一步直到服务器角色那勾上DHCP服务器
直接点添加功能后就一直下一步到安装吧
成功后回到这右上角工具中找到DHCP
配置界面,到这服务的安装就完成啦
下面就开始配置服务吧
在配置界面中打开Win2012-1的下拉选项,右键Ipv4选择新建作用域
在弹出窗口后点下一步到这打上名称(自己定),描述可省略,填完后按下一步
输入Ip地址范围(这里采用192.168.1.0掩码默认24的网段,1.1是本机服务器的地址所以不能分配出去,从2开始到100结束表示可以分配99个ip地址),下一步
排除和延迟(起始和结束打同样的地址,表示这个地址不会分配出去,或者一个范围,按需要来,如下。),下一步
输入租用期限(注意:根据需要确定时间的长短,否则将导致IP利用率大大下降),下一步
配置DHCP选项(选是表示接着配置网关,DNS服务器和WINS服务,否则作用域配置完成,稍后再配置以上设置),下一步
输入网关地址(这里用该网段最大的地址)后按添加,下一步
这里默认就好,到DNS服务器章节会介绍
直接下一步,WINS服务器章节会介绍
是,现在就激活吧,选否的话出去配置完要记得激活,不然之前的配置无效
完成
到这作用域的基本配置就完成了,去测试下吧
打开Win2012-2ipv4地址配置界面,选择自动获得ip地址和自动活动DNS服务器地址,确定查看详细信息查看
在DHCP服务器上的地址租用也可以查看
到此DHCP服务就配置完成啦
DHCP选项
1.关于作用域选项
如下图就有很多选项可供我们配置,003路由器和006 DNS服务器是最常见的选项,在我们一开始设置作用域时就一起配置了的
2.关于服务器选项
随便选择一个应用(只为演示,后面会删掉)
添加成功
打开【192.168.1.0】作用域的“作用域选项“发现“服务器选项”的设置作用过来了
在作用域选项中右键删除002时间偏差的选项,发现是删不掉的
结论:
1:作用域选项中选项的设置影响的范围为自己的作用域,不会影响其它作用域。
2:服务器选项中选项的设置影响的范围是所有的作用域,且在作用域选项中不可更改或者删除
3:当作用域选项和服务器选项的设置相同的选项时,优先选择作用域选项的设置
资源互助分享: