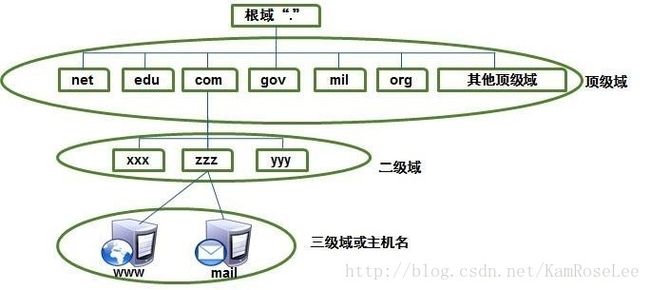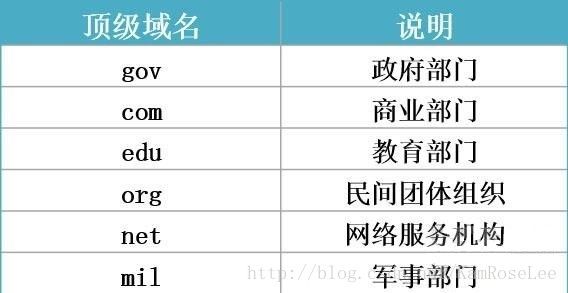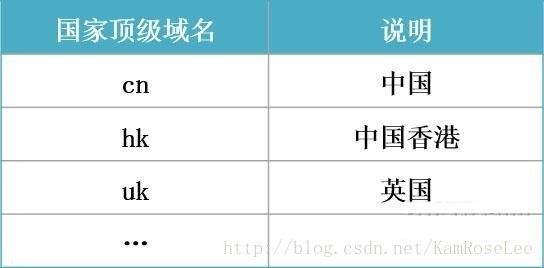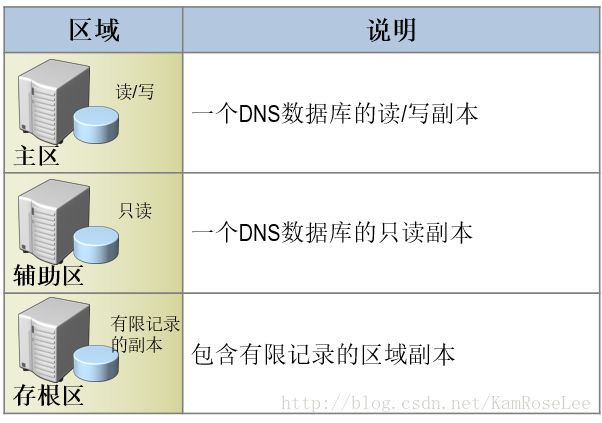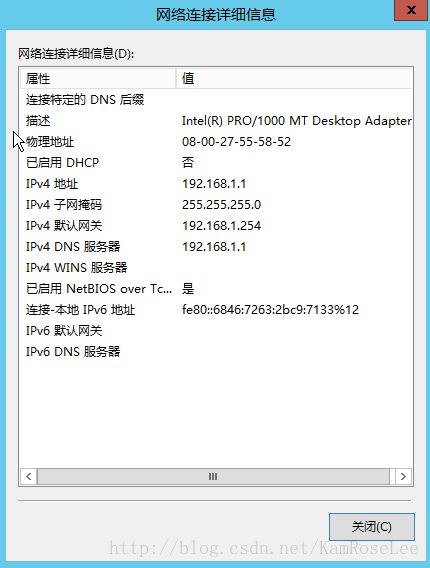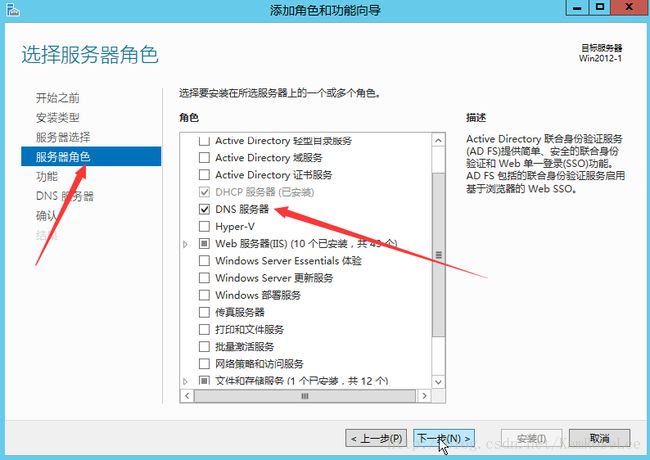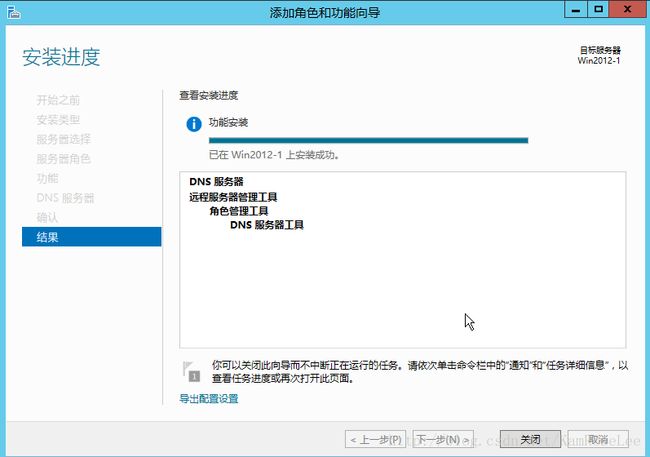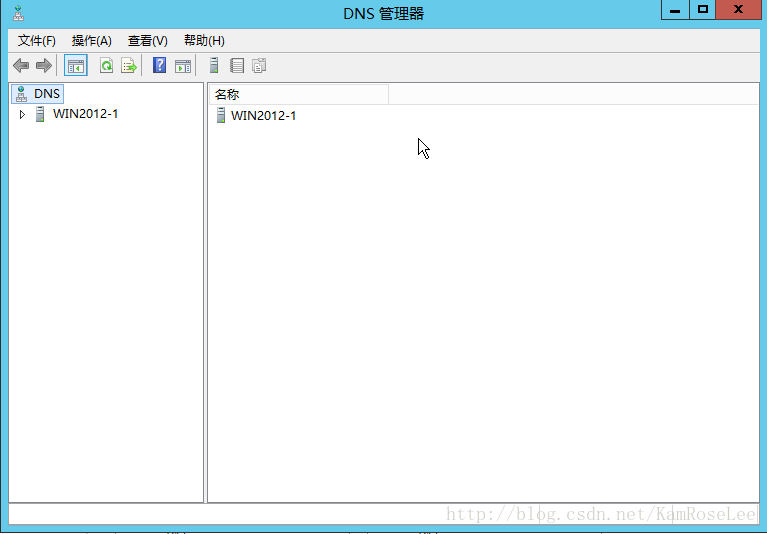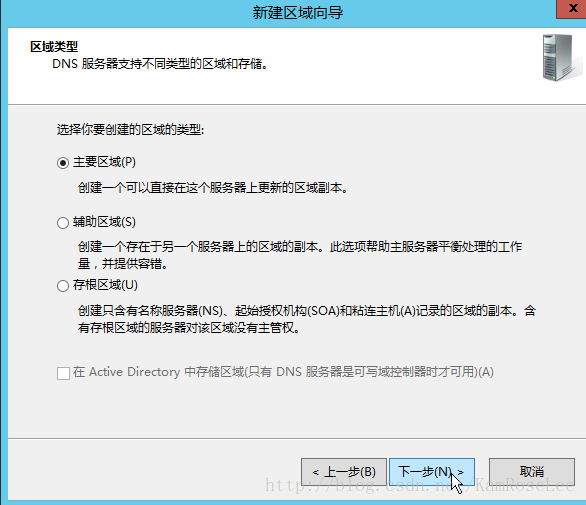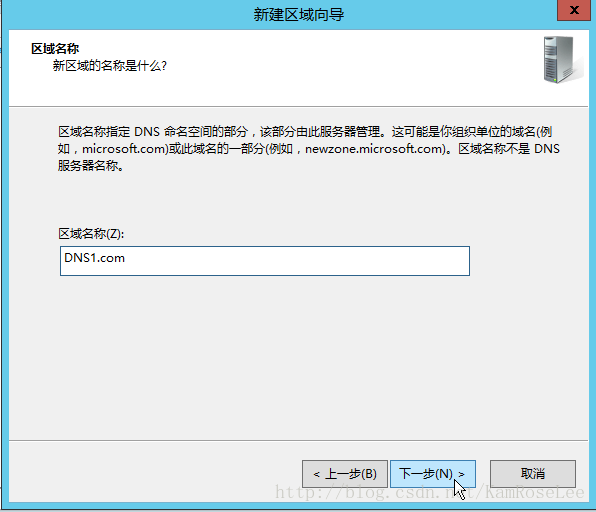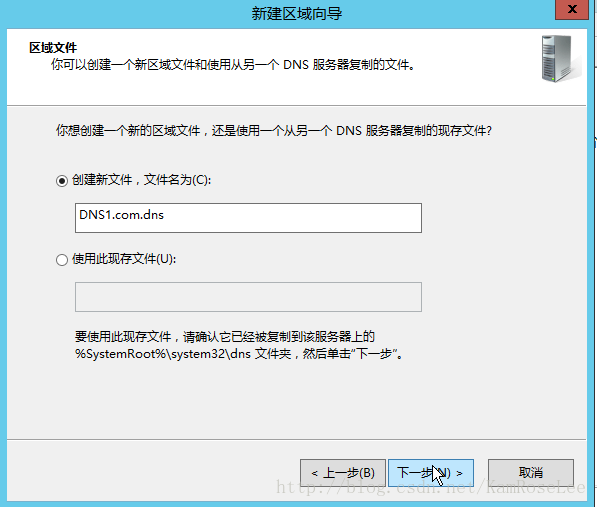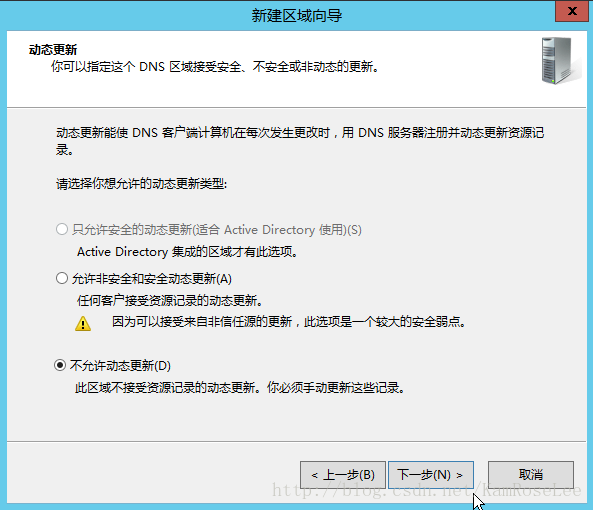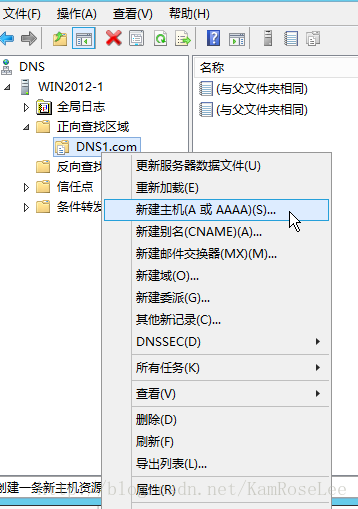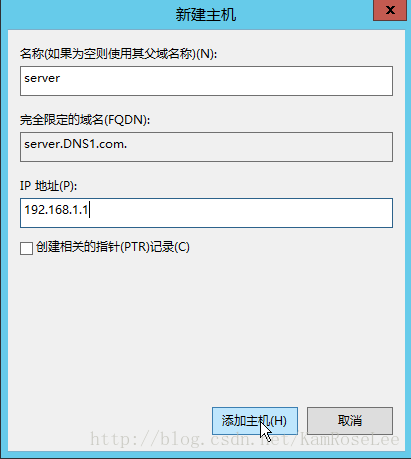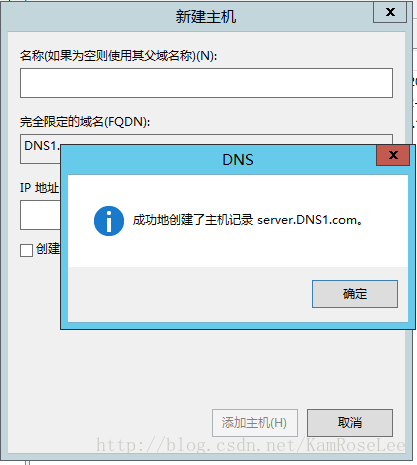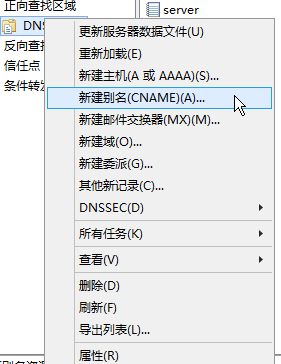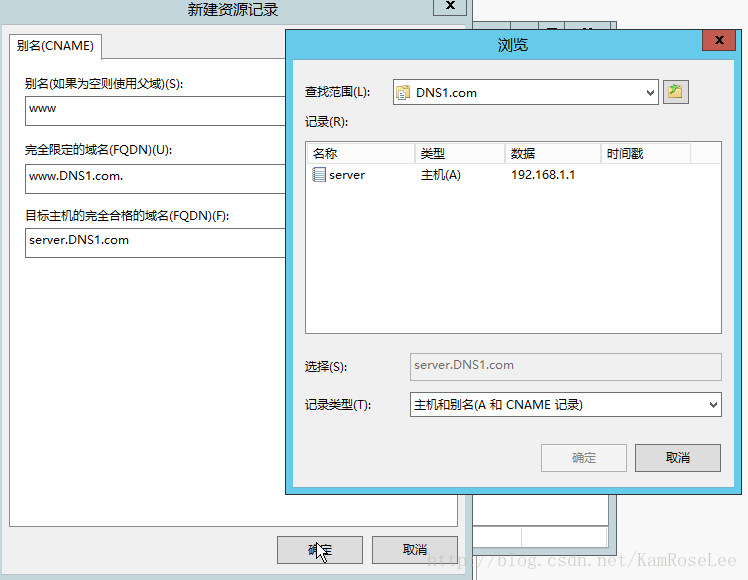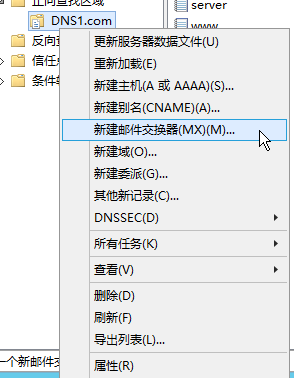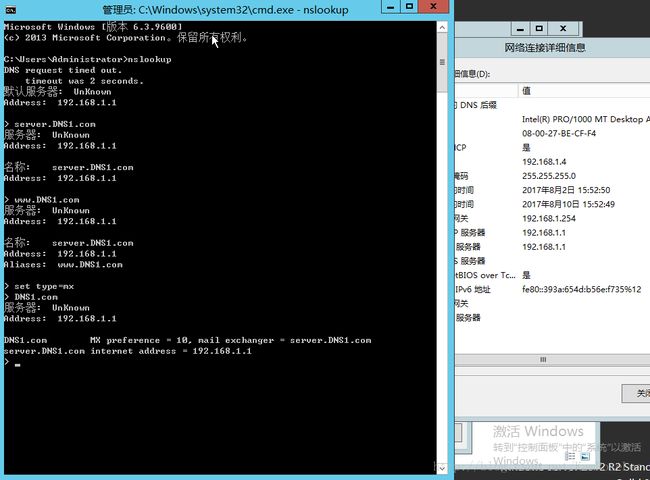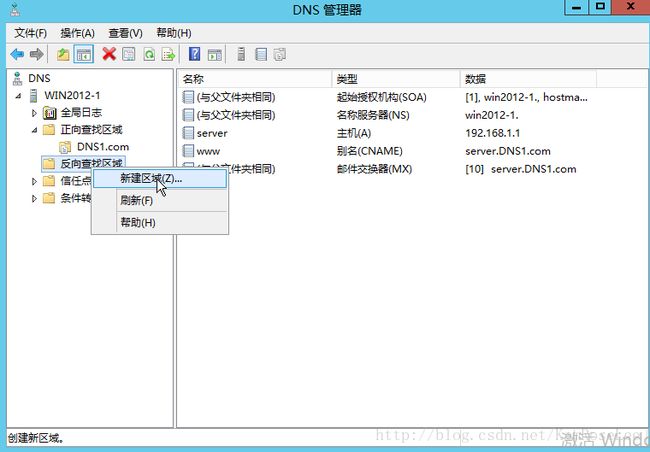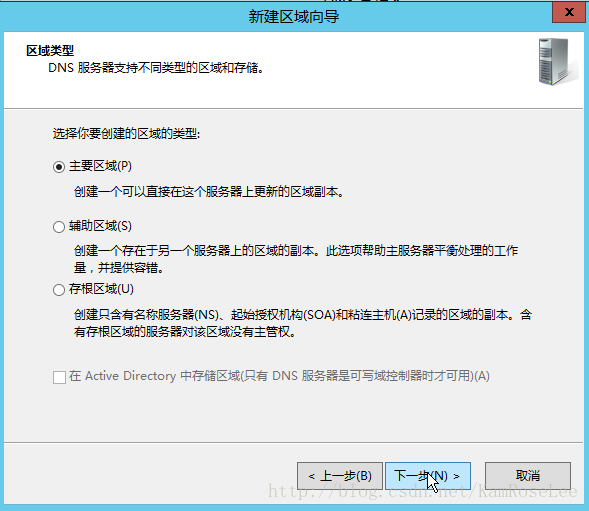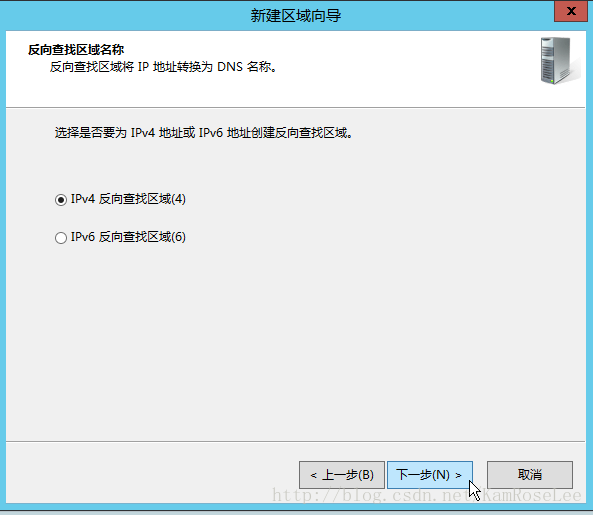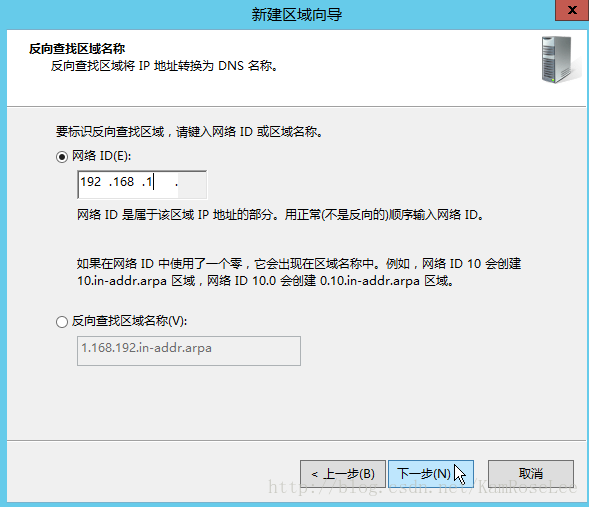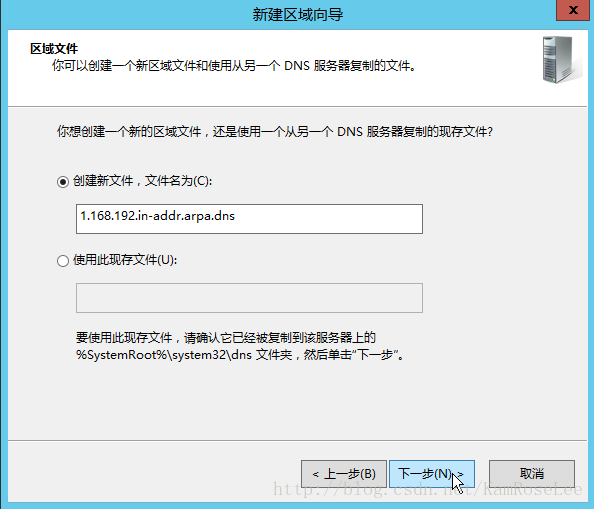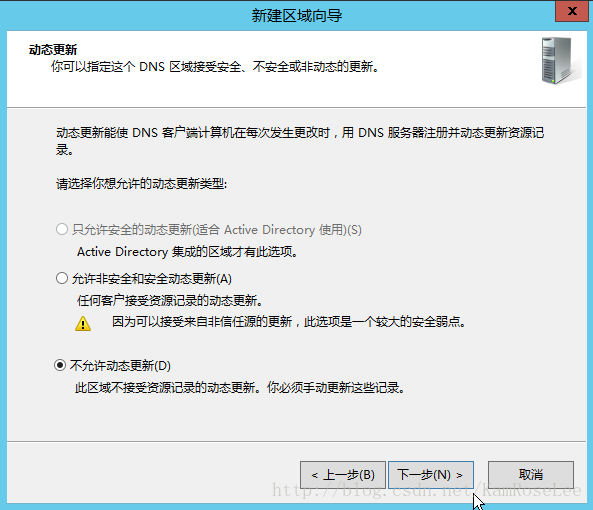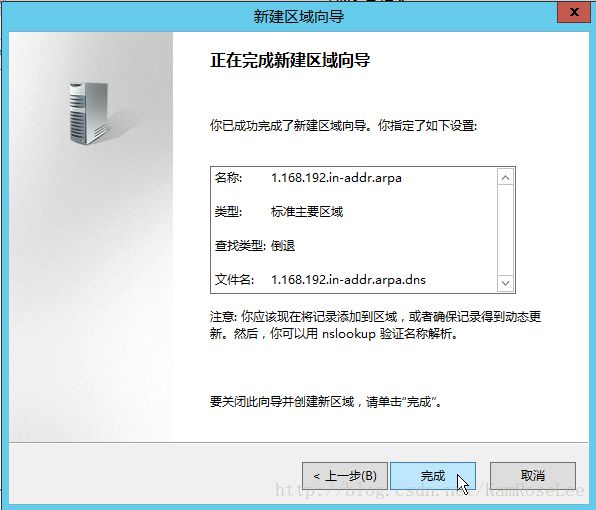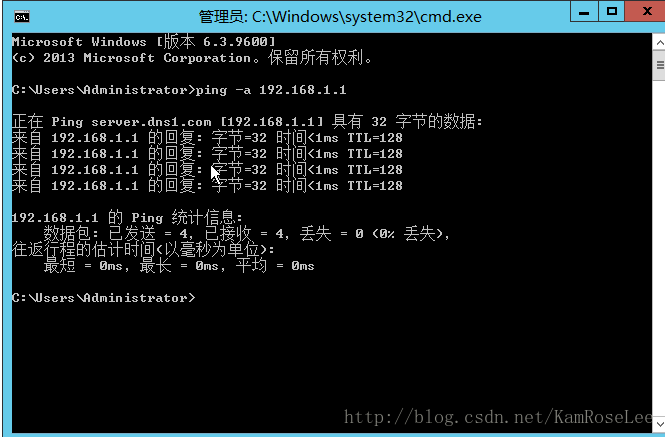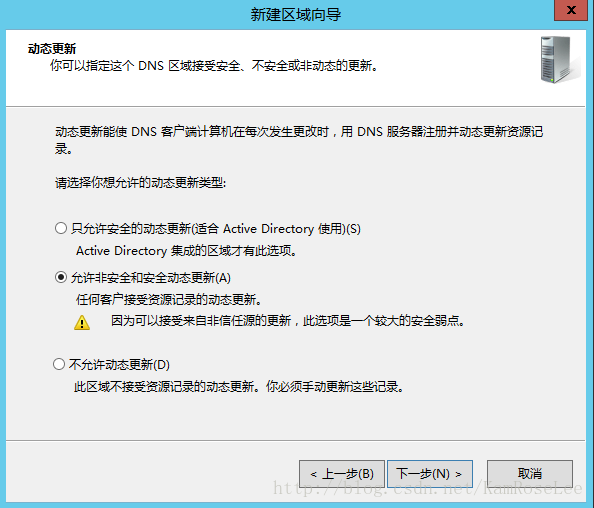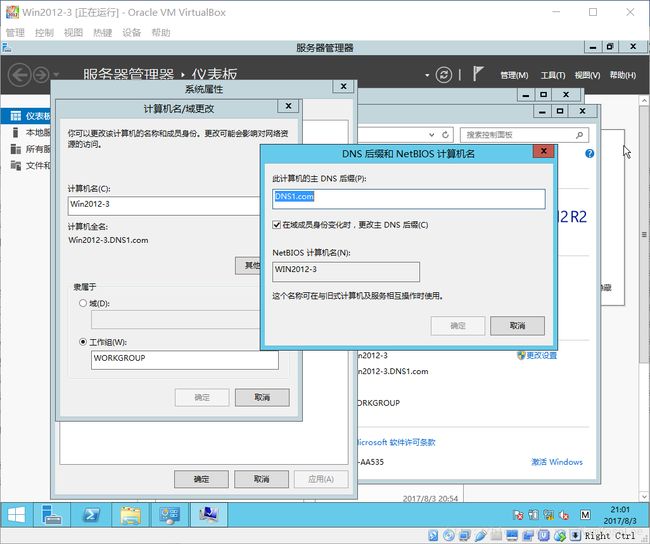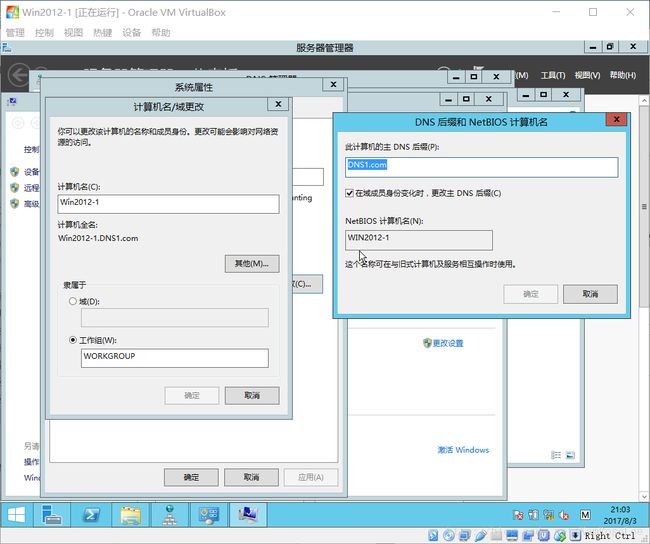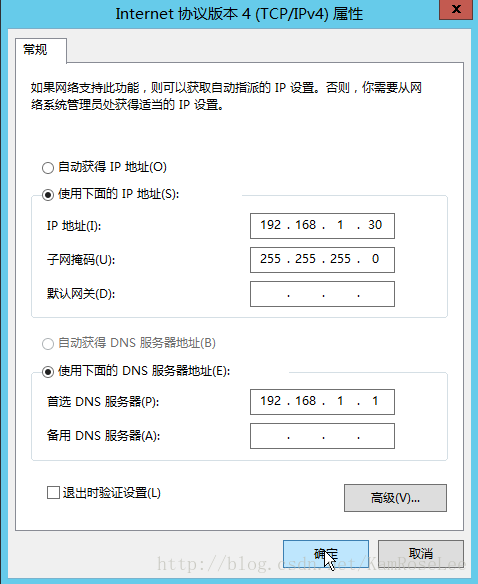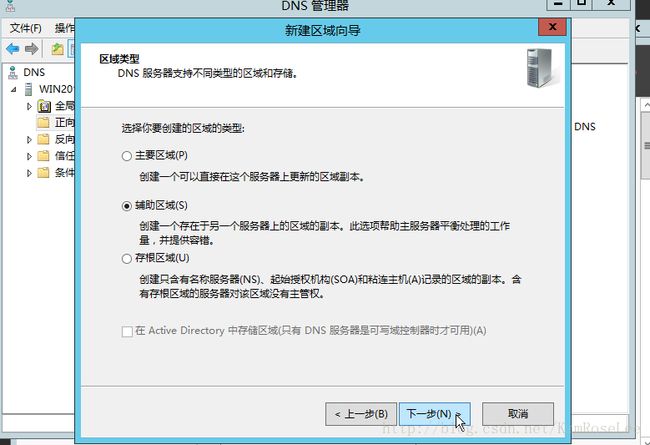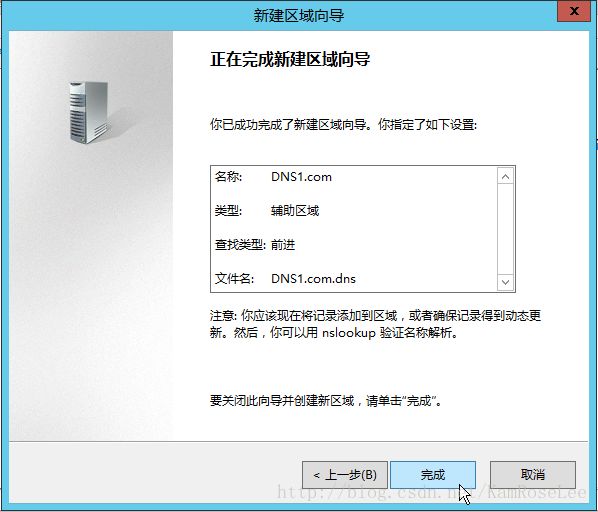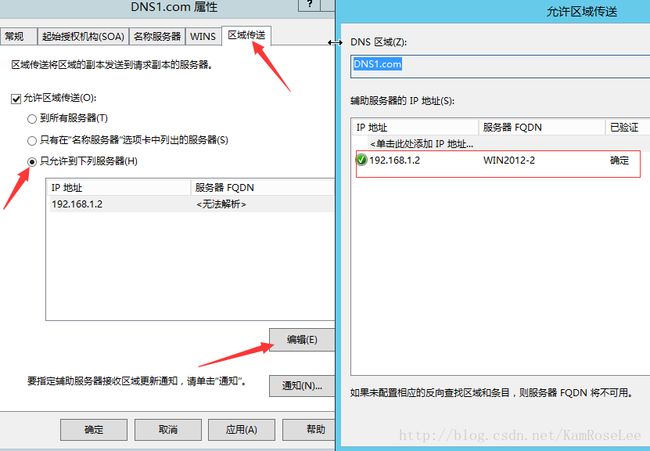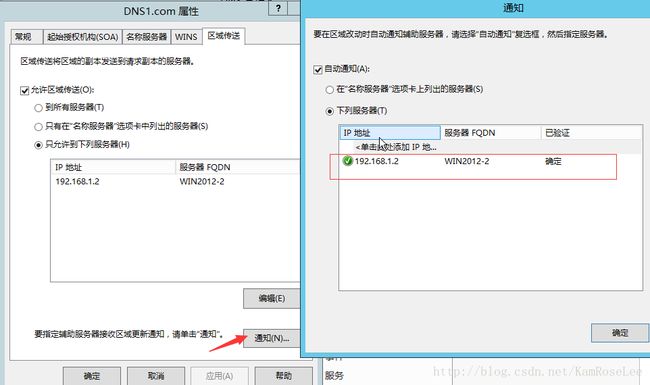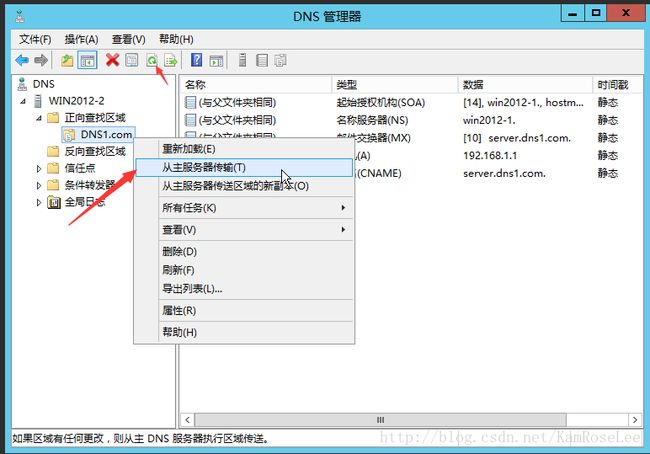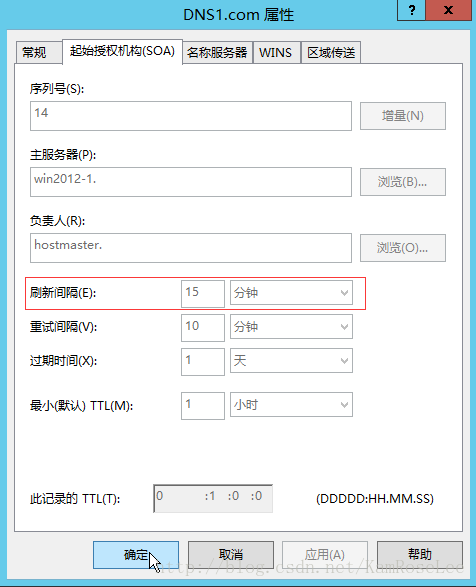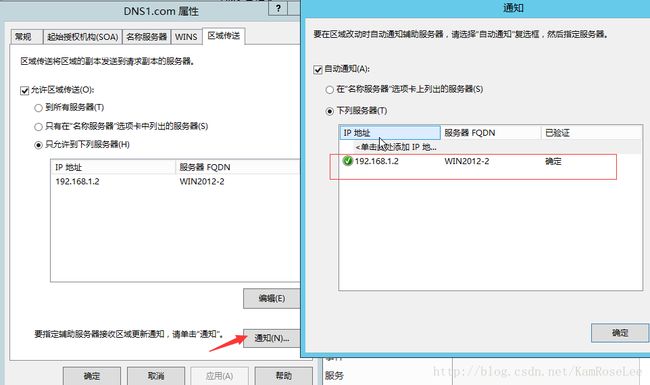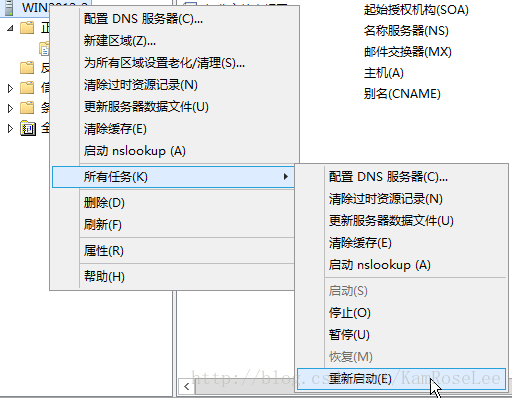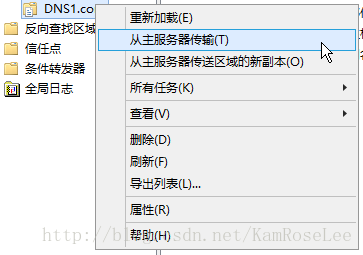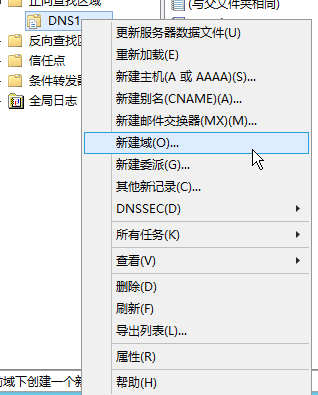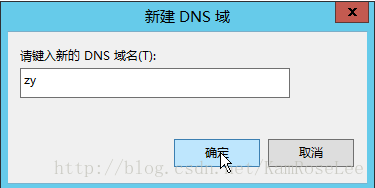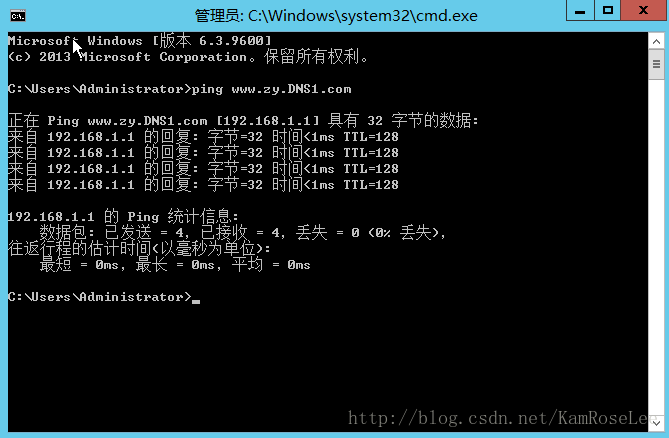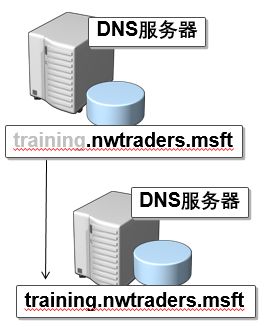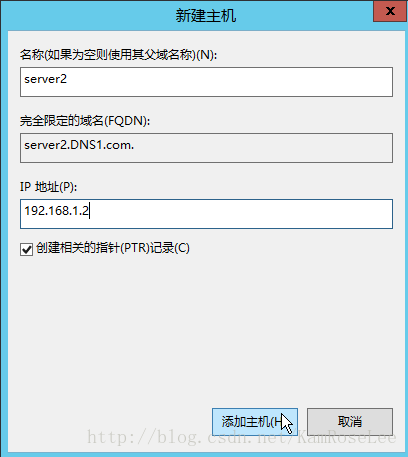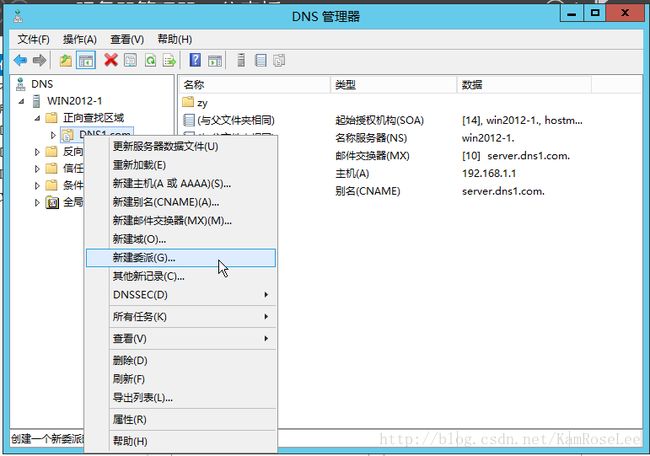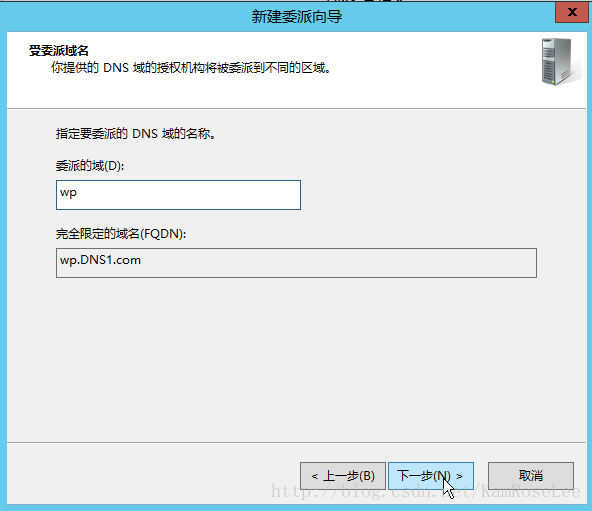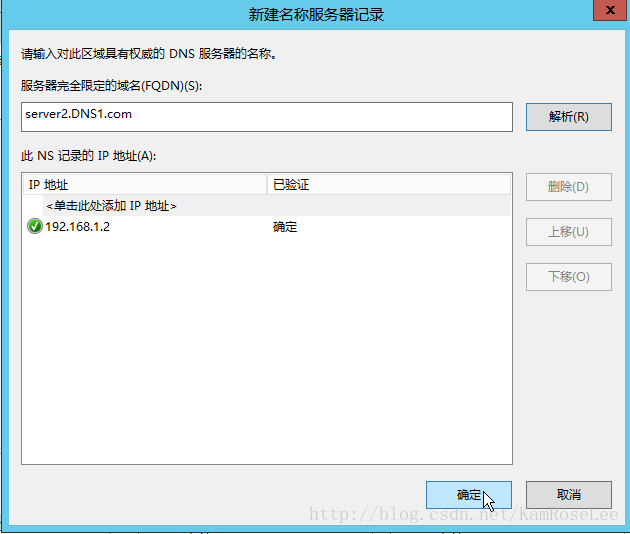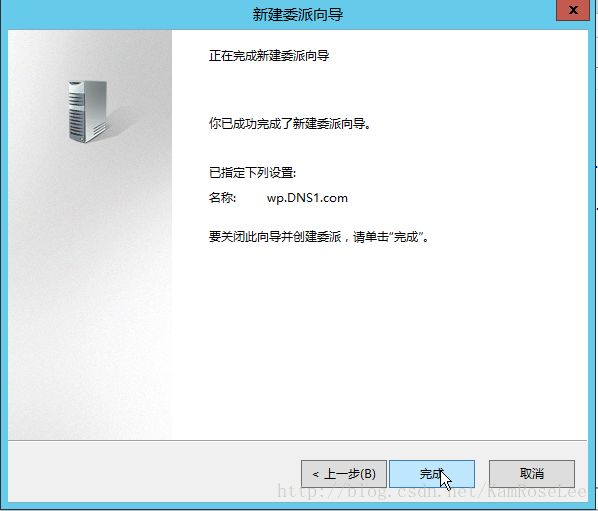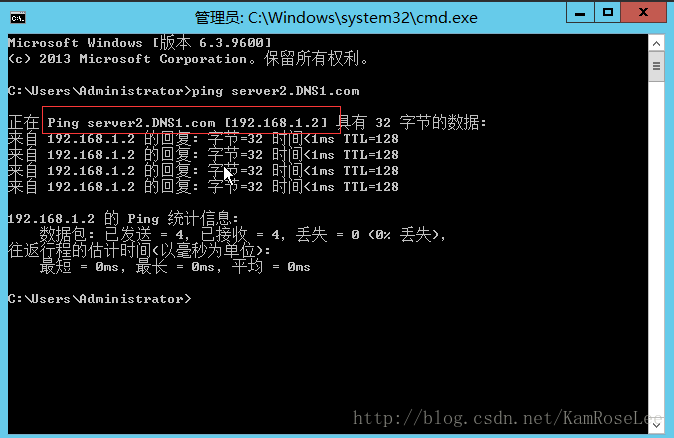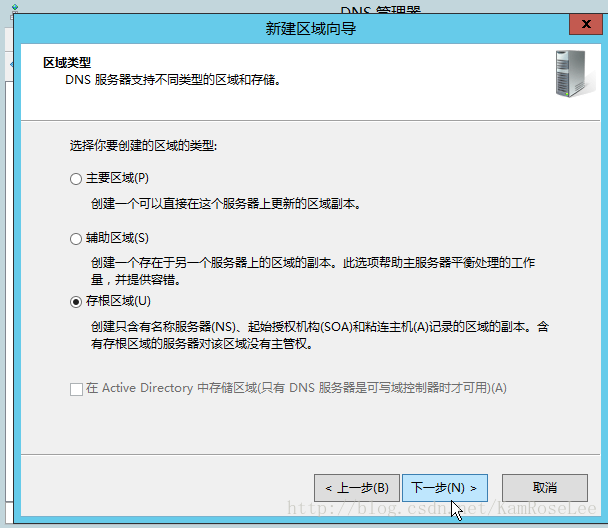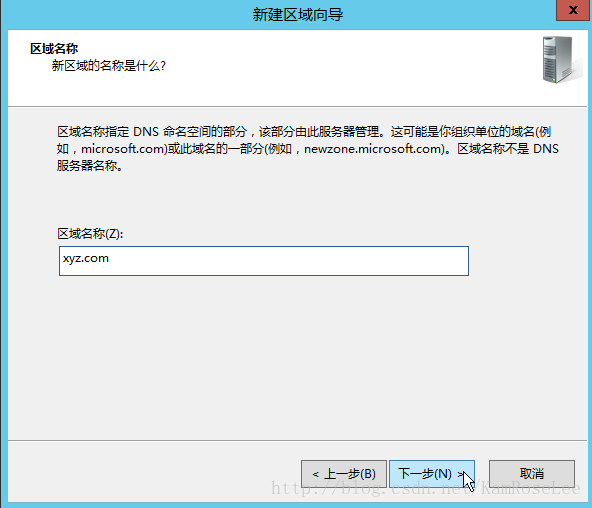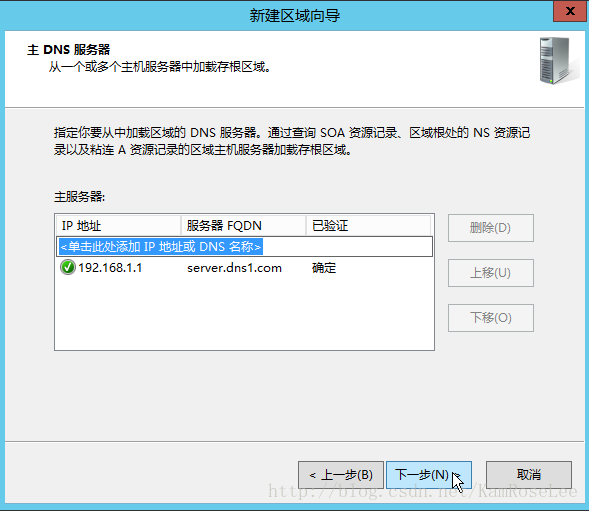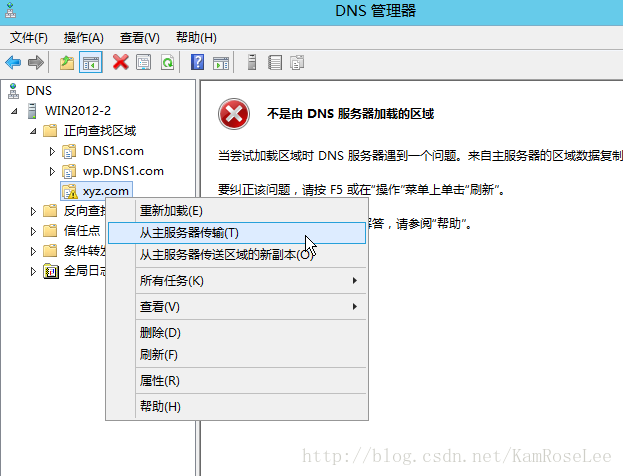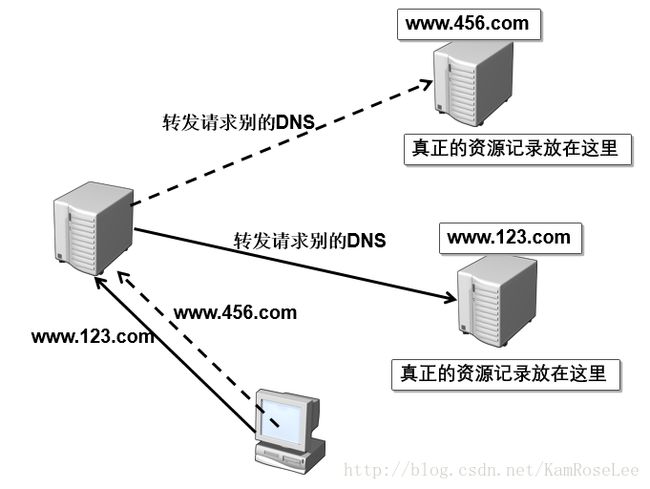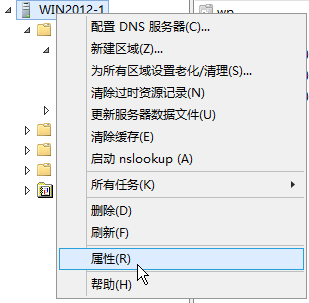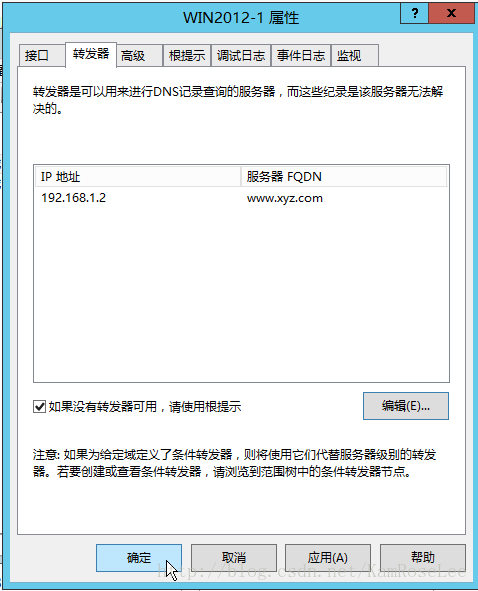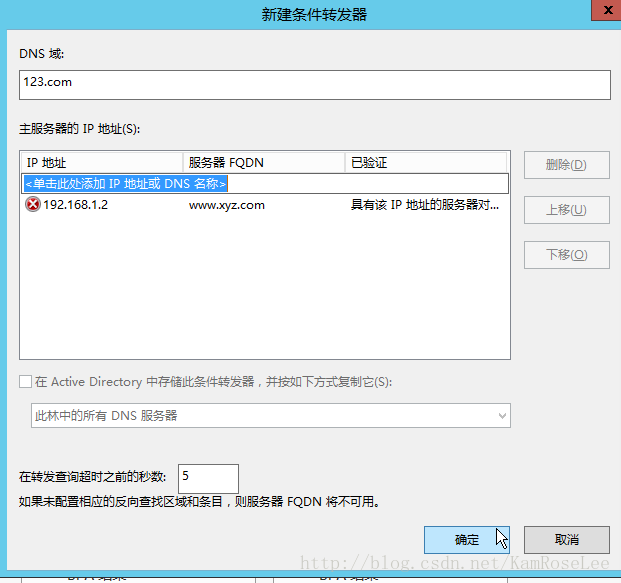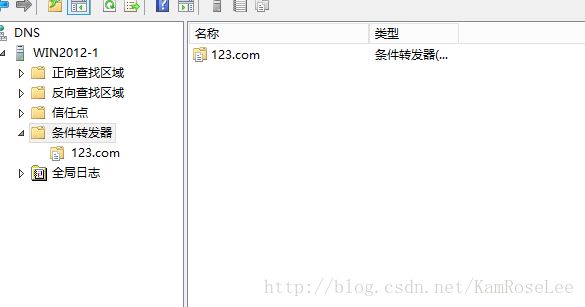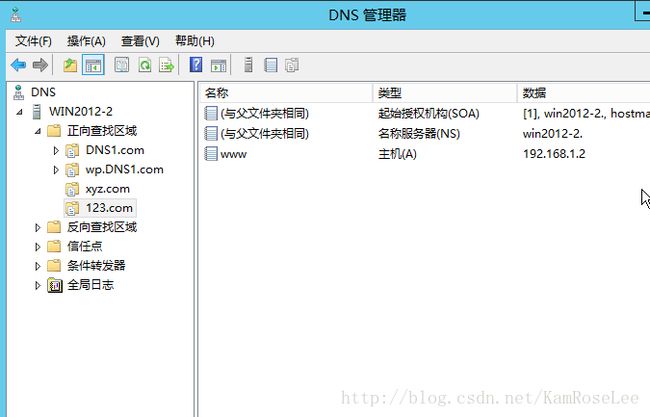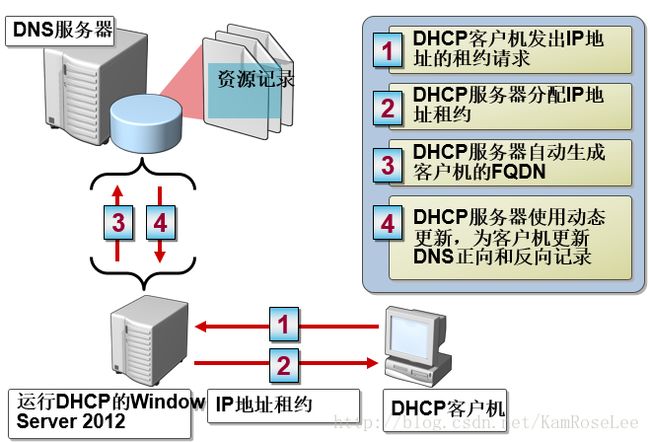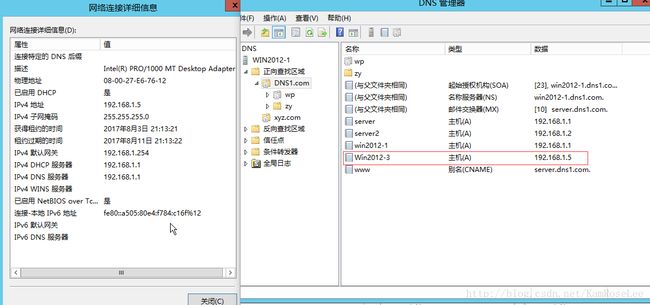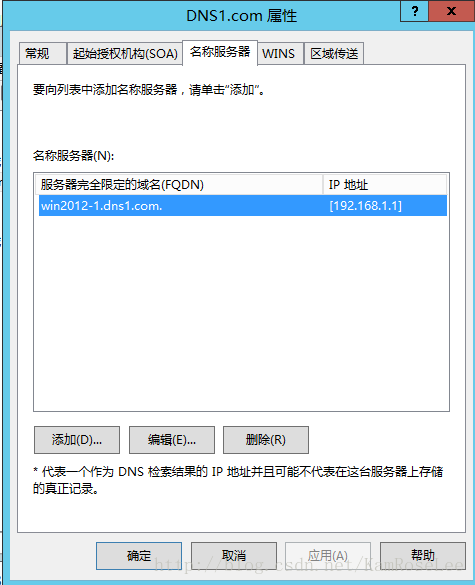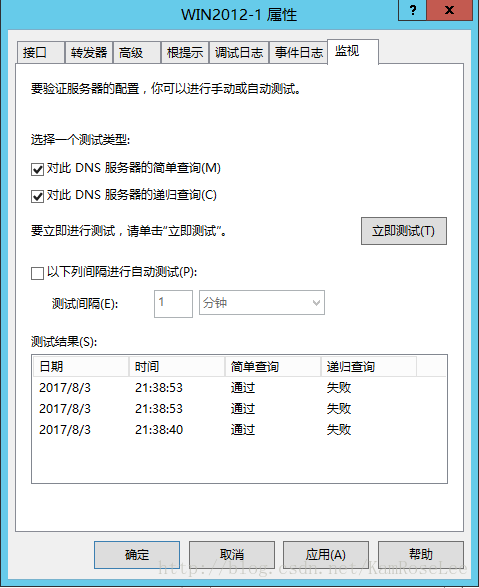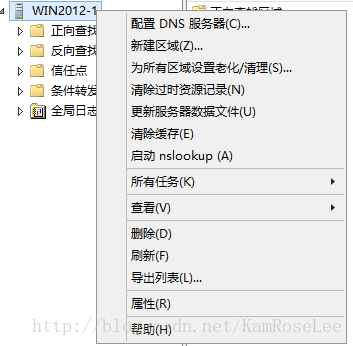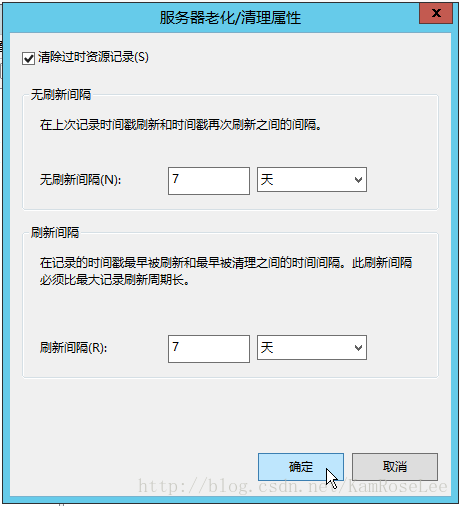Windows Server 2012R2 DNS服务介绍及搭建
一、什么是DNS服务
DNS(Domain Name Server,域名服务器)是进行域名(domainname)和与之相对应的IP地址 (IP address)转换的服务器。DNS中保存了一张域名(domain name)和与之相对应的IP地址 (IP address)的表,以解析消息的域名。 域名是Internet上某一台计算机或计算机组的名称,用于在数据传输时标识计算机的电子方位(有时也指地理位置)。域名是由一串用点分隔的名字组成的,通常包含组织名,而且始终包括两到三个字母的后缀,以指明组织的类型或该域所在的国家或地区。
DNS是计算机域名系统 (Domain NameSystem 或Domain Name Service) 的缩写,它是由域名解析器和域名服务器组成的。域名服务器是指保存有该网络中所有主机的域名和对应IP地址,并具有将域名转换为IP地址功能的服务器。其中域名必须对应一个IP地址,一个IP地址可以有多个域名,而IP地址不一定有域名。域名系统采用类似目录树的等级结构。域名服务器通常为客户机/服务器模式中的服务器方,它主要有两种形式:主服务器和转发服务器。将域名映射为IP地址的过程就称为“域名解析”。
二、为什么需要DNS服务
首先,我先来问问大家在平常上网时,访问网站用的是IP地址还是域名?大家一般都会回答是域名,因为域名要比IP地址好记忆。但大家知道吗?最终访问服务器时都是需要IP地址的,那么怎么能够把用户输入的域名相应的解析成IP地址呢?那就是DNS服务器的作用了!今天我们就来学习一下在Windows Server 2012服务器中如何搭建管理DNS服务器。
早期使用Hosts文件解析域名,它的缺点是:1)主机名称重复。2)主机维护困难。
三、域名概况
1.FQDN
FQDN(full qualified domain name完全合格域名/全称域名)=主机名+域名
举个例子:abc.com,这个域名它底下还有一个叫web的主机在维护和更新着web网站,而它的FQDN就是web.abc.com,从全称域名中包含的信息可以看出主机在域名树中的位置。
2.域名的层次结构
域名空间采用分层结构:
第一层:根域(root)
第二层:顶级域(组织域)
国家或地区域
第三层:二级域
第四层:三级域
四、DNS的查询方式
Ø 从查询方式分类
n 递归查询
客户端得到结果只能是成功或失败
n 迭代查询
DNS服务器如有客户机请求数据则返回正确地址
DNS服务器没有请求数据则返回一个指针
n 按指针继续查询
Ø 从查询内容分类
n 正向查询:由域名查找IP地址
n 反向查询:由IP地址查找域名
例如:公司一台客户机要访问外网的一台域名为www.benet.com的WEB服务器,其DNS解析全过程为:
(1)、客户机将查询www.benet.com的信息传递到自己的首选DNS服务器。
(2)、DNS客户机的首选DNS服务器检查区域数据库(缓存),如果服务器没有找到benet.com域的IP地址,它将查询信息传递到根域DNS服务器,请求解析主机名称。
(3)、根域DNS服务器把负责解析“com”顶级域的DNS服务器的IP地址返回给DNS客户机的首选DNS服务器。
(4)、首选DNS服务器将请求发送给负责“com”域的DNS服务器。
(5)、负责“com”域的服务器根据请求将负责“benet.com”域的DNS服务器的IP地址返回给首选DNS服务器。
(6)、首选DNS服务器向负责“benet.com”区域的DNS服务器发送请求。
(7)、当服务器找到www.benet.com的记录时,它会将 www.benet.com 的IP地址返回给首选DNS 服务器
(8)、客户机的首选DNS服务器将 www.benet.com 的IP地址发送给客户机。
(9)、域名解析成功后DNS服务器会把得到的IP地址加入缓存中,客户机将http请求发送给Web服务器。
(10)、Web服务器响应客户机的访问请求,客户机便可以访问目标主机。
五、DNS的区域类型
六、DNS服务的安装与配置
实验拓扑图
实验用VBox虚拟机来模拟DNS服务器与客户机,虚拟机之间采用内部网络的网络连接方式,分别用Win2012-1、Win2012-2来模拟DNS1、DNS2服务器,Win2012-3来模拟客户机
1.服务的安装
手动配置ip地址
在添加角色和功能向导中下一步直到服务器角色中勾选DNS服务器
一直下一步到安装成功
右下角工具中找到DNS,下图就是配置界面,到这安装就结束了
2.DNS服务的配置
2.1、正向查找区域
创建正向查找区域
弹出窗口后下一步选择区域的类型,勾选主要区域
区域名字(自己定,记得加.com),下一步
创建新文件,下一步
不允许动态更新,下一步
完成
新建主机
server是主机名,建立FQDN:server.DNS1.com,绑定DNS服务器的地址(创建指针PTR记录需要先创建方向查找区域)
新建别名
自定义别名,选择目标主机(在浏览那可查询)
新建邮件交换机
上图右侧建立的称为资源记录(Resource Record),是DNS数据库中的一种标准结构单元,里面包含了用来处理DNS查询的信息。
| 记录类型 |
说明 |
| A |
把主机名解析为IP地址 |
| PTR |
把IP地址解析为主机名 |
| SOA |
每个区域文件中的第一个记录 |
| SRV |
解析提供服务的服务器的名称 |
| NS |
标识每个区域的DNS服务器 |
| MX |
邮件服务器 |
| CNAME |
把一个主机名解析为另一个主机名 |
打开CMD界面进入nslookup模式
这样我们就可以在客户机上通过域名server.dns1.com访问到服务器上了
2.2、反向查询区域
建立DNS1的反向查询区域
在弹出窗口后下一步到这选择主要区域,下一步
Ipv4方向查找区域,下一步
DNS服务器地址,下一步
创建新文件
不允许动态更新
完成
新建指针
这样我们就能在客户机上用IP地址来访问到server.dns1.com的域名啦,至此简单的DNS配置就完成了,下面的内容按需要来看吧
2.3动态更新
动态更新(Dynamic update),是指DNS客户机在DNS服务器维护的区域中动态建立、注册和更新自己的资源记录的过程,DNS服务器能够接受并处理这些动态更新的消息。
DNS客户端的TCP/IP配置
(保持默认即可)
DNS客户端的计算机名和主DNS后缀
DNS服务器的计算机名
测试:DNS客户端改变IP
DNS服务器上检验
2.5、辅助区域
Ø 辅助区域的目的:放置多台DNS服务器,防止DNS故障
Ø 辅助区域从主要区域定期复制资源记录,这样管理员就不需要在多台服务器上重复修改记录
Ø 辅助区域只是主要区域的一个只读副本,本身不会记录域中各主机名的变化
DNS2
配置静态IP地址
安装DNS服务
打开配置界面,新建辅助区域
名字与DNS1的一样
主DNS服务器的IP地址
完成
回到主服务中右键DNS1.com属性
区域传送中添加辅助服务器的IP地址
区域传送中添加辅助服务器的IP地址
回到DNS2中右键DNS1.com选择从主服务器传输后刷新一下(上面绿色的图标)
Ø 区域传输发生条件:
1.在辅助服务器的DNS服务启动时,或者辅助区域的刷新间隔(在SOA资源记录中默认为15分钟)到期时,它会向主服务器主动请求更新。
2.当其主服务器向辅助服务器通知区域更改时。
3.当DNS服务器服务在区域的辅助服务器上启动时。
4.在区域的辅助服务器使用DNS控制台手动启动区域传输时,即右击辅助区域,从弹出的快捷菜单中选择“从主服务器传输”命令。
2.5、子域
} 什么是子域?DNS有下一级的区域
} 重点:子域的记录是放在同一台服务器上
DNS1
在原有域下新建域
新建子域的资源记录
测试
2.6、DNS委派
委派(Delegation),是指通过在DNS数据库中添加记录从而把DNS名称空间中某个子域的管理权利指派给另一个DNS服务器的过程。
名称空间中“nwtraders.com”的管理员把子域“training.nwtraders.com”的管理委派给另一台DNS服务器,从而卸掉了对这个子域的管理责任
“Training.nwtraders.com”现在有自己的管理员和DNS服务器来解析名称查询
DNS2中新建主区域,注意域名
完成
完成
回到DNS1中,新建资源记录(DNS2的IP地址)
新建委派
委派的域名要和DNS2的一样
添加要被委派出去的FQDN地址
完成
测试(在DNS1中创建的资源记录就会给DNS2来完成解析)
2.7、存根记录
存根区域(不建议使用)
Ø 存根区域目的是避免迭代查询
Ø 转发器(稍后介绍)也可以实现类似功能
Ø 和委派有类似的地方,然而存根区域的域名不需要连续,委派必须是连续的
在DNS1中新建主区域xyz.com,创建资源记录地址指向DNS2
在DNS2中建立存根区域
区域名称
指向主DNS服务器的IP地址
完成
DNS1主服务器中设置区域传送
回到DNS2,右键xyz.com选择从主服务器传输后刷新(可以重开DNS管理器)
完成
客户机测试
2.8、转发器
右键DNS服务器选择属性
服务器上配置转发器
² 把所有本DNS无法解析的请求转发到别的DNS
² 强烈建议企业的DNS服务器把转发器指向当地ISP的DNS
主服务器中新建条件转发器
转发指定域名的请求,直接确定
把123.com的请求转发到DNS2上
在DNS2中新建123.com主域
新建资源记录
客户机测试
DHCP服务器动态更新来注册和更新资源记录
DHCP服务器上的配置
DHCP客户端上测试(客户端开启动态IP地址后,DNS服务器会更新资源记录)
2.10、维存缓存器
是指DNS服务器上没有任何DNS域却只设置了转发器
2.11、起始授权机构
2.12、名称服务器
3、检查DNS服务器
4.清理过期记录
-----------------------------------------------------分割线------------------------------------------------------
至此DNS服务器就配置完了,如果文章有什么错误或者模糊的地方,欢迎大家在评论里指出来,我会及时更正的,谢谢。