虚拟机搭建centOS环境-小白教程,图文并茂!
大家通常在学习中会需要用到Linux系统的环境,本文记录了从零搭建centOS环境的一些步骤
准备环节:
centOS镜像文件
下载地址:http://mirror.xtom.com.hk/centos-altarch/7.6.1810/isos/aarch64/CentOS-7-aarch64-Everything-1810.iso
虚拟机:VMware Workstion Pro(百度下载就好,由于这个软件是收费软件,各位同学要善于挖掘可供学习的秘钥)
虚拟机配置
1、打开VMware软件,点击【创建新的虚拟机】,弹出的选项中选择【经典】,下一步安装来源选择【稍后安装操作系统】(此步骤保证系统是以我们想要的方式安装),然后在向导里选择已下载好系统的版本(上面提供的链接版本为centOS7 64);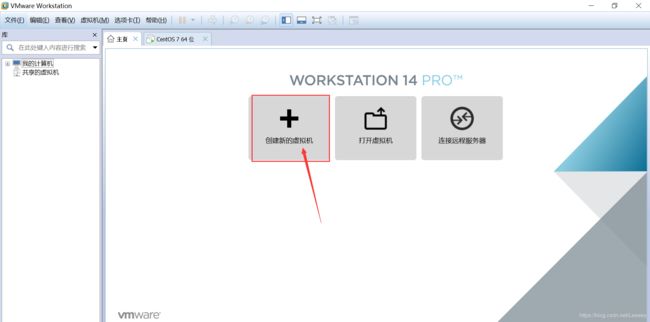
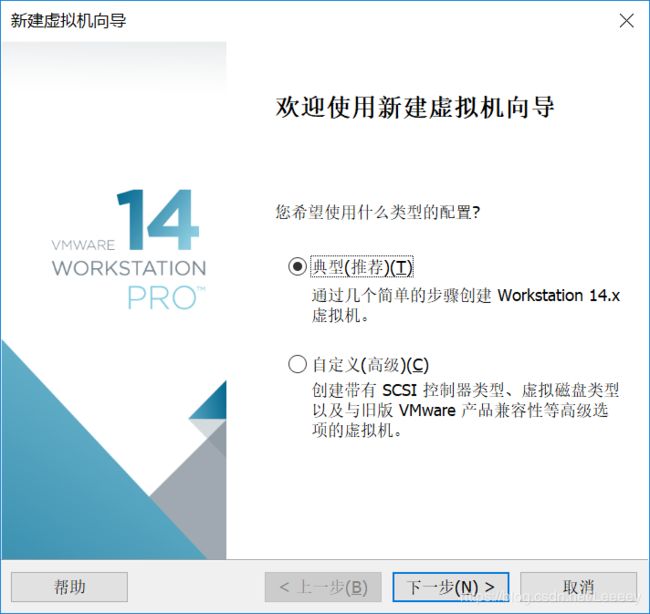
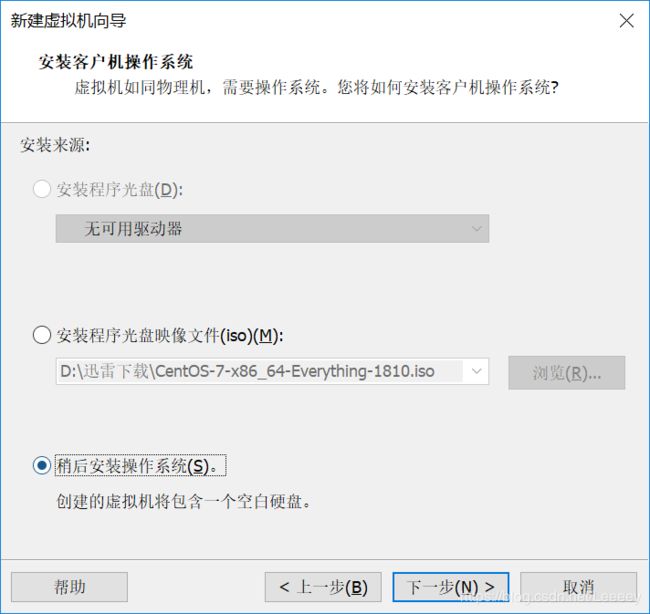
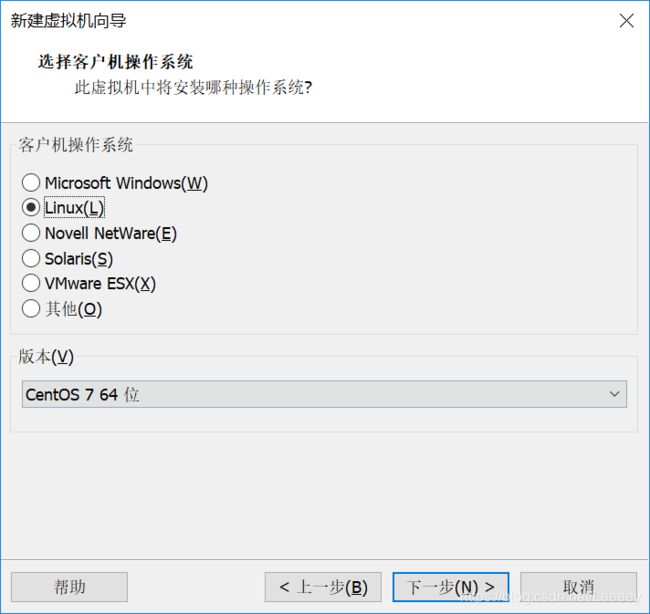
2、下一步自定义虚拟机的名字和存储位置(按各位老板喜好,系统C盘空间不富裕的话建议放到别的盘符),我这里是放到D盘下面了;
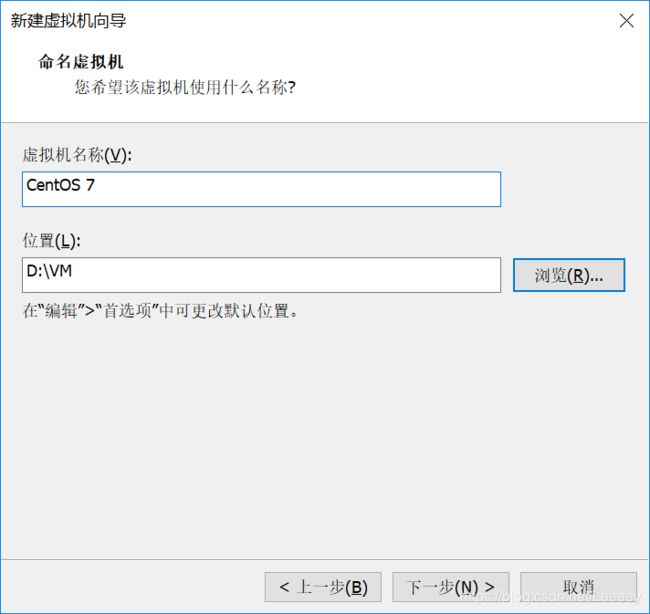
3、指定磁盘容量,是指的这个文件的最大空间,个人学习的话100G左右够用,我这里给了200G,磁盘容量暂时分配100G即可后期可以随时增加,不要勾选立即分配所有磁盘,否则虚拟机会将100G直接分配给CentOS,会导致宿主机所剩硬盘容量减少;
4、到这里进行虚拟的硬件配置,先点击【自定义硬件】
内存:直接影响系统的性能,建议大于2G,我本机内存为8G,所以我这给了4G;
CD/DVD:这里选择使用ISO镜像文件(最开始准备的那个文件),点击【浏览】找到已下载的镜像文件;
网络适配器:网络连接类型一共有桥接、NAT、仅主机和不联网四种。
桥接:选择桥接模式的话虚拟机和宿主机在网络上就是平级的关系,相当于连接在同一交换机上。
NAT:NAT模式就是虚拟机要联网得先通过宿主机才能和外面进行通信。
仅主机:虚拟机与宿主机直接连起来
桥接与NAT模式访问互联网过程,如下图所示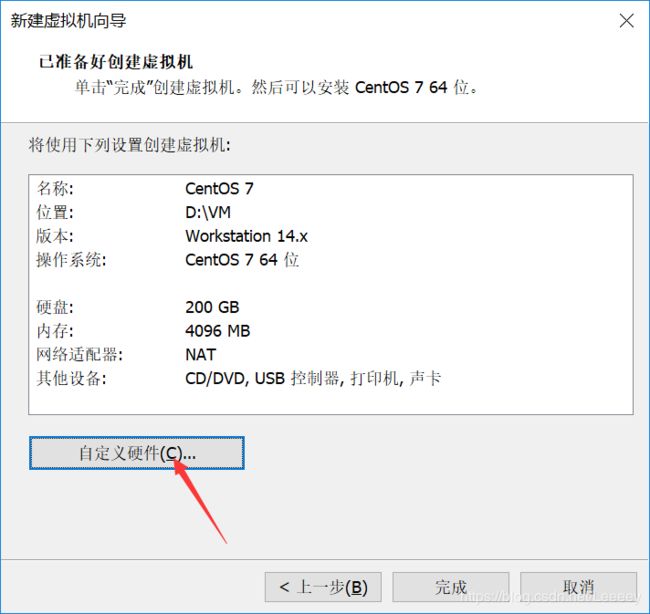
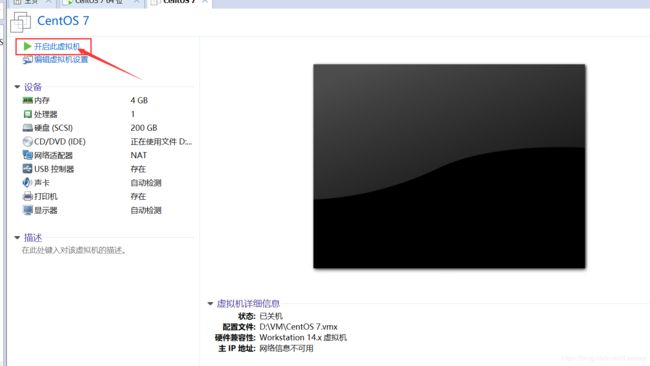
系统配置
1、开机界面,第一个选项是直接安装,第二个是先检测文件没问题再安装,为了避免安装过程中出问题浪费大家的时间,建议先检测下,选择检测后按一下Enter(回车)开始检测,过程看不懂不要怕,前面都是【OK】就没问题的(如果有问题就去重新下载系统吧!)最后出现Welcome to centOS Linux balabala~,后面就跳出系统设置界面啦!类似笔记本或者手机的开机界面,选择一些基础设置;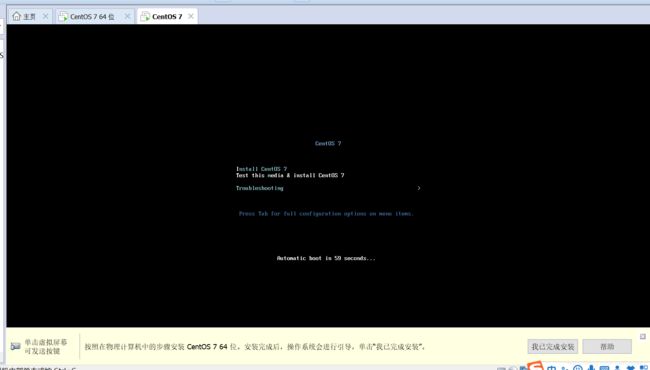
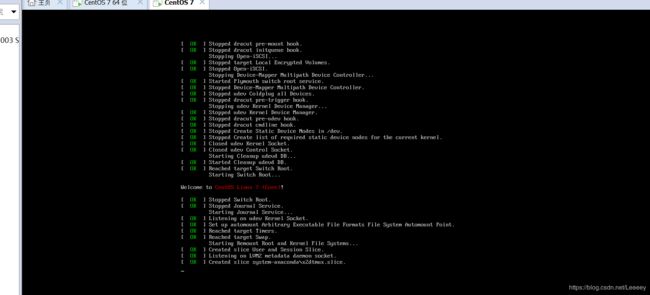
2.安装语言 第一个界面是选择安装过程中的语言,弱鸡可以选中文(开玩笑,真的建议用英文,毕竟后续大多技术文档都是英文的,有机会就多接触吧,不懂可以百度查查,虽然我也是渣渣orz),然后选Contiune(继续,下一步的意思);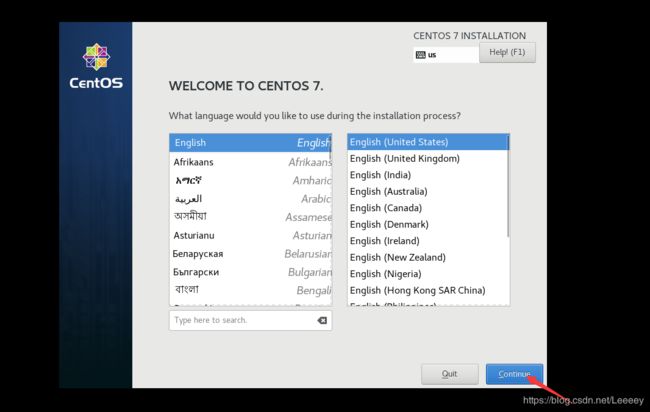
3、这一步系统要进行一些配置,可能要等一分钟左右,等时钟和键盘图标亮起来就可以继续了,图标亮起来后选择时钟图标进行时间设置,先点时钟的图标DATE&TIME(日期和时间),进去是个世界地图,找到中国后大概选下图的位置就回跳出上海的时间(位置差不多就好,都是上海),然后左上角点击Done;
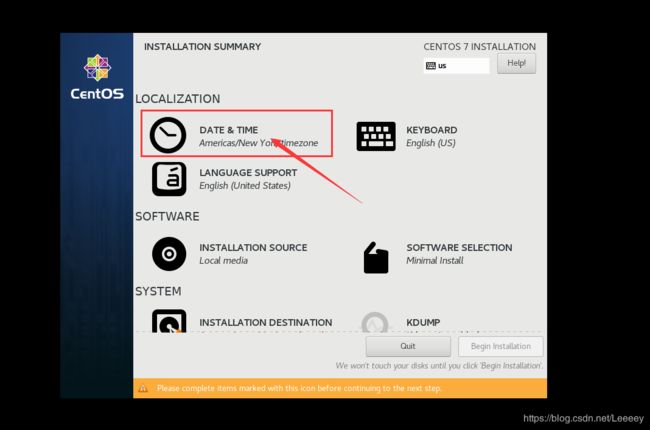 4、语言和键盘默认的都是英文,我这里就不做调整了,需要的同学参照语言调整下;
4、语言和键盘默认的都是英文,我这里就不做调整了,需要的同学参照语言调整下;
5、重点!!!
SYSTEM下面那个光盘图标,功能类似windows的分区,在linux中是给文件目录空间划分,选择i wil configure partitioning(我将会配置分区),然后点击done
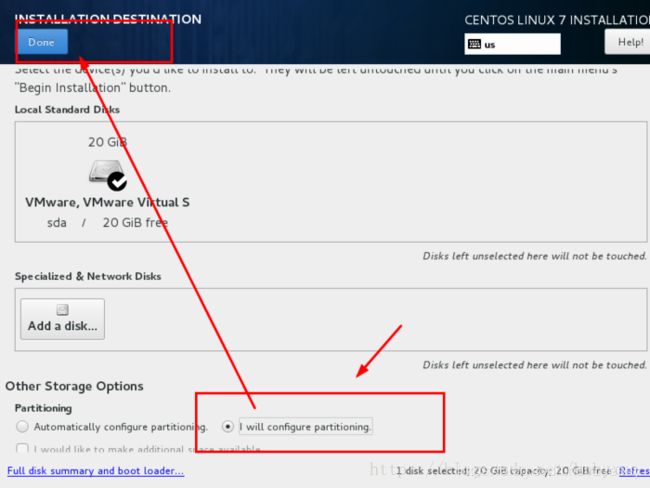 如下图所示,点击加号,选择/boot,给boot分区分1G。最后点击Add
如下图所示,点击加号,选择/boot,给boot分区分1G。最后点击Add
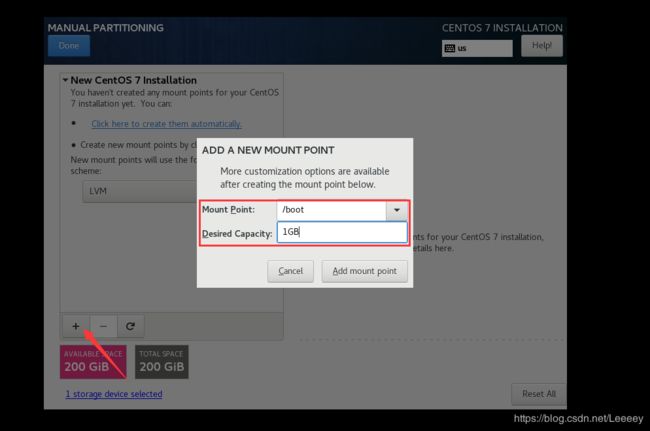 然后以同样的办法给其他三个区分配好空间后点击Done
然后以同样的办法给其他三个区分配好空间后点击Done
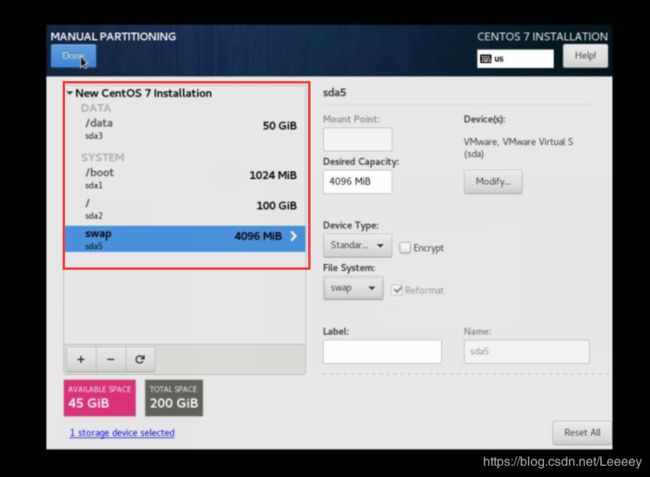 然后会有个弹框,点击AcceptChanges(接受更改),空间分配完成!
然后会有个弹框,点击AcceptChanges(接受更改),空间分配完成!
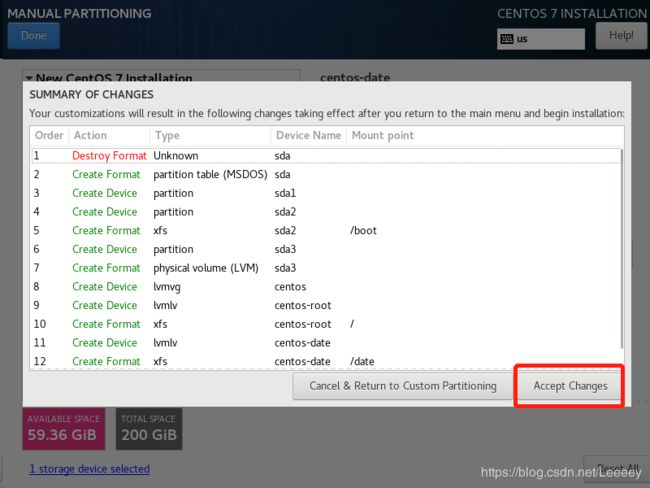 centOS也是有图形界面可选择的,需要的话选择SOFTWARE SELECTION(软件安装)
centOS也是有图形界面可选择的,需要的话选择SOFTWARE SELECTION(软件安装)
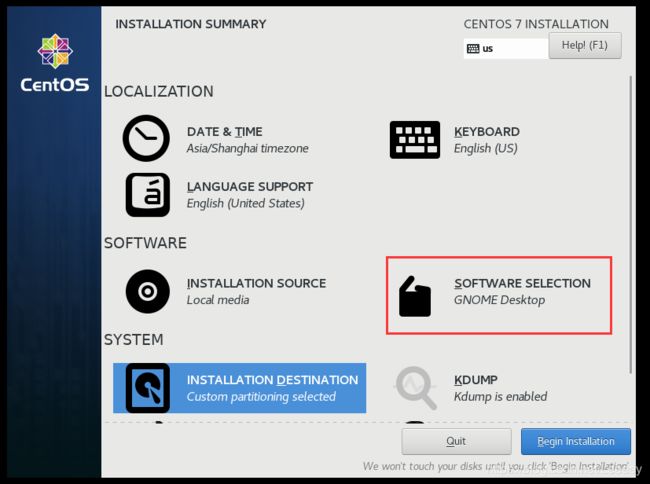 在里面选择GONME Desktop(图形化桌面),点击Done,搞定
在里面选择GONME Desktop(图形化桌面),点击Done,搞定
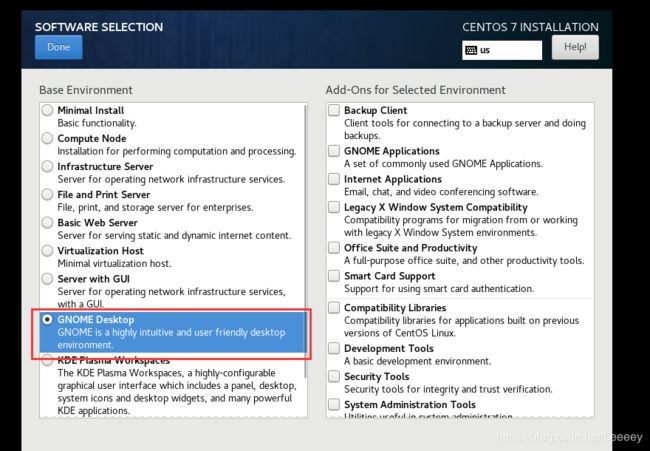 选择两个箭头的图标(网络)
选择两个箭头的图标(网络)
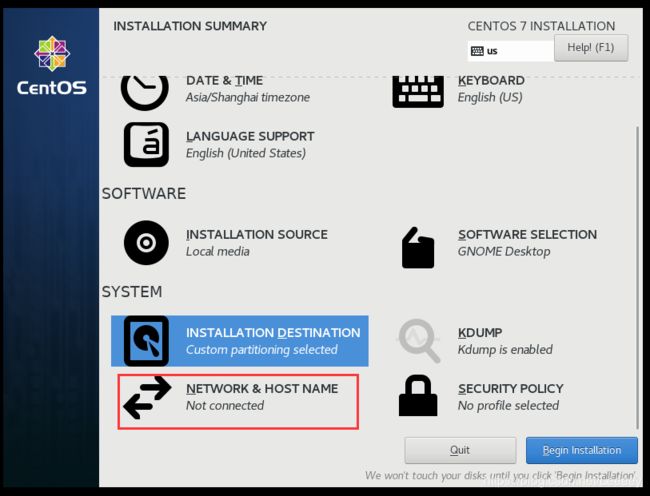 把这个开关打开(on的状态就对了),然后下面IP地址自动分配,再次Done
把这个开关打开(on的状态就对了),然后下面IP地址自动分配,再次Done
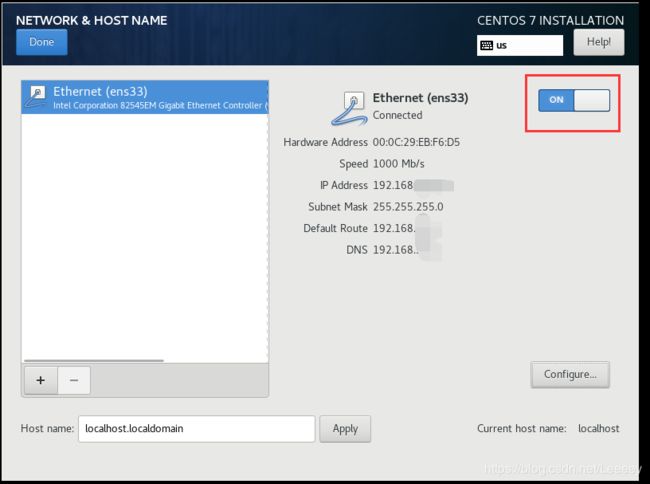 到此基本的配置就完成了,点击Begin Installation(开始安装)
到此基本的配置就完成了,点击Begin Installation(开始安装)
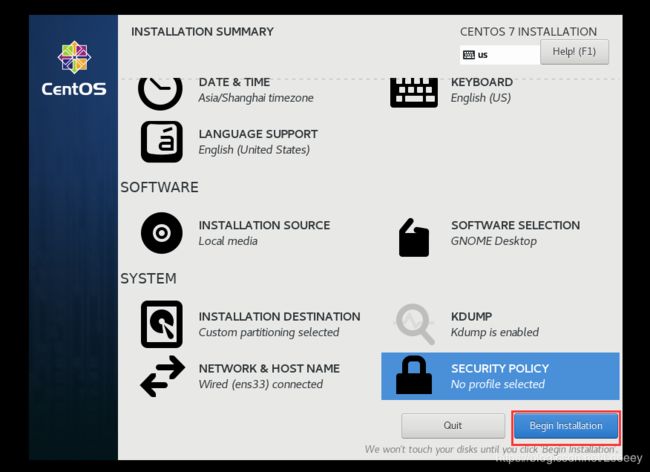 安装过程中要先设置ROOT密码和创建管理员的账号密码
安装过程中要先设置ROOT密码和创建管理员的账号密码
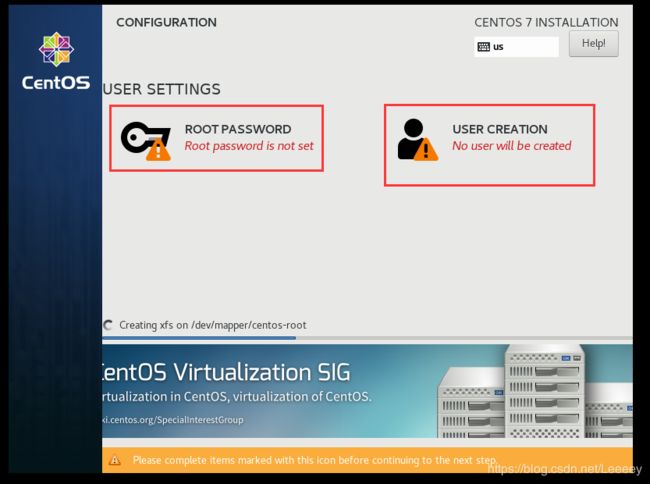 输入密码,要求两次一致,Done
输入密码,要求两次一致,Done
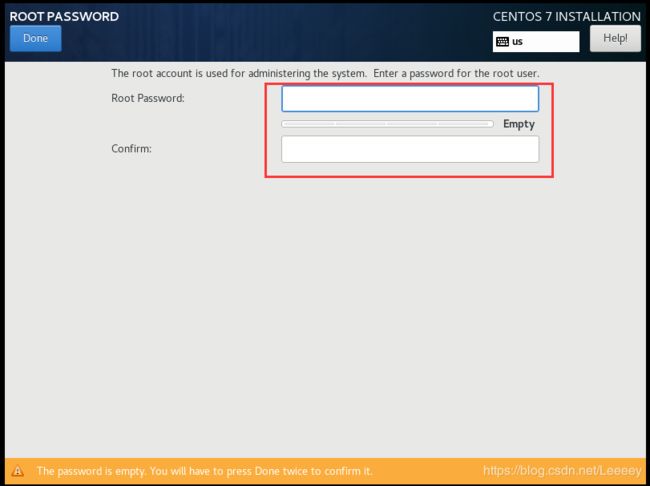 同理管理员也是参照ROOT账户,创建完成后等待安装完毕,重启系统后就可以开始使用了
同理管理员也是参照ROOT账户,创建完成后等待安装完毕,重启系统后就可以开始使用了
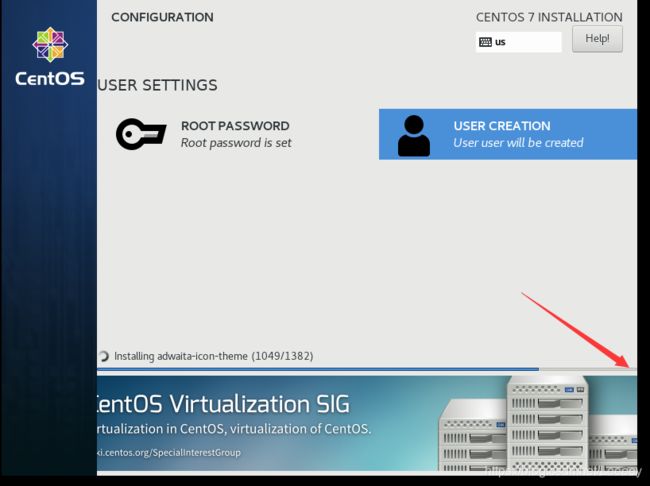 以上
以上
PS:关于虚拟机网络适配问题有时间再单独梳理一篇