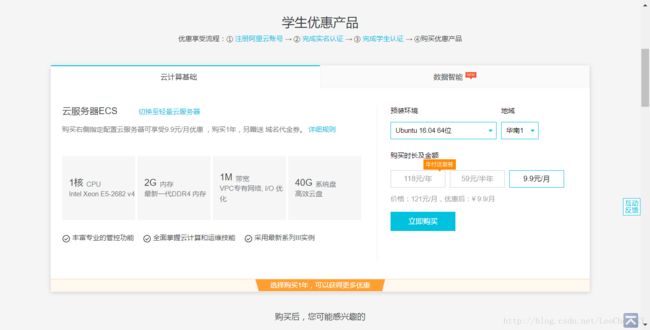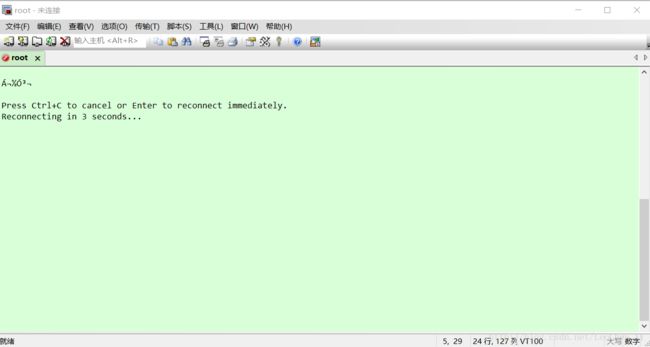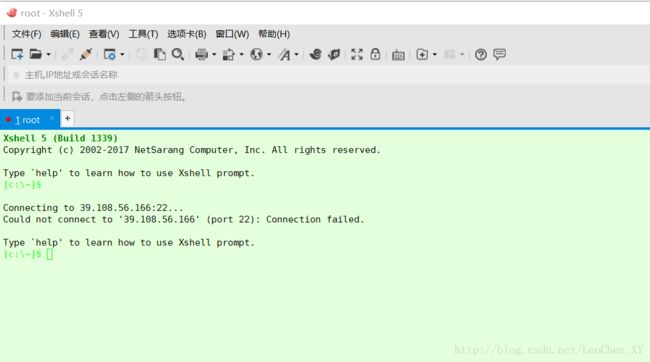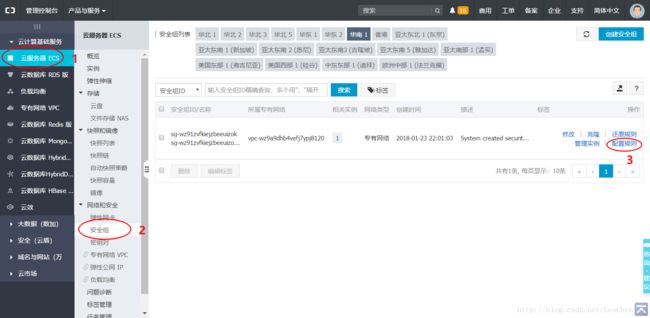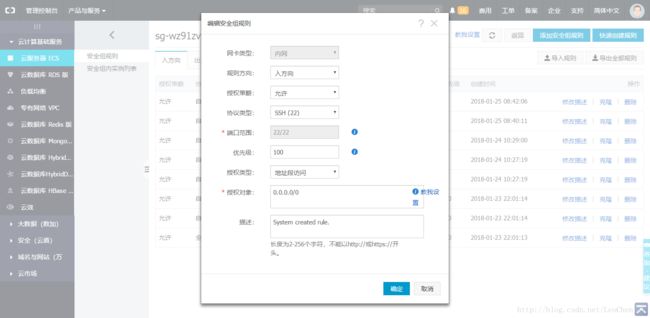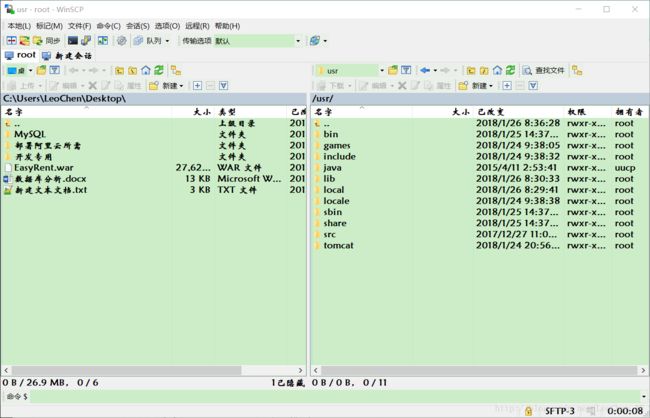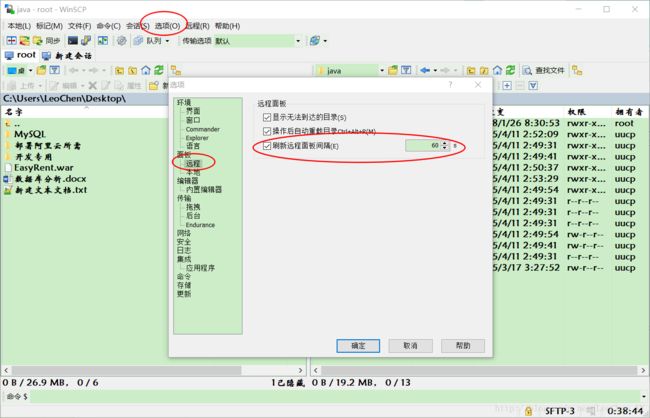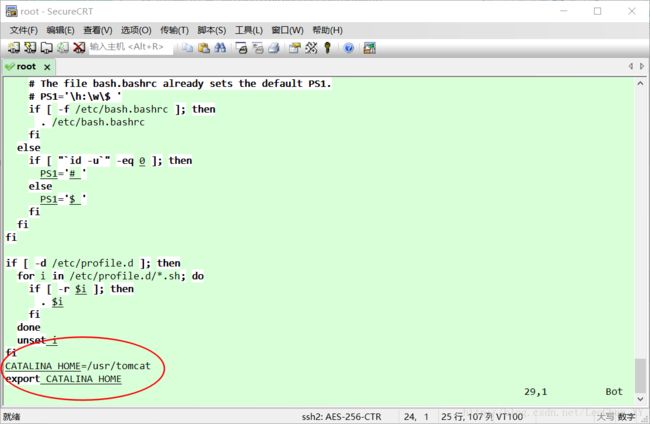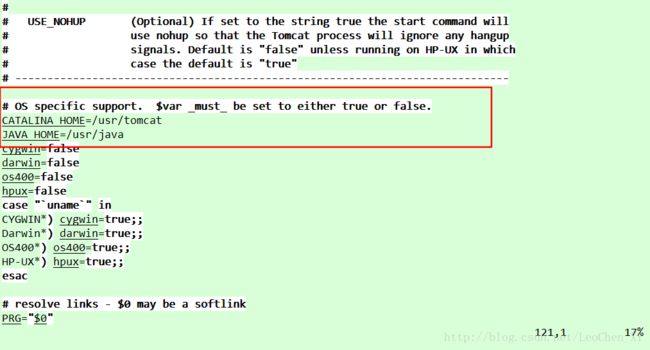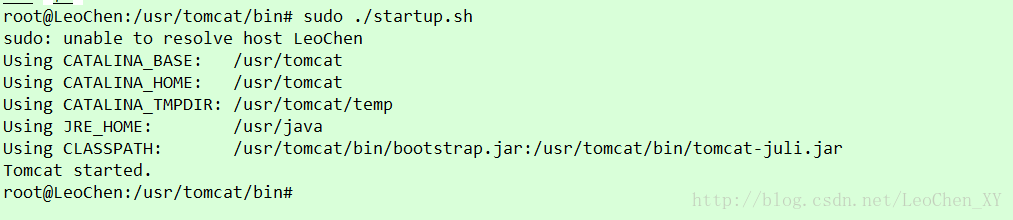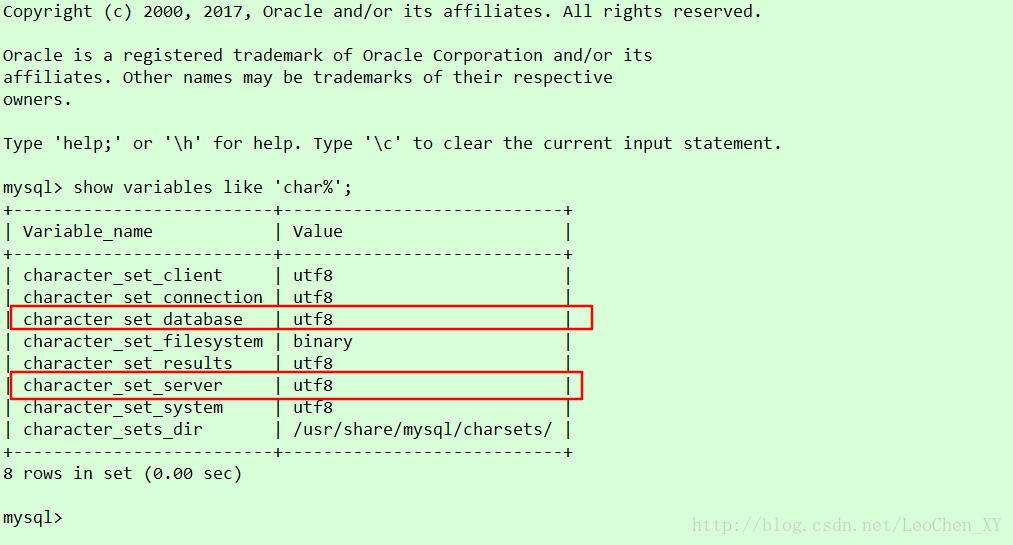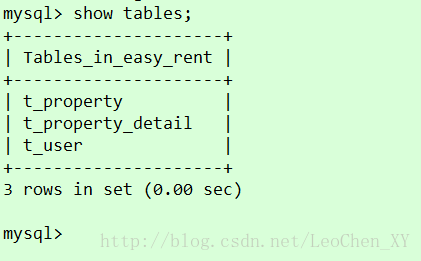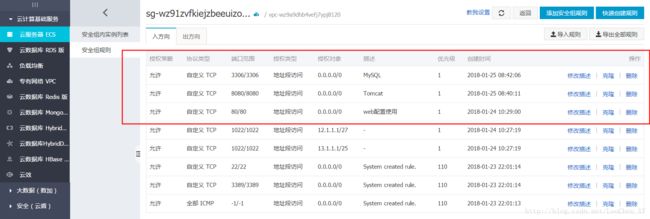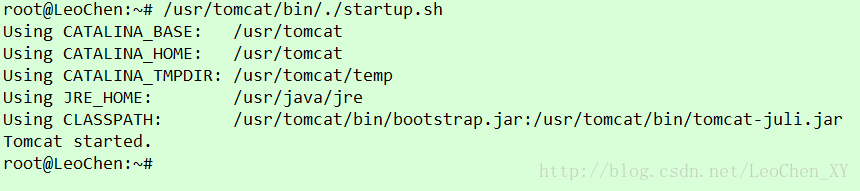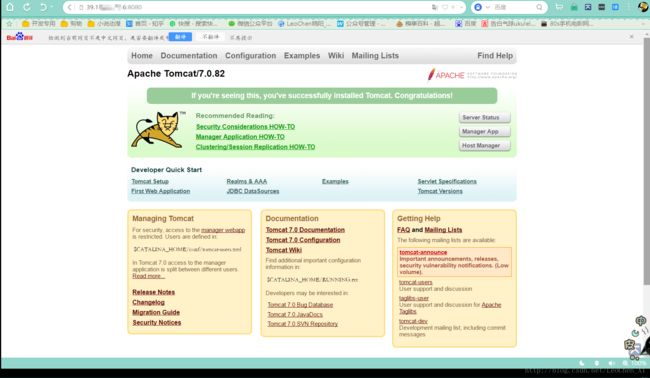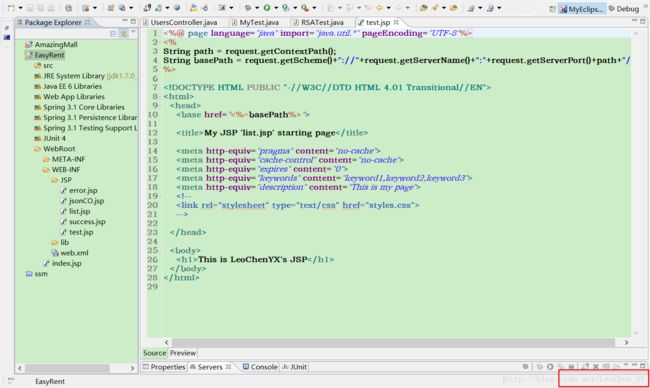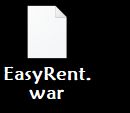阿里云服务器ECS之Ubuntu16.04 64位系统配置环境并部署Java Web项目
目录
一、购买阿里云服务器
二、使用SecureCRT连接远程服务器主机
1、忘记连接远程主机的密码
2、连接失败解决方案
三、使用WinSCP管理远程主机的文件
四、在远程主机部署Java环境
1、SecureCRT反空闲
2、WinSCP反空闲
五、Ubuntu下的Tomcat配置
六、Ubuntu下的MySQL的配置
1、Ubuntu中MySQL5.7设置utf8编码格式步骤
2、设置阿里云安全组
七、访问远程主机的Tomcat
八、将Java Web项目配置到远程主机(Ubuntu系统)的Tomcat中
1、MyEclipse将项目导出.war报错
九、测试能否访问项目地址
博主大三IT学猿一枚,最近在做Android项目的毕设,因为之前做的项目设计都是pc端的,不需要放到服务器,接触了移动开发之后还是觉得买个服务器比较好,自从有了服务器之后感觉那是如虎添翼,如鱼得水,如鸟投林。好的,闲话不多说,咱们直奔主题(多图预警)。
一、购买阿里云服务器
既然是和服务器打交道,那咱们首先得准备好一个服务器,我个人买的是阿里云的服务器,因为学生党有优惠嘛!一个月也就9块5,那么如果需要买的小伙伴可以进入:阿里云云翼计划
进入之后,咱们可以看到如下界面:
这时,你可以选择你想用的系统,然后是地域,地域一共有三个,华南,华东,以及华北,那么你买的时候最好就买接近自己所在地的服务,不然可能网速上多少会有些影响。然后可以看到,阿里云已经是预装好环境的,不需要我们过多干涉了。当然你也可在手机上下载一个阿里云APP购买云服务(下载好后,注册或登录,进入首页就会看到一个校园扶持,点进之后有一个学生特惠再点进后就能购买了)。 那么买好之后,咱们就可以在阿里云官网进入咱们的控制台了,首先在官网顶部找到控制台按钮,点进以后点进下图圈出的按钮就看到如下右边的实例界面:
这时咱们就可以操作咱们的远程主机了,点击远程连接可操作服务器主机,至于怎么操作,阿里的api已经写的非常的详细了,所以我就不过多的介绍,我就主要说说我连接远程主机的方法。
阿里云CentOS7.3请移步 -->
二、使用SecureCRT连接远程服务器主机
我呢使用的是secureCRT7.0中文破解版连接远程主机的,当然,你也可以使用其他连接远程服务器的软件,如果有需要的小伙伴可以移步去下载:secureCRT7.0中文破解版 密码是:x9u8
下载好以后解压出来,选择32位或者64位,然后打开文件夹会看到如下文件:
当然,后缀为.exe的,咱们直接启动就行了,要注意的是SecureCRTPortable.exe是用于连接远程主机操作界面的,而下面的SecureFXPortable.exe是操作远程主机的文件夹的,比起接下来要介绍的WinSCP,我个人认为后者在操作远程主机的文件夹上略胜一筹。所以我更推荐使用WinSCP。
继续说咱们的SecureCRT,双击启动SecureCRTPortable.exe之后会看到如下界面:
主机名填入上面介绍的控制台实例界面的IP地址栏的公网IP,如下图圈中所示:
用户名一栏阿里云已经有个默认的root用户,直接输入root就好了,当然你也可以自己创建用户,使用过Linux系统的童鞋应该不陌生,未使用过的童鞋按以下步骤执行(可先在阿里云控制台中连接远程主机执行以下步骤,或直接在SecureCRT中执行):
1、输入:sudo adduser ubuntu
2、再输入两次用户密码
3、一直按回车,直到出现提示输入Y/N
4、输入Y
5、新建用户成功
输完用户名之后就可以点击连接了,然后进入如下界面:
输入用户名密码进行连接
1、忘记连接远程主机的密码
如果你忘记了远程主机连接密码(在创建实例的时候阿里云会提示你设置密码的),不要紧,如下图所示:进入控制台的实例,点击更多选择重置密码,重置之后重启服务,这个密码就是连接远程主机root用户的密码了。 万事俱备之后终于可以进入远程主机了,当当当当:
欢迎来到Ubuntu系统的操作界面,是的,你没看错,这就是操作界面,是不是心里有一万头草泥马跑过,觉得操作界面怎么也得和Windows差不多吧,再不济也得像这个样子吧:
其实,刚接触Linux的小伙伴们有这个疑问很正常,我之前没接触Linux的时候也以为他的界面和Windows差不多,等真正接触了之后才知道原来操作系统还有无图形操作界面的,那好吧,那我就自己撸一个图形操作界面出来,如上图所示,但是,我忘记了我买的服务器配置感人,根本带不动好吗!遂放弃(喜欢折腾的小伙伴可自行百度Ubuntu如何安装图形操作界面)。其实无图形操作界面用得多了就习惯了,大家也不用太在意,那么继续。
2、连接失败解决方案
在刚购买阿里云ECS服务器的时候,无论是使用WinSCP或者Xshell这种第三方的远程连接桌面的软件都有可能遇到连接失败的错误,如下:WinSCP:
Xshell:
这是因为云服务器未开启可用第三方软件连接远程终端(网关出入规则),那么怎么解决呢,首先,进入阿里云控制台,然后按照下图步骤操作:
不出意外的话可以进入到如下界面:
点击上图圈中的按钮,进入如下界面,输入内容如下图所示:
然后保存即可,这时再回到连接远程主机的第三方软件就可以正常连接了,如果还是不行就重启一下实例。
三、使用WinSCP管理远程主机的文件
首先还是给大家个下载地址:winscp下载地址: WinSCP
密码:q5yq
下载完之后解压,打开文件,找到启动项WinSCP.exe,双击运行,可以看到如下界面:
是不是有似曾相识的感觉,没错,按照SecureCRT的连接方式登录就OK了,上图的root是因为我已经连接好了,第一次使用是没有的。登录之后:
解释一下,左边是文件目录是你自己本地的,而右边的就是远程主机的目录文件,其实你的很多配置部署都是可以用WinSCP操作的,不需要在Linux的终端上在写指令操作了,但身为程序员,还是得了解一下这些指令。
四、在远程主机部署Java环境
首先,你需要在自己电脑上准备好Linux版本的jdk,而且最好是和你要部署到服务器上的Java web项目的jdk一致,以防后续出现问题找不到原因。因为大家的jdk都不一定一致,所以就不贴出下载地址了,各位小伙伴可去 Oracle官网下载。 准备好之后,在WinSCP左边找到你Linux jdk的路径,接下来厉害了,直接把jdk从左往右拖进usr路径下,就是这么简单粗暴。友情提示:FTP的传输速度感人,请各位小伙伴们做好心理准备,我就100M左右的jdk等了近一节课的时间。然后,回到SecureCRT,最好使用root用户,进入jdk的存放目录:cd /usr
输入指令,解压jdk:
sudo tar zxvf jdk-7u79-linux-x64.tar.gz
如果出现很长一串就是解压成功了,不确定的话可以回到WinSCP下查看一下,值得注意的是,zxvf后面的jdk版本名称是输入自己的jdk的而不是我贴出来的,到这里之后,可能大家会发现,为什么我的SecureCRT和WinSCP老是自动断开,在这里给大家说说怎么设置。
1、SecureCRT反空闲:
在选项中选择会话选项,然后弹出设置界面,选择终端,看到如下界面:选中反空闲中的两个复选框,在发送字符串中输入你想发送的字符串,我输入的是一个空格字符,秒数什么的默认的就行了,然后确定,这样,只要你的本地电脑还连着网,且没有休眠连接就不会断开。
2、WinSCP反空闲:
然后是WinSCP的:在WinSCP工具中,选项栏选择选项,进入如下界面:
然后选择远程,刷新面板时间建议在60~120秒之间,设置好之后点击确定,这样两边连接都不会自动断开了。
继续咱们的jdk配置,解压好之后呢,就要开始部署环境了,在Windows上部署想必大家都轻车熟路了,在Linux上部署的方法如下:
首先把解压好的jdk重命名:
sudo mv jdk1.7.0_79 java
输入指令:
vi ~/.bashrc
在末尾位置添加配置(使用方向键移动最下面),按i键进入编辑模式,输入配置:
export JAVA_HOME=/usr/java
export JRE_HOME=${JAVA_HOME}/jre
export CLASSPATH=.:${JAVA_HOME}/lib:${JRE_HOME}/lib
export PATH=${JAVA_HOME}/bin:$PATH
如下图所示:
然后按下ESC键退出编辑模式,再输入
:wq
再按回车 这句指令的意思是保存并退出vi 模式
输入reboot指令重启系统,可能会断开连接,需要自己再手动连接
。。。。。。。
重启连接好后,切换到root用户,输入指令
su
再按回车,然后输入root用户密码
切换好后,输入指令:
java -version
如果显示如下信息:
欧了,jdk安装成功,如果失败,自行排查原因或者提问。
五、Ubuntu下的Tomcat配置
和jdk的步骤差不多,还是先用WinSCP将Linux版的Tomcat拉进 usr 路径下,然后,等待 。。。。。。。。。。。。 传输完成之后,进入usr路径:cd /usr
解压Tomcat安装包:
sudo tar zxfv apache-tomcat-7.0.64.tar.gz
换个名字:
sudo mv apache-tomcat-7.0.64 tomcat
进入tomcat文件:
cd /usr/tomcat
加环境变量:
sudo vi /etc/profile
也是光标移动到最下面,输入i 进入编辑模式,加入:
CATALINA_HOME=/usr/tomcat
export CATALINA_HOME
如下图:
按下ESC,再输入
:wq
保存并退出编辑模式,然后再进入tomcat的bin目录:
cd /usr/tomcat/bin
输入指令修改catalina.sh文件
sudo vi catalina.sh
光标往下移动,找到:
# OS specific support. $var _must_ be set to either true or false.
进入编辑模式,在这行下面再定义一次CATALINAHOME以及JAVAHOME:
CATALINA_HOME=/usr/tomcat
JAVA_HOME=/usr/java
如下图所示:
保存并退出。在tomcat的bin目录下输入指令:
sudo ./startup.sh
启动tomcat
显示上图信息则表示Tomcat启动成功。。。。。。如果启动失败,可以先自行排查,也可以问我(技术有限),也可以问问度娘。
六、Ubuntu下的MySQL的配置
jdk装好,tomcat也欧了,那就开始配置MySQL数据库了: 确保自己的SecureCRT是在root用户下的, 先更新源:sudo apt-get update
然后安装核心文件:
apt-get install mysql-client-core-5.7
再安装client:
apt-get install mysql-client-5.7
最后安装服务:
apt-get install mysql-server-5.7
因为Ubuntu 16.04版好像用apt-get方法只能安装mysql5.7版,所以想使用其他版本的MySQL数据库可自行下载。安装MySQL的过程中会提示输入两次用户密码,设置好密码后,检查是否安装成功:
netstat -tap | grep mysql
OK了,接下来是本地MySQL配置同步到远程主机上了,输入指令:
mysql -u root –p
然后会提示输入mysql的密码,输入正确之后会显示welcome的提示
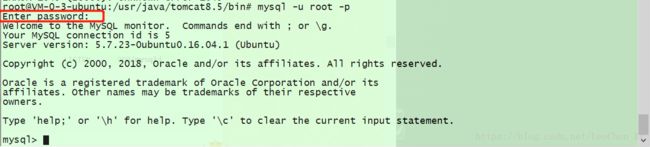
进入MySQL命令行,创建数据库:
create database test(数据库名);
设置编码格式为utf-8,这里值得注意的是,MySQL数据库原本的编码格式为Latin1,所以还要更改其编码格式。
1、Ubuntu中MySQL5.7设置utf8编码格式步骤
1、查看MySQL5.7编码格式,进入mysql,然后再输入指令:show variables like 'char%';
上图是我已经修改编码之后的格式,正常来说,刚刚安装的mysql在我圈出的位置显示的是latin1而不是utf8,如果这两个位置已经是utf8编码格式了,那么恭喜你,可以直接跳过这一步了。
2、开始修改,首先退出mysql,直接输入exit或者quit,然后回车就行了,再输入指令进入mysqlId.cnf文件:
sudo vi /etc/mysql/mysql.conf.d/mysqld.cnf
光标下移,找到下图的位置,进入编辑模式输入如下代码,如下图所示:
character-set-server=utf8
保存退出,然后再设置另一个文件,指令是:
sudo vi /etc/mysql/conf.d/mysql.cnf
编辑模式添加代码:
default-character-set=utf8
保存再退出,然后,重启服务:
/etc/init.d/mysql restart
然后就OK了,这时你再进入mysql中,输入指令:
show variables like 'char%';
值得注意的是,在MySQL中输入指令末尾记得加上分号(;),不然可能不能执行。这时你就会发现原来编码为latin1的两个位置都变成utf8了,当然,binary就不用去管了。编码改好之后,继续进行咱们同步mysql配置的操作。刚才是创建好了一个test的数据库,接下来进入数据库:
use test;
然后把本地电脑数据库中的需要使用到的数据表导出为 .sql 文件,这一步相信就不用细说了吧,再然后用WinSCP把导出的文件上传到远程主机的某个文件夹下,我的文件夹是 /home/ubunt/MySql
进入mysql,执行导入数据表指令:
source /home/ubuntu/表名.sql
如果显示一堆的Query OK,xxxxxxxxx,那么则表示导入成功,接下来列出所有的数据表:
show tables;
查询某个表中的数据:
select * from 表名
然后执行Ctrl + c ,输入exit或quit退出mysql命令行;接下是万事俱备只剩上传项目到服务器了,上传之前先试试咱们的Tomcat能不能启动。
2、设置阿里云安全组
启动之前呢,还有一个配置,可能接触过tomcat和mysql的童鞋对8080,和3306端口都不会感到陌生,但这些端口阿里云是没有默认开启的,所以咱们进入阿里云官网的控制台,找到云服务器ECS下的网络和安全,再选择安全组,下图所示:
选择配置规则,进入如下界面
添加上图圈出的三个入方向,可通过右上角的添加安全组规则按钮或添加快速创建规则按钮添加,通过快速创建规则按钮添加会出现如下界面:
首先,创建80/80端口和8080/8080时都选择HTTP(80),然后在自定义端口位置输入80/80端口或8080/8080(分开创建),创建3306/3306时选择MySQL(3306),下同,最后授权对象三个都设置成0.0.0.0/0,再确定,就OK了,此时就多了三个入方向的规则了,这时,咱们就可以访问远程主机的Tomcat了。
七、访问远程主机的Tomcat
首先,确保远程主机的tomcat已启动,输入以下指令直接启动:/usr/tomcat/bin/./startup.sh
注意./startup.sh前面的路径是你tomcat存放的路径,然后在自己的本地电脑上打开任意一个浏览器,输入公网IP地址
到这里是不是觉得这个界面美得不行(公网IP后可以不加:8080,如果只输入公网IP但不能进入tomcat界面可试试在后面加上8080,我之前就是没加访问不到),这时咱们可以做最后一步了,就是将Java web项目配置到tomcat中。
八、将Java Web项目配置到远程主机(Ubuntu系统)的Tomcat中
研究过tomcat的小伙伴应该对tomcat不会太陌生,Java web项目在运行时,会在tomcat的webapps路径下自动创建一个和项目名相同的文件,其中的文件格式为:我们只要把这些配置到远程主机的tomcat中就OK了,怎么配置呢,打开myeclipse,右键项目,单击export导出项目,出现以下界面:
选择上图圈出的导出格式,然后单击next进入如下界面:
点击Browse选择打包文件的存放地址,我选择的是桌面:
其他默认,点击保存:
然后选择Finish,等待打包结束
。。。。。。。。。
最后,打包成功之后在桌面可以看到这个文件:
1、MyEclipse将项目导出.war报错
选择圈出的导出方式将项目打包成war格式,这时,使用myeclipse破解版的童鞋会惊喜的发现,myeclipse会报错且强制退出,这是因为破解不完全的原因,怎么解决呢:完全关闭myeclipse,然后下载单独的jar包: [com.genuitec.eclipse.export.wizard_9.0.0.me201211011550.jar](https://pan.baidu.com/s/1kXcN0Qb) 密码是:qhf7 再然后替换myeclipse安装路径下Common文件夹下plugins文件夹中的同名jar包,并暂时先改后缀为.txt,这步做完以后完全启动myeclipse,完全启动什么意思,就是如图圈出的位置:右下角的红色框中不再显示加载任何东西,那么就是完全启动,完全启动之后什么都别做,直接关掉myeclipse,然后把刚才后缀.txt改回原来的.jar,再重新启动myeclipse。这时,你就可以导出war格式的Java web项目了,导出之后的war包是这个样子:
然后,使用WinSCP上传到远程主机的tomcat的webapps文件夹下,不用解压,tomcat在运行时会自动解压:
九、测试能否访问项目地址
最后一步咱们就赶紧试试能不能访问了。远程桌面重启tomcat,在tomcat的bin目录下:./shutdown.sh
先关闭tomcat
./startup.sh
再开启tomcat
打开任意浏览器,公网IP+项目地址:
OK,非常完美!成功访问,以上就是我的一些上传Java web项目到阿里云服务器的一些心得的一些值得注意的地方,如果有说得不对的地方和不足之处希望各位小伙伴能指出。码字不易,望各位需要转载的小伙伴能标明出处。