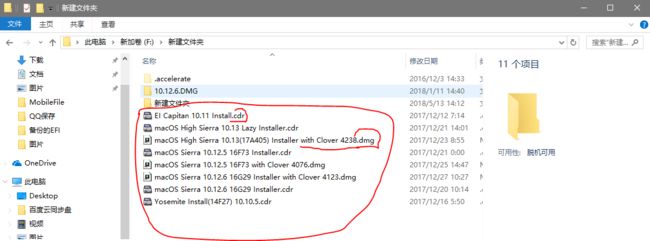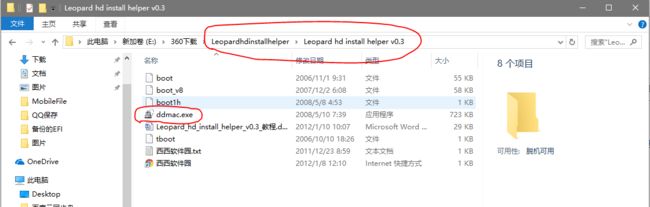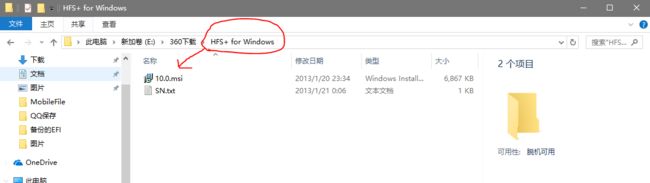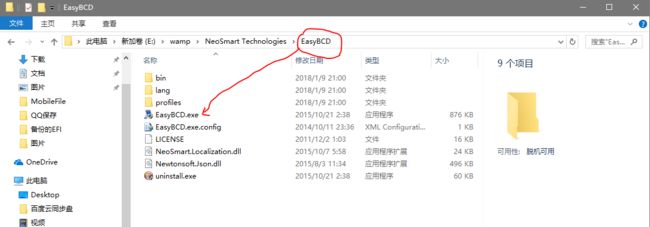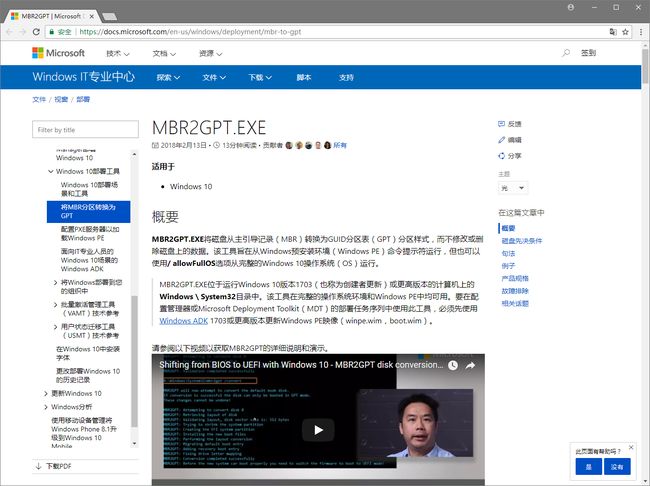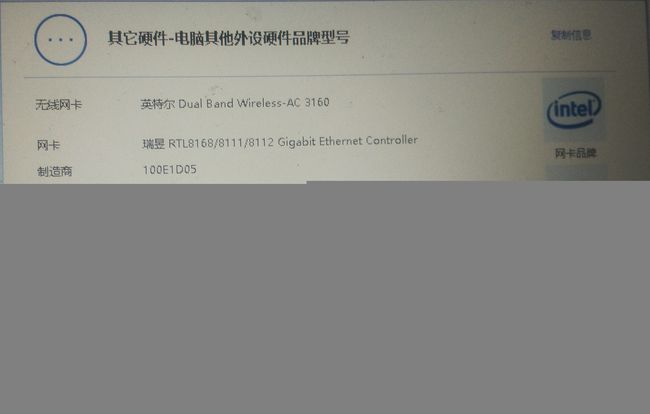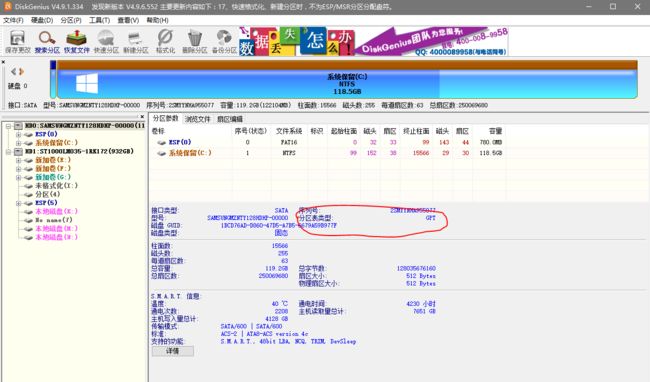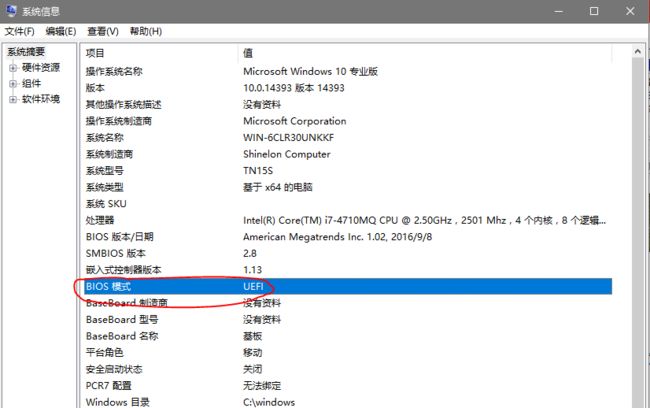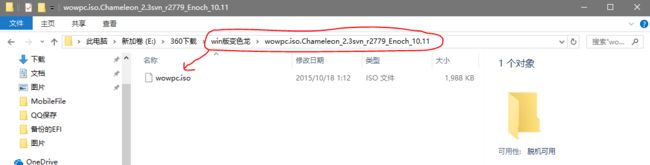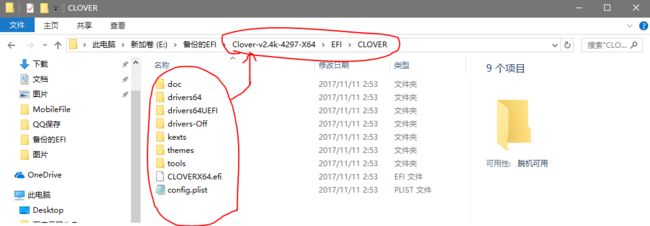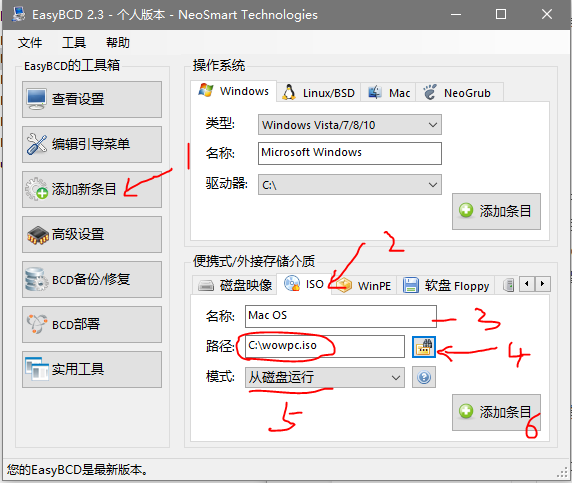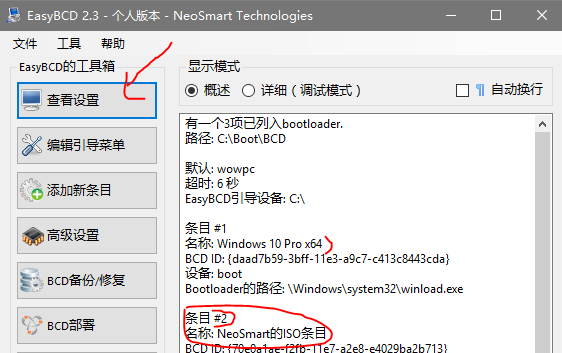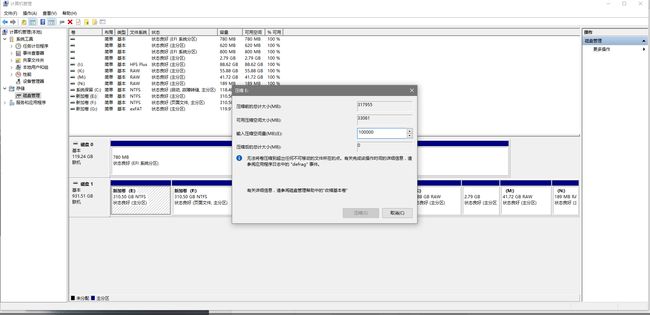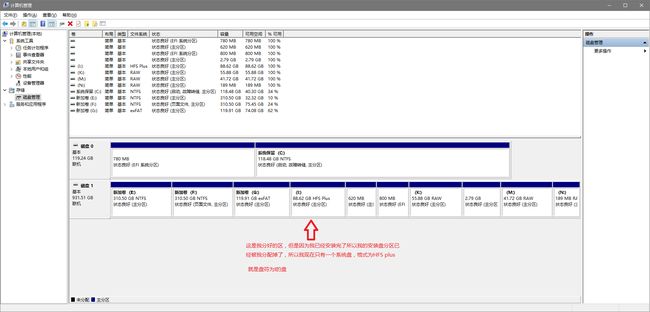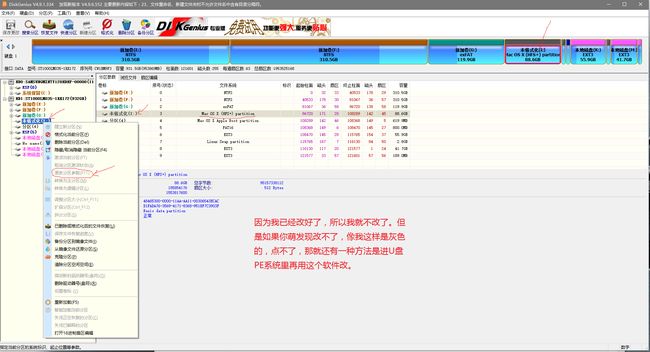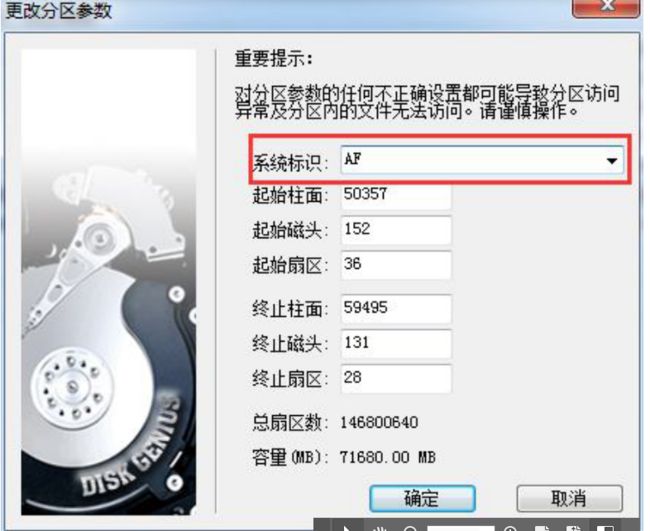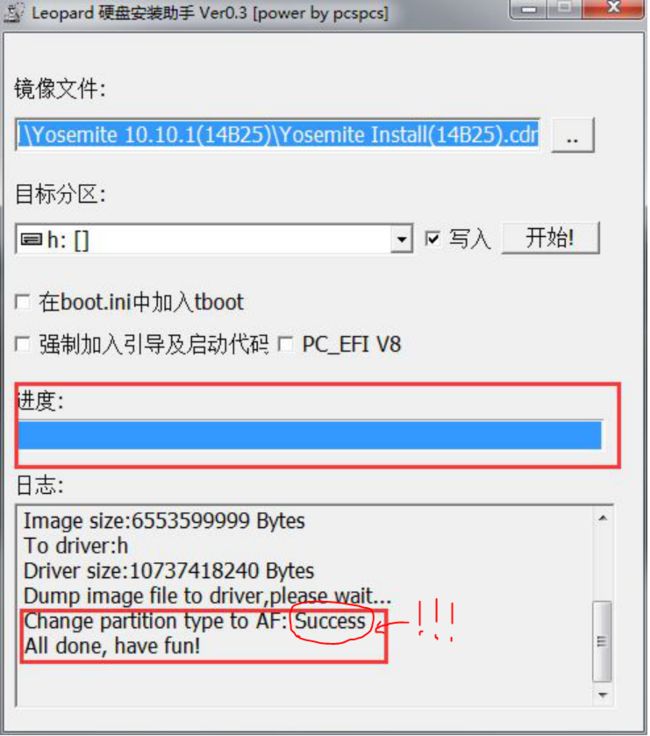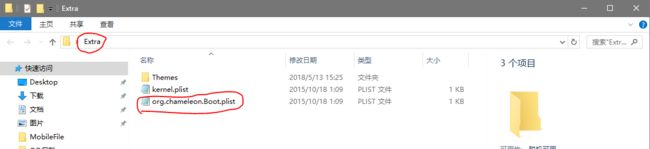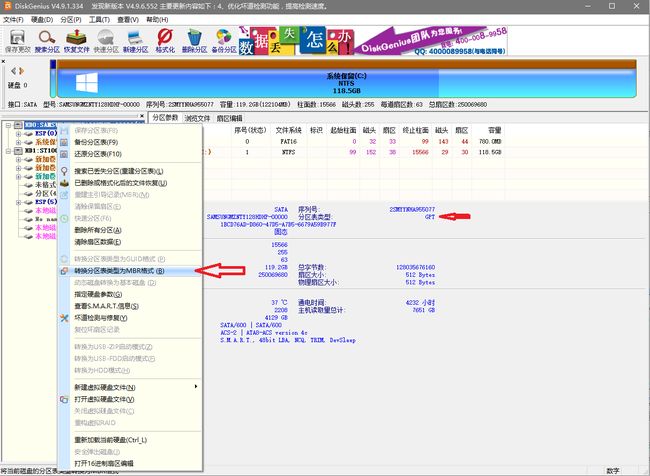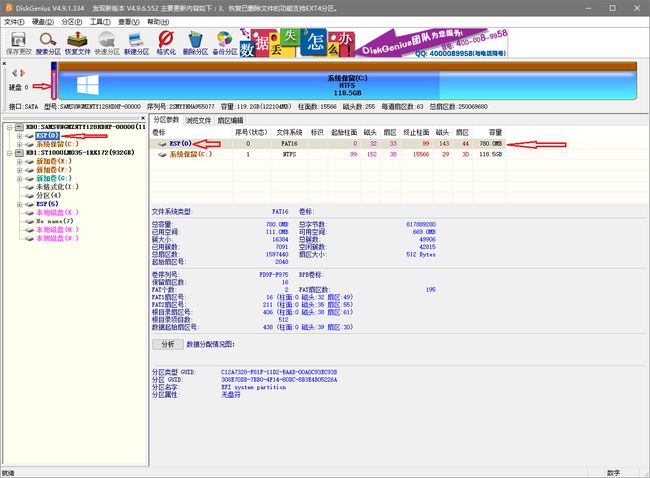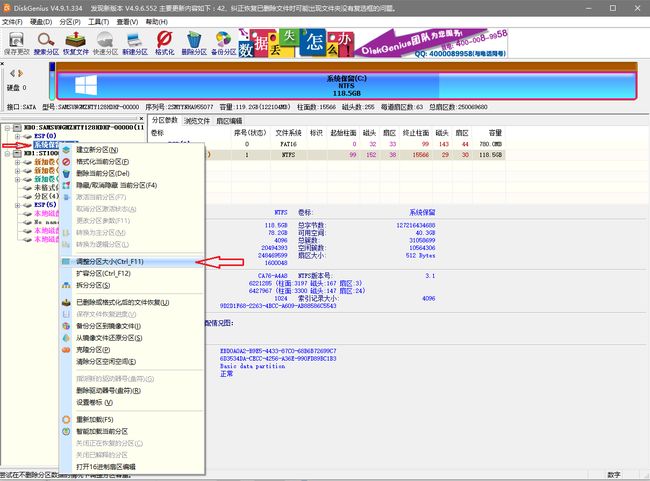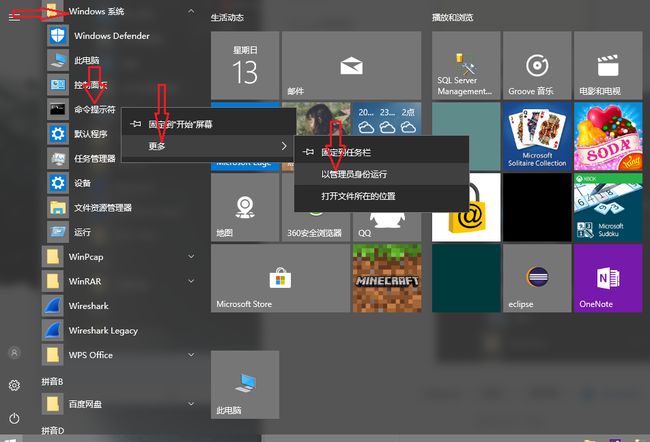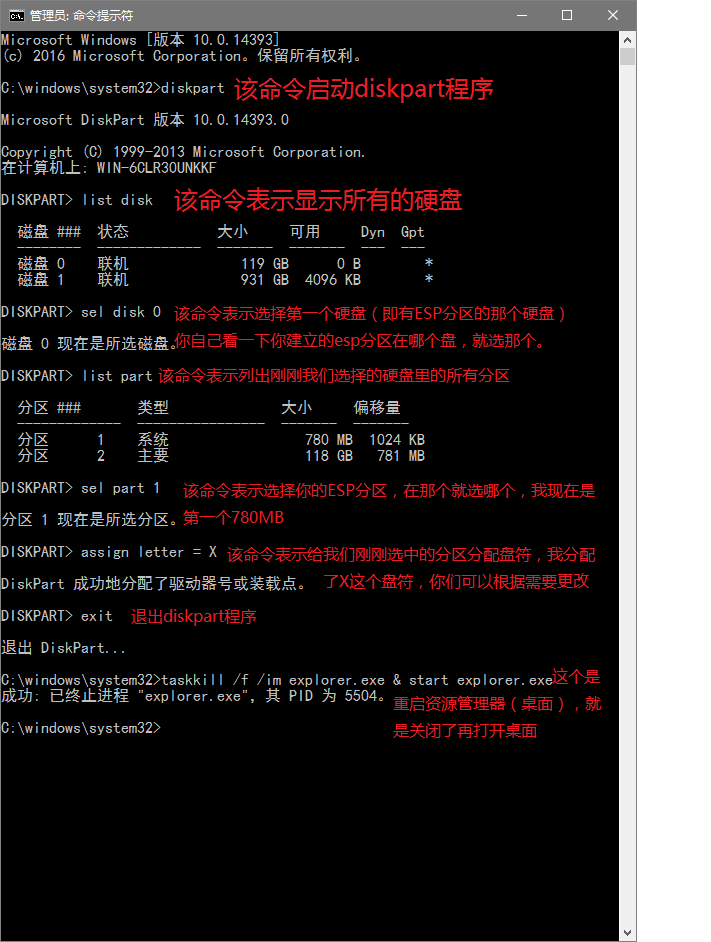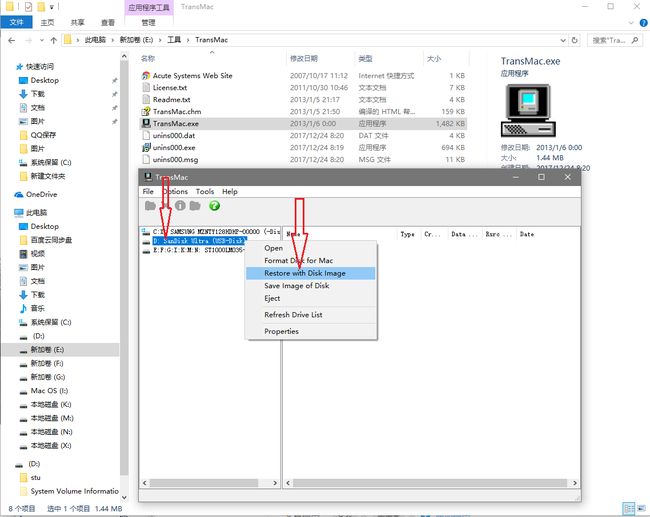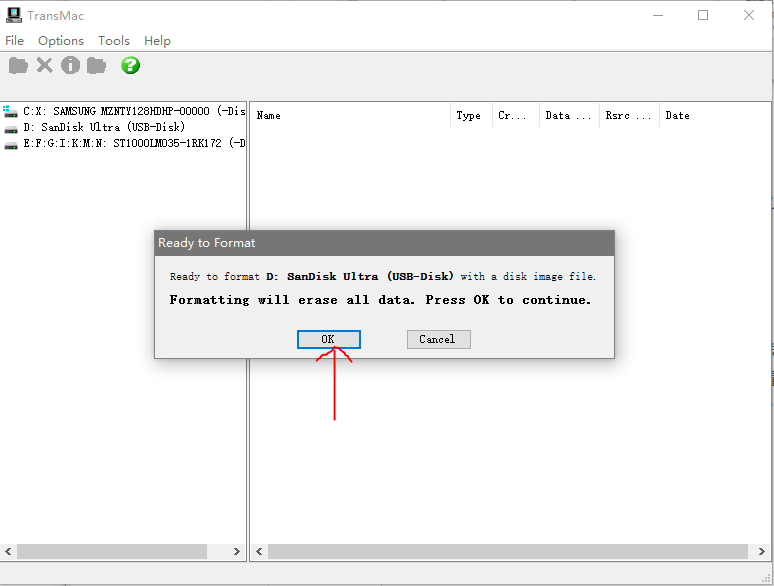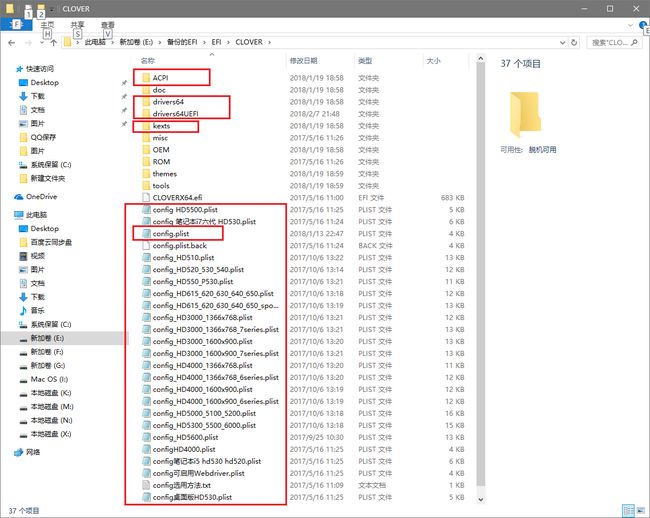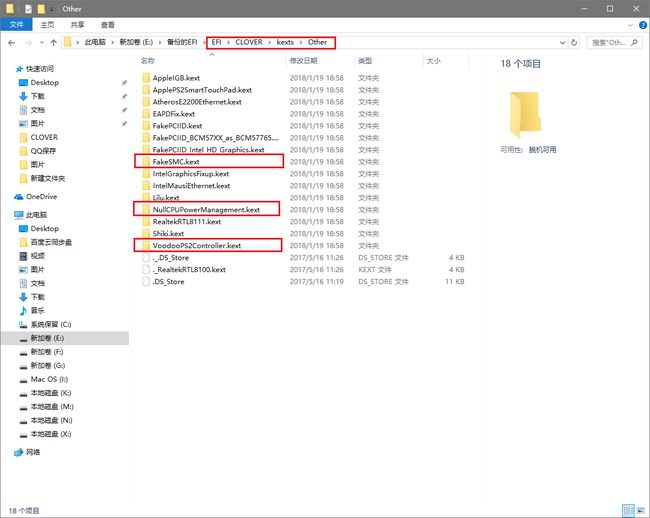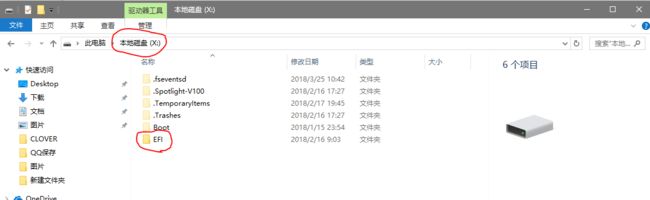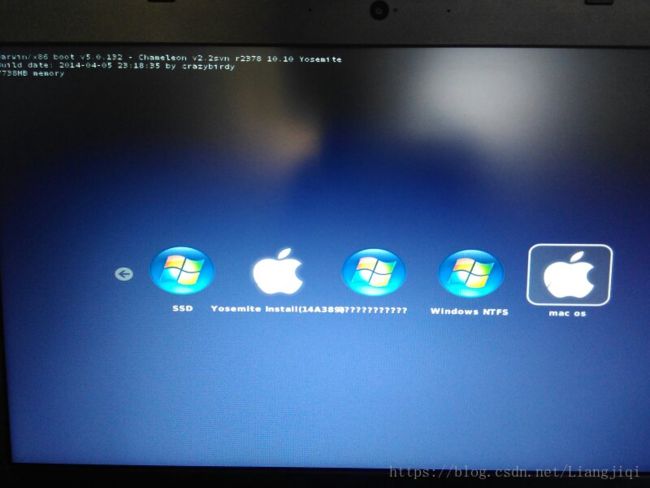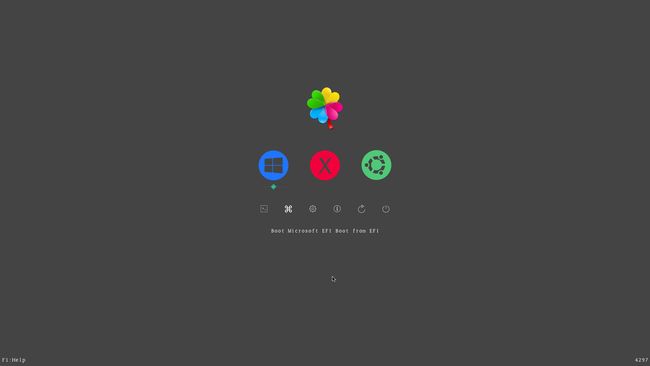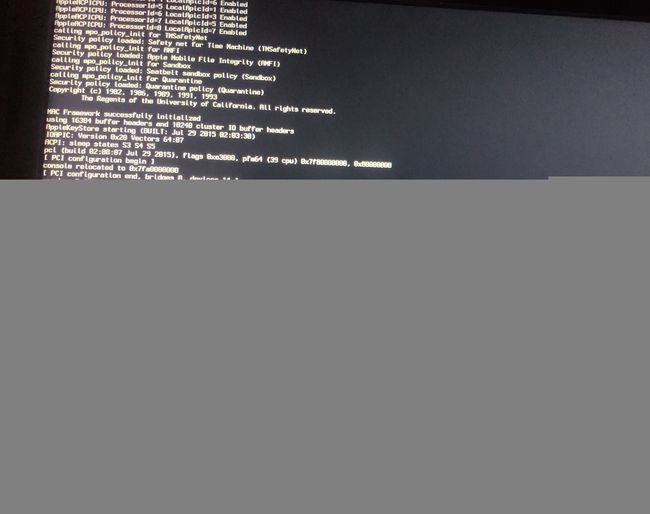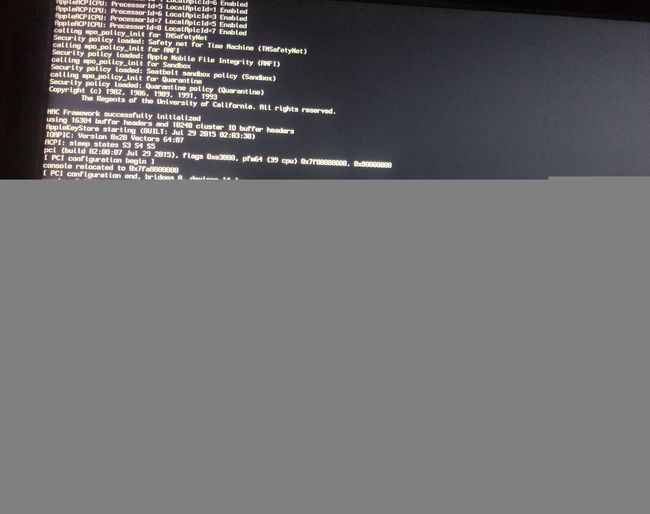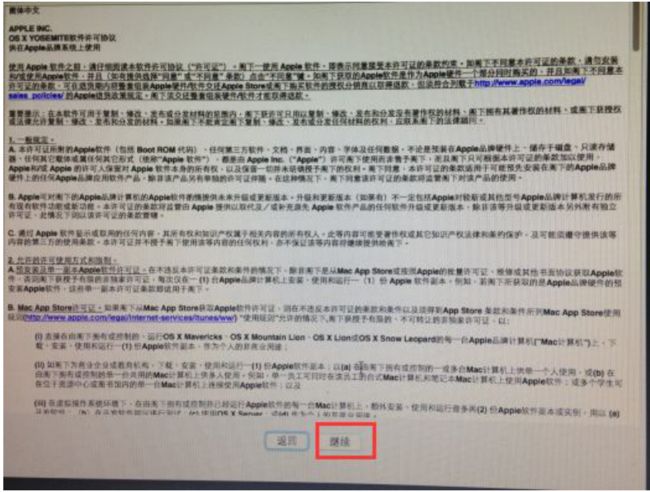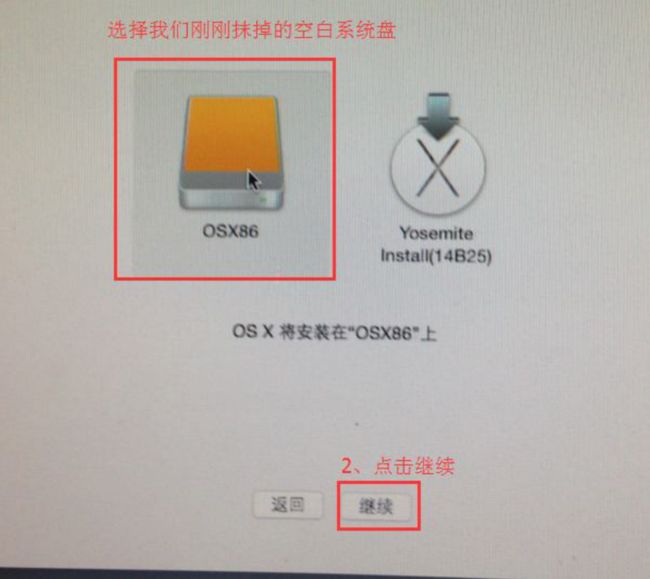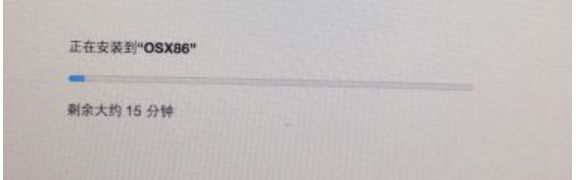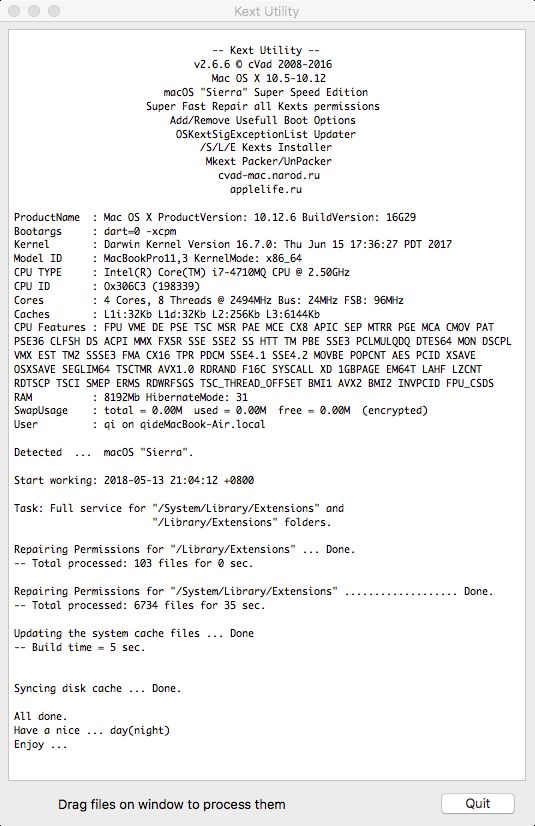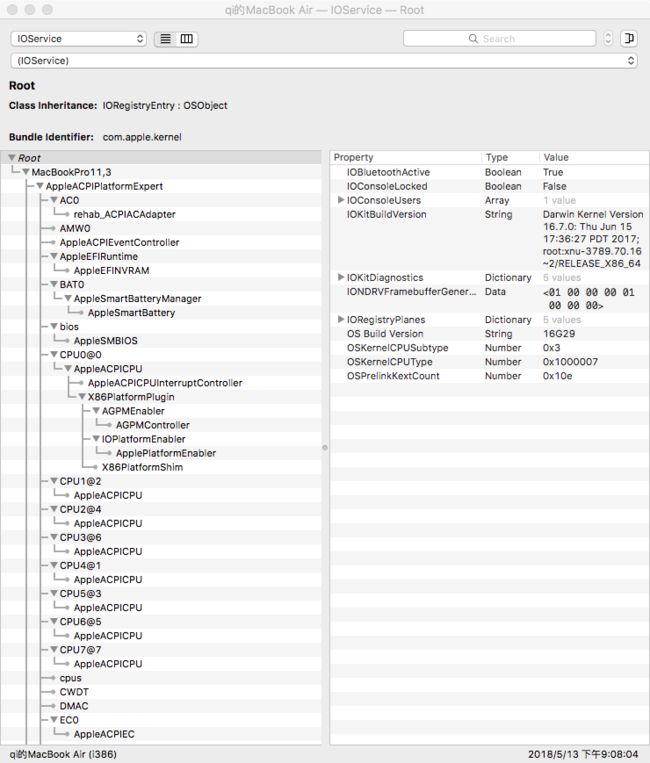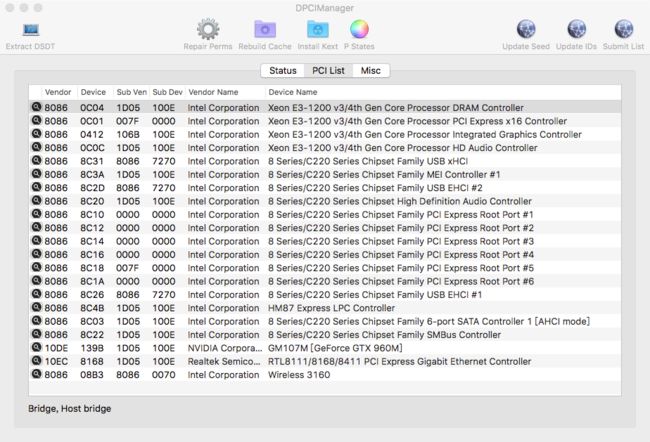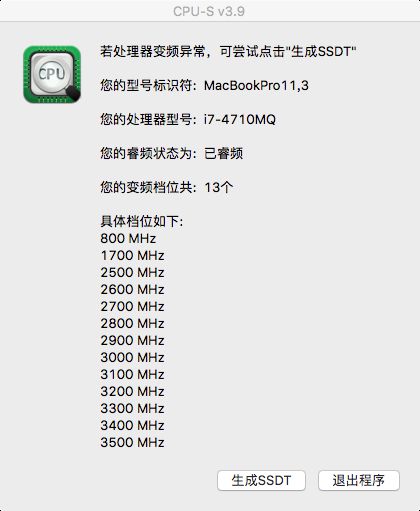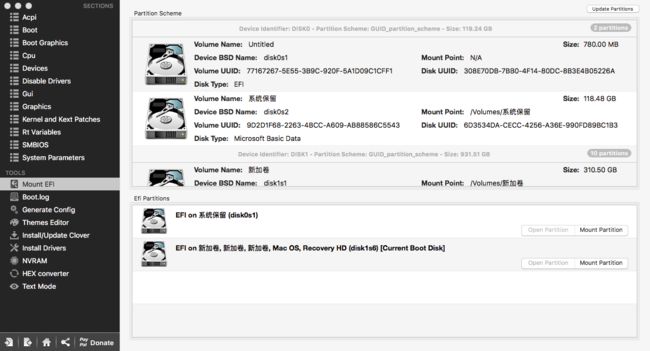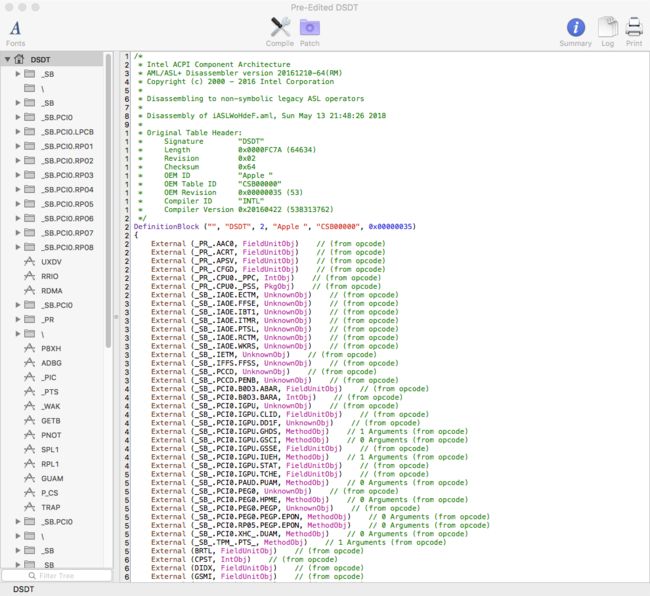本来打算写一份科普基础的文章的,结果发现写到最后就变成了的我的安装笔记了。
我也是摸索了很久,瞻仰了很多大神才成功安装成功的,黑苹果其实不难,需要的更多的是耐心。
当时安装完linux和windows双系统后心血来潮打算安装个mac系统玩玩,就以此为起点开始折腾之路。
在正式安装之前你有必要了解以下这些:
第一,了解你的机器:
1,分台式机和笔记本两种,台式机安装比较简单,安装过程出现的问题也少,笔记本就很难说了,各种奇葩的问题皆有。
2,了解你机器的配置,主要分几种:CPU型号,显卡(集显和独显)型号(APU的就放弃吧)(显卡型号必须要知道),声卡型号,网卡(有线网卡和无线网卡intel的无线网卡暂时别想了)型号,这些只是最基本的信息,安装之前请务必了解完。为什么要了解机器的配置?因为安装过程或者安装成功后这些硬件可能有些无法驱动,这就需要你自己去寻找相应的驱动才能正常使用。
就比如我的配置是:
cpu:i7-4710
显卡:独显GTX960 ,集显HD4600
声卡:ALC269
网卡:有线RTL8111 ,无线intel(无解,不管了)
推荐使用AIDA64查看(或者鲁大师也行吧)
3,了解你目前的硬盘分区格式,分为GPT(GUID)格式和MBR格式,如果你目前使用的是window系统,那么很可能是MBR格式,你的硬盘格式将会直接影响你安装mac时的系统是原版还是懒人版。懒人版需要破解才能安装在MBR格式上。推荐使用GPT分区格式,因为这样你可以设置很多的活动(主)分区,而MBR只能最多有4个活动(主)分区,我为了实现windows+linux+mac三系统将硬盘分成了很多分区,因此我用的是GPT格式,其实我也是MBR无损转GPT格式,可以自行Google如何做。
推荐使用DiskGenius查看分区类型。
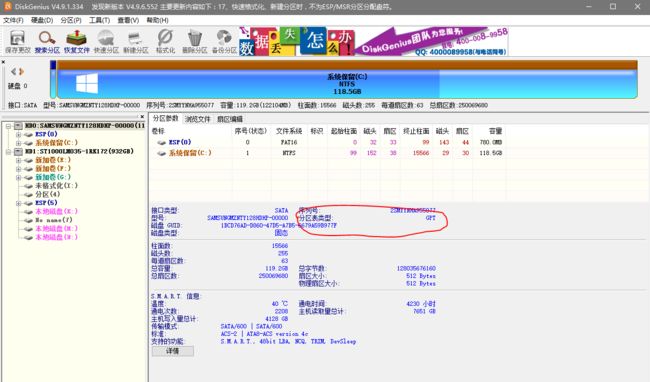
4,说到硬盘分区格式,那就必须得说一下系统的引导方式了,目前分为两种模式,BIOS传统引导模式(legacy BIOS)和UEFI快速启动模式。BIOS模式,启动方式是在头分区表里检索启动信息,UEFI模式(GPT分区下),在硬盘的esp分区里依照EFI文件夹里的启动信息启动。
推荐自行Google自己电脑如何进入BIOS,并查看启动方式,
或者win+R键输入msinfo32回车查看
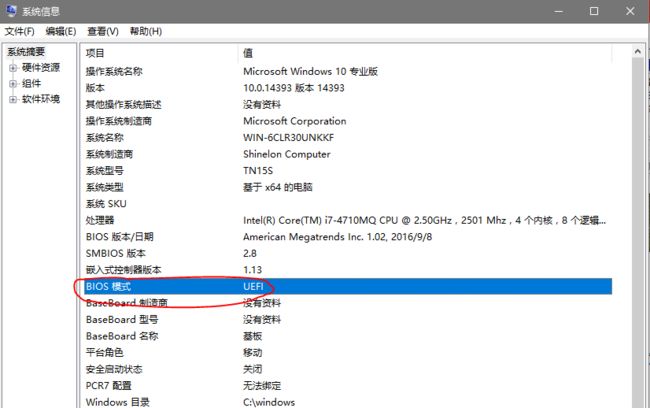
5,推荐使用GPT格式的硬盘分区和UEFI模式配合clover(等下会说)引导,这就要求你的硬盘里有esp分区且该分区里有EFI文件夹,里面有启动信息(丢失可能无法启动系统)。因为这种启动方式将对你们以后的折腾很有利。
第二,了解引导方式:
1,我们自己windows的引导程序无法引导mac系统的启动和安装,所以必须要有其他引导系统的方式。
2,就目前来看,主要分两种引导方式,变色龙(
chameleon)和四叶草(clover),你要选择一种作为安装和启动的引导mac系统。变色龙适用与旧机器和旧配置,比较适用于大多数机器,但是功能简单,不利于安装成功后的继续配置,仅适用于传统BIOS引导和MBR分区启动。四叶草是较新出现的引导方式,功能强大,适用与目前流行的机器,用过都说好,适用于GPT格式的硬盘和UEFI模式启动。但是使用clover会涉及config的配置和EFI文件的驱动配置,对于新手不太友好,但是可以通过百度得到相同机型的config配置文件,甚至EFI(下面会讲)。
第三,下载mac系统镜像
1,mac系统的镜像文件分为主要分为两种版本,后缀分别为分别为cdr的懒人版和dmg的原版。懒人版表示基本整合了主流配置的驱动,并不一定适用自己,方便安装使用,原版表示,原生提取,高度还原白苹果。记得区分原版是否自带clover,这将决定你是否要自己配置esp分区来放含clover的EFI文件夹。
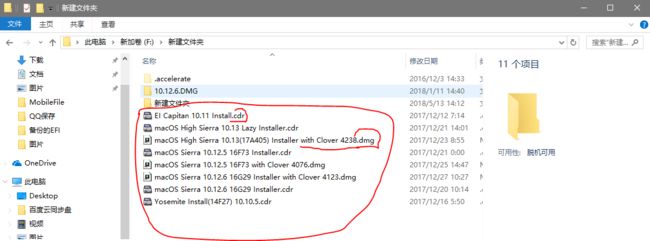
2,选择这两种版本安装时安装的方式也不相同,懒人版推荐使用硬盘安装(写入某个硬盘分区),无需另备U盘,并且安装失败时更改安装盘会很方便,推荐新手使用。原版安装,需要自备U盘(8g吧),将镜像写入U盘,然后从U盘启动,进行安装。(下面会再详说安装的)
推荐去远景论坛下载。(或者百度网盘搜索?)
3,在本文书写时mac已经版本更新到了10.13.4,目前最稳定的版本还是10.12.6.
OK,在了解完这些之后,下面就是考验动手能力和耐心的时候了。
懒人版OR原版:
1.懒人版需要下载:
MacOS-xxx-10.xx.x-xxx.cdr(镜像文件)
Leopard hd install helper(硬盘写入助手,用来将镜像写入硬盘分区的)
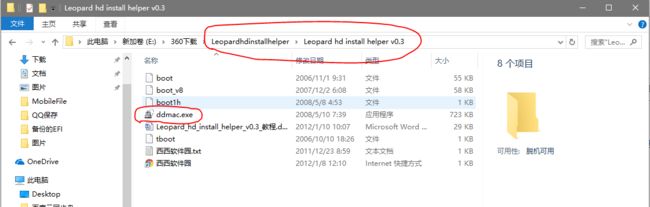
HFS+ for windows (HFS plus分区读写,将镜像写入硬盘后硬盘格式变成HFS格式,windows下无法直接查看,需要安装这个才能看和修改,建议无论哪个版本都先安装这个)
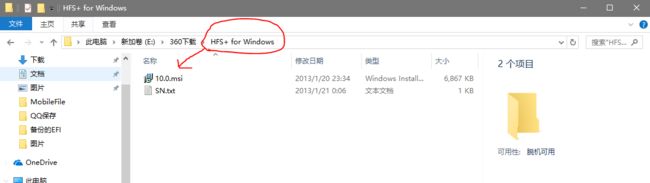
2.原版需要下载:
Mac-xxx-10.xx.x-xxx.dmg(镜像文件,分清是否自带clover)
TransMac(U盘写入软件,将镜像文件,甚至分区信息写入U盘)

U盘(8g,因为现在的镜像文件大小基本4g以上了)
以上下载完了你还需要觉得以哪种方式引导启动,懒人版的话变色龙和四叶草都行,原版的话还是用四叶草吧。
选择下载你的引导方式:
1.变色龙(chameleon)wowpc.iso文件+EasyBCD文件(用来修改启动信息,使你开机就能加载变色龙引导程序)
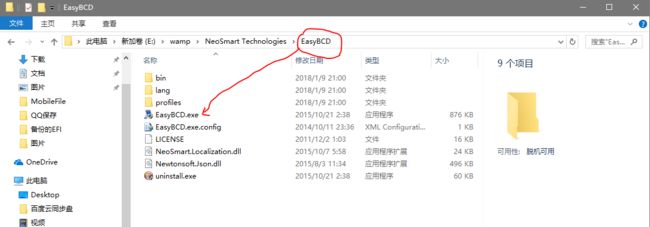
2.四叶草(clover)Clover-vxxx-xxxx.zip(没有安装成功时无法使用mac安装clover,只能下载别人安装后提取打包好的压缩文件,建议用较新版本的)
分两条路走:
1,变色龙chameleon引导:
2,四叶草clover引导:
1,变色龙引导:
推荐使用Mac-xxx-xxx.cdr+Leopard hd install helper.exe+wowpc.iso(+EasyBCD)+MBR分区+BIOS引导,所以以下将详细介绍这种搭配如何安装。
1)Google自己电脑如何进入BIOS,进入BIOS后查看自己现在是什么引导方式(传统BIOS还是UEFI)
2)安装DiskGenius软件查看自己的分区表类型,是GPT(GUID)分区类型还是MBR类型
OK,如果以上两个不是我们搭配内容,建议修改,如果不修改也行,可以推荐改用四叶草clover引导。怎么修改?Google喽,或者我有时间再写怎么修改吧。
对了还有看一下自己硬盘是否开了AHCI模式
开工吧:
安装HFS+ for windows
直接安装就好了,先选择10天试用模式安装成功,出现激活提升请填写里面已有的注册码就好。之后重启电脑
第一步,使用EasyBCD软件添加变色龙引导条目
打开EasyBCD软件—>左侧点击add New Entry(添加新条目)——>下侧点击ISO模块——>Name(名称)可以随便填,不要是中文吧,这将会在你启动时显示的条目名称。Mode(模式)选择Run from Disk(从硬盘启动)。Path(路径)点击浏览按钮定位到你的wowpc.iso文件。最后点击Add Entry(添加),会有个方框弹出来显示初始化启动项。然后你可以点击左侧的View Settings(查看设置)看一下是否成功加入启动项。或者重启看一下是否除了原来你的windows启动项还增加了你刚刚添加的新增项。点击进入是否看见变色龙引导界面了。
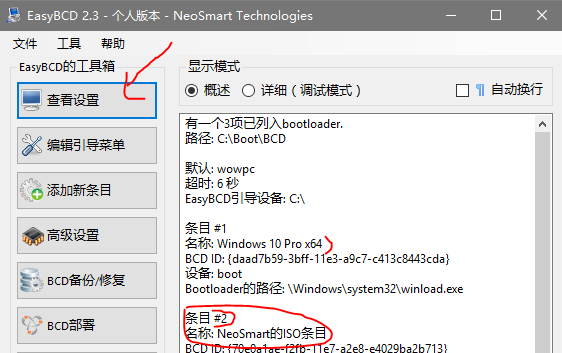
第二步,给Mac系统分区,和安装盘分区
安装盘分区是你即将要将安装镜像文件写入的分区,建议10G大小,Mac系统分区是你要安装Mac系统的分区,建议60G以上,如果只是玩玩,可以少点,打算长期使用的话建议100G以上。在此电脑(我的电脑)上右键-->点击管理-->出现的计算机管理点击磁盘管理-->选择你已经备份好文件的磁盘E(或者F,G?都行,你等下可能要格式化的)右键-->点击压缩卷-->在输入压缩空间量里输入100000(就是100G,10+90,注意单位是不是MB)-->点击压缩-->在新压缩出来的100磁盘空间里右键-->新建简单卷-->一路下一步,需要注意两点,简单卷大小那里填90000(就是90G,注意单位)。是否格式化时,选择不要格式化这个卷,分配的盘符你也可以自己定义一下,按顺序来定义-->在100G空间剩余的空间里按照刚才的做法新建简单卷,大小要默认的全部就行了(就是剩下的10G)。这样你的磁盘分区就完成了,注意如果弹出是否格式化,点否。


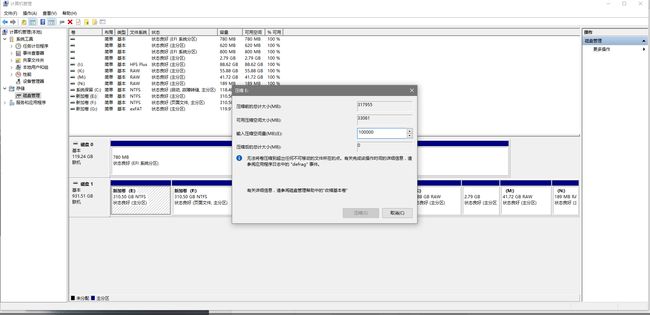
我这里已经分好区了我就不给你萌分了,你们自己来,最后分出以下的系统分区,经过第三步后分区格式才会改变:
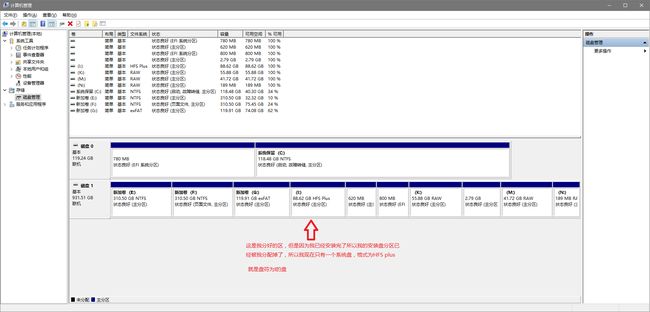
第三步,给Mac系统分区修改系统标识(更改分区参数)
我一般使用系统自带的cmd里diskpart来修改分区信息,使用DiskGenius软件受挫的同学可以自行搜索这个方法。下面说一下用DiskGenius软件修改,打开软件,右键我们准备好的Mac系统分区90G盘,点击更改分区参数,然后只将系统标识改为AF,点击确定即可。这样被修改的的分区格式会变成HFS plus。有空我再写一下如何使用windows自带的diskpart如何修改系统标识,显示隐藏的esp分区和分配盘符吧。
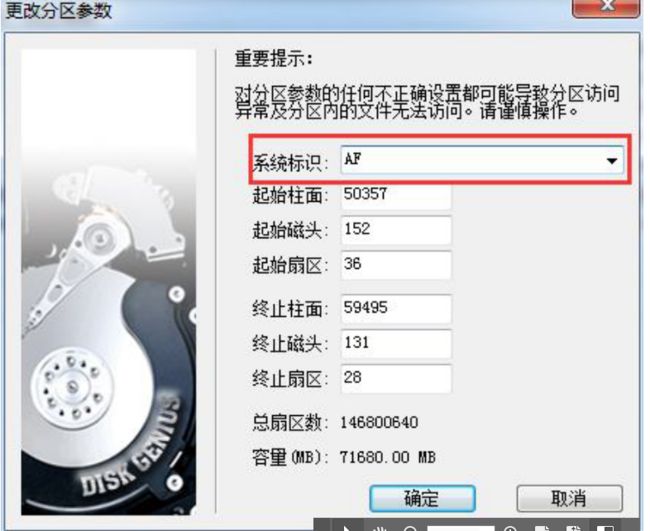
第四步,将镜像写入安装盘分区
以管理员方式打开Leopard hd install helper(硬盘安装助手),将镜像文件栏的路径定位到你的懒人版.cdr镜像文件输入框的右边有一个按钮,点击就可浏览。目标分区选择刚刚我们分好的10G的盘,如果不知道是哪个盘符,可以用DiskGenius软件看一下。还有记住下面有三个可勾选选项,把除了写入项勾以外的下面三项全部取消勾选,如果此时能够写入,那么开始按钮会成为可点击状态,点击即可,过程很可能会出现假死现象,不用关闭,静静等待就好。最后如果成功了,日志那一栏最后一行会显示,All done,have fun!特别要注意的是倒数第二行是否出现Change Partition type to AF:Success也有可能会出现失败的情况,这就要求你自己去修改该盘符分区参数了,将该系统标识改为AF才行。
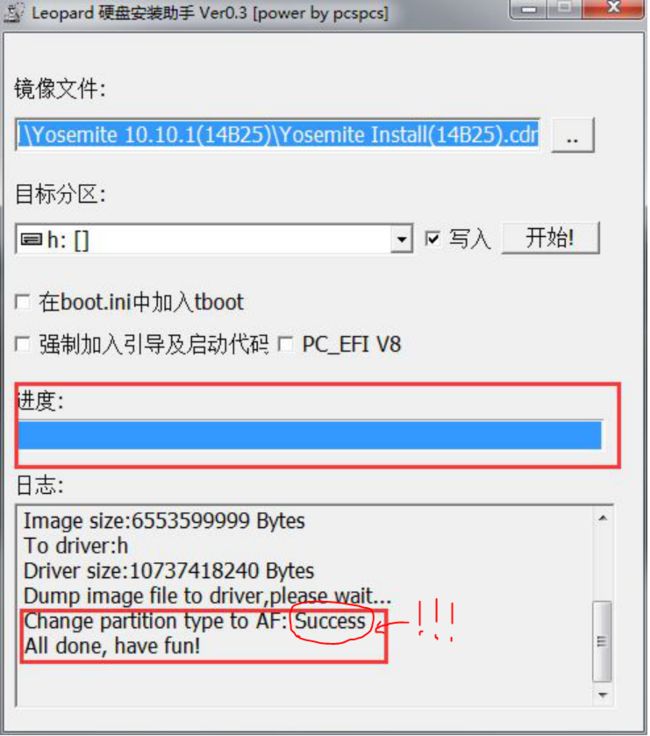
到这里,你基本就能在资源管理器里看见我们写入好的安装盘了(必须安装HFS+ for windows才能看见),里面有一个文件夹Extra是变色龙的配置文件夹,储存着变色龙将怎么引导你的Mac系统的配置,其中最主要的文件是org.chameleon.Boot.plist,其存放着最重要的配置,你可以使用记事本打开这个文件,不过显示并不怎么好,推荐使用其他的软件(Notepad++也可以)修改内容,打开后其文件中有两个很重要的参数,一个是GraphicsEnabler,此参数后面通常接有属性Yes或者No,这个参数的意思是是否自动检测显卡,初次安装建议改成Yes,有利进入安装界面。另一个参数是Kernel Flags,后面直接有各个参数,初次安装建议加入-v和-f还有kext-dev-mode=1参数,其中-v表示啰嗦模式,它会使启动界面隐藏而在屏幕上不断打印出启动日志,这样的话你就能知道你启动过程中卡在哪里了,是不是五国了(下面还会讲的),-f参数表示会忽略系统缓存,重新建立缓存,这样你刚刚修改的驱动才能生效,否则,它启动的还是上次的缓存,你的驱动删了或者修改等于没有修改了,kext-dev-mode=1表示加载第三方驱动。还有其他很重要的参数,可以自己Google一下学习。不懂的参数就默认就好了
还有里面的Extensions文件夹放的是第三方的驱动,这个也很重要。

我还是给你萌看一下Extra文件夹吧(可能不是这样的,但是重要的是内个文件):
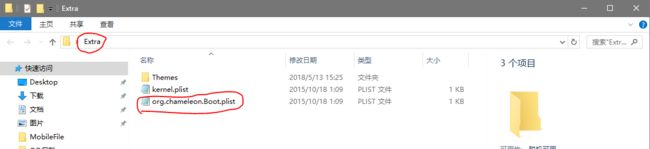
写到这里先暂停一下。因为接下来要走的路和clover引导是一样的。所以先讲一下怎么用clover引导。
2.四叶草clover引导
clover引导的话就有两种搭配推荐了
Mac-xxx-xxx.cdr+Leopard hd install helper.exe+clover-xxx-xxxx.zip+GPT(GUID)分区+UEFI引导
Mac-xxx-xxx.dmg+TransMac.exe+clover-xxx-xxx.zip+GPT(GUID)分区+UEFI引导+8gU盘
还是简单讲一下如何修改分区类型MBR转GPT格式吧,1,制作PE启动U盘,可以用UltraISO软件将下载的windows PE镜像写入,或者实在不行用大白菜或者老毛挑一键也行吧2,进入bios修改启动顺序,优先从U盘启动,插入U盘,开机。3,利用PE系统里面的DiskGenius软件将整个硬盘无损转换为GUID分区类型,如果是固态加机械的话记得两个硬盘都要改哦。为啥要建议用PE系统改呢,因为这样改比较稳定安全吧(纯属个人经验摸索出的)
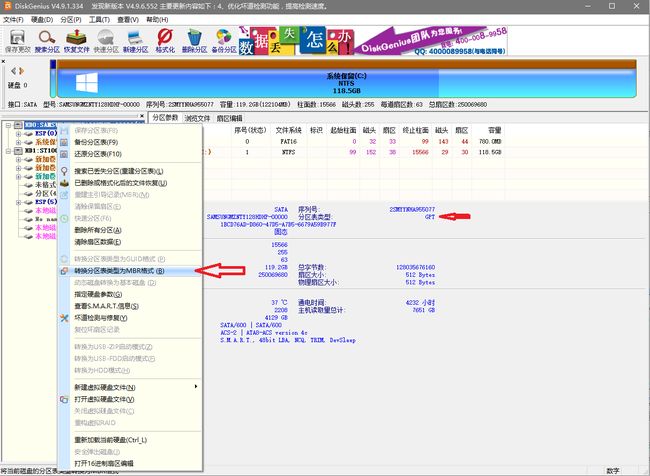
或者可以使用windows自带的MBR2GPT软件转换,具体有微软官方文档介绍的,可以去搜索。
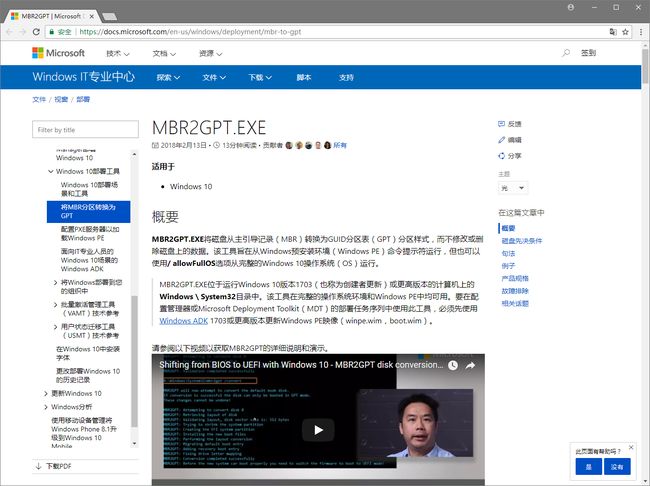
改完分区类型为GPT后你的启动将有一些改变,你的硬盘所有分区里必须要有esp分区,此分区里有一个EFI文件夹,用来储存启动信息。如果你的硬盘分区里没有esp分区怎么办(其实它是隐藏的你在我的电脑里看不见的,用DiskGenius软件可以查看),只能自己增加了(这和你下载的原版镜像不自带clover的情况相同,即没有esp分区,只有原版镜像,也参考这里),可以使用DiskGenius软件调节分区大小,使硬盘开头空出出200M大小的分区,然后在空出来的分区新建分区修改分区类型改为esp分区即可,不过在windows它是隐藏的,可以使用windows自带diskpart使它显示并修改其中的内容,具体使用google吧。
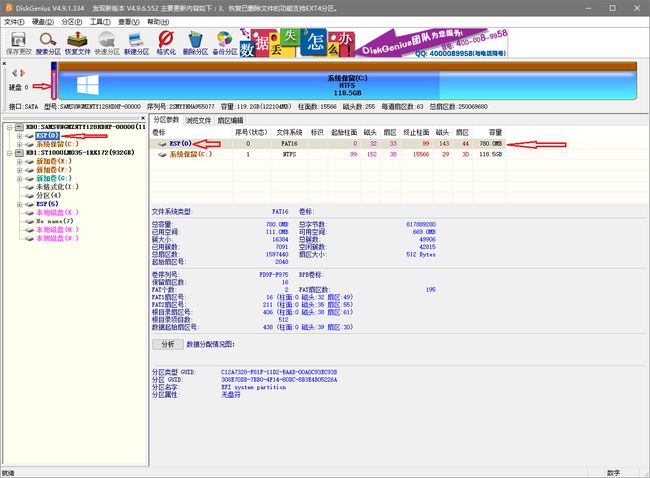
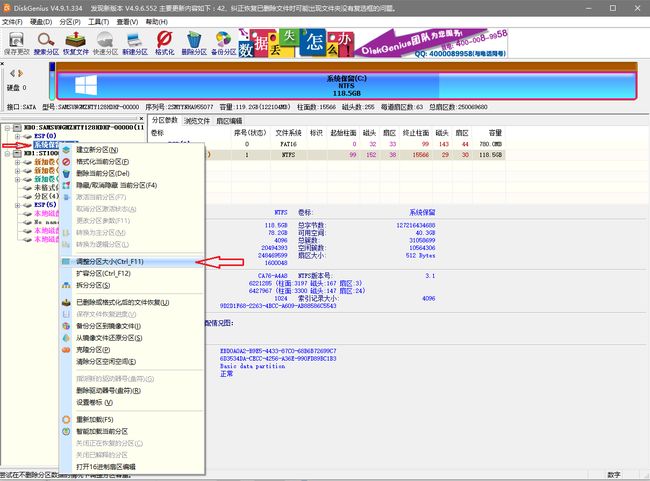

我就不调整了,我已经整好了。
如何显示隐藏的ESP分区:
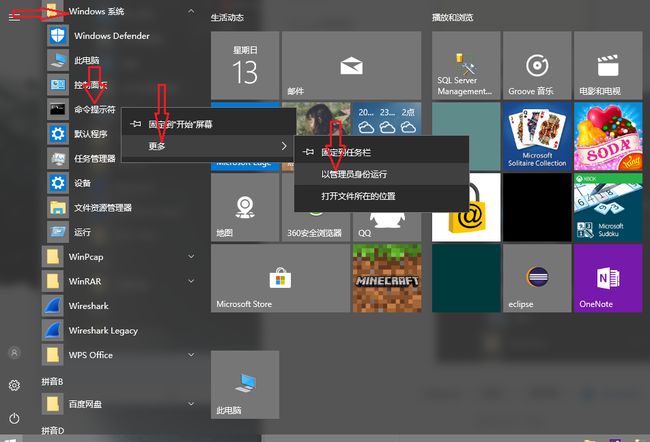
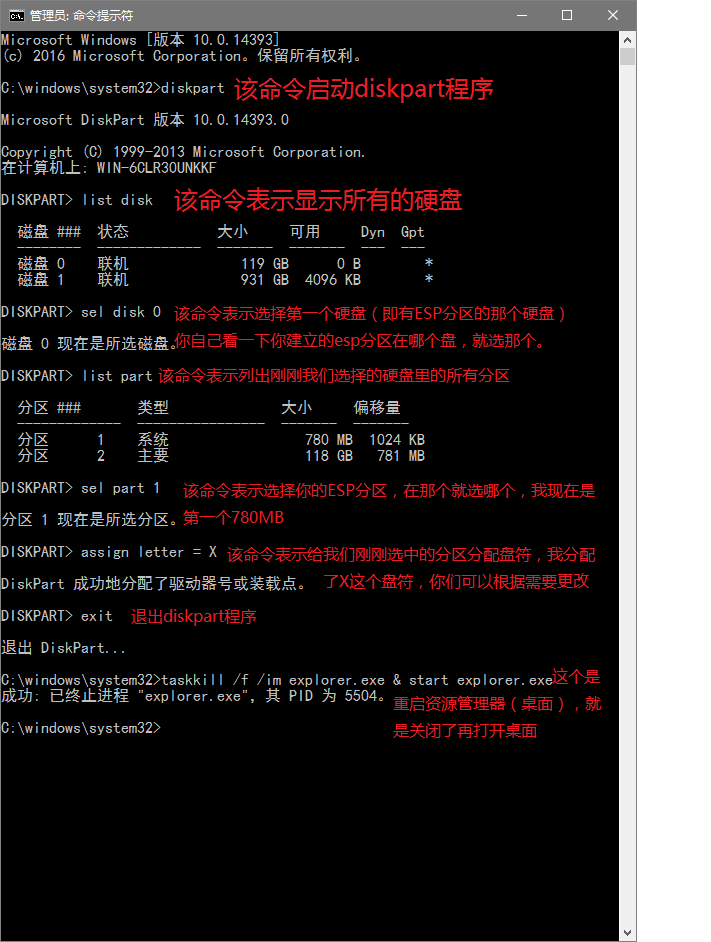
以上的操作之后,你打开资源管理器就能看见你隐藏的ESP分区了,对应的盘符就是你刚才分配的,这样你就能够对esp分区进行更改了(把clover的EFI文件夹整个复制进去),不过你现在的桌面是管理员模式,得进任务管理器重新启动资源管理器才能正常使用。

懒人版:
如果你使用懒人版安装,那么你的分区和镜像写入都是与变色龙一样的,可参考上面方法,包括安装盘和系统盘的准备都和上面一样,只不过引导程序的增加变成了以下,不用添加变色龙。
你下载的clover-xxx-xxx.zip就包含这个EFI文件夹,将它复制进去esp分区即可。然后将启动模式改为UEFI启动,这样你一开机就能看见clover的引导界面了。
原版:
下面写一下原版如何安装,准本好一个能够格式化(备份好文件)的8gU盘,插入U盘,以管理员方式启动TransMac软件,选择你的U盘(别选错了),右键点Format Disk for Mac格式化一下,再次右键点击Restore with Disk Image选择你的原版镜像开始写入,写入过程比较慢,相对于硬盘安装时写入硬盘就慢多了。如果没有带clover将是没有esp分区的,那么等下选择从U盘启动时将无法启动,所以建议还是先建立好esp分区在电脑里的某个硬盘上,这样就可以一直以clover为引导程序了,并且成功后也可以不用迁移。
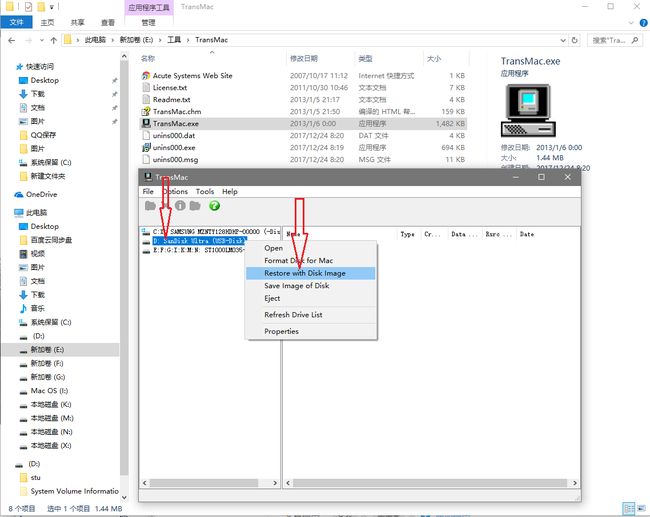

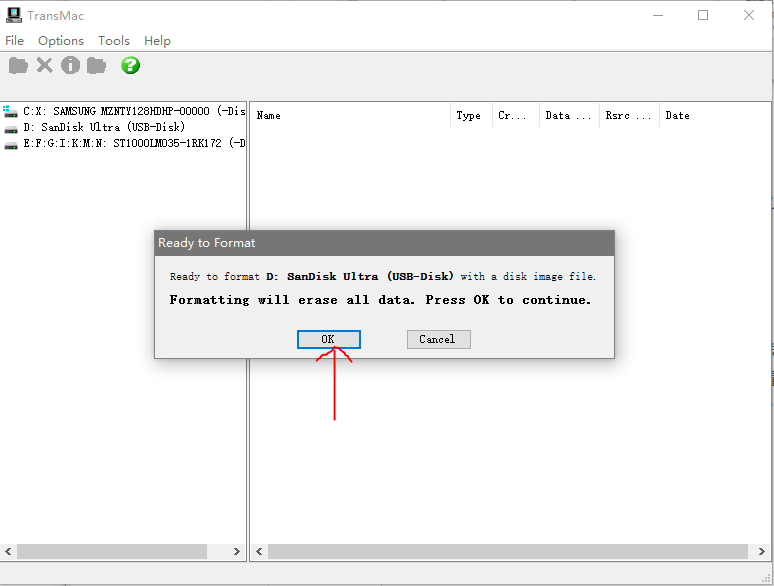
点击OK即可,我在这里就不写入了。这个蛮久的,如果原版自带clover的话,你的U盘里就会有一个esp分区,每次插入时就显示esp分区,所有安装原版有个好处就是方便改clover的配置(EFI文件夹),如果不带的话,你就要自己建立esp分区了。如果你自己有esp分区了,U盘里又有esp那么,看你从哪启动就用哪个的clover了,从U盘启动的话就启动U盘里的clove,从硬盘启动就硬盘里的。
至于Mac系统分区的准备,可以参考上面的分区,但是可以不用准备安装盘分区,因为我们的安装镜像已经写入U盘了。
至于如何进BIOS改为优先U盘启动,你自己Google了,每个人的机子不一样,不能统一的。
接下来就是使用clover引导安装时应注意的了,clover也像变色龙一样,从某个文件读取启动参数,这个文件就是EFI/clover下的config.plist文件,这个文件包含了大量的启动信息,可配置超多启动参数,所以对于新手来讲不是很好配,最好的办法是自己找到适合自己的config文件或者求人要,也可以使用RehabMan大神配好的config,里面往往包含的许多的config文件,对应自己的机型选择相应的config文件将它改为config.plist。还有EFI/clover/kexts文件夹,这个文件夹保存的是第三方驱动,也很重要,里面可能有多个文件夹,放的是各个版本对应的驱动(例如10.13,10.12,10.11,10.10等),建议把这些全部的驱动统一放到Other文件夹(没有就新建一个,有些情况可能会让你分开放,你自己看着办),哦,对了,Mac系统的驱动后缀为.kext在windows系统里是显示成文件夹的。还有一个非常重要的文件夹就是EFI/clover/ACPI/patched这个文件夹放的是clover程序将要加载的dsdt和ssdt(这个属于进阶型的了,下面会详见的),初次安装什么都不懂的话建议清空ACPI文件夹。最后是一个引导文件,在EFI/clover/drivers64(drivers64UEFI)下的OsxAptioFixDrv-64.efi与OsxAptioFix2Drv-64.efi,这个文件也很会有影响。(以下会将)
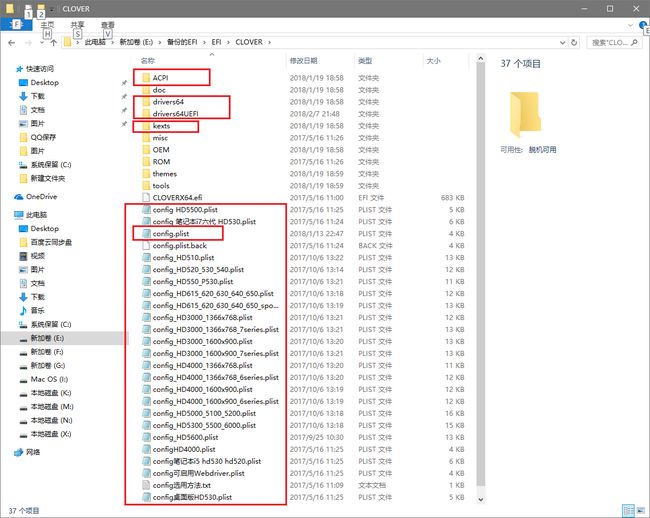

config.plist文件的配置功能强大,有许多的参数,可以自行Google学习一下,偷懒的话就用别人配好的相同机型的。
最后,我们还必须要准备几个必须的驱动,fakeSMC.kext(最重要的驱动,仿冒主板使Mac系统认可),VoodooPS2Controller.kext(键盘万能驱动,没了可能无法使用键盘,但是是万能的,可能会因为这个而出现五国= =),NullCPUPowerManagement.kext(原生电源管理禁用驱动,有些机器可以不用= =).......请将以上驱动放置对应的文件夹,变色龙的和clover的都有对应的第三方驱动放置文件夹。
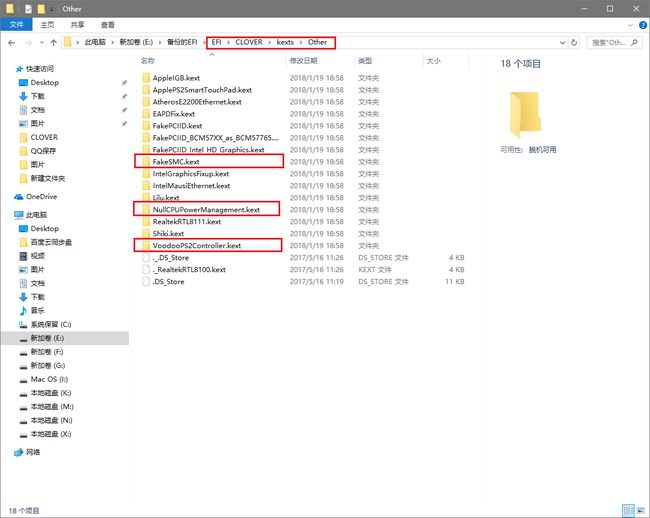
最后保证不管U盘的还是硬盘的esp分区里的EFI文件夹是你要用的:
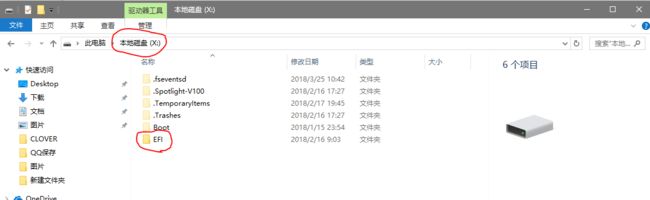
以上准备了那么多,下面开始我们最重要的工作了,安装。
1.变色龙的,重启,选择刚刚新增的条目回车进入变色龙引导界面,左右键选择到苹果图标的安装盘,回车进入,当然,如果你想临时加参数怎么办,可以按一下空格,然后输入如-v -f等。
因为我已经不用变色龙了(我是从变色龙引导改clover的),所以没有开机选择界面的图,盗了一个网上的:
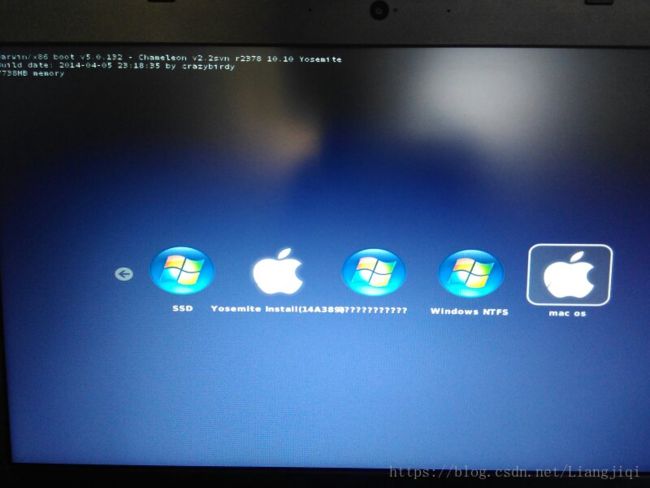
大概就是这样的了,记得分清哪个是安装盘,哪个是系统盘啊。
2.clover的,原版的话,切换成U盘启动,就直接能进入clover引导界面了,懒人版,开机选择Mac安装盘就好了,回车。clover的引导界面还是很强大的,注意下一排小图标,它可以允许你临时更改很多参数,比变色龙更强大。
我就勉强晒一下我现在的clover吧(我把Mac恢复分区隐藏了):
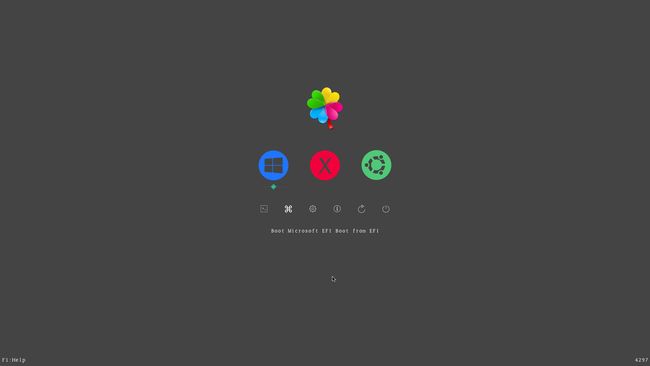
接下来的事情,你只能祈祷你别遇到太奇葩的问题了。各种问题会出现在这里,需要的是耐心耐心耐心。
一开始你还看见很多代码在上面迅速出现,然后开始慢下来,如果在某个地方卡两分钟以上,拍照记录,上网寻找解决方法,你基本会经历无数次的重启,和折腾。推荐爬一下远景,基本大部分都能在那找到,当然还有其他网站,不过可能会是英文的,能力足够可以去逛。
假如你的安装出现了一列的0xffff......等就是我们俗称的五国了,直接拍照重启吧,注意它的提示

假如出现卡在[xxxxxx....]等很可能出现驱动出错了,特别是蓝牙驱动(比如[IOBluetoothFamily]等类似的)

还有特别注意有没有出现DSMOS has arrived这句,如果没有,就是FakeSMC没有成功加载,这个很重要
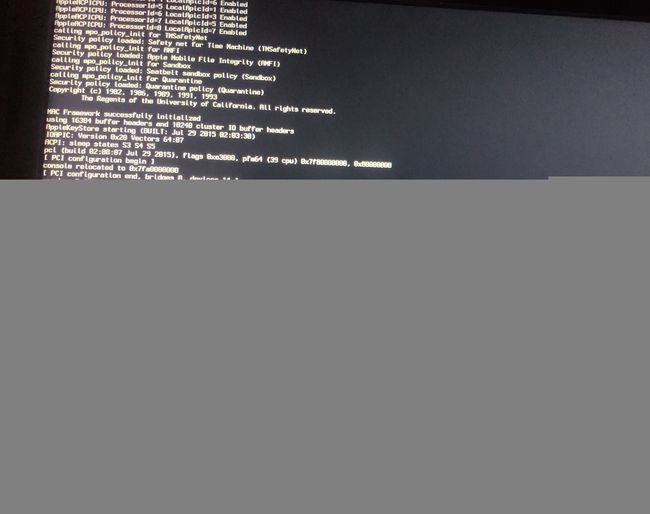
可能出现的问题会有很多,列举不完,如果你卡在哪个地方了,请百度吧,这些都是我遇到的一些主要问题了



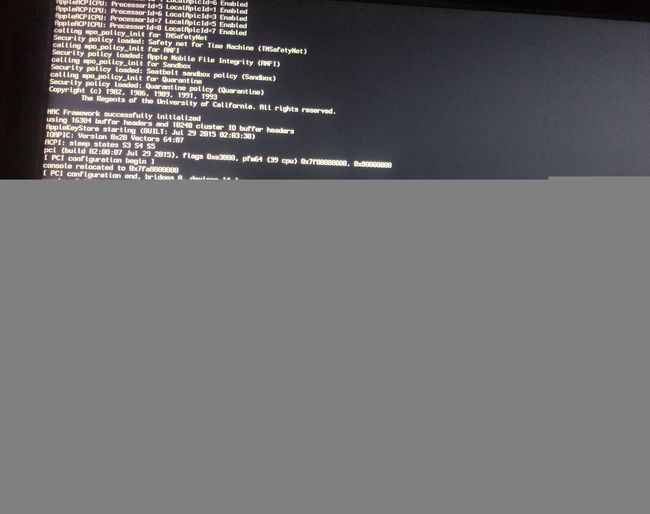
唉,回想起来都是心酸泪啊。
假设你很幸运没花多大功夫成功进入安装界面了(第一个界面是语言选择),选择以简体中文作为主要语言,先别继续,然后选择左上角的实用工具里的磁盘工具,在软件左栏选择你的Mac系统分区(90G)右侧选择抹掉模块,格式选择Mac OS扩展(日志式),名称可以随便,不要中文,就是分区的名字而已。最后点击抹掉。然后点击继续,同意,点击选择我们刚刚抹掉的盘点击继续。然后就是等了,大概半个小时吧,版本越新安装时间越久。完成了它会自动重启,不需要手动,不过需要注意的是可能会有人显示无法安装,这就需要你自己解决了,我说过会有各种问题。我当时安装并没有截图,所以我盗了一些,将就看吧


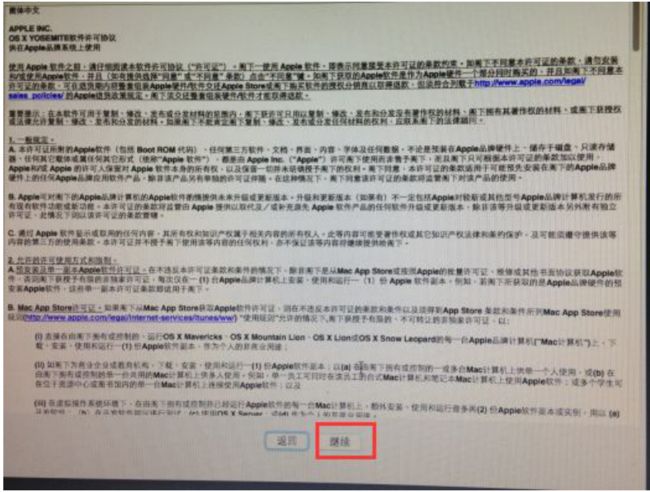
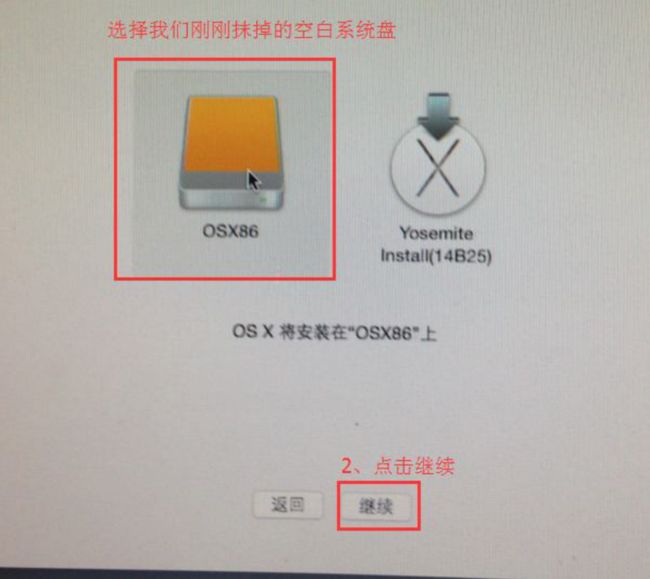
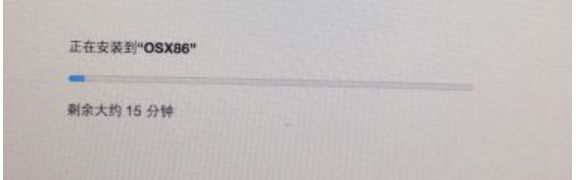
第一次安装完后,先不要点击进入Mac系统分区,依然要进安装盘再与刚才的方式进行安装一次,第一次只是移动文件吧,不过,这一此不用抹掉。直接继续安装一次,继续等,成功后自动重启。

如果你是变色龙引导,需要进windows将安装盘里的Extra文件夹复制到Mac系统盘根目录下,再重启进入Mac系统。clover直接选择进入Mac即可,如果安装的是原版,而且你的esp分区EFI文件夹clover在U盘里,那么你必须插着U盘才能进入clover引导界面,就像安装时,为了以后方便,直接建esp分区吧。
如果你成功进入到了Mac系统(没有花屏之类的问题,大部分显卡没完美驱动,然后你会发现可能分辨率很小,并且很卡,这是正常的,说明你的显卡没完美驱动),会进行各种设置。自己设置就好了,记得可以先选择不连接互联网和不传输任何信息就可以了,设置用户啊,取消诊断数据发送啊。设置好等一下就好了
然后你就要考虑其他硬件的驱动了,你会发现,可能上不了网,没有声音,分辨率很低,很卡,调不了背光亮度,电池信息没显示。这就是你完成安装后需要解决的,
显卡,现在也很容易找到对应的驱动,说一下如果你是笔记本且BIOS不能屏蔽集显,那你就专注于集显吧,独显没办法了,因为不像windows那样有双显卡切换芯片。
有线网卡基本不成问题,无线网卡先看是不是intel的,然后再看是不是可以免驱动的那几类了
声卡,有时候会是个巨坑(我就是个巨坑,搞了好久,都快放弃了,dsdt大法好啊),有时又很好驱动
电源电池信息显示要用到dsdt大法。
蓝牙
背光调节
睿频
基本就这些了,还有usb3.0啊之类的,慢慢折腾着。
推荐一些折腾常用的软件

其中Kext Utility常用,用来安装驱动和重建缓存简直不能再好了。将它放在桌面,将驱动直接拖到它图标上输入密码直接安装到系统盘(不是安装到clover的第三方驱动文件夹)。Kext Wizard也是相同的功能,不过不喜欢用。
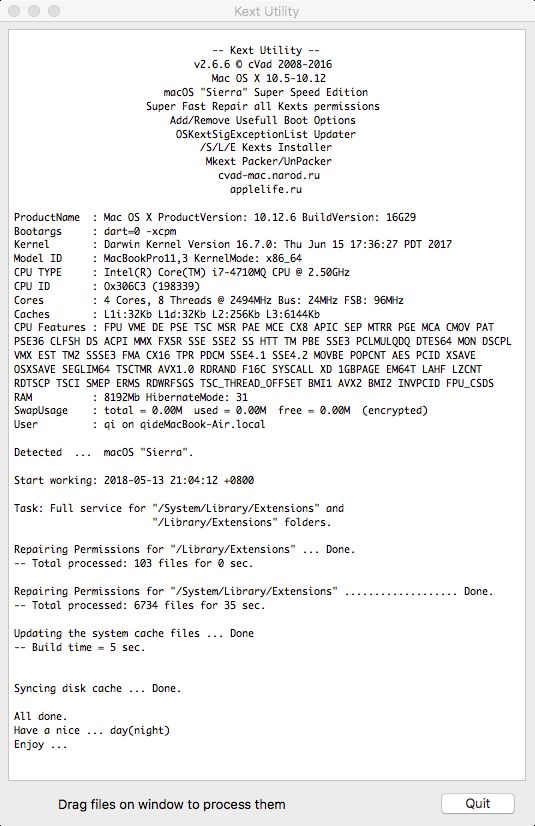
IORegistryExplorer用来看驱动信息
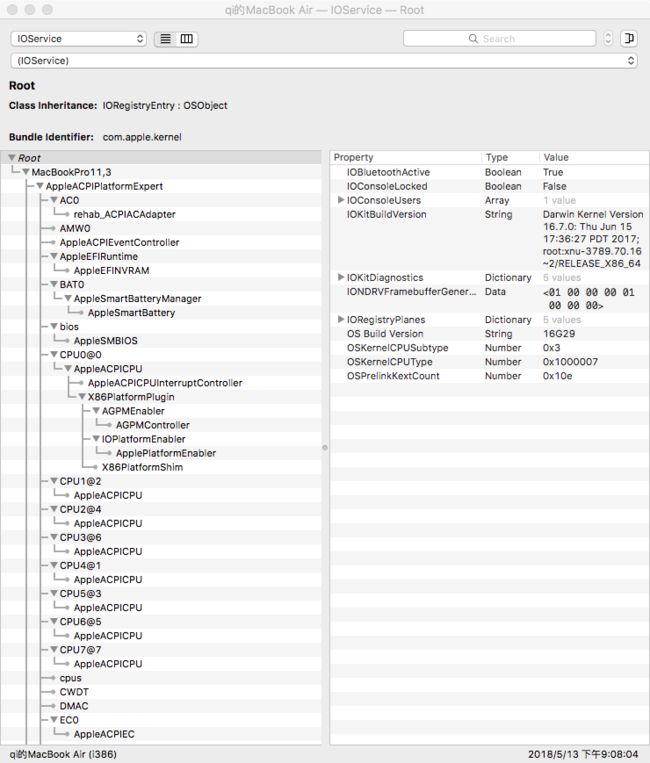
DPCIManager可以用来看你的硬件信息,功能还是很强大的。
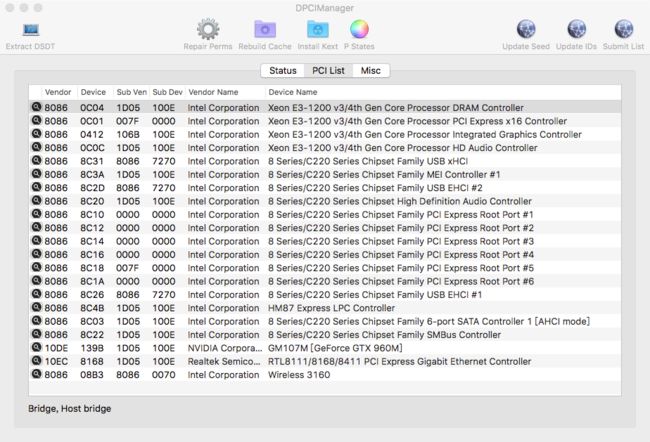
CPU-S可以用来检测是否睿频了

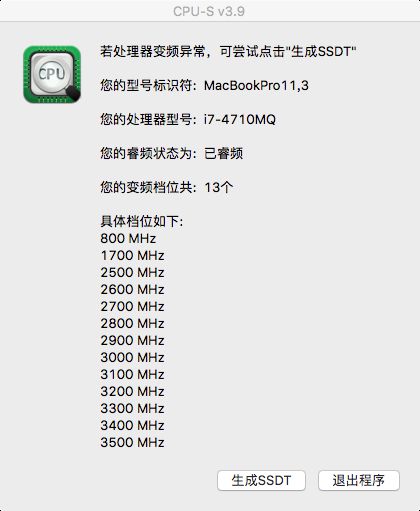
如果你是变色龙引导,可以用Chameleon Wizard管理引导参数,图像化界面很友好,但是多Google参数的作用,不然有可能开不了机

如果你是clover引导可以用Clover Configurator管理引导参数,图形化更方便,而且方便挂载esp分区,且管理EFI文件夹超方便。
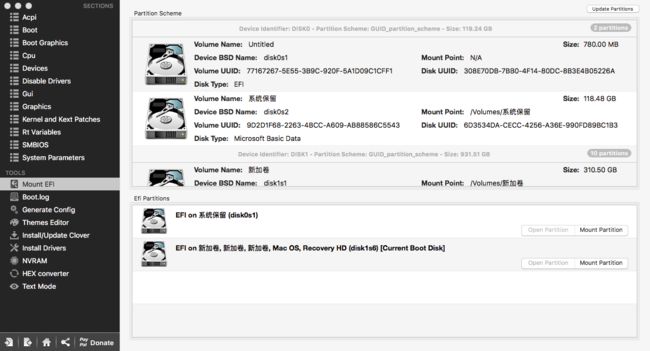
剩下的那个MaciASL就是我使用dsdt大法时常用的软件了
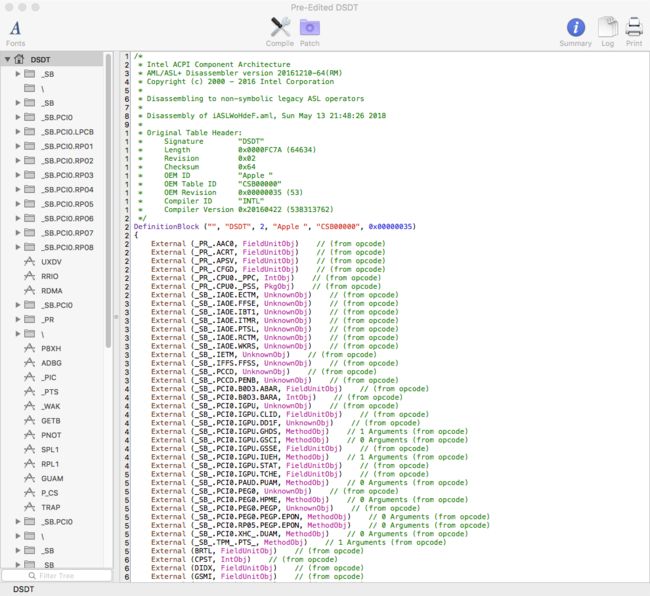
背光啊,电池啊,基本靠你自己了(dsdt大法)。每个人的情况不尽相同。你接下要学习的基本就是clover(或者变色龙)参数如何设置和如何使用dsdt大法了。至于如何使用dsdt,我看见有一篇文章写的比较全了,我就不写了。所有这些完成了之后就是iMessages和FaceTime了,完成了基本算完美了。
最后恭喜你入坑了。