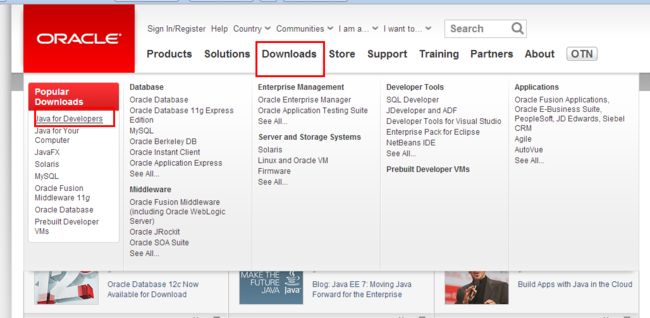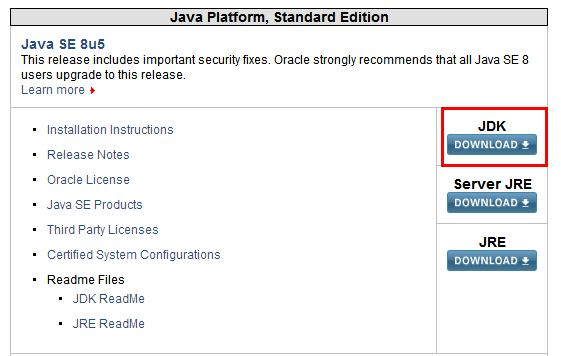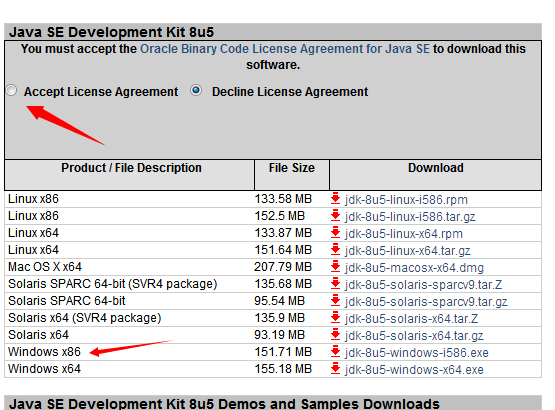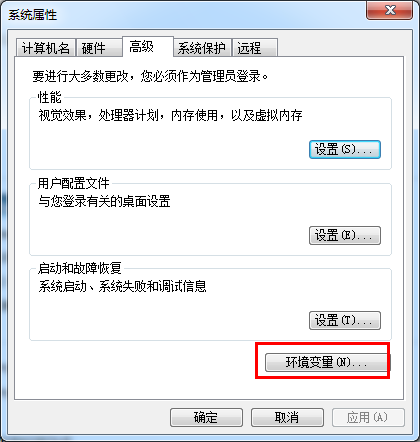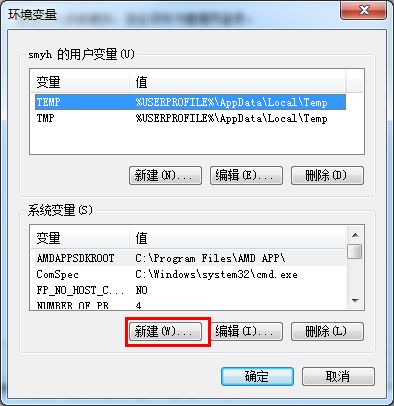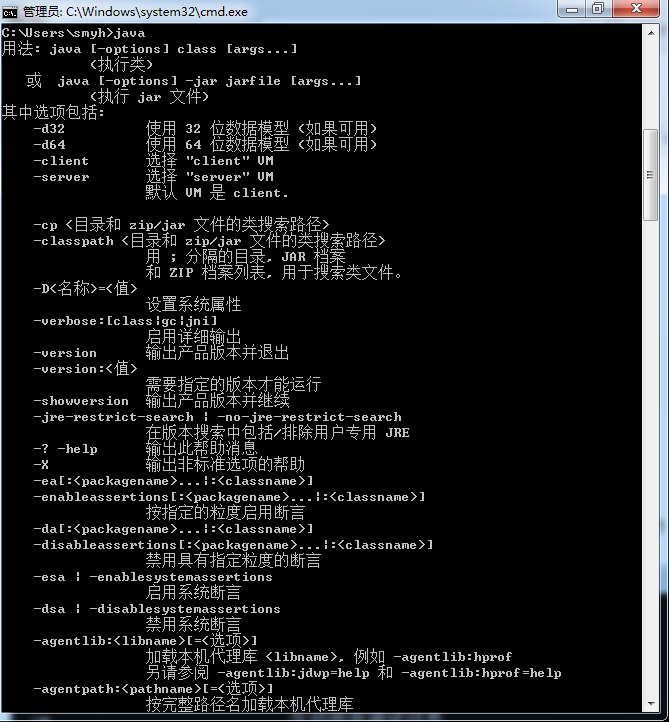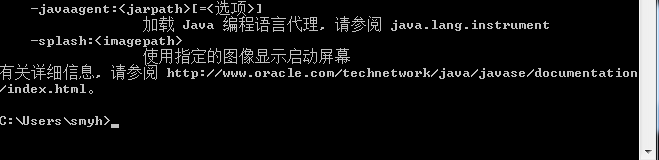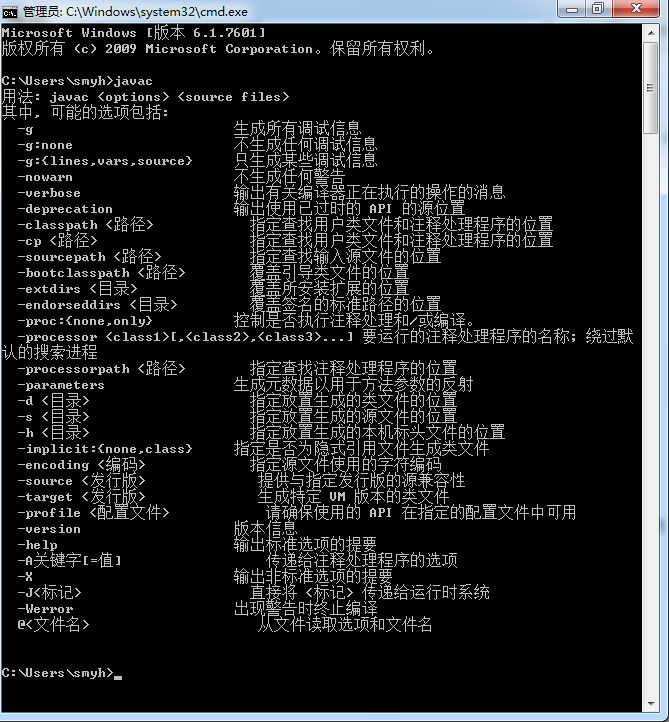Java新人入职——配置环境及安装开发工具(完全)
很多新人对于进入新公司,相关工具的安装和环境变量的设定很苦恼。又苦于没有完整的配置开发环境的资料,我这里写一篇操作步骤的案例, 至少让你能把开发工具安装起来,并实用起来,就不会那么无助了。毕竟连开发环境都弄不好的人,leader对你肯定也不抱希望。废话少说,具体操作如下:
一、首先肯定是安装jdk
1、下载jdk版本
这里我的电脑是64位的,用的是Java8 , jdk版本是jdk1.8.0_92。 下载地址:链接:http://pan.baidu.com/s/1pLht3eF 密码:vgwu 。
这里我也提供一个Java7 的版本: 链接:http://pan.baidu.com/s/1hsOlk80 密码:i6k4
2、安装,并设定jdk、jre安装路径
安装路径你可以用默认的,但是一定要记住安装的地址,我一般指定额外的安装路径,比如E盘。如下图:
二、配置环境变量
安装好jdk和jre后,就需要配置环境变量
1、安装JDK开发环境
下载网站:http://www.oracle.com/
开始安装JDK:
修改安装目录如下:
确定之后,单击“下一步”。
注:当提示安装JRE时,可以选择不要安装。
2、配置环境变量:
对于Java程序开发而言,主要会使用JDK的两个命令:javac.exe、java.exe。路径:C:\Java\jdk 1.7.0 _09\bin。但是这些命令由于不属于windows自己的命令,所以要想使用,就需要进行路径配置。
单击“计算机-属性-高级系统设置”,单击“环境变量”。在“系统变量”栏下单击“新建”,创建新的系统环境变量。
(1)新建->变量名"JAVA_HOME",变量值"C:\Java\jdk1.8.0_05"(即JDK的安装路径)
(2)编辑->变量名"Path",在原变量值的最后面加上“;%JAVA_HOME%\bin;%JAVA_HOME%\jre\bin”
(3)新建->变量名“CLASSPATH”,变量值“.;%JAVA_HOME%\lib;%JAVA_HOME%\lib\dt.jar;%JAVA_HOME%\lib\tools.jar”
如:JAVA_HOME环境变量的操作如下:
3、确认环境配置是否真确:
在控制台分别输入java,javac,java -version 命令,出现如下所示的JDK的编译器信息,包括修改命令的语法和参数选项等信息。
java命令:
javac命令:
java -version命令:
4、在控制台下验证第一个java程序:
public class Test {
public static void main(String[] args) {
System.out.println("Hello Java");
}
}
用记事本编写好,点击“保存”,并存入C盘根目录后,输入javac Test.java和java Test命令,即可运行程序(打印出结果“Hello Java”)。注:这两个命令是在D:\java\jdk1.8.0_20\bin目录下。
程序解析:
首先编写java源代码程序,扩展名.java;
在命令行模式中,输入命令:javac 源文件名.java,对源代码进行编译,生成class字节码文件;
编译完成后,如果没有报错信息,输入命令:java HelloWorld,对class字节码文件进行解释运行,执行时不需要添加.class扩展名。见下图: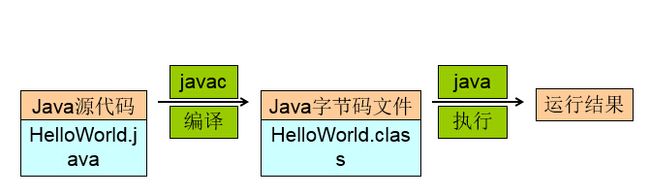
注:若在CMD中输入javac test.java命令后,显示'javac'不是内部或外部命令,原因是因为没有提前安装好JDK开发环境或环境变量配置有误。
三、安装开发工具。
1、这里我用的是eclipse,具体开发工具用啥,大家看着处理:链接:https://pan.baidu.com/s/1MeNwUsYCtOerLswuMngBEg 密码:rw2u
下载后解压即可用。
2、配置eclipse使用的java版本
打开eclipse,选择Windows——Preferences——Java——Installed JREs 。 设定你的jre环境,具体如下图:
3、配置svn插件
下载地址:链接:http://pan.baidu.com/s/1mifxHMg 密码:aj84 。 下载完后解压,把subSvn/eclipse 目录下features、plugins两个目录下的jar文件,分别拷贝到对应的 eclipse 安装目录的对应的features、plugins文件夹目录下。重启eclipse,这样svn插件就弄好了
4、配置tomcat
a、下载tomcat,我这里用的是tomcat8 。 下载地址:链接:http://pan.baidu.com/s/1eSPBiee 密码:2883 , 下载完成后解压到你的指定目录。
b、打开eclipse,选择Windows——Preferences——Server——Runtime Environments。 然后你可以添加一个服务,选择Apache服务,选择你的tomcat版本,具体操作如下图:
选择好后,点击Next
c、配置完成后,到eclipse的Server窗口,右键New一个Server。具体如下图:
到这里,tomcat就配置完成了,但是很多人的项目发布目录还是eclipse自带的目录,建议更改到tomcat的webapps目录下。具体操作如下:
这里就配置完成了,保存下即可
5、配置maven
a、下载maven,并解压 ,下载地址:链接:http://pan.baidu.com/s/1gf9ufb9 密码:kdh1
b、打开eclipse,选择Windows——Preferences——Maven——Installations——Add ,添加一个maven,选择maven的解压目录。 具体如下图:
c、指定settings目录。在当前的maven配置窗口,选择User Settings,并在User Settings路径那里指定你配置的maven的 settings文件。具体如下图:
6、其他配置
(1) 开发工具的编码配置
(2) 注释模板的配置
(3) 快捷键的设置
(4)背景色、字体等设置
(5)快速定位文件位置插件配置、快速打开cmd配置 等等,这些就需各位看官自己去百度啦