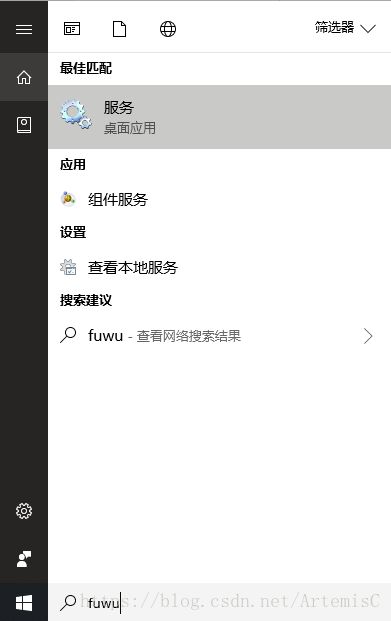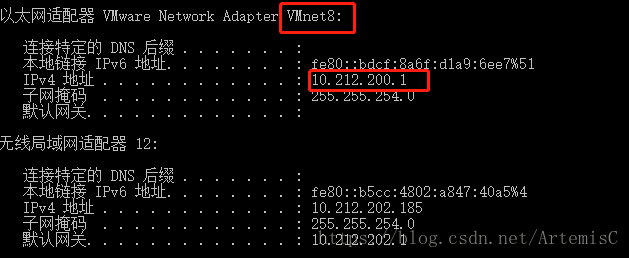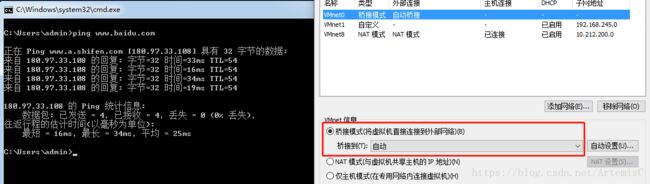如何使用桥接和NAT模式让VMware中的虚拟机连接网络。(附:如何理解两种连接模式)
首先,在说到VMware的网络模型之前,先说一下VMware的几个虚拟设备:
VMnet0:这是VMware用于虚拟桥接网络下的虚拟交换机;
VMnet1:这是VMware用于虚拟Host-Only网络下的虚拟交换机;
VMnet8:这是VMware用于虚拟NAT网络下的虚拟交换机;
VMware Network Adapter VMnet1:这是Host用于与Host-Only虚拟网络进行通信的虚拟网卡;
VMware Network Adapter VMnet8:这是Host用于与NAT虚拟网络进行通信的虚拟网卡;
找小娜输入CMD或命令提示符,在CMD 命令框下,输入ipconfig或者ipconfig /all便可以查询到VMware Network Adapter VMnet1、VMware Network Adapter VMnet8的IP地址。
一、桥接网络:
在桥接模式下,VMware虚拟出来的操作系统就像是局域网中的一独立的主机,它可以访问该类网段内任何一台机器。
桥接网络环境下需要做到:
1.手动为虚拟机系统配置IP地址、子网掩码。
2.在桥接的模式下虚拟机必须与物理机处于同一网段,(举个例子,物理机IP:192.168.1.2,虚拟机IP:192.168.1.3)这样虚拟系统才能和真实主机进行通信。
关于桥接网络的小知识:
当你想利用VMware在局域网内新建一个虚拟服务器,为局域网用户提供网络服务,就应该选择桥接模式。便可将虚拟机模拟接入主机所在的局域网。桥接网络,相当于,虚拟机与主机同接在一台交换机上,同时上网,虚拟机对物理机网络的直接影响较小~
二、nat网络:
在NAT网络中,会使用到VMnet8虚拟交换机,物理机上的VMware Network Adapter VMnet8虚拟网卡将会和VMnet8交换机相连接,来实现物理机与虚拟机之间的通信。
注意:VMware Network Adapter VMnet8虚拟网卡仅仅是用于和VMnet8网段通信用的,它并不为VMnet8网段提供路由功能,处于虚拟NAT网络下的Guest是使用虚拟的NAT服务器连接的Internet的。
VMware Network Adapter VMnet8虚拟网卡它仅仅是为Host和NAT虚拟网络下的Guest通信提供一个接口,所以,即便去掉这块虚拟网卡,虚拟机仍然是可以上网的,只是物理机将无法再访问VMnet8网段而已。
NAT网络环境下需要做到:
1.主机需要开启vmdhcp和vmnat服务。(服务的开启,在我的电脑当中右键“管理”可以设置)
2.NAT模式下的虚拟机的TCP/IP配置信息将由VMnet8(NAT)虚拟网络的DHCP服务器自动分配,需要开启DHCP功能。
关于NAT网络的小知识:
使用NAT模式,就是让虚拟系统借助NAT(网络地址转换)功能,通过物理机所在的网络来访问外网。也就是说,使用NAT模式可以实现在虚拟机里访问到互联网。NAT模式下的虚拟机的TCP/IP配置信息是由VMnet8(NAT)虚拟网络的DHCP服务器(也就是自动分配,无需手动分配)提供的,无法进行手工修改,因此虚拟系统也就无法和本局域网中的其他真实主机进行通讯。采用NAT模式最大的优势是虚拟系统接入互联网非常简单,你不需要进行任何其他的配置,只需要宿主机器能访问互联网即可。
NAT 模式下的网络,相当于说虚拟机是通过接入物理机连接上的网络,等于物理机是个路由器,申请到一个上网名额,带着隐藏在它下面的虚拟机上网。自然所有虚拟机使用的网络总和都限制在实机一个网络通道内。虚拟机会抢占物理机的网络~对物理机上网会有很大的影响!
原文:https://blog.csdn.net/u010801439/article/details/53193113
版权声明:以上为转载内容,尊重原创!
以下内容为原创
主机配置如下:
IPv4 地址 . . . . . . . . . . . . : 10.212.202.185(首选)
子网掩码 . . . . . . . . . . . . : 255.255.254.0
默认网关. . . . . . . . . . . . . : 10.212.202.1
DHCP 服务器. . . . . . . . . : 10.212.0.2
DNS 服务器 . . . . . . . . . . : 10.212.0.2
一、使用net模式让虚拟机联网
1.找小娜,输入“services.msc”或者“服务”。弹出服务管理窗口,在右边栏确认“VMware DHCP Service”和“VMware NAT Service”已正常启动。
2. 在客户虚拟机右键-设置-网络适配器,在右边网络连接栏选择“NAT模式(N):用于共享主机的IP地址”。
3.点击VMware的“编辑(E)”并在下拉菜单中选择“虚拟网络编辑器(N)...”,并选择net模式。
4.配置子网IP网段和子网掩码,使用net模式的虚拟机网段需要区别于主机的网段。由于主机的IP:10.212.202.185,子网掩码:
255.255.254.0。由此可将虚拟机的网段设置为10.212.200.0,子网掩码保持和主机一致:255.255.254.0。
5.在“VMnet信息”栏点击“NAT设置(S)”按钮,发现网关已自动配置,注意此网管是虚拟机网段的网关。
6.在“NAT设置”窗口点击“DNS设置(D)”按钮。配置DNS信息,使其和主机保持一致。
7.点击“DHCP设置(P)...”按钮,对地址池进行设置(10.212.200.3-10.212.200.254)。由于10.212.200.2被网关使用,10.212.200.1被VMnet8使用,10.212.200.255被广播使用。所以范围设置为10.212.200.3-10.212.200.254。
此时,虚拟机可以联网。
之前说到:VMware Network Adapter VMnet8虚拟网卡它仅仅是为Host和NAT虚拟网络下的Guest通信提供一个接口,所以,即便去掉这块虚拟网卡,虚拟机仍然是可以上网的。
所以现在我们来测试一下:
测试成功!
一、使用桥接模式让虚拟机联网
1.在客户虚拟机右键-设置-网络适配器,在右边网络连接栏选择“桥接模式(B):直接连接物理网络”。
2.点击VMware的“编辑(E)”并在下拉菜单中选择“虚拟网络编辑器(N)...”,并选择桥接模式,设置为自动,此时虚拟机可以联网。
其实到这一步有很多朋友发现虚拟机还是不能联网,那是因为很多公司内的网络分配的ip是以10开头的,虚拟机有可能会无法自动配置正确的ip,这个时候就需要手动配置静态IP。
IP地址配置成和主机IP同网段,其它信息全部和主机一样即可。
此时虚拟机可以正常上网。