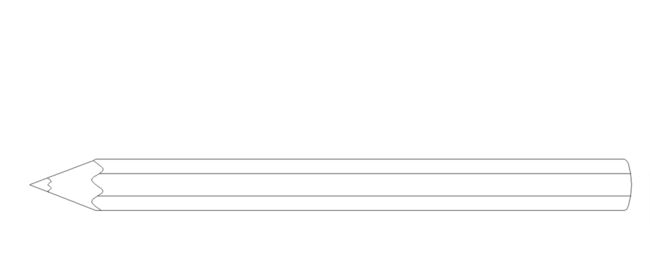- 【HarmonyOS NEXT】是否有监听键盘显隐的方法
Mayism123
harmonyos
关键字监听/键盘/输入法框架/窗口问题描述是否有监听键盘显隐的方法?解决方案可选择以下任一方案:方案一:通过输入法框架模块(@ohos.inputMethod)来监听软键盘状态。用InputMethodController实例的on('sendKeyboardStatus')方法来监听,直接在inputMethodController.on('sendKeyboardStatus',callbac
- 前端导出word文件—包含canvas(echarts图表)
Liuer_Qin
jscanvasechartsecharts前端javascript
一、使用的插件html-docx-js二、整体思路因为canvas是运行在内存中的,所以不能简单的通过dom获取canvas图片,需要手动的先将canvas转为image。三、实现先克隆要下载的DOM的副本。因为canvas是运行在内存中的,所以也不能通过cloneNode方法克隆下来(克隆下来是空的)。我们这里将原DOM中的canvas转成图片,然后插入到副本的对应位置,这样操作不会影响原DOM
- HarmonyOS全栈开发指南:从入门到精通,构建万物智联的未来生态(一)
林钟雪
Harmonyosharmonyos华为
一、HarmonyOS基础认知篇1.HarmonyOS发展历程与核心使命内容摘要:HarmonyOS,由华为公司于2019年首次公开发布,标志着华为在操作系统领域的深度布局。从最初的智能物联网设备操作系统定位,到如今面向万物智联时代的分布式全场景操作系统,HarmonyOS经历了多次迭代与升级。发展历程:初期探索:2019年,华为正式推出HarmonyOS,旨在打造一个适用于智能物联网设备的操作系
- 侯捷 C++ 课程学习笔记:C++ 面向对象开发的艺术
孤寂大仙v
c++c++学习笔记
在侯捷老师的C++系列课程中,《C++面向对象开发》这门课程让我对面向对象编程有了更深入的理解。面向对象编程(OOP)是现代软件开发中最重要的编程范式之一,而C++作为支持OOP的语言,提供了强大的工具和特性。侯捷老师通过系统的讲解和实战案例,帮助我掌握了如何在C++中高效地使用面向对象技术。以下是我对这门课程的学习笔记和心得体会。一、课程核心内容:C++面向对象开发的关键特性![侯捷老师的课程详
- 语聊房软件开发流程与基础功能
ALLSectorSorft
javahtml5javascript
开发一款语聊房软件需要系统的规划和多领域技术整合。以下是关键流程、基础功能及示例代码:---一、开发流程1.需求分析-明确目标用户(社交/游戏/教育)-竞品分析(Clubhouse/Discord/狼人杀)-核心功能优先级排序2.技术选型-实时语音:声网Agora(推荐)/腾讯云TRTC/WebRTC-即时通讯:Socket.io/Sendbird/Firebase-后端框架:Node.js/Sp
- Transformer 模型架构
2401_89793006
热门话题transformer深度学习人工智能
Transformer是一种模型架构(ModelArchitecture),而不是一个软件框架(Framework)。它的定位更接近于一种设计蓝图,类似于建筑中的结构设计方案。以下是详细解释:1.架构vs框架的区别概念定义示例模型架构定义神经网络的结构设计Transformer、CNN、RNN开发框架提供实现模型的工具和库PyTorch、TensorFlow2.Transformer作为架构的核心
- 网络安全常识
网络安全Ash
web安全网络安全
一、网络安全常识什么是网络安全?网络安全是指网络系统的硬件、软件及其系统中的数据受到保护,不因偶然的或者恶意的原因而遭到破坏、更改、泄露,系统可以连续可靠正常地运行,网络服务不被中断。什么是计算机病毒?计算机病毒(ComputerVirus)是指编制者在计算机程序中插入的破坏计算机功能或者破坏数据,影响计算机使用并且能够自我复制的一组计算机指令或者程序代码。什么是木马?木马是一种带有恶意性质的远程
- linux网络安全
网络安全Max
linuxweb安全运维
Linux网络安全一直是IT行业中备受关注的话题,而红帽作为Linux操作系统的知名发行版,在网络安全领域也扮演着重要的角色。红帽公司一直致力于为用户提供安全可靠的Linux解决方案,以帮助用户建立强大的网络安全防护体系。首先,红帽操作系统本身具有较高的安全性。作为一款开源操作系统,Linux具有代码透明、强大的权限管理和丰富的安全功能等特点,这使得Linux相对于其他闭源操作系统更加安全可靠。而
- Vue.js 基础与实战指南:从入门到跑路
王嘉俊705
前端javascriptvisualstudiocodehtml前端vue.js
一、Vue的两种使用方式扩展核心包开发直接通过引入Vue.js,适用于简单页面或局部功能增强。优点:轻量,无需构建工具。缺点:难以管理复杂项目,缺少工程化支持。工程化开发使用VueCLI、Vite等工具创建项目,结合Webpack/Vite构建。支持单文件组件(.vue文件),结构清晰(`,,)。插件生态丰富(如VueRouter、Vuex、Pinia)。二、Vue实例的深入理解核心配置项 new
- SQL 注入攻击
黄亚磊11
数据库
SQL注入攻击了解吗?攻击者在HTTP请求中注入恶意的SQL代码,服务器使用参数构建数据库SQL命令时,恶意SQL被一起构造,并在数据库中执行。用户登录,输入用户名lianggzone,密码123or1=1,如果此时使用参数构造的方法,就会出现select*fromuserwherename='lianggzone'andpassword='123'or'1'='1';不管用户名和密码是什么内容,
- MVCC(多版本并发控制)机制讲解
十五001
基础oracle数据库mysql
MVCC(Multi-VersionConcurrencyControl,多版本并发控制)这是一个在数据库管理系统中非常重要的技术,尤其是在处理并发事务时。别担心,我会用简单易懂的方式来讲解,让你轻松掌握它的原理和作用。1.什么是MVCC?定义MVCC是一种数据库技术,用于通过保留数据的多个版本来提高并发性能,同时避免事务之间的冲突。简单来说,它允许数据库在读取和写入操作时,同时存在多个版本的数据
- 使用rknn进行yolo11-pose部署
点PY
深度学习模型部署pytorch深度学习人工智能
文章目录概要生成ONNX生成RKNN实测效果概要使用RKNN进行YOLOv11Pose部署的必要性在于,RKNN能将YOLOv11Pose模型转化为适合Rockchip硬件平台(如RV1109、RV1126)执行的格式,充分利用其AI加速功能,显著提高推理速度和效率。此外,RKNN提供模型优化(如量化)功能,有助于减少计算资源消耗,提升实时处理能力,特别适合在嵌入式设备上进行高效、低功耗的姿态估计
- 使用Python和OpenCV实现图像像素压缩与解压
东方佑
量子变法pythonopencv开发语言
在本文中,我们将探讨如何使用Python和OpenCV库来实现一种简单的图像像素压缩算法。我们将详细讨论代码的工作原理,并提供一个具体的示例来演示该过程。1.引言随着数字媒体的普及,图像处理成为了一个重要的领域。无论是为了减少存储空间还是加快网络传输速度,图像压缩技术都扮演着至关重要的角色。这里,我们提出了一种基于像素重复模式的简单压缩算法,它适用于具有大量连续相同像素值的图像。2.技术栈介绍2.
- 【Python系列】Python 解释器的站点配置
Kwan的解忧杂货铺@新空间代码工作室
s1Pythonpython开发语言
欢迎来到我的博客,很高兴能够在这里和您见面!希望您在这里可以感受到一份轻松愉快的氛围,不仅可以获得有趣的内容和知识,也可以畅所欲言、分享您的想法和见解。推荐:kwan的首页,持续学习,不断总结,共同进步,活到老学到老导航檀越剑指大厂系列:全面总结java核心技术点,如集合,jvm,并发编程redis,kafka,Spring,微服务,Netty等常用开发工具系列:罗列常用的开发工具,如IDEA,M
- DeepSeek如何重塑我的编程学习:计算机新生的AI实践
EnigmaCoder
DeepSeek学习人工智能
目录前言邂逅DeepSeek:从困惑到惊喜初学编程的困境DeepSeek的优势️DeepSeek在编程学习中的运用注释算法逐步分析调试帮助跨语言迁移学习AI时代学习方法论革新知识获取方式转变新型学习能力培养反思与展望反思展望总结前言大家好!我是EnigmaCoder,本文我将介绍我的AI编程学习之旅。春节期间,DeepSeek横空出世,迅速登顶热榜。它功能强大,精准答疑、高效创作,瞬间点燃大众热情
- SQL面试题集:累计值与1000差值最小的记录
数星星的阿波罗
Sql能力通关sql算法数据库数据仓库大数据数据分析面试
一、题目描述司机累计收入首次接近目标值的订单定位,滴滴平台计划优化司机奖励策略的触发机制,需精准识别司机在接单过程中累计收入首次接近特定目标值1000元的订单节点。该分析用于动态调整奖励发放规则,提升司机接单积极性。样例数据假设表t_sales结构如下:driver_idorder_idincomeorder_time11012002025-02-1909:00:0011023002025-02-
- 深入解析JVM性能问题定位与优化
测试不打烊
性能测试jvm性能优化
JVM性能问题定位与优化详解:架构、内存、Linux命令与监控工具的全面解析引言Java虚拟机(JVM)是运行Java应用程序的核心组件,它管理内存、执行字节码,并提供垃圾回收机制等功能。然而,随着应用规模的增长,JVM的性能问题时常会成为系统瓶颈。为了有效定位和优化JVM性能问题,我们需要从JVM架构、内存管理、Linux系统命令,以及监控工具入手,对JVM的各类指标进行详尽的分析和优化。本文将
- J-Link系列下载器的烧录问题彻底解决
1zero10
单片机单片机
1.确保成功安装好keil5方法:按照此链接中课程1.1准备安装环境进行操作【铁头山羊stm32入门教程【新版】-哔哩哔哩】https://b23.tv/wb5XUGo2.安装J-link驱动2-1从jlink官网下载最新版本驱动2-2按照此链接视频中jlink对应部分进行操作【STM32常用程序烧录方法,KeilIDE,ST-Link,Jlink-OB,DAPLink,串口(Uart)-哔哩哔哩
- 青龙面板 京东cookies工具
zhiyi_1
学习人工智能
新增了一些功能,主要是有些老版本的适配,解决原先的bug更新方式,替换文件,config文件可以不替换,则保留配置使用方式:1.运行JD_Get.exe2.登录京东3.点击获取获取到cookie会在右侧显示4.点击发送到青龙面板(如果配置了青龙参数)下载地址:夸克网盘分享
- 安装与部署openeuler 的HA
VX-IT BANG
服务器网络linux
实现原理LinuxHA(HighAvailability,高可用性)是指利用Linux操作系统构建的高可用集群解决方案,旨在确保关键业务服务在面临硬件故障、软件错误、网络中断等各种异常情况时,依然能够持续、稳定地运行,尽量减少服务中断时间,提高系统的可靠性和可用性。以下从几个方面详细介绍:关键组件和技术心跳监测(Heartbeat)这是LinuxHA系统中最基础也是最重要的组件之一。它通过在节点之
- Ubuntu切换终端快捷键
yangsong4353
ubuntushellterm
在Ubuntu系统中,使用终端(Terminal)进行操作时,掌握一些快捷键可以大大提高工作效率。以下是一些常用的终端快捷键及其功能:打开和关闭终端打开终端:Ctrl+Alt+T关闭终端:Ctrl+D标签页操作新建标签页:Ctrl+Shift+T关闭标签页:Ctrl+Shift+W切换标签页:Alt+数字键(如Alt+1,Alt+2等)或Ctrl+PageUp/PageDown复制和粘贴复制:Ct
- 【java基础】Java 中的 this 关键字
李少兄
Javajava开发语言
前言在Java的编程世界里,this关键字宛如一把神奇的钥匙,看似简单,却蕴含着强大的功能。它在对象的创建、方法的调用以及成员变量的访问等方面都发挥着至关重要的作用。1.this关键字的基本概念this关键字是Java中的一个引用变量,它指向当前对象。在一个类的方法或构造器内部,this关键字可以用来引用调用该方法或构造器的对象实例。简单来说,this代表了当前正在执行操作的对象本身。哪个对象调用
- 【Java基础】Java 中的 static 关键字
李少兄
Javajava开发语言
一、前言在Java的编程世界里,static关键字是一个非常重要且实用的特性。它就像是一把神奇的钥匙,能够改变变量、方法、代码块和内部类的性质和行为。二、static修饰成员变量2.1静态变量的基本概念在Java里,当我们使用static关键字修饰成员变量时,这个变量就变成了静态变量,也叫类变量。普通的成员变量(实例变量)是每个对象都有一份独立的副本,而静态变量不同,它属于整个类,无论创建多少个该
- B4158 [BCSP-X 2024 小学高年级组] 质数补全
wwjjjww
算法数据结构
题目描述Alice在纸条上写了一个质数,第二天再看时发现有些地方污损看不清了。在大于1的自然数中,除了1和它本身以外不再有其他因数的自然数称为质数请你帮助Alice补全这个质数,若有多解输出数值最小的,若无解输出−1。例如纸条上的数字为1∗(∗代表看不清的地方),那么这个质数有可能为11,13,17,19,其中最小的为11。输入格式第一行1个整数t,代表有t组数据。接下来t行,每行1个字符串s代表
- 关于个人财务系统的javaweb小项目
竹木有心
tomcatjava
个人财务管理系统-项目计划书1.项目背景与目的随着现代社会的进步与人们收入水平的提高,个人财务的管理变得越来越重要。如何有效地记录、管理、分析个人的收支状况,成为了很多人关注的焦点。本项目旨在设计并实现一个基于JavaWeb技术的个人财务管理系统,通过该系统,用户可以轻松管理自己的收入与支出,查看财务统计分析,帮助用户进行财务规划与控制。本系统适用于大三学生的课程设计要求,涉及JavaWeb技术、
- 如何将Docker容器打包并在其他服务器上运行
IT小辉同学
技巧性工具栏分布式云部署搜索引擎docker服务器容器
如何将Docker容器打包并在其他服务器上运行我会幻想很多次我们的相遇,你穿着合身的T恤,一个素色的外套,搭配一条蓝色的牛仔裤,干净的像那天空中的云朵,而我,还是一个的傻傻的少年,我们相识而笑,默默不语,如此甚好!Docker容器使得应用程序的部署和管理变得更加简单和高效。有时,我们可能需要将一个运行中的Docker容器打包,并在其他服务器上运行。本文将详细介绍如何实现这一过程。1.提交容器为镜像
- 【自然语言处理|迁移学习-08】:中文语料完型填空
爱学习不掉头发
深度学习自然语言处理(NLP)自然语言处理迁移学习人工智能
文章目录1中文语料完型填空任务介绍2数据集加载及处理3定义下游任务模型4模型训练5.模型测试1中文语料完型填空任务介绍任务介绍:完成中文语料完型填空完型填空是一个分类问题,[MASK]单词有21128种可能数据构建实现分析:使用迁移学习方式完成使用预训练模型bert模型提取文特征,后面添加全连接层和softmax进行单标签多分类2数据集加载及处理数据介绍:数据文件有三个train.csv,test
- 已经commit但是没有push,想撤回本次commit
逐云之巅
gitgit
使用gitreset命令撤回提交,有三种模式可选:1.gitreset--softHEAD~(推荐)#将HEAD指针移动到上一个提交,但保留暂存区和工作区的更改。这意味着你可以重新提交这些更改,但不需要重新gitadd。2.gitreset(--mixed)HEAD~#不带参数或者带参数--mixed;撤销提交,将更改的文件和目录恢复到工作区,需要手动暂存和更改3.gitreset--hardHE
- 揭秘 CSS Houdini:用浏览器魔法解锁 CSS 的终极潜力
寒鸦xxx
csshoudini前端
一、为什么我们需要CSSHoudini?1.1传统CSS的困境当我们试图用CSS实现一个波浪形边框时,通常会经历这样的挣扎:/*传统实现方案*/.wave-border{position:relative;overflow:hidden;}.wave-border::after{content:'';position:absolute;/*需要复杂计算和多个伪元素拼接*/}这种实现方式存在三个致命
- Ubuntu终端常用快捷键总结
机器人那些事儿
开发环境ubuntu
基本导航快捷键:Ctrl+A:将光标移到行首Ctrl+E:将光标移到行尾Ctrl+U:删除光标前的所有字符Ctrl+K:删除光标后的所有字符Ctrl+L:清屏(相当于执行clear命令)编辑命令行:Ctrl+W:删除光标前的一个单词Ctrl+Y:粘贴之前使用Ctrl+U或Ctrl+K删除的文本Ctrl+_:撤销上一步的操作历史命令:Ctrl+R:逆向搜索历史命令Ctrl+G:退出历史命令搜索模式C
- PHP如何实现二维数组排序?
IT独行者
二维数组PHP排序
二维数组在PHP开发中经常遇到,但是他的排序就不如一维数组那样用内置函数来的方便了,(一维数组排序可以参考本站另一篇文章【PHP中数组排序函数详解汇总】)。二维数组的排序需要我们自己写函数处理了,这里UncleToo给大家分享一个PHP二维数组排序的函数:
代码:
functionarray_sort($arr,$keys,$type='asc'){
$keysvalue= $new_arr
- 【Hadoop十七】HDFS HA配置
bit1129
hadoop
基于Zookeeper的HDFS HA配置主要涉及两个文件,core-site和hdfs-site.xml。
测试环境有三台
hadoop.master
hadoop.slave1
hadoop.slave2
hadoop.master包含的组件NameNode, JournalNode, Zookeeper,DFSZKFailoverController
- 由wsdl生成的java vo类不适合做普通java vo
darrenzhu
VOwsdlwebservicerpc
开发java webservice项目时,如果我们通过SOAP协议来输入输出,我们会利用工具从wsdl文件生成webservice的client端类,但是这里面生成的java data model类却不适合做为项目中的普通java vo类来使用,当然有一中情况例外,如果这个自动生成的类里面的properties都是基本数据类型,就没问题,但是如果有集合类,就不行。原因如下:
1)使用了集合如Li
- JAVA海量数据处理之二(BitMap)
周凡杨
java算法bitmapbitset数据
路漫漫其修远兮,吾将上下而求索。想要更快,就要深入挖掘 JAVA 基础的数据结构,从来分析出所编写的 JAVA 代码为什么把内存耗尽,思考有什么办法可以节省内存呢? 啊哈!算法。这里采用了 BitMap 思想。
首先来看一个实验:
指定 VM 参数大小: -Xms256m -Xmx540m
- java类型与数据库类型
g21121
java
很多时候我们用hibernate的时候往往并不是十分关心数据库类型和java类型的对应关心,因为大多数hbm文件是自动生成的,但有些时候诸如:数据库设计、没有生成工具、使用原始JDBC、使用mybatis(ibatIS)等等情况,就会手动的去对应数据库与java的数据类型关心,当然比较简单的数据类型即使配置错了也会很快发现问题,但有些数据类型却并不是十分常见,这就给程序员带来了很多麻烦。
&nb
- Linux命令
510888780
linux命令
系统信息
arch 显示机器的处理器架构(1)
uname -m 显示机器的处理器架构(2)
uname -r 显示正在使用的内核版本
dmidecode -q 显示硬件系统部件 - (SMBIOS / DMI)
hdparm -i /dev/hda 罗列一个磁盘的架构特性
hdparm -tT /dev/sda 在磁盘上执行测试性读取操作
cat /proc/cpuinfo 显示C
- java常用JVM参数
墙头上一根草
javajvm参数
-Xms:初始堆大小,默认为物理内存的1/64(<1GB);默认(MinHeapFreeRatio参数可以调整)空余堆内存小于40%时,JVM就会增大堆直到-Xmx的最大限制
-Xmx:最大堆大小,默认(MaxHeapFreeRatio参数可以调整)空余堆内存大于70%时,JVM会减少堆直到 -Xms的最小限制
-Xmn:新生代的内存空间大小,注意:此处的大小是(eden+ 2
- 我的spring学习笔记9-Spring使用工厂方法实例化Bean的注意点
aijuans
Spring 3
方法一:
<bean id="musicBox" class="onlyfun.caterpillar.factory.MusicBoxFactory"
factory-method="createMusicBoxStatic"></bean>
方法二:
- mysql查询性能优化之二
annan211
UNIONmysql查询优化索引优化
1 union的限制
有时mysql无法将限制条件从外层下推到内层,这使得原本能够限制部分返回结果的条件无法应用到内层
查询的优化上。
如果希望union的各个子句能够根据limit只取部分结果集,或者希望能够先排好序在
合并结果集的话,就需要在union的各个子句中分别使用这些子句。
例如 想将两个子查询结果联合起来,然后再取前20条记录,那么mys
- 数据的备份与恢复
百合不是茶
oraclesql数据恢复数据备份
数据的备份与恢复的方式有: 表,方案 ,数据库;
数据的备份:
导出到的常见命令;
参数 说明
USERID 确定执行导出实用程序的用户名和口令
BUFFER 确定导出数据时所使用的缓冲区大小,其大小用字节表示
FILE 指定导出的二进制文
- 线程组
bijian1013
java多线程threadjava多线程线程组
有些程序包含了相当数量的线程。这时,如果按照线程的功能将他们分成不同的类别将很有用。
线程组可以用来同时对一组线程进行操作。
创建线程组:ThreadGroup g = new ThreadGroup(groupName);
&nbs
- top命令找到占用CPU最高的java线程
bijian1013
javalinuxtop
上次分析系统中占用CPU高的问题,得到一些使用Java自身调试工具的经验,与大家分享。 (1)使用top命令找出占用cpu最高的JAVA进程PID:28174 (2)如下命令找出占用cpu最高的线程
top -Hp 28174 -d 1 -n 1
32694 root 20 0 3249m 2.0g 11m S 2 6.4 3:31.12 java
- 【持久化框架MyBatis3四】MyBatis3一对一关联查询
bit1129
Mybatis3
当两个实体具有1对1的对应关系时,可以使用One-To-One的进行映射关联查询
One-To-One示例数据
以学生表Student和地址信息表为例,每个学生都有都有1个唯一的地址(现实中,这种对应关系是不合适的,因为人和地址是多对一的关系),这里只是演示目的
学生表
CREATE TABLE STUDENTS
(
- C/C++图片或文件的读写
bitcarter
写图片
先看代码:
/*strTmpResult是文件或图片字符串
* filePath文件需要写入的地址或路径
*/
int writeFile(std::string &strTmpResult,std::string &filePath)
{
int i,len = strTmpResult.length();
unsigned cha
- nginx自定义指定加载配置
ronin47
进入 /usr/local/nginx/conf/include 目录,创建 nginx.node.conf 文件,在里面输入如下代码:
upstream nodejs {
server 127.0.0.1:3000;
#server 127.0.0.1:3001;
keepalive 64;
}
server {
liste
- java-71-数值的整数次方.实现函数double Power(double base, int exponent),求base的exponent次方
bylijinnan
double
public class Power {
/**
*Q71-数值的整数次方
*实现函数double Power(double base, int exponent),求base的exponent次方。不需要考虑溢出。
*/
private static boolean InvalidInput=false;
public static void main(
- Android四大组件的理解
Cb123456
android四大组件的理解
分享一下,今天在Android开发文档-开发者指南中看到的:
App components are the essential building blocks of an Android
- [宇宙与计算]涡旋场计算与拓扑分析
comsci
计算
怎么阐述我这个理论呢? 。。。。。。。。。
首先: 宇宙是一个非线性的拓扑结构与涡旋轨道时空的统一体。。。。
我们要在宇宙中寻找到一个适合人类居住的行星,时间非常重要,早一个刻度和晚一个刻度,这颗行星的
- 同一个Tomcat不同Web应用之间共享会话Session
cwqcwqmax9
session
实现两个WEB之间通过session 共享数据
查看tomcat 关于 HTTP Connector 中有个emptySessionPath 其解释如下:
If set to true, all paths for session cookies will be set to /. This can be useful for portlet specification impleme
- springmvc Spring3 MVC,ajax,乱码
dashuaifu
springjquerymvcAjax
springmvc Spring3 MVC @ResponseBody返回,jquery ajax调用中文乱码问题解决
Spring3.0 MVC @ResponseBody 的作用是把返回值直接写到HTTP response body里。具体实现AnnotationMethodHandlerAdapter类handleResponseBody方法,具体实
- 搭建WAMP环境
dcj3sjt126com
wamp
这里先解释一下WAMP是什么意思。W:windows,A:Apache,M:MYSQL,P:PHP。也就是说本文说明的是在windows系统下搭建以apache做服务器、MYSQL为数据库的PHP开发环境。
工欲善其事,必须先利其器。因为笔者的系统是WinXP,所以下文指的系统均为此系统。笔者所使用的Apache版本为apache_2.2.11-
- yii2 使用raw http request
dcj3sjt126com
http
Parses a raw HTTP request using yii\helpers\Json::decode()
To enable parsing for JSON requests you can configure yii\web\Request::$parsers using this class:
'request' =&g
- Quartz-1.8.6 理论部分
eksliang
quartz
转载请出自出处:http://eksliang.iteye.com/blog/2207691 一.概述
基于Quartz-1.8.6进行学习,因为Quartz2.0以后的API发生的非常大的变化,统一采用了build模式进行构建;
什么是quartz?
答:简单的说他是一个开源的java作业调度框架,为在 Java 应用程序中进行作业调度提供了简单却强大的机制。并且还能和Sp
- 什么是POJO?
gupeng_ie
javaPOJO框架Hibernate
POJO--Plain Old Java Objects(简单的java对象)
POJO是一个简单的、正规Java对象,它不包含业务逻辑处理或持久化逻辑等,也不是JavaBean、EntityBean等,不具有任何特殊角色和不继承或不实现任何其它Java框架的类或接口。
POJO对象有时也被称为Data对象,大量应用于表现现实中的对象。如果项目中使用了Hiber
- jQuery网站顶部定时折叠广告
ini
JavaScripthtmljqueryWebcss
效果体验:http://hovertree.com/texiao/jquery/4.htmHTML文件代码:
<!DOCTYPE html>
<html xmlns="http://www.w3.org/1999/xhtml">
<head>
<title>网页顶部定时收起广告jQuery特效 - HoverTree<
- Spring boot内嵌的tomcat启动失败
kane_xie
spring boot
根据这篇guide创建了一个简单的spring boot应用,能运行且成功的访问。但移植到现有项目(基于hbase)中的时候,却报出以下错误:
SEVERE: A child container failed during start
java.util.concurrent.ExecutionException: org.apache.catalina.Lif
- leetcode: sort list
michelle_0916
Algorithmlinked listsort
Sort a linked list in O(n log n) time using constant space complexity.
====analysis=======
mergeSort for singly-linked list
====code======= /**
* Definition for sin
- nginx的安装与配置,中途遇到问题的解决
qifeifei
nginx
我使用的是ubuntu13.04系统,在安装nginx的时候遇到如下几个问题,然后找思路解决的,nginx 的下载与安装
wget http://nginx.org/download/nginx-1.0.11.tar.gz
tar zxvf nginx-1.0.11.tar.gz
./configure
make
make install
安装的时候出现
- 用枚举来处理java自定义异常
tcrct
javaenumexception
在系统开发过程中,总少不免要自己处理一些异常信息,然后将异常信息变成友好的提示返回到客户端的这样一个过程,之前都是new一个自定义的异常,当然这个所谓的自定义异常也是继承RuntimeException的,但这样往往会造成异常信息说明不一致的情况,所以就想到了用枚举来解决的办法。
1,先创建一个接口,里面有两个方法,一个是getCode, 一个是getMessage
public
- erlang supervisor分析
wudixiaotie
erlang
当我们给supervisor指定需要创建的子进程的时候,会指定M,F,A,如果是simple_one_for_one的策略的话,启动子进程的方式是supervisor:start_child(SupName, OtherArgs),这种方式可以根据调用者的需求传不同的参数给需要启动的子进程的方法。和最初的参数合并成一个数组,A ++ OtherArgs。那么这个时候就有个问题了,既然参数不一致,那