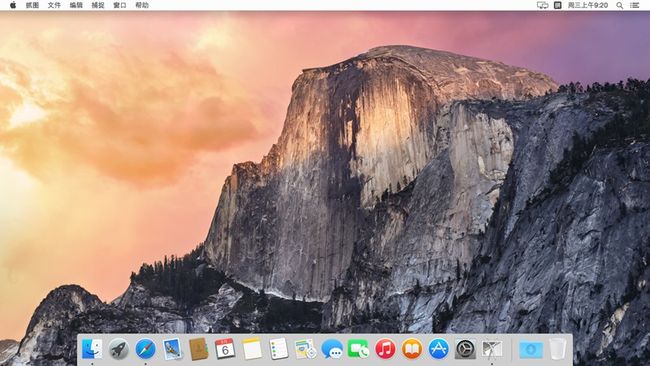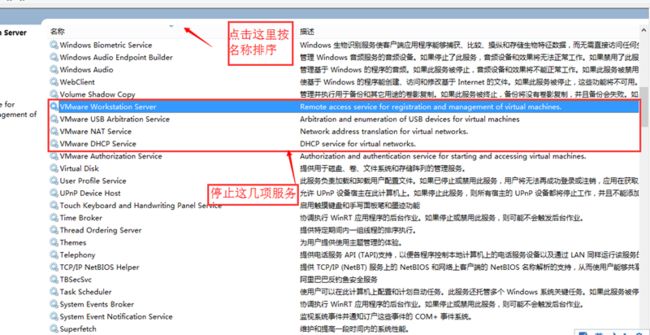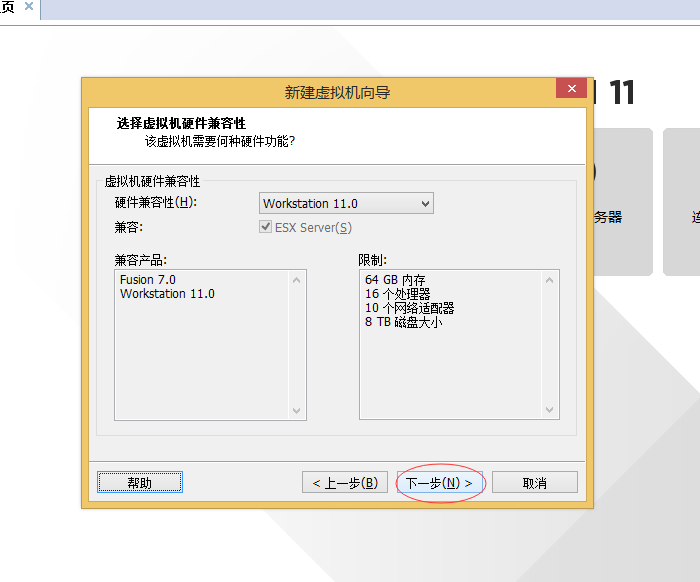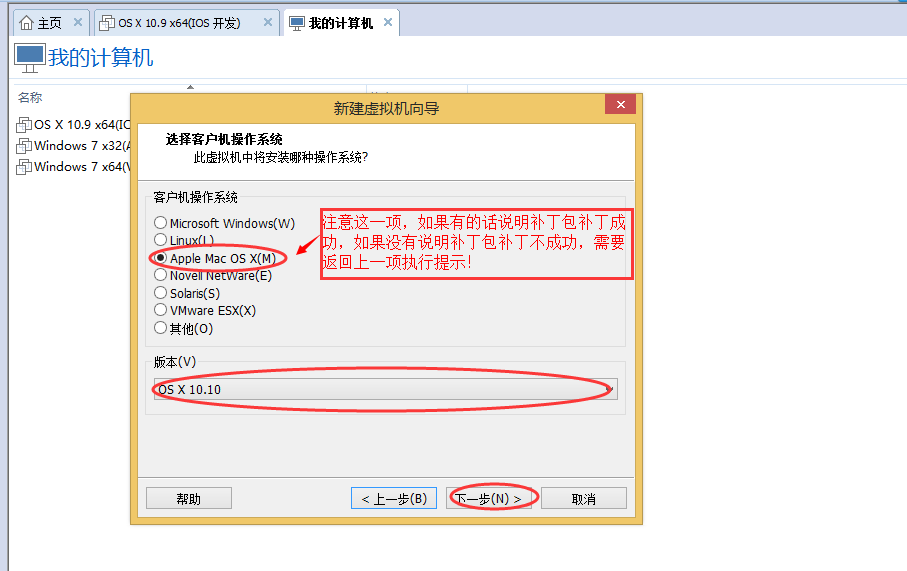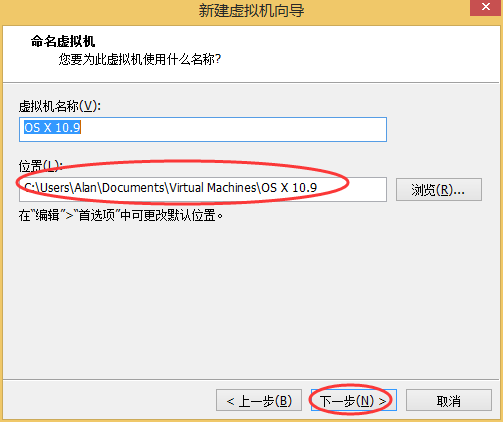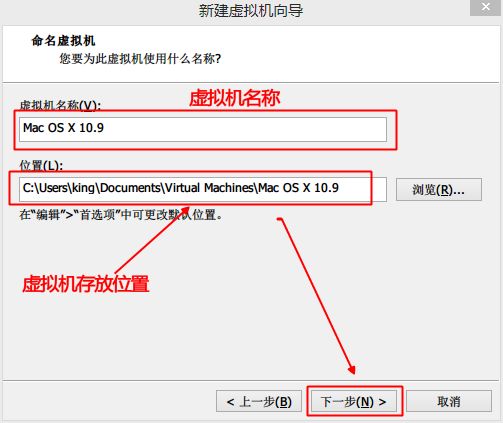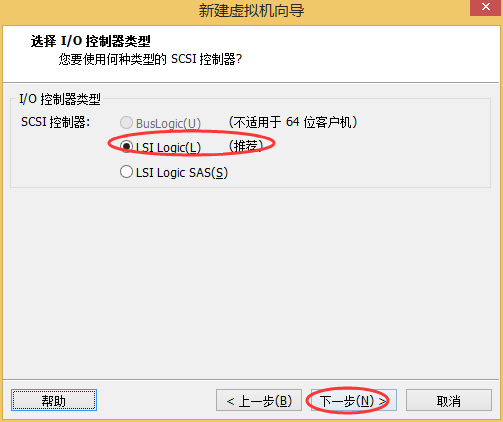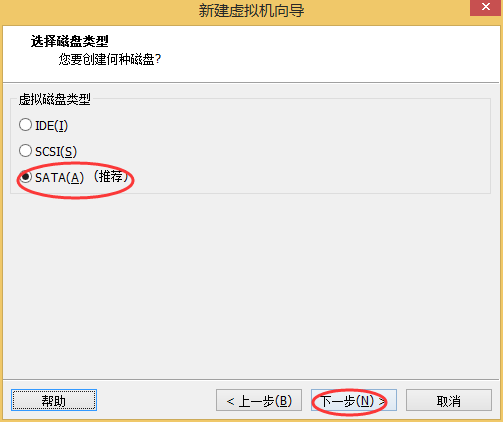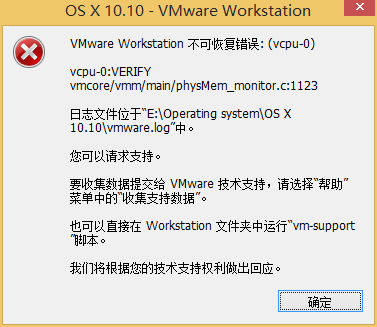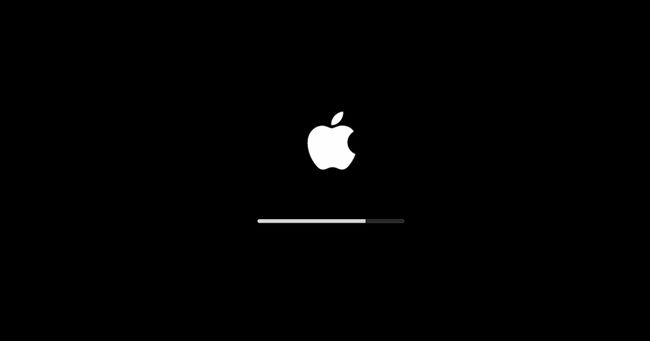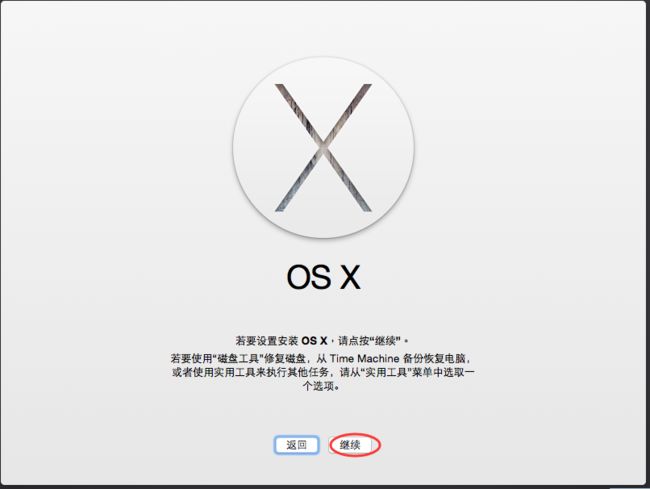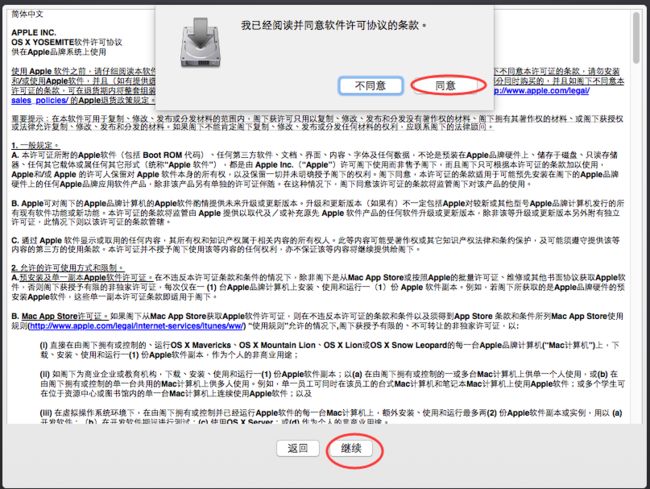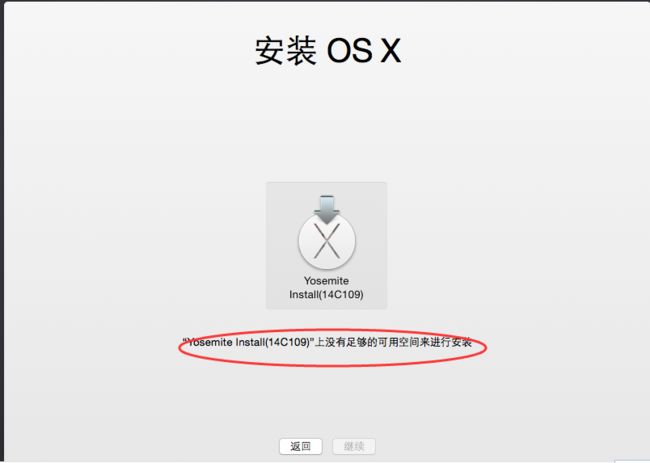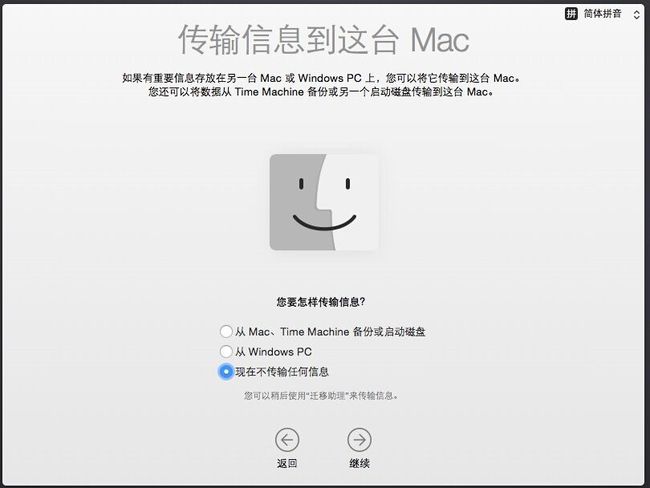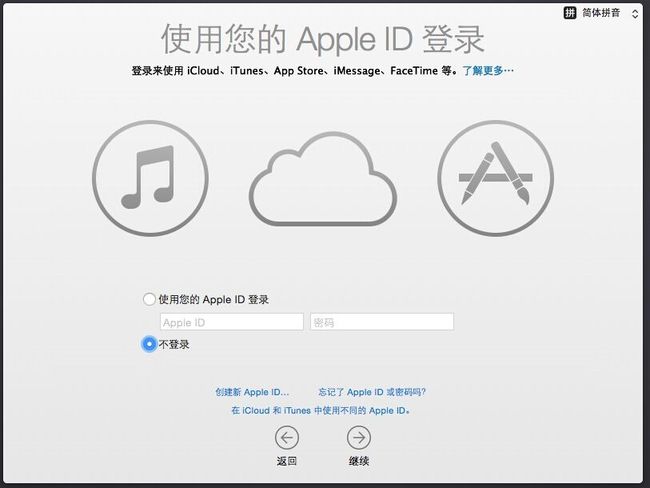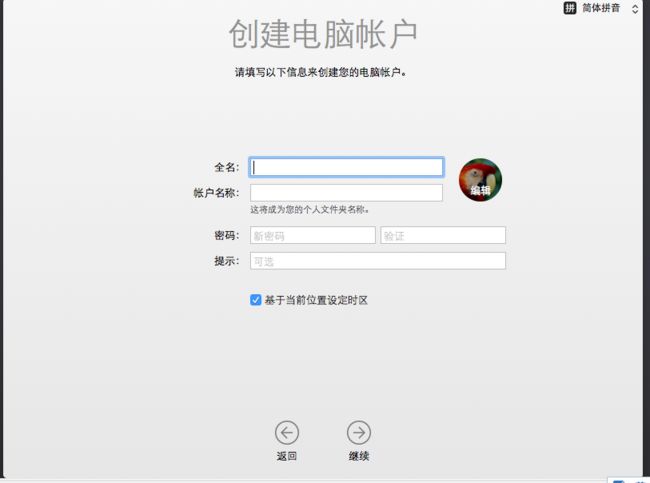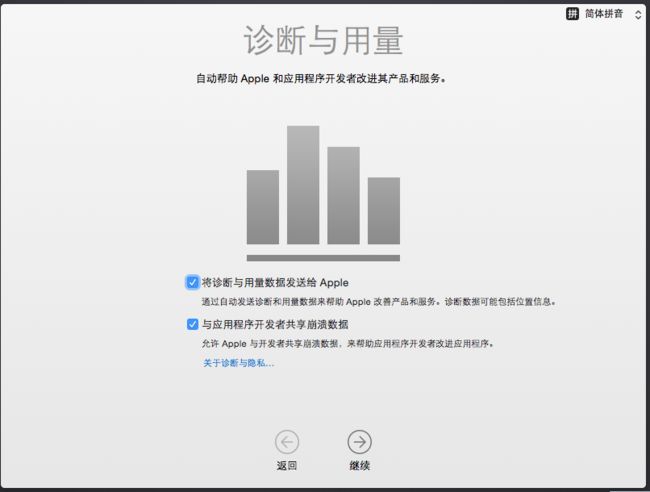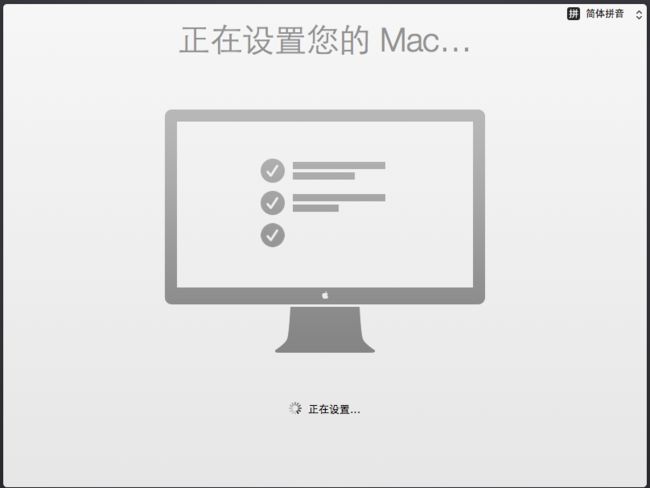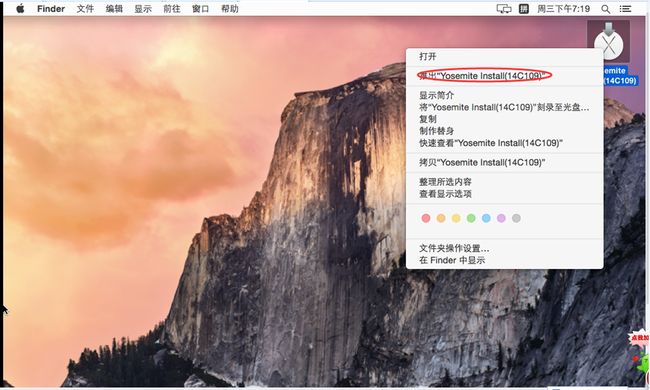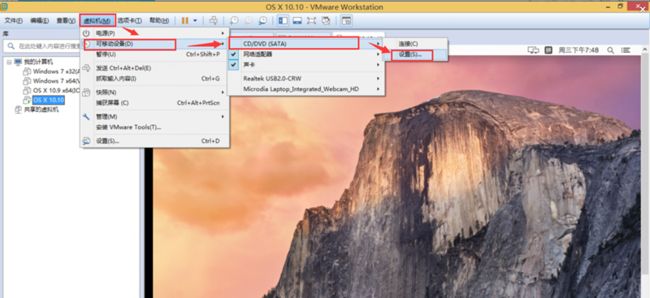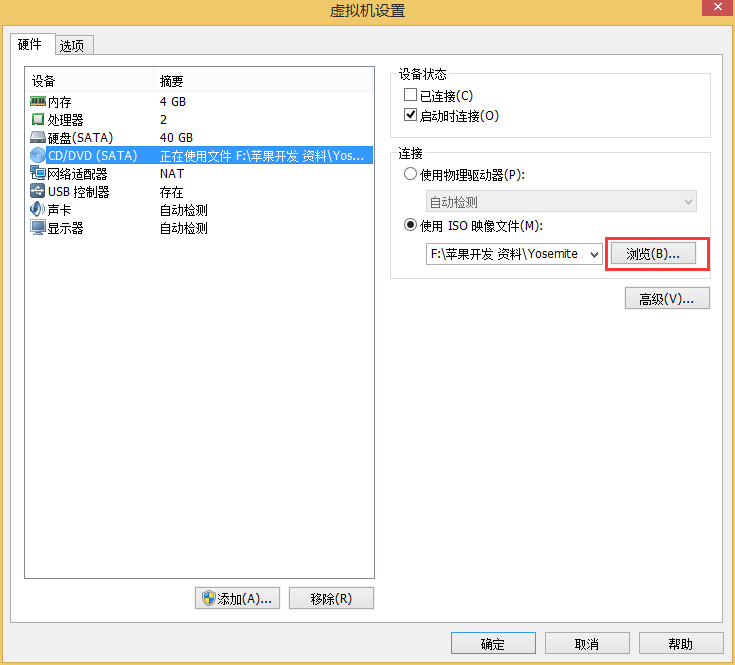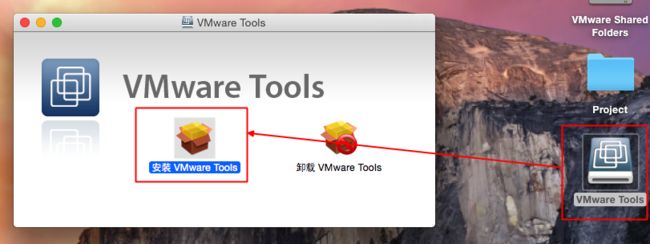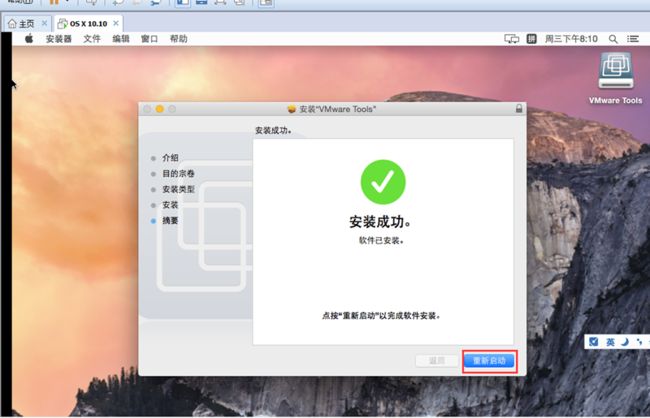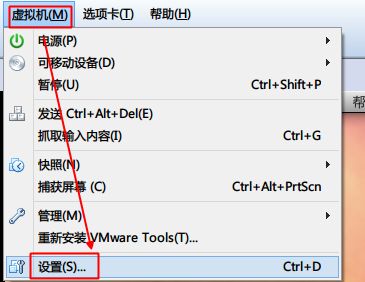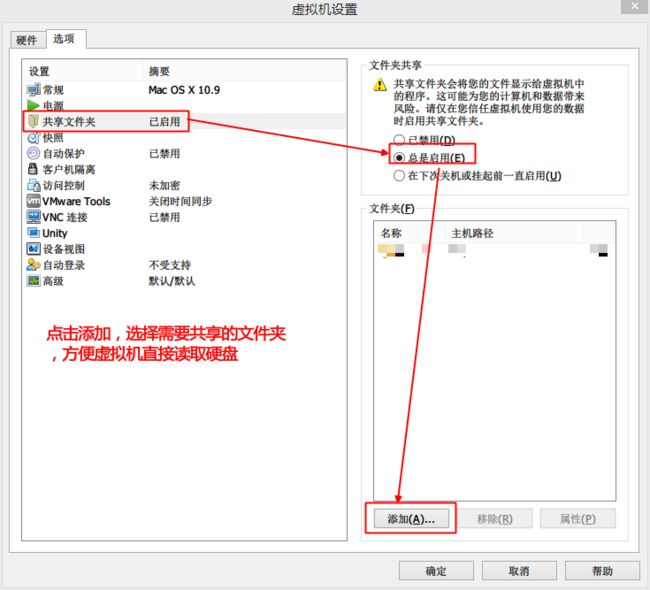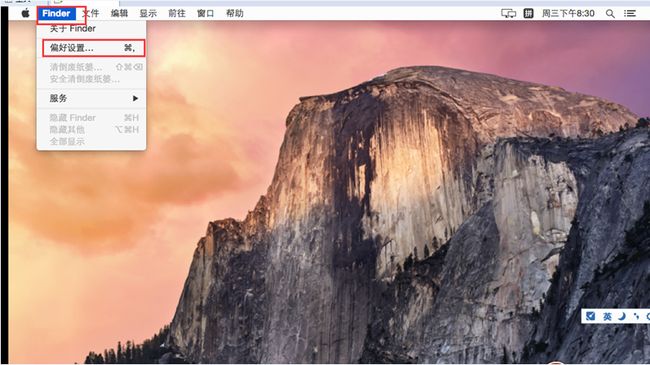- 基于vue.js+element-ui组件开发的博客blog详细步骤
perfect-code-hzy
前端工程师学习笔记vue.jsjavascript
vue学习笔记一、前端项目初始化步骤1、通过vuecli3创建项目2、配置vue路由3、配置element-ui组件库4、配置axios库5、初始化git远程仓库6、将本地项目托管到GitHub或码云上二、接口API1、调试工具三、登录和退出功能完成登录组件提交到git--合并分支一、前端项目初始化步骤1、通过vuecli3创建项目通过vueui命令进行可视化创建项目选择创建的路径->自定义配置项
- SpringBoot+Vue网站项目是如何实现的
森森 coding
技术springbootvue.js后端毕业设计
1.项目规划需求分析:明确项目的功能需求,比如用户注册、登录、数据展示等。确定技术栈:使用SpringBoot作为后端,Vue.js作为前端,MySQL作为数据库。2.环境准备2.1后端安装JDK:确保安装JavaDevelopmentKit(JDK)8或更高版本。安装Maven:用于管理依赖和构建项目。IDE选择:选择合适的IDE,如IntelliJIDEA或Eclipse。2.2前端安装Nod
- HarmonyOS 与 iOS:架构与优势的深度剖析
汪子熙
计算机基础知识harmonyosios架构华为
在现代操作系统的版图中,HarmonyOS和iOS都占据着重要地位。它们代表了两种不同的发展方向:前者以分布式架构和多终端融合为核心,后者则以精细化的用户体验和封闭的生态系统见长。以下将通过多个维度剖析它们的本质区别与各自的优势。技术架构的不同HarmonyOS是由华为开发的一款基于微内核设计的分布式操作系统,强调跨设备的无缝协同。其微内核架构使系统的模块更加轻量化,并支持多样化设备的集成,从智能
- Big-endian(大端字节序)与Little-endian(小端字节序)区别
kse_music
技能arm开发字节大端字节小端字节
文章目录前言字节序的定义举例说明为什么有两种字节序应用举例总结前言BIG_ENDIAN和LITTLE_ENDIAN是两种不同的字节序(ByteOrder)表示方式,用于指定数据在内存中存储的顺序。字节序的定义字节序指的是多字节数据类型(如int,long,float等)在计算机内存中的存储顺序。主要有两种字节序:Big-endian(大端字节序):最高有效字节(MostSignificantByt
- 内网渗透测试工具及渗透测试安全审计方法总结
Hacker_Nightrain
测试工具安全网络
1.内网安全检查/渗透介绍1.1攻击思路有2种思路:攻击外网服务器,获取外网服务器的权限,接着利用入侵成功的外网服务器作为跳板,攻击内网其他服务器,最后获得敏感数据,并将数据传递到攻击者,看情况安装长期后门,实现长期控制和获得敏感数据的方式;攻击办公网的系统、办公网电脑、办公网无线等方式,一般是采用社工,实现控制办公电脑,再用获得的办公网数据,可能是内网的各种登录账号和密码,再获取办公网或者生产网
- python中报错“ModuleNotFoundError: No module named ‘openpyxl‘”
wang151038606
python中bugpython中的安装包python
python中报错“ModuleNotFoundError:Nomodulenamed‘openpyxl’”importopenpyxl时报错“ModuleNotFoundError:Nomodulenamed‘openpyxl’”在Python中遇到ModuleNotFoundError:Nomodulenamed'openpyxl'这个错误,通常意味着你的Python环境中没有安装openpy
- 高校网站群及融媒体中心建设方案
武汉唯众智创
高校网站融媒体中心建设方案
一、项目背景随着信息技术的飞速发展,互联网已成为高校展示形象、传播信息、服务师生、沟通社会的重要渠道。然而,目前许多高校在网站建设和媒体传播方面存在以下问题:网站分散、缺乏统一规划:各高校内部往往存在多个部门或学院独立建设网站的情况,导致信息分散,缺乏统一性和连贯性,不利于对外展示学校整体形象。内容更新不及时、互动性不强:部分网站内容陈旧,更新不及时,无法满足用户获取最新信息的需求;同时,网站互动
- Python中常见关键字及其用法介绍
xiaoweids
编程语言Pythonpython开发语言
这篇文章主要介绍了Python中有哪些关键字及关键字的用法,分享python中常用的关键字,本文结合示例代码给大家介绍的非常详细,对大家的学习或工作具有一定的参考借鉴价值,需要的朋友可以参考下Python有哪些关键字Python常用的关键字1and,del,from,not,while,as,elif,global,or,with,assert,else,if,pass,yield,break,e
- docker 部署postgresql
ubuntu20.04
dockerpostgresql容器
docker部署PostgreSQL服务拉一下容器dockerpullpostgres运行容器dockerrun--namemy-postgres-ePOSTGRES_PASSWORD=123456-p5432:5432-dpostgres以postgres用户身份进入容器dockerexec-itmy-postgrespsql-Upostgres创建数据库CREATEDATABASEfinanc
- 解决Docker服务注册到Eureka instanceId显示172.../以及Dockerfile和 docker-maven-plugin的简单使用
林纳斯_
dockerdocker微服务eureka172.
一、CentOS下安装DKcentos内核高于3.10:通过uname-r命令查看当前的内核版本移除旧版本:$sudoyumremovedocker\docker-client\docker-client-latest\docker-common\docker-latest\docker-latest-logrotate\docker-logrotate\docker-selinux\docker
- 第三章、python中的对象、变量、标识符、作用域、引用(调用)及地址的概念(3.1-3.2)------内存地址、创建对象、对象的类型及对象的划分问题
thefg
Python基础详解教程对象的类型创建对象inisid内存地址逻辑地址
第三章、python中的对象、变量、标识符、作用域、引用(调用)及地址的概念本章讲述编程中对象、变量、地址的基本概念及其之间的关系,可迭代对象、可变对象、不可变对象的特点。
- 使用Docker部署PostgreSQL服务器
shelby_loo
dockerpostgresql服务器
Yo,大家好!今天我要分享的是在阿贝云免费服务器上使用Docker部署PostgreSQL服务器的技术教程。配置虽然是1核CPU、1G内存、10G硬盘、5M带宽,但性能已经完全升任了!首先,让我们简要介绍一下使用到的Docker和PostgreSQL软件。Docker是一个强大的容器化平台,而PostgreSQL则是一款开源的关系型数据库管理系统,两者结合使用能让我们的工作更加高效!现在,让我们来
- 3.ChatClient&Chat Model简化与AI模型的交互
laopeng301
SpringAI人工智能交互
1.ChatModel对话模型是一种利用人工智能技术,能够生成类似人类对话响应的工具。通过向预训练语言模型(如GPT等)发送提示词或部分对话内容,模型依据自身训练数据及对自然语言模式的理解,生成对话的延续或完整回复,并返回给应用程序。应用程序可以将其呈现给用户或用于进一步处理。SpringAIChatModelAPI设计目标为简单且可移植的接口,用于与各种人工智能模型进行交互,使开发人员能够在不同
- win11 此应用无法在你的电脑上运行 若要找到适用于你的电脑的版本,请咨询软件发布者
java我跟你拼了
其他win11系统兼容性系统架构管理员工具常见问题
在Windows11上遇到“此应用无法在你的电脑上运行”的问题,通常意味着该应用程序与Windows11不兼容,或者你的系统设置阻止了应用程序的运行。以下是一些解决这个问题的步骤:操作系统不支持某些应用程序可能尚未更新以支持Windows11,或者开发者明确表示该软件不支持新的操作系统版本。解决方法:检查软件的官方网站或联系软件发布者,了解是否有适用于Windows11的新版本。如果没有新版本,可
- 避免检测:安卓模拟器/安卓虚拟机/root环境
圣道寺
日常使用android
目录标题可选方案问题解决XposedInstallermagisk安装报错:Unabletodetecttargetimage如何避免模拟器被检测可选方案如果你想要避免某些安卓应用检测到你正在使用安卓虚拟机,你可以尝试以下方法。但请注意,这些操作可能违反了应用的使用条款,因此请在遵守相关法规和条款的前提下进行操作。修改虚拟机设备信息:一些应用会检查设备的制造商、型号等信息。你可以使用一些工具来修改
- 巨潮PDF年报下载01——python request库
圣道寺
python学习笔记python
目录标题背景代码块背景(70条消息)迅雷API批量下载巨潮年报_无敌的前任的博客-CSDN博客代码块fromwin32com.clientimportDispatch#pipinstallwin32compat#pipinstallpywin32importosimportreimportopenpyxlimportrequestsimporturllib.requestimporttimedef
- 使用Docker部署一个使用PostgreSQL数据库的Springboot项目
youtian.L
Docker系列教程数据库dockerspringbootjava容器
1-我们将建造什么?出于演示目的,我们将创建一个简单的食谱管理应用程序,其中包含两个实体:Chef和Recipe。编辑2-创建一个springboot应用程序为此,如果您使用IntelliJidea.并选择以下依赖项:SpringWeb,PostgreSQLDriver当然SpringDataJPA还要确保选择maven作为项目经理。编辑安装项目后,将其解压缩并使用您喜欢的IDE打开它。如第一部分
- C++: : error: expected type-specifier before ‘;‘ token
mzhan017
c/c++c++linux
今天碰到一个编译错误::error:expectedtype-specifierbefore‘;’tokenerror:expected‘{’before‘)’tokenerror:nomatchfor‘operator*’(operandtypeis'get_abc(int)::’)gcc8.5build没有问题,11.5build有问题代码是:int64_t**retp;retp=new(in
- Docker安装PostgreSQL
tag心动
Docker容器dockerpostgresql容器docker-compose
文章目录一、PostgreSQL是什么?二、搭建步骤1、编写docker-compose.yml脚本2、启动验证一、PostgreSQL是什么?PostgreSQL是一种特性非常齐全的自由软件的对象-关系型数据库管理系统(ORDBMS),其基础源于加州大学计算机系开发的POSTGRES4.2版本。PostgreSQL不仅支持大部分的SQL标准,还提供了许多现代特性,如复杂查询、外键、触发器、视图、
- python中global的用法
Jqlender
pythonpython
python变量的作用域:Local局部作用域Enclosing闭包函数外的函数中Global全局作用域查找规则:以Local->Enclosing->Global规则查找,即:同名变量,优先引用的是局部变量,在局部找不到,便会去局部外的局部找(例如闭包),再找不到就会去全局找。global关键字x=5deffun_a():print(x)deffun_b():x=x+1print(x)fun_a
- Java 8 新特性详解及应用示例
艾利克斯冰
Java开发语言java
Java8是Java发展历程中的一个重大里程碑,它引入了许多革命性的新特性,极大地提高了开发效率,增强了语言的表达力,并为函数式编程风格提供了支持。以下是Java8主要新特性的详解及其应用示例。1.Lambda表达式Lambda表达式允许你以更简洁的方式传递行为给方法,替代了传统的匿名内部类。Lambda特别适合集合操作和事件处理等场景。示例:Listnames=Arrays.asList("Al
- Ubuntu 部署Docker + Dify,遇到的坑, 最新亲测镜像
有小肚子的三眼桥墩
AI大模型ubuntudockerDify
这里写自定义目录标题Ubuntu部署Docker+Dify=virtualbox双向粘贴VBoxClient--clipboard-d=Ubuntu=docker更新软件包安装docker依赖添加Docker官方GPG密钥添加Docker软件源安装docker配置用户组(可选)运行dockersystemctlstartdocker验证是否成功sudodockerrunhello-world国内镜
- 【linux配置】配置文件设置静态IP方法
温柔如酒
linux配置文件linux服务器
1、配置文件说明1.1Ubuntu系统:修改文件vim/etc/netplan/01-netcfg.yamlnetwork:version:2ethernets:ens33:dhcp4:noaddresses:-192.168.1.100/24gateway4:192.168.1.1nameservers:addresses:-114.114.114.114-223.5.5.5应用配置:sudon
- Linux系统下DPDK源码编译,testpmd的使用以及编译过程中遇到的问题,以及高版本DPDK meson+ninja编译步骤
温柔如酒
DPDKlinux运维网络
一.dpdk-20.081.首先,下载以及编译依赖库安装:ubuntu:apt-getinstalllibnuma-devcentos:yuminstalllibnuma-devel以及yuminstallnumactl-devel官网下载DPDK源码,DPDK官网:dpdk.org以dpdk-20.08为例,下载完成后,cd到源码所在路径1.指定DPDK安装路径,设置所需的环境变量并转到源目录e
- 深入理解 MySQL 中的锁和MVCC机制
master_chenchengg
能力提升面试宝典技术IT信息化
深入理解MySQL中的锁和MVCC机制事务的概念与ACID特性锁的类型及其工作机制锁的粒度与性能影响多版本并发控制(MVCC)原理幻读问题及解决方法死锁检测与预防策略事务隔离级别对锁和MVCC的影响实际应用场景下的锁优化技巧事务的概念与ACID特性在任何数据库操作中,事务都是一个核心概念。事务是指作为一个单位的一组有序的数据库操作,这些操作要么全部执行,要么全部不执行,确保数据的完整性和一致性。M
- iOS:精致雕琢的移动操作系统
ios
在移动操作系统的领域中,iOS以其独特的设计理念、出色的用户体验和强大的生态系统脱颖而出,成为了众多用户追捧的对象。自2007年第一代iPhone发布,搭载iOS操作系统惊艳亮相,它便开启了移动设备的新时代,持续引领着行业的发展潮流。iOS系统的设计理念,始终秉持着简洁与优雅的原则。从系统界面到交互方式,都体现了对简约美学的极致追求。主屏幕上,图标排列整齐有序,采用简洁明了的设计风格,色彩搭配和谐
- MySQL第三次实验
Z字小熊饼干爱吃保安
mysql数据库
一、建库建表1、创建数据库mydb11_stu并使用数据库mysql>createdatabasemydb11_stu;QueryOK,1rowaffected(0.01sec)mysql>showdatabases;+--------------------+|Database|+--------------------+|information_schema||mydb10_city||myd
- VMware ESXi 8.0U3c macOS Unlocker & OEM BIOS ConnectX-3 网卡定制版
esxi
VMwareESXi8.0U3cmacOSUnlocker&OEMBIOSConnectX-3网卡定制版(集成驱动版)VMwareESXi8.0U3cmacOSUnlocker&OEMBIOS集成网卡驱动和NVMe驱动(集成驱动版)发布ESXi8.0U3c集成驱动版,在个人电脑上运行企业级工作负载请访问原文链接:https://sysin.org/blog/vmware-esxi-8-u3-sys
- Docker部署PostgreSQL
盖盖衍上_染染熊
中间件postgresql
1.指令:#拉取镜像dockerpullpostgres#创建容器dockerrun--namepostgres-ePOSTGRES_PASSWORD=postgres-p5432:5432-v/mydata/docker/postgres/data:/var/lib/postgresql/data-dpostgres#或:dockerrun\--namepostgres\-ePOSTGRES_P
- WebSocket 安全实践:从认证到加密
在前三篇文章中,我们深入探讨了WebSocket的基础原理、服务端开发和客户端实现。今天,让我们把重点放在安全性上,看看如何构建一个安全可靠的WebSocket应用。我曾在一个金融项目中,通过实施多层安全机制,成功防御了多次恶意攻击尝试。安全挑战WebSocket应用面临的主要安全挑战包括:身份认证数据加密跨站点WebSocket劫持(CSWSH)拒绝服务攻击(DoS)中间人攻击让我们逐一解决这些
- java的(PO,VO,TO,BO,DAO,POJO)
Cb123456
VOTOBOPOJODAO
转:
http://www.cnblogs.com/yxnchinahlj/archive/2012/02/24/2366110.html
-------------------------------------------------------------------
O/R Mapping 是 Object Relational Mapping(对象关系映
- spring ioc原理(看完后大家可以自己写一个spring)
aijuans
spring
最近,买了本Spring入门书:spring In Action 。大致浏览了下感觉还不错。就是入门了点。Manning的书还是不错的,我虽然不像哪些只看Manning书的人那样专注于Manning,但怀着崇敬 的心情和激情通览了一遍。又一次接受了IOC 、DI、AOP等Spring核心概念。 先就IOC和DI谈一点我的看法。IO
- MyEclipse 2014中Customize Persperctive设置无效的解决方法
Kai_Ge
MyEclipse2014
高高兴兴下载个MyEclipse2014,发现工具条上多了个手机开发的按钮,心生不爽就想弄掉他!
结果发现Customize Persperctive失效!!
有说更新下就好了,可是国内Myeclipse访问不了,何谈更新...
so~这里提供了更新后的一下jar包,给大家使用!
1、将9个jar复制到myeclipse安装目录\plugins中
2、删除和这9个jar同包名但是版本号较
- SpringMvc上传
120153216
springMVC
@RequestMapping(value = WebUrlConstant.UPLOADFILE)
@ResponseBody
public Map<String, Object> uploadFile(HttpServletRequest request,HttpServletResponse httpresponse) {
try {
//
- Javascript----HTML DOM 事件
何必如此
JavaScripthtmlWeb
HTML DOM 事件允许Javascript在HTML文档元素中注册不同事件处理程序。
事件通常与函数结合使用,函数不会在事件发生前被执行!
注:DOM: 指明使用的 DOM 属性级别。
1.鼠标事件
属性
- 动态绑定和删除onclick事件
357029540
JavaScriptjquery
因为对JQUERY和JS的动态绑定事件的不熟悉,今天花了好久的时间才把动态绑定和删除onclick事件搞定!现在分享下我的过程。
在我的查询页面,我将我的onclick事件绑定到了tr标签上同时传入当前行(this值)参数,这样可以在点击行上的任意地方时可以选中checkbox,但是在我的某一列上也有一个onclick事件是用于下载附件的,当
- HttpClient|HttpClient请求详解
7454103
apache应用服务器网络协议网络应用Security
HttpClient 是 Apache Jakarta Common 下的子项目,可以用来提供高效的、最新的、功能丰富的支持 HTTP 协议的客户端编程工具包,并且它支持 HTTP 协议最新的版本和建议。本文首先介绍 HTTPClient,然后根据作者实际工作经验给出了一些常见问题的解决方法。HTTP 协议可能是现在 Internet 上使用得最多、最重要的协议了,越来越多的 Java 应用程序需
- 递归 逐层统计树形结构数据
darkranger
数据结构
将集合递归获取树形结构:
/**
*
* 递归获取数据
* @param alist:所有分类
* @param subjname:对应统计的项目名称
* @param pk:对应项目主键
* @param reportList: 最后统计的结果集
* @param count:项目级别
*/
public void getReportVO(Arr
- 访问WEB-INF下使用frameset标签页面出错的原因
aijuans
struts2
<frameset rows="61,*,24" cols="*" framespacing="0" frameborder="no" border="0">
- MAVEN常用命令
avords
Maven库:
http://repo2.maven.org/maven2/
Maven依赖查询:
http://mvnrepository.com/
Maven常用命令: 1. 创建Maven的普通java项目: mvn archetype:create -DgroupId=packageName
- PHP如果自带一个小型的web服务器就好了
houxinyou
apache应用服务器WebPHP脚本
最近单位用PHP做网站,感觉PHP挺好的,不过有一些地方不太习惯,比如,环境搭建。PHP本身就是一个网站后台脚本,但用PHP做程序时还要下载apache,配置起来也不太很方便,虽然有好多配置好的apache+php+mysq的环境,但用起来总是心里不太舒服,因为我要的只是一个开发环境,如果是真实的运行环境,下个apahe也无所谓,但只是一个开发环境,总有一种杀鸡用牛刀的感觉。如果php自己的程序中
- NoSQL数据库之Redis数据库管理(list类型)
bijian1013
redis数据库NoSQL
3.list类型及操作
List是一个链表结构,主要功能是push、pop、获取一个范围的所有值等等,操作key理解为链表的名字。Redis的list类型其实就是一个每个子元素都是string类型的双向链表。我们可以通过push、pop操作从链表的头部或者尾部添加删除元素,这样list既可以作为栈,又可以作为队列。
&nbs
- 谁在用Hadoop?
bingyingao
hadoop数据挖掘公司应用场景
Hadoop技术的应用已经十分广泛了,而我是最近才开始对它有所了解,它在大数据领域的出色表现也让我产生了兴趣。浏览了他的官网,其中有一个页面专门介绍目前世界上有哪些公司在用Hadoop,这些公司涵盖各行各业,不乏一些大公司如alibaba,ebay,amazon,google,facebook,adobe等,主要用于日志分析、数据挖掘、机器学习、构建索引、业务报表等场景,这更加激发了学习它的热情。
- 【Spark七十六】Spark计算结果存到MySQL
bit1129
mysql
package spark.examples.db
import java.sql.{PreparedStatement, Connection, DriverManager}
import com.mysql.jdbc.Driver
import org.apache.spark.{SparkContext, SparkConf}
object SparkMySQLInteg
- Scala: JVM上的函数编程
bookjovi
scalaerlanghaskell
说Scala是JVM上的函数编程一点也不为过,Scala把面向对象和函数型编程这两种主流编程范式结合了起来,对于熟悉各种编程范式的人而言Scala并没有带来太多革新的编程思想,scala主要的有点在于Java庞大的package优势,这样也就弥补了JVM平台上函数型编程的缺失,MS家.net上已经有了F#,JVM怎么能不跟上呢?
对本人而言
- jar打成exe
bro_feng
java jar exe
今天要把jar包打成exe,jsmooth和exe4j都用了。
遇见几个问题。记录一下。
两个软件都很好使,网上都有图片教程,都挺不错。
首先肯定是要用自己的jre的,不然不能通用,其次别忘了把需要的lib放到classPath中。
困扰我很久的一个问题是,我自己打包成功后,在一个同事的没有装jdk的电脑上运行,就是不行,报错jvm.dll为无效的windows映像,如截图
最后发现
- 读《研磨设计模式》-代码笔记-策略模式-Strategy
bylijinnan
java设计模式
声明: 本文只为方便我个人查阅和理解,详细的分析以及源代码请移步 原作者的博客http://chjavach.iteye.com/
/*
策略模式定义了一系列的算法,并将每一个算法封装起来,而且使它们还可以相互替换。策略模式让算法独立于使用它的客户而独立变化
简单理解:
1、将不同的策略提炼出一个共同接口。这是容易的,因为不同的策略,只是算法不同,需要传递的参数
- cmd命令值cvfM命令
chenyu19891124
cmd
cmd命令还真是强大啊。今天发现jar -cvfM aa.rar @aaalist 就这行命令可以根据aaalist取出相应的文件
例如:
在d:\workspace\prpall\test.java 有这样一个文件,现在想要将这个文件打成一个包。运行如下命令即可比如在d:\wor
- OpenJWeb(1.8) Java Web应用快速开发平台
comsci
java框架Web项目管理企业应用
OpenJWeb(1.8) Java Web应用快速开发平台的作者是我们技术联盟的成员,他最近推出了新版本的快速应用开发平台 OpenJWeb(1.8),我帮他做做宣传
OpenJWeb快速开发平台以快速开发为核心,整合先进的java 开源框架,本着自主开发+应用集成相结合的原则,旨在为政府、企事业单位、软件公司等平台用户提供一个架构透
- Python 报错:IndentationError: unexpected indent
daizj
pythontab空格缩进
IndentationError: unexpected indent 是缩进的问题,也有可能是tab和空格混用啦
Python开发者有意让违反了缩进规则的程序不能通过编译,以此来强制程序员养成良好的编程习惯。并且在Python语言里,缩进而非花括号或者某种关键字,被用于表示语句块的开始和退出。增加缩进表示语句块的开
- HttpClient 超时设置
dongwei_6688
httpclient
HttpClient中的超时设置包含两个部分:
1. 建立连接超时,是指在httpclient客户端和服务器端建立连接过程中允许的最大等待时间
2. 读取数据超时,是指在建立连接后,等待读取服务器端的响应数据时允许的最大等待时间
在HttpClient 4.x中如下设置:
HttpClient httpclient = new DefaultHttpC
- 小鱼与波浪
dcj3sjt126com
一条小鱼游出水面看蓝天,偶然间遇到了波浪。 小鱼便与波浪在海面上游戏,随着波浪上下起伏、汹涌前进。 小鱼在波浪里兴奋得大叫:“你每天都过着这么刺激的生活吗?简直太棒了。” 波浪说:“岂只每天过这样的生活,几乎每一刻都这么刺激!还有更刺激的,要有潮汐变化,或者狂风暴雨,那才是兴奋得心脏都会跳出来。” 小鱼说:“真希望我也能变成一个波浪,每天随着风雨、潮汐流动,不知道有多么好!” 很快,小鱼
- Error Code: 1175 You are using safe update mode and you tried to update a table
dcj3sjt126com
mysql
快速高效用:SET SQL_SAFE_UPDATES = 0;下面的就不要看了!
今日用MySQL Workbench进行数据库的管理更新时,执行一个更新的语句碰到以下错误提示:
Error Code: 1175
You are using safe update mode and you tried to update a table without a WHERE that
- 枚举类型详细介绍及方法定义
gaomysion
enumjavaee
转发
http://developer.51cto.com/art/201107/275031.htm
枚举其实就是一种类型,跟int, char 这种差不多,就是定义变量时限制输入的,你只能够赋enum里面规定的值。建议大家可以看看,这两篇文章,《java枚举类型入门》和《C++的中的结构体和枚举》,供大家参考。
枚举类型是JDK5.0的新特征。Sun引进了一个全新的关键字enum
- Merge Sorted Array
hcx2013
array
Given two sorted integer arrays nums1 and nums2, merge nums2 into nums1 as one sorted array.
Note:You may assume that nums1 has enough space (size that is
- Expression Language 3.0新特性
jinnianshilongnian
el 3.0
Expression Language 3.0表达式语言规范最终版从2013-4-29发布到现在已经非常久的时间了;目前如Tomcat 8、Jetty 9、GlasshFish 4已经支持EL 3.0。新特性包括:如字符串拼接操作符、赋值、分号操作符、对象方法调用、Lambda表达式、静态字段/方法调用、构造器调用、Java8集合操作。目前Glassfish 4/Jetty实现最好,对大多数新特性
- 超越算法来看待个性化推荐
liyonghui160com
超越算法来看待个性化推荐
一提到个性化推荐,大家一般会想到协同过滤、文本相似等推荐算法,或是更高阶的模型推荐算法,百度的张栋说过,推荐40%取决于UI、30%取决于数据、20%取决于背景知识,虽然本人不是很认同这种比例,但推荐系统中,推荐算法起的作用起的作用是非常有限的。
就像任何
- 写给Javascript初学者的小小建议
pda158
JavaScript
一般初学JavaScript的时候最头痛的就是浏览器兼容问题。在Firefox下面好好的代码放到IE就不能显示了,又或者是在IE能正常显示的代码在firefox又报错了。 如果你正初学JavaScript并有着一样的处境的话建议你:初学JavaScript的时候无视DOM和BOM的兼容性,将更多的时间花在 了解语言本身(ECMAScript)。只在特定浏览器编写代码(Chrome/Fi
- Java 枚举
ShihLei
javaenum枚举
注:文章内容大量借鉴使用网上的资料,可惜没有记录参考地址,只能再传对作者说声抱歉并表示感谢!
一 基础 1)语法
枚举类型只能有私有构造器(这样做可以保证客户代码没有办法新建一个enum的实例)
枚举实例必须最先定义
2)特性
&nb
- Java SE 6 HotSpot虚拟机的垃圾回收机制
uuhorse
javaHotSpotGC垃圾回收VM
官方资料,关于Java SE 6 HotSpot虚拟机的garbage Collection,非常全,英文。
http://www.oracle.com/technetwork/java/javase/gc-tuning-6-140523.html
Java SE 6 HotSpot[tm] Virtual Machine Garbage Collection Tuning
&