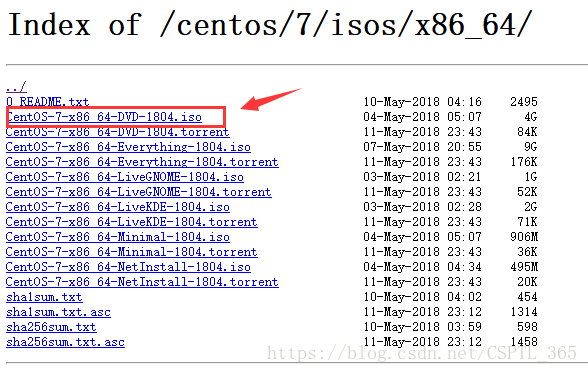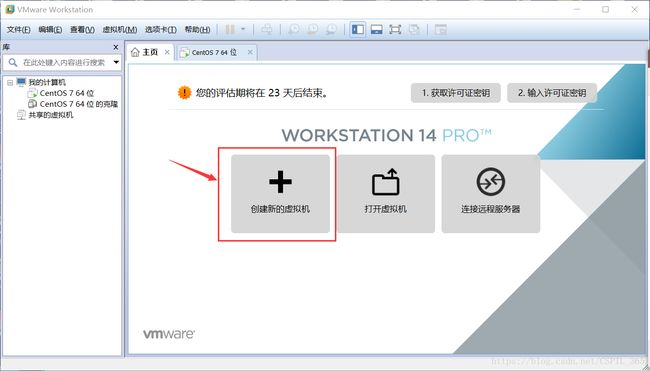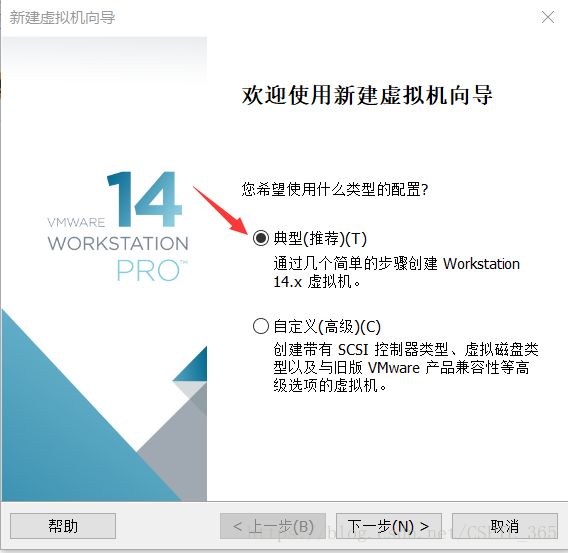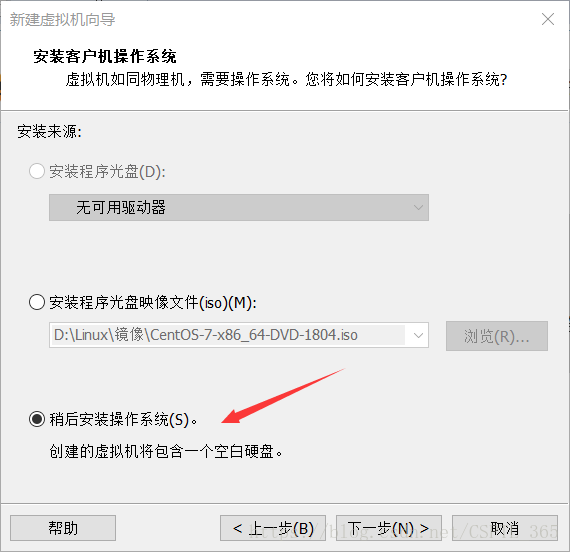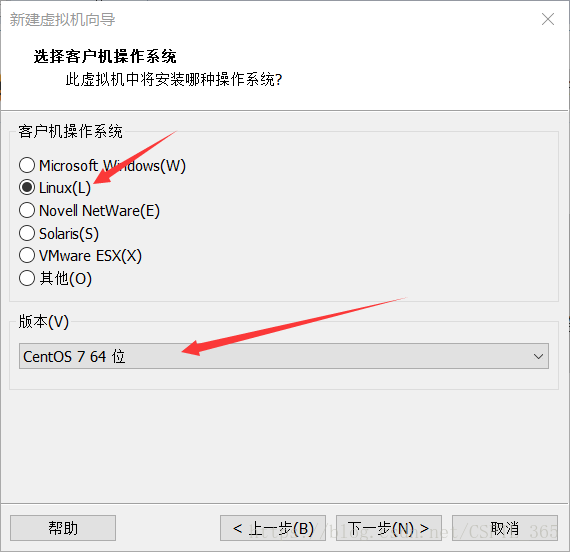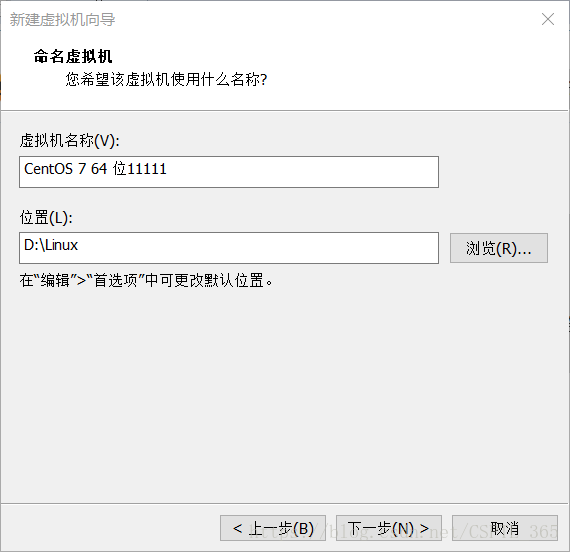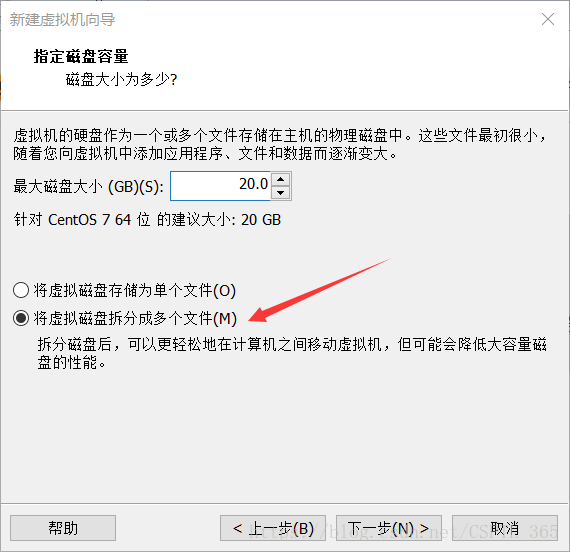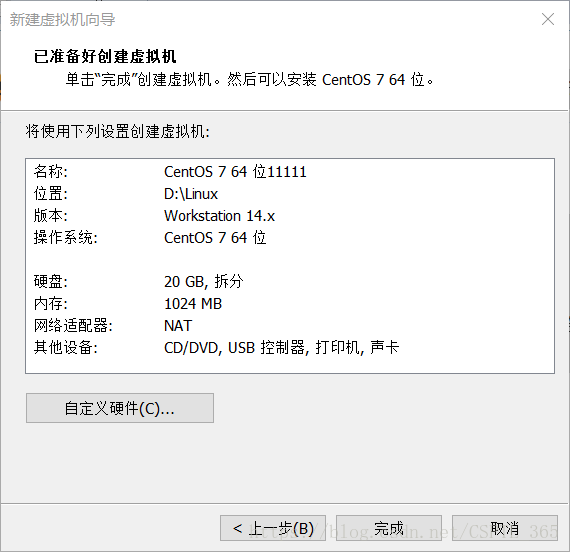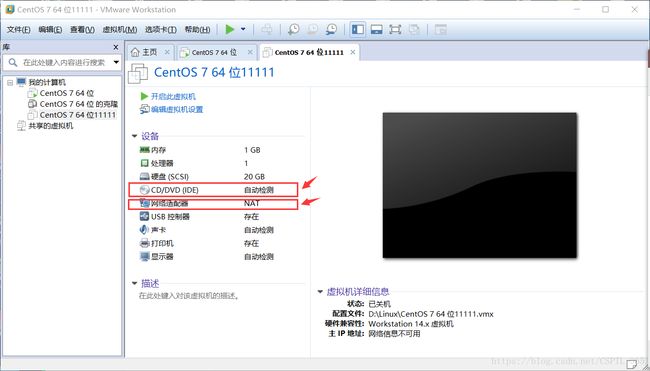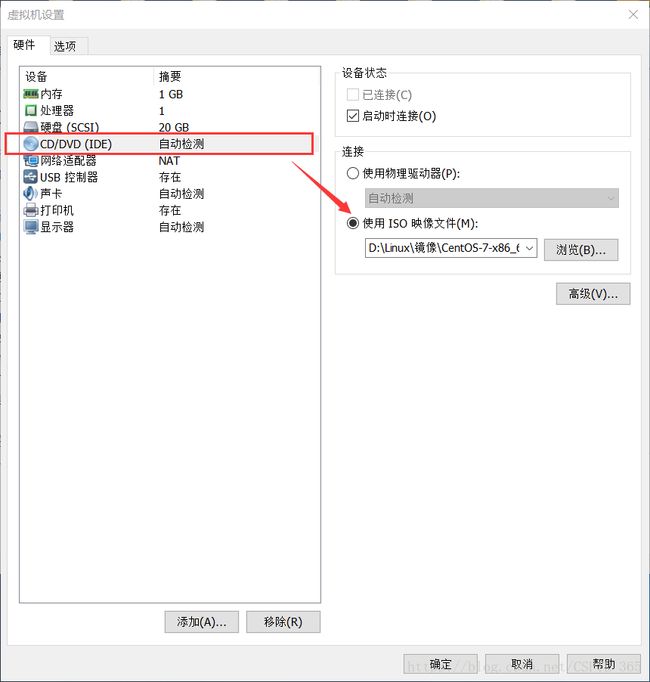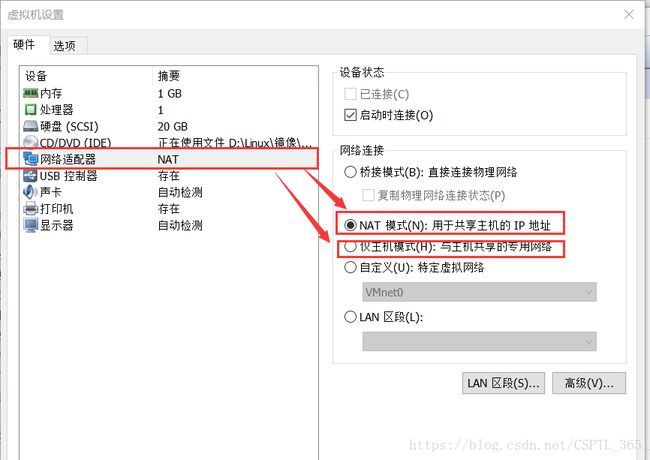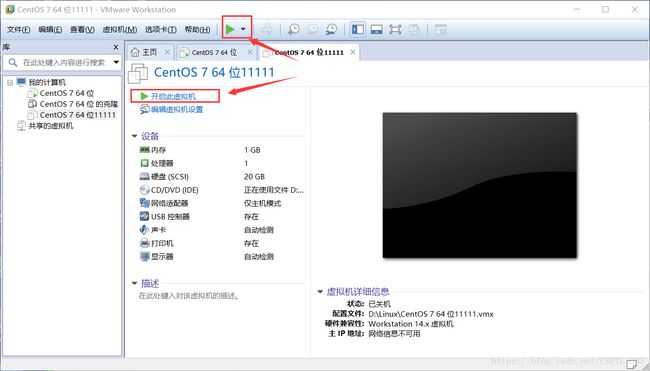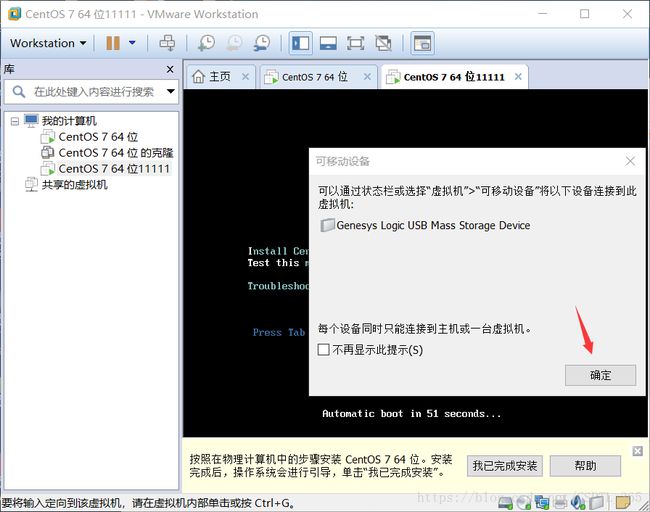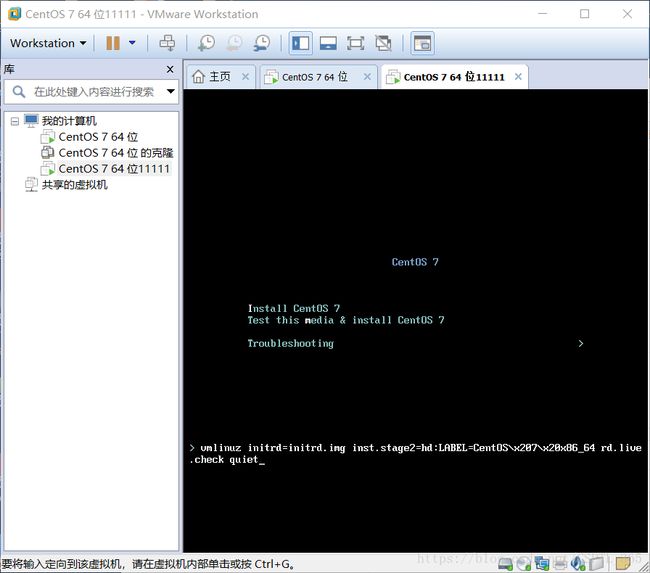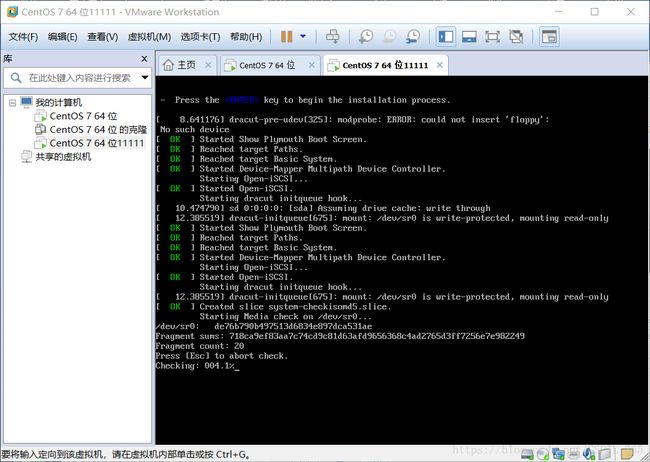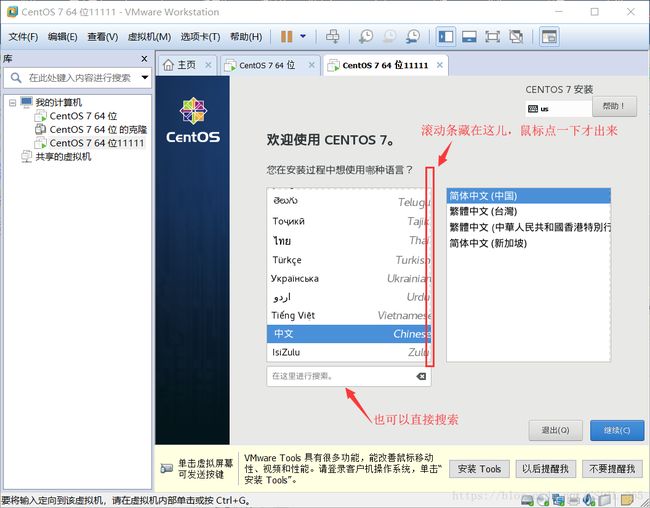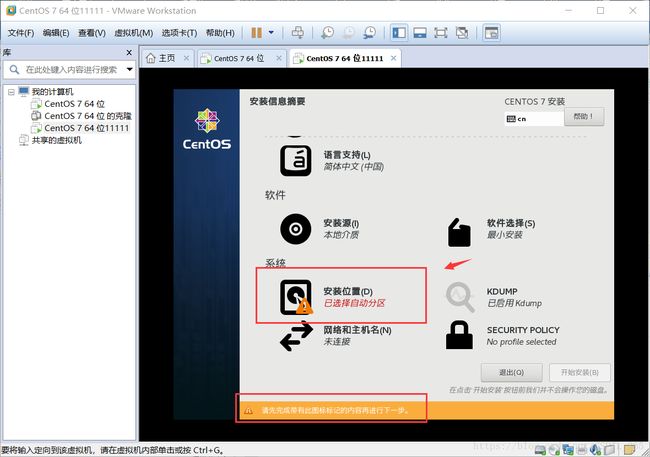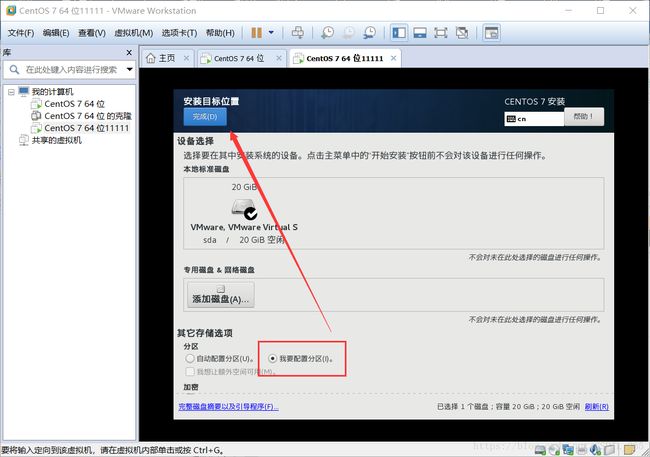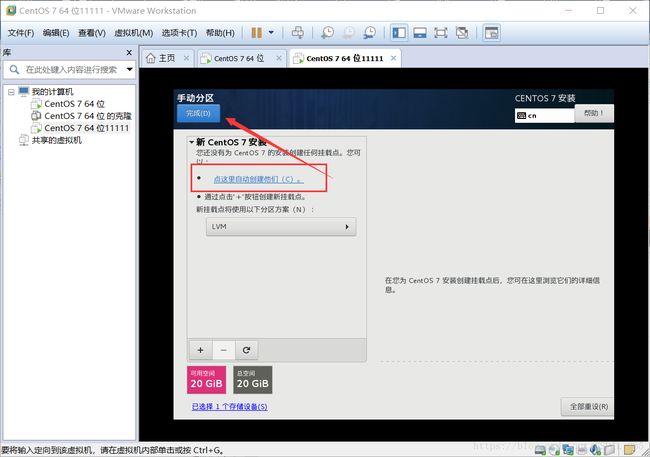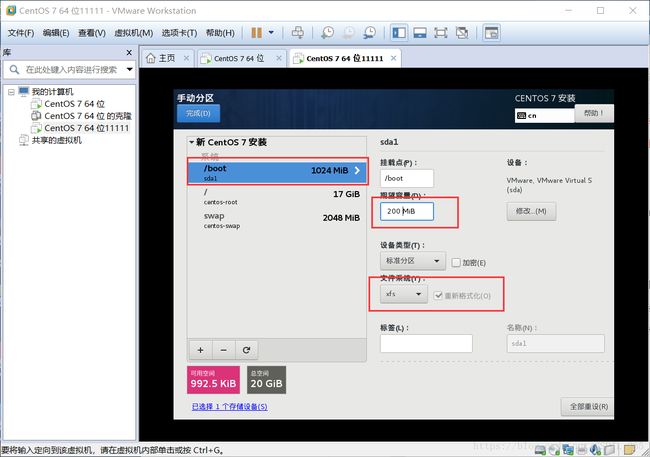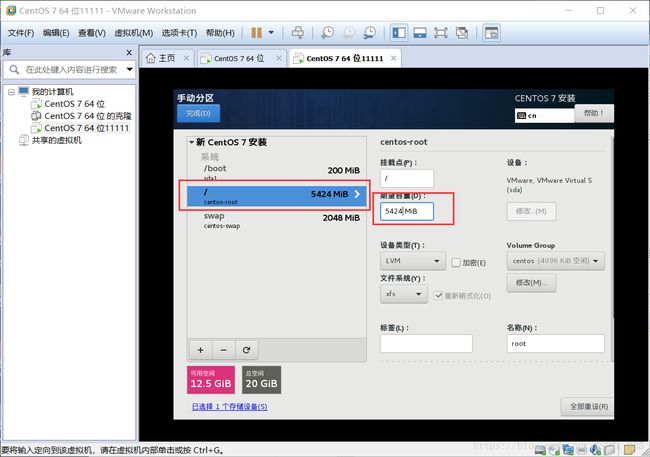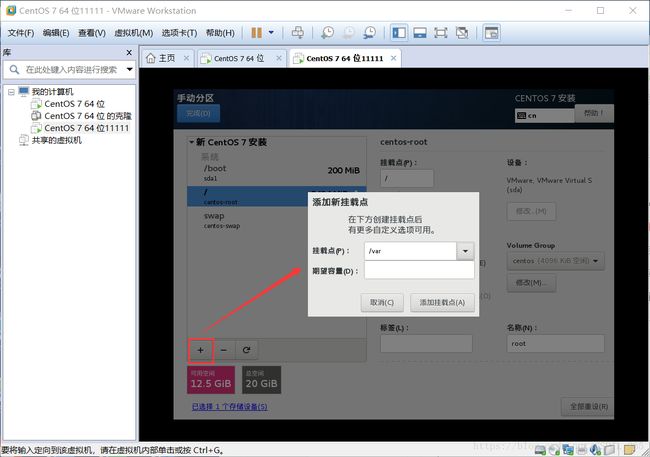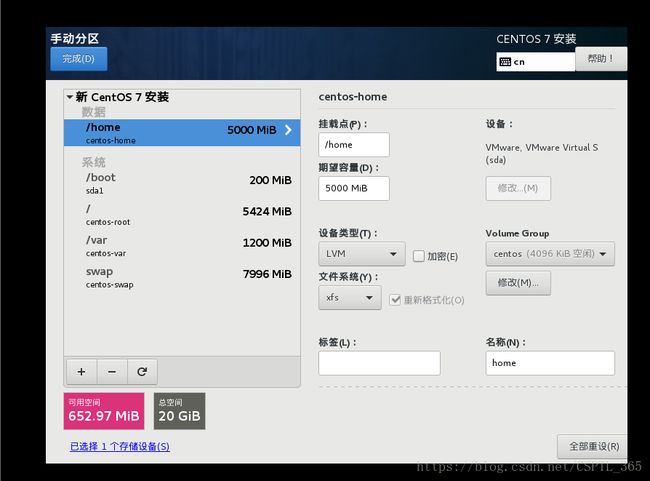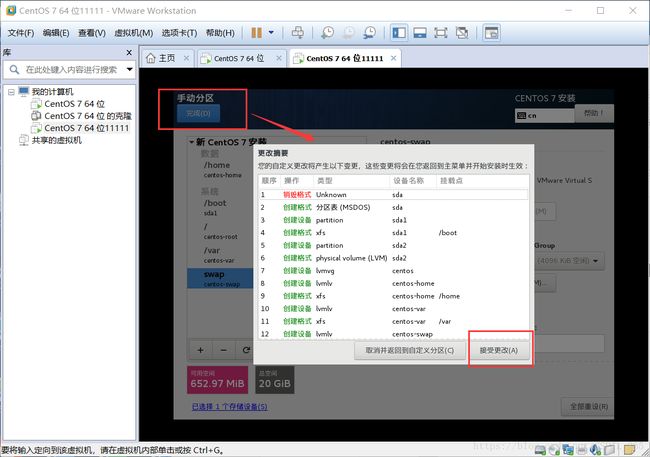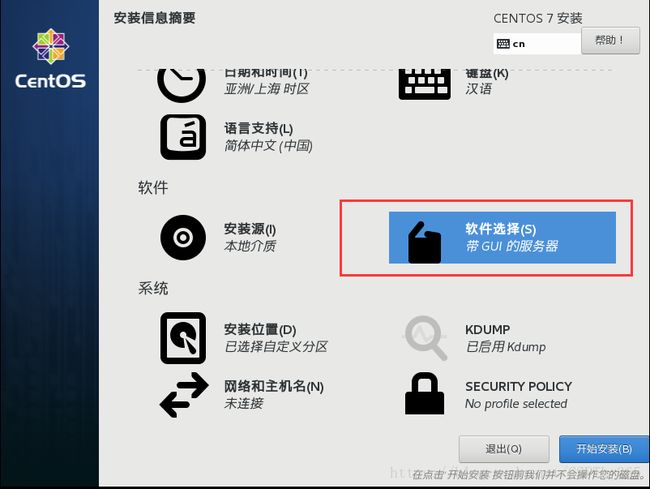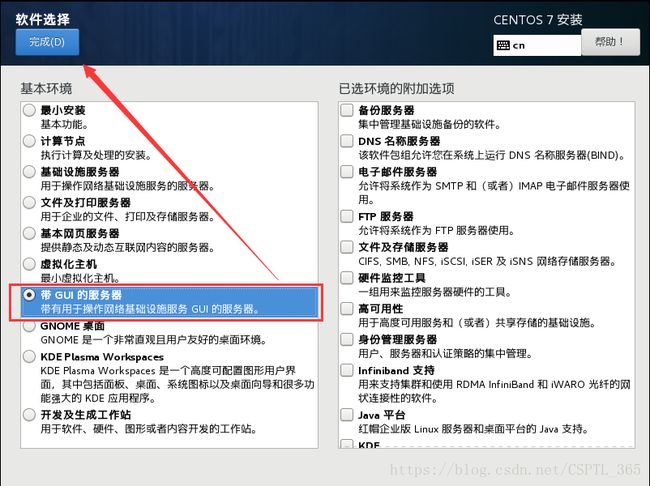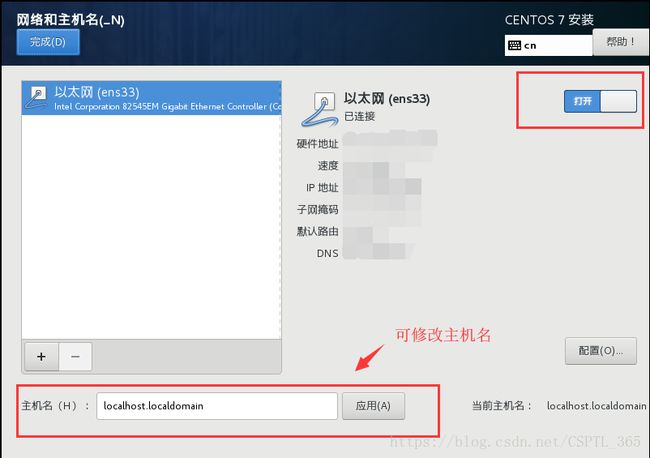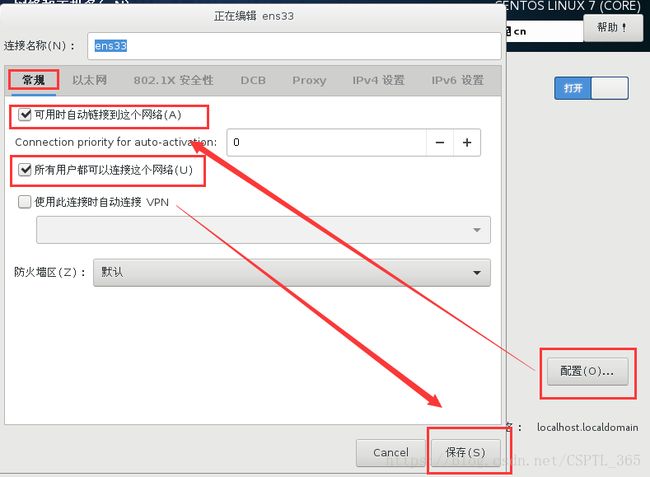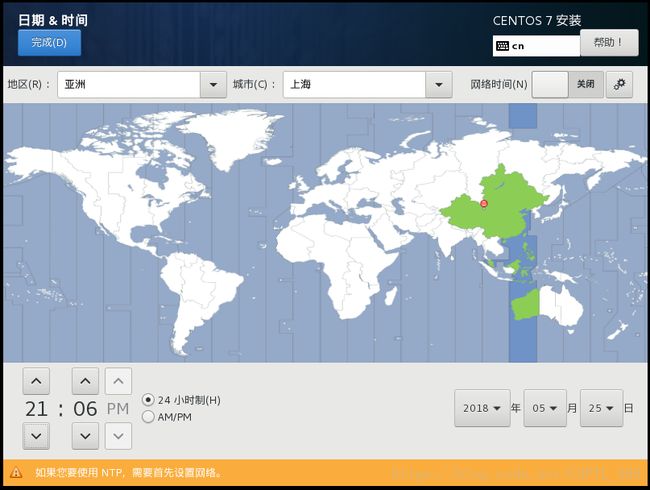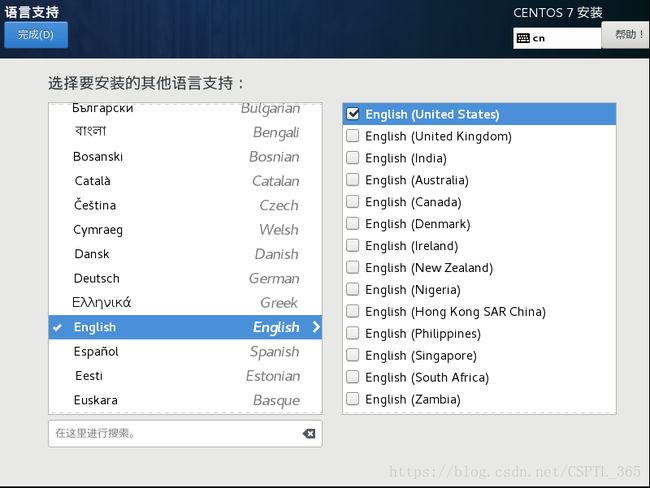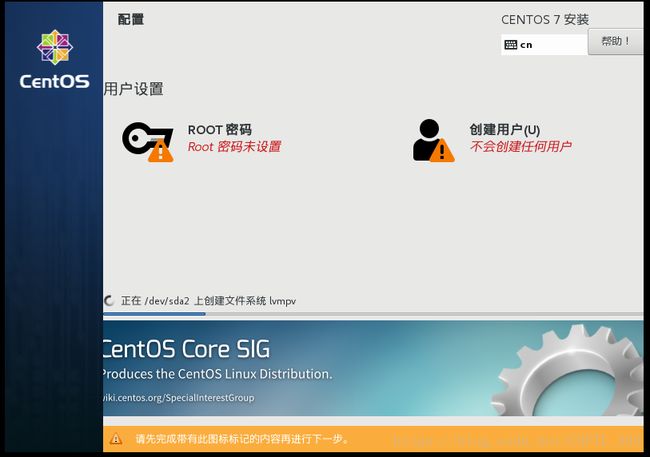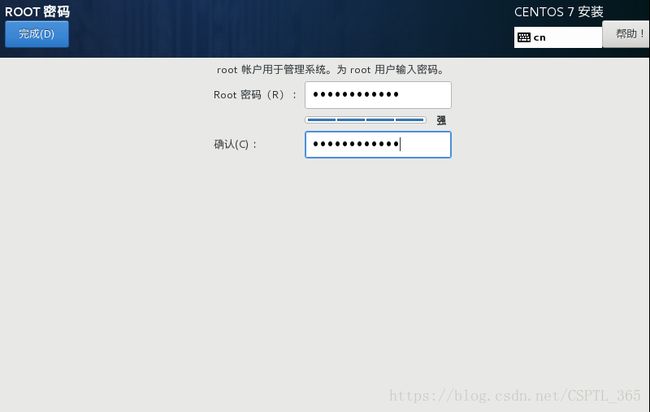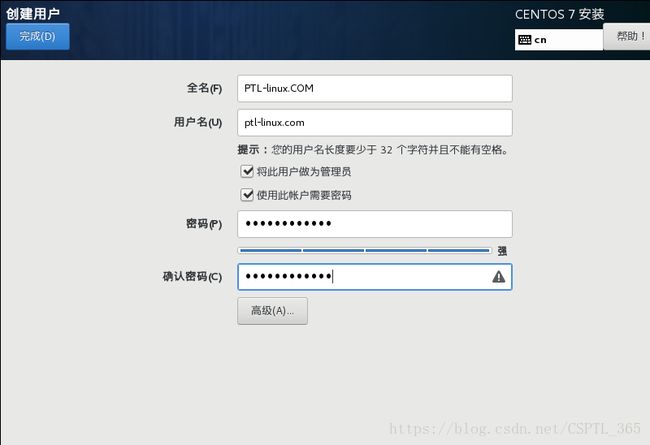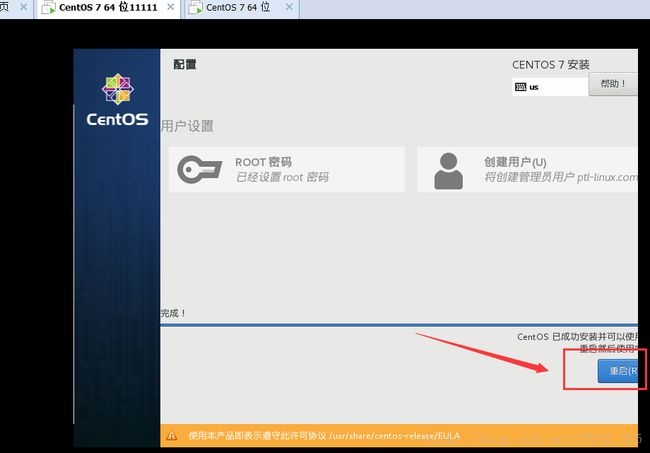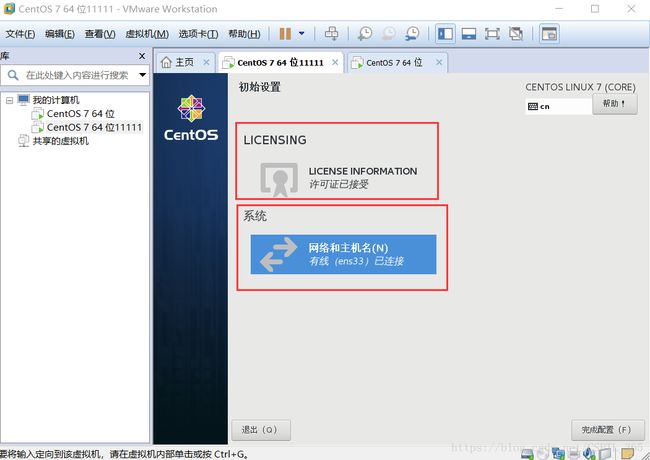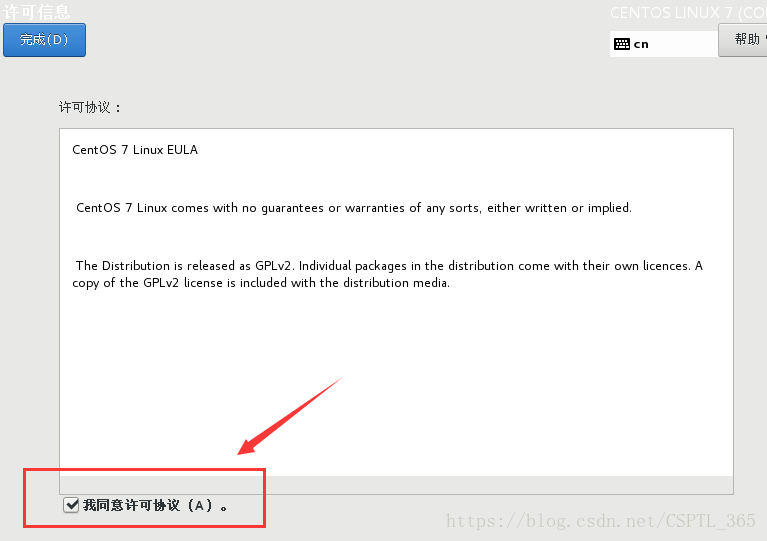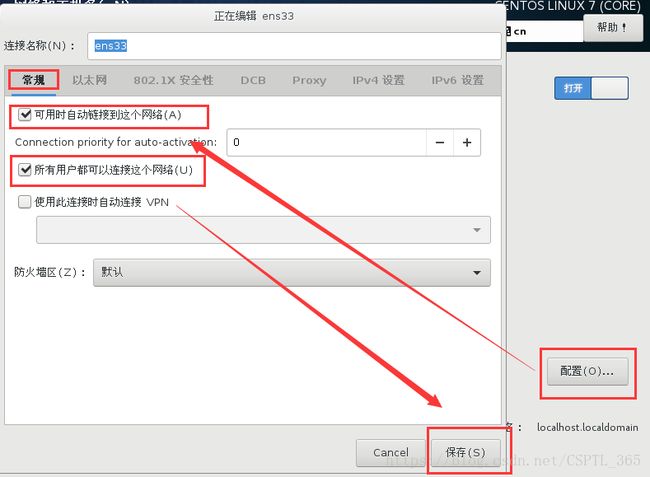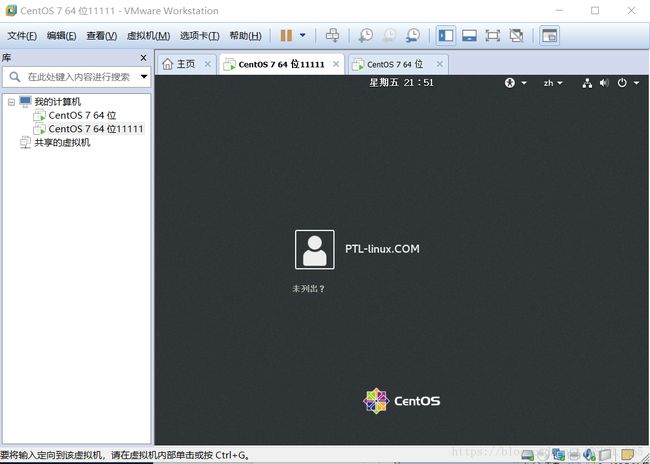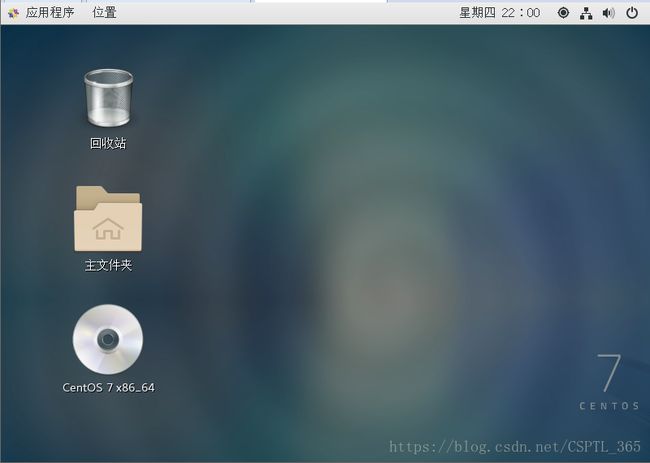Linux系统的安装/在VMware workerstation 12的虚拟机上安装CentOS 7.0系统
Linux系统的安装/在VMware workerstation 12的虚拟机上安装CentOS 7.0系统
本实验为计算机科学与技术专业Linux系统应用基础课程实验,由于能力不强,在网上看大神们的指导也都很笼统,所以我在课后去操作的时候费了很大功夫,出了很多错。现把我每一步的操作都仔细记录下来,便于日后参考,也希望能对像我一样小白有帮助。由于Red hat(红帽)系统和CentOS系统十分相近,学会CentOS系统的相关操作后Red hat也能很快上手,且“网易镜像”网站上有CentOS的IOS文件,所以我选择安装CentOS 7.0
实验一 Linux的安装
一、 实验目的
(1)了解硬盘分区的概念和方法;(2)掌握硬盘的分区规划;(3)掌握Linux操作系统的安装和配置过程;
二、实验设备
一台PC机,Red Had Linux 9.0/CentOS 7.0系统盘或ISO文件。
三.实验方法
(1)实验原理:根据第一讲所学的内容,在虚拟机上安装Red Had Linux 9.0/CentOS 7.0系统。
(2)规划分区结构:自行规划安装Linux操作系统所需的分区结构(注:完全安装至少要大于5GB空间)。
(3)实验步骤
· 熟悉虚拟机的使用;
· 安装Linux操作系统;
· 安装过程的相关信息输入,并注意文件系统的挂接点;
· 安装后的配置操作(显卡、声卡、显示器等);
· 启动安装完成的Linux系统,输入登陆用户名和密码,登录系统;
实验过程记录:
1.在网易镜像网站上下载CentOS-7-x86_64-DVD-1804 的IOS文件(如果电脑是32位的话下载32位的版本,不知道自己电脑是多少位的操作系统,右键”我的电脑“、”属性“、”系统类型“ 即可知)
64位IOS文件下载链接:http://mirrors.163.com/centos/7/isos/x86_64/
2.安装VMware Workstation 软件(这个百度或在CSDN搜索即可,教程很多,本人下载的是VMware Workstation 12版本,网上的激活码都不能用了,只能先试用一个月了)
3.在VMware Workstation 12中创建一个虚拟机,然后给虚拟机装上我们已经下载好的CentOS-7 的操作系统
选择“典型”,下一步;
选择”稍后安装操作系统“;
客户操作系统中选”linux(L)“;版本中选自己下载的对应版本,我的是CentOS 7 64位;
虚拟机名称和安装的位置自己设定;
磁盘大小使用默认的20GB即可,选择”将虚拟机拆分成多个文件“;
”自定义硬件“在这里也可以设置,我是放在后面的步骤设置,这里直接”完成“;
现在来设置上面”自定义硬件“的内容——”CD/DVD(IDE)“这一项是必须要更改的,而”网络适配器”可改可不改
双击”CD/DVD(IDE)“,选择“使用ISO映像文件”,在“浏览”里找到前面下载的CentOS-7-x86_64-DVD-1804 的IOS文件即可
网络适配器,使用默认的NAT模式也可以,我使用的是“仅主机模式”,这个根据后面的实验要求自己决定吧;然后点击“确定”,我们的虚拟机已创建好,而且操作系统镜像文件也配置好,下面打开虚拟机,进入正题了。
点击这两处的任意一处,开启虚拟机;
点击键盘TAB键,然后点击Enter键,等待一会儿即可;
进入选择语言的界面,点击一下滚动条,拉到最下面就是中文了,然后点击继续(滚动条很虚化,刚开始没找到,于是我按键盘上的“↓”但屏幕一直跳,所以前几次都使用了英文,对一个英文渣渣来说后面的界面简直让人难受...
系统提示先完成带!图标标记的,所以我们先来在“安装位置”中手动分区;
选择“我要配置分区”然后点击“完成”
点击蓝色字体,开始创建分区。
分区的建议
CentOS的安装至少需要一个分区,但CentOS建议至少有四个:/boot、/、/home、swap。您还可以创建你需要额外的分区。
逻辑卷管理(LVM)介绍了底层的物理存储空间,如硬盘驱动器或LUN一个简单的逻辑视图。在物理存储分区表示为物理卷,可以组合成卷组。每个卷组可以分为多个逻辑卷,其中每一个是类似于标准的磁盘分区。因此,LVM逻辑卷作为可以跨越多个物理磁盘上的分区。
1 )最基本分区方案:
/ :建议大小在 5GB 以上。
swap :即交换分区,建议大小是物理内存的 1~2 倍。
( 2 )进阶分区方案:
/boot :用来存放与 Linux 系统启动有关的程序,比如启动引导装载程序等,建议不小于 200MB 。
/ : Linux 系统的根目录,所有的目录都挂在这个目录下面,建议大小为 5GB 以上。
/home :存放普通用户的数据,是普通用户的宿主目录,建议大小为剩下的空间。
swap :实现虚拟内存,建议大小是物理内存的 1~2 倍。
( 3 )高级分区方案:
/boot :用来存放与 Linux 系统启动有关的程序,比如启动引导装载程序等,建议不小于200MB 。
/usr :用来存放 Linux 系统中的应用程序,其相关数据较多,建议大于 3GB 以上。
/var :用来存放 Linux 系统中经常变化的数据以及日志文件,建议大于 1GB 以上。
/home :存放普通用户的数据,是普通用户的宿主目录,建议大小为剩下的空间。
/ : Linux 系统的根目录,所有的目录都挂在这个目录下面,建议大小为 5GB 以上。
/tmp :将临时盘在独立的分区,可避免在文件系统被塞满时影响到系统的稳定性。建议大小为 500MB 以上。
swap :实现虚拟内存,建议大小是物理内存的 1~2 倍。
根据以上划分规则,总空间20GB,我的分区划分如下:
/boot : 200MB
/ : 5424MB
/var : 1200MB
swap : 7996MB
/home : 5000MB
创建新的挂载点/var和/home,并为他们设定合适的“期望容量”
手动分区结束后,在“安装信息摘要”界面发现“安装位置”区域的黄色!已经没有了,那我们开始设置其他项
(1).打开“软件选择”,更改设置为“带GUI的服务器”;
(2)打开“网络和主机名“,将以太网连接端口打开;
”主机名“其实在这里是修改不了的,我试了几次,还是留在了后面改;
”配置“一栏中现在更改一点配置也可以,后面也还可以再操作(我自己开始做的时候没注意到,所以后面系统提示后 才做了修改)
”日期和时间“以及”键盘“等也都可以自己再更改一下;
完成后进入以下界面,完成”ROOT密码“,”创建用户“两项任务(密码设置不可以太简单 如:123456,系统会报错),设置完成后,重启
重启后”初始设置“里还有未完成项,我们把他们完成就大功告成了
”配置“这里前面设置过的话,现在检查一下;
完成啦,界面和Windows的有些不一样,熟悉一下就好,希望自己的努力能对你有帮助,中意的话,就关注一下我啦~~