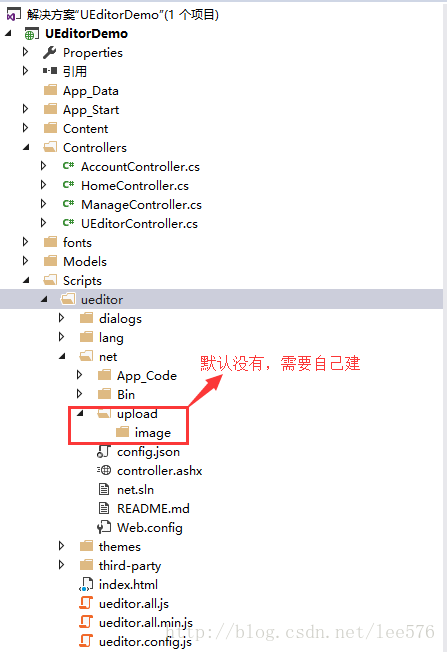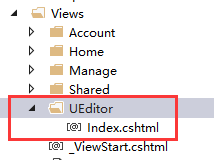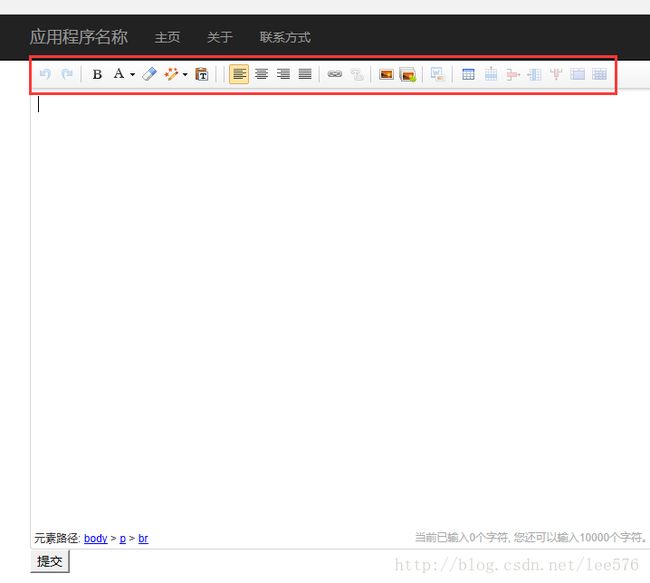最近在配置.net mvc4项目使用ueditor编辑器,在配置过程中遇见了好几个问题,以此来记录解决办法。
首先去这里下载
然后重名一下下载的文件夹为ueditor(想自己起名字也可以,不过配置文件就要改成一样的了,这里为了避免麻烦,就跟配置文件里的名字保持一致了)
然后根据自己需要放到项目中,我是这么放的
上面建的文件夹也是跟配置文件保持一致,并不是非要照着这么做,这里只是跟配置文件保持一致,可以根据自己需要修改配置文件,自己想怎么建都行,看看配置文件就明白了
config.json
/* 前后端通信相关的配置,注释只允许使用多行方式 */
{
/* 上传图片配置项 */
"imageActionName": "uploadimage", /* 执行上传图片的action名称 */
"imageFieldName": "upfile", /* 提交的图片表单名称 */
"imageMaxSize": 2048000, /* 上传大小限制,单位B */
"imageAllowFiles": [".png", ".jpg", ".jpeg", ".gif", ".bmp"], /* 上传图片格式显示 */
"imageCompressEnable": true, /* 是否压缩图片,默认是true */
"imageCompressBorder": 1600, /* 图片压缩最长边限制 */
"imageInsertAlign": "none", /* 插入的图片浮动方式 */
"imageUrlPrefix": "Scripts/ueditor/net/", /* 图片访问路径前缀 */
"imagePathFormat": "upload/image/{yyyy}{mm}{dd}/{time}{rand:6}", /* 上传保存路径,可以自定义保存路径和文件名格式 */
/* {filename} 会替换成原文件名,配置这项需要注意中文乱码问题 */
/* {rand:6} 会替换成随机数,后面的数字是随机数的位数 */
/* {time} 会替换成时间戳 */
/* {yyyy} 会替换成四位年份 */
/* {yy} 会替换成两位年份 */
/* {mm} 会替换成两位月份 */
/* {dd} 会替换成两位日期 */
/* {hh} 会替换成两位小时 */
/* {ii} 会替换成两位分钟 */
/* {ss} 会替换成两位秒 */
/* 非法字符 \ : * ? " < > | */
/* 具请体看线上文档: fex.baidu.com/ueditor/#use-format_upload_filename */
/* 涂鸦图片上传配置项 */
"scrawlActionName": "uploadscrawl", /* 执行上传涂鸦的action名称 */
"scrawlFieldName": "upfile", /* 提交的图片表单名称 */
"scrawlPathFormat": "upload/image/{yyyy}{mm}{dd}/{time}{rand:6}", /* 上传保存路径,可以自定义保存路径和文件名格式 */
"scrawlMaxSize": 2048000, /* 上传大小限制,单位B */
"scrawlUrlPrefix": "/ueditor/net/", /* 图片访问路径前缀 */
"scrawlInsertAlign": "none",
/* 截图工具上传 */
"snapscreenActionName": "uploadimage", /* 执行上传截图的action名称 */
"snapscreenPathFormat": "upload/image/{yyyy}{mm}{dd}/{time}{rand:6}", /* 上传保存路径,可以自定义保存路径和文件名格式 */
"snapscreenUrlPrefix": "/ueditor/net/", /* 图片访问路径前缀 */
"snapscreenInsertAlign": "none", /* 插入的图片浮动方式 */
/* 抓取远程图片配置 */
"catcherLocalDomain": ["127.0.0.1", "localhost", "img.baidu.com"],
"catcherActionName": "catchimage", /* 执行抓取远程图片的action名称 */
"catcherFieldName": "source", /* 提交的图片列表表单名称 */
"catcherPathFormat": "upload/image/{yyyy}{mm}{dd}/{time}{rand:6}", /* 上传保存路径,可以自定义保存路径和文件名格式 */
"catcherUrlPrefix": "/ueditor/net/", /* 图片访问路径前缀 */
"catcherMaxSize": 2048000, /* 上传大小限制,单位B */
"catcherAllowFiles": [".png", ".jpg", ".jpeg", ".gif", ".bmp"], /* 抓取图片格式显示 */
/* 上传视频配置 */
"videoActionName": "uploadvideo", /* 执行上传视频的action名称 */
"videoFieldName": "upfile", /* 提交的视频表单名称 */
"videoPathFormat": "upload/video/{yyyy}{mm}{dd}/{time}{rand:6}", /* 上传保存路径,可以自定义保存路径和文件名格式 */
"videoUrlPrefix": "/ueditor/net/", /* 视频访问路径前缀 */
"videoMaxSize": 102400000, /* 上传大小限制,单位B,默认100MB */
"videoAllowFiles": [
".flv", ".swf", ".mkv", ".avi", ".rm", ".rmvb", ".mpeg", ".mpg",
".ogg", ".ogv", ".mov", ".wmv", ".mp4", ".webm", ".mp3", ".wav", ".mid"], /* 上传视频格式显示 */
/* 上传文件配置 */
"fileActionName": "uploadfile", /* controller里,执行上传视频的action名称 */
"fileFieldName": "upfile", /* 提交的文件表单名称 */
"filePathFormat": "upload/file/{yyyy}{mm}{dd}/{time}{rand:6}", /* 上传保存路径,可以自定义保存路径和文件名格式 */
"fileUrlPrefix": "/ueditor/net/", /* 文件访问路径前缀 */
"fileMaxSize": 51200000, /* 上传大小限制,单位B,默认50MB */
"fileAllowFiles": [
".png", ".jpg", ".jpeg", ".gif", ".bmp",
".flv", ".swf", ".mkv", ".avi", ".rm", ".rmvb", ".mpeg", ".mpg",
".ogg", ".ogv", ".mov", ".wmv", ".mp4", ".webm", ".mp3", ".wav", ".mid",
".rar", ".zip", ".tar", ".gz", ".7z", ".bz2", ".cab", ".iso",
".doc", ".docx", ".xls", ".xlsx", ".ppt", ".pptx", ".pdf", ".txt", ".md", ".xml"
], /* 上传文件格式显示 */
/* 列出指定目录下的图片 */
"imageManagerActionName": "listimage", /* 执行图片管理的action名称 */
"imageManagerListPath": "upload/image", /* 指定要列出图片的目录 */
"imageManagerListSize": 20, /* 每次列出文件数量 */
"imageManagerUrlPrefix": "/ueditor/net/", /* 图片访问路径前缀 */
"imageManagerInsertAlign": "none", /* 插入的图片浮动方式 */
"imageManagerAllowFiles": [".png", ".jpg", ".jpeg", ".gif", ".bmp"], /* 列出的文件类型 */
/* 列出指定目录下的文件 */
"fileManagerActionName": "listfile", /* 执行文件管理的action名称 */
"fileManagerListPath": "upload/file", /* 指定要列出文件的目录 */
"fileManagerUrlPrefix": "/ueditor/net/", /* 文件访问路径前缀 */
"fileManagerListSize": 20, /* 每次列出文件数量 */
"fileManagerAllowFiles": [
".png", ".jpg", ".jpeg", ".gif", ".bmp",
".flv", ".swf", ".mkv", ".avi", ".rm", ".rmvb", ".mpeg", ".mpg",
".ogg", ".ogv", ".mov", ".wmv", ".mp4", ".webm", ".mp3", ".wav", ".mid",
".rar", ".zip", ".tar", ".gz", ".7z", ".bz2", ".cab", ".iso",
".doc", ".docx", ".xls", ".xlsx", ".ppt", ".pptx", ".pdf", ".txt", ".md", ".xml"
] /* 列出的文件类型 */
}
如果要自定义,下面的配置项必须改
"imageUrlPrefix": "Scripts/ueditor/net/", /* 图片访问路径前缀 */
"imagePathFormat": "upload/image/{yyyy}{mm}{dd}/{time}{rand:6}", /* 上传保存路径,可以自定义保存路径和文件名格式 */
"fileUrlPrefix": "/ueditor/net/", /* 文件访问路径前缀 */
配置文件 ueditor.config.js 下面的
window.UEDITOR_HOME_URL 可以不指定也可以指定,不指定的话,那就在MVC视图里面指定,如下所示
...... ......
总之就是下面几个步骤
1.下载UEditor插件,把文件夹放在项目根目录下,改名,省事的话就跟配置文件保持一致。
2.建立一个Controller, Action方法加上 [ValidateInput(false)]
public class UEditorController : Controller
{
[ValidateInput(false)]
// GET: UEditor
public ActionResult Index(FormCollection fc)
{
}
}
3.建立视图,视图名称跟Controller的Action方法名称一致
@{
ViewBag.Title = "UEditorDemo";
}
@using (Html.BeginForm("Index", "UEditor", FormMethod.Post))
{
}
4.修改Controller如下
public ActionResult Index(FormCollection fc)
{
var content = fc["editor"];
return View();
}
5.首页弹出UEditor的页面用来测试,修改App_Start文件夹下的RouteConfig
public class RouteConfig
{
public static void RegisterRoutes(RouteCollection routes)
{
routes.IgnoreRoute("{resource}.axd/{*pathInfo}");
routes.MapRoute(
name: "Default",
url: "{controller}/{action}/{id}",
//defaults: new { controller = "Home", action = "Index", id = UrlParameter.Optional }
defaults: new { controller = "UEditor", action = "Index", id = UrlParameter.Optional }
);
}
}
6.默认我们并不需要UEditor工具栏上的所有按钮,需要屏蔽一些,这个时候需要修改ueditor.config.js
, toolbars: [[ //'fullscreen', 'source', '|', 'undo', 'redo', '|', //'bold', 'italic', 'underline', 'fontborder', 'strikethrough', 'superscript', 'subscript', 'removeformat', 'formatmatch', 'autotypeset', 'blockquote', 'pasteplain', '|', 'forecolor', 'backcolor', 'insertorderedlist', 'insertunorderedlist', 'selectall', 'cleardoc', '|', //'rowspacingtop', 'rowspacingbottom', 'lineheight', '|', //'customstyle', 'paragraph', 'fontfamily', 'fontsize', '|', //'directionalityltr', 'directionalityrtl', 'indent', '|', //'justifyleft', 'justifycenter', 'justifyright', 'justifyjustify', '|', 'touppercase', 'tolowercase', '|', //'link', 'unlink', 'anchor', '|', 'imagenone', 'imageleft', 'imageright', 'imagecenter', '|', //'simpleupload', 'insertimage', 'emotion', 'scrawl', 'insertvideo', 'music', 'attachment', 'map', 'gmap', 'insertframe', 'insertcode', 'webapp', 'pagebreak', 'template', 'background', '|', //'horizontal', 'date', 'time', 'spechars', 'snapscreen', 'wordimage', '|', //'inserttable', 'deletetable', 'insertparagraphbeforetable', 'insertrow', 'deleterow', 'insertcol', 'deletecol', 'mergecells', 'mergeright', 'mergedown', 'splittocells', 'splittorows', 'splittocols', 'charts', '|', //'print', 'preview', 'searchreplace', 'drafts', 'help' 'undo', 'redo', '|', 'bold', 'forecolor', 'removeformat', 'autotypeset', 'pasteplain', '|', '|', 'justifyleft', 'justifycenter', 'justifyright', 'justifyjustify', '|', 'link', 'unlink', '|', 'simpleupload', 'insertimage', '|', 'wordimage', '|', 'inserttable', 'insertrow', 'deleterow', 'insertcol', 'deletecol', 'mergecells', 'splittocells' ]]
如上,我把原始的工具栏配置项注释掉了,运行一下出现如下效果
已经少了不少平常用不上的按钮,好了大功告成~!
总结
以上就是这篇文章的全部内容了,希望本文的内容对大家学习或者使用Asp.net能带来一定的帮助,如果有疑问大家可以留言交流。