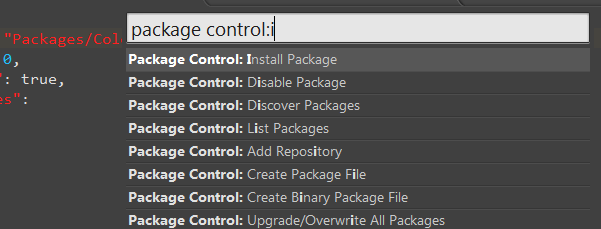Sublime Text 使用介绍/全套快捷键及插件推荐
Sublime Text 2 安装Package Control和插件的两种方法
Package Control
方法一:在线安装,首先打开 Ctrl + ~,输入如下的代码:
import urllib2,os; pf='Package Control.sublime-package'; ipp = sublime.installed_packages_path(); os.makedirs( ipp ) if not os.path.exists(ipp) else None; urllib2.install_opener( urllib2.build_opener( urllib2.ProxyHandler( ))); open( os.path.join( ipp, pf), 'wb' ).write( urllib2.urlopen( 'http://sublime.wbond.net/' +pf.replace( ' ','%20' )).read()); print( 'Please restart Sublime Text to finish installation')
安装完了之后重启软件即可。
ps:输入Ctrl + Shift + P 然后输入Install Package看是否可以调出来Install Package验证下安装是否成功。
方法二:离线安装,前提是需要一个Package Control的安装包,将该安装包替换到Sublime Text2的相关路径下即可,这里有两个路径,经验证放置到其中任意一处均可。
- 路径一:打开Sublime Text 2,点击PreFerences --> Browse Packages,进入一个文件夹后返回该文件夹的上一级“Sublime Text2”,找到一个“Installed Packages”文件夹(如果没有该文件夹则创建个新的),将下载好的Package Control的安装包放到“Installed Packages”文件夹下即可。
- 路径二:Sublime Text 2 的安装路径,“Sublime Text 2\Pristine Packages\”文件夹下。
其中路径一是官方推荐的防止路径,详细信息,请看这里。
安装插件
安装好Package Control之后安装插件很简单,输入Ctrl + Shift + P 然后找到希望安装的插件安装即可。但是我装好Package Control之后启动Package Control的时候报错,蹦出个弹框:“There are no packages available for installation”查半天未果,我怀疑是公司的网络问题,如有知道的大哥希望指点下。
好在我之前安装Sublime Text的时候各种插件都留有备份,不能从Package Control安装,那就直接解压插件,然后将解压后的文件夹取个名字放到点击PreFerences --> Browse Packages,进入的文件夹文件夹,这样该插件就安装成功了。
我在查找Package Control报错的时候,发现Package Control的作者耐心认真的回答每个朋友提出的Issue,真相在这里,无奈英文太差,没有看完。但是wbond的耐心和认真着实给我留下了很深的印象。
如果说Notepad++是一款不错Code神器,那么Sublime Text应当称得上是神器滴哥。Sublime Text最大的优点就是跨平台,Mac和Windows均可完美使用;其次是强大的插件支持,几乎无所不能。
开始使用Sublime Text:
Sublime Text有Dev版本,推荐使用,下载地址,一般推荐下载便携版本(Portable version),这样拿来拿去很方便,也不用安装,而且插件和主体在一个目录下,便携。
Sublime Text快捷键:
Ctrl+Shift+P:打开命令面板
Ctrl+P:搜索项目中的文件
Ctrl+G:跳转到第几行
Ctrl+W:关闭当前打开文件
Ctrl+Shift+W:关闭所有打开文件
Ctrl+Shift+V:粘贴并格式化
Ctrl+D:选择单词,重复可增加选择下一个相同的单词
Ctrl+L:选择行,重复可依次增加选择下一行
Ctrl+Shift+L:选择多行
Ctrl+Shift+Enter:在当前行前插入新行
Ctrl+X:删除当前行
Ctrl+M:跳转到对应括号
Ctrl+U:软撤销,撤销光标位置
Ctrl+J:选择标签内容
Ctrl+F:查找内容
Ctrl+Shift+F:查找并替换
Ctrl+H:替换
Ctrl+R:前往 method
Ctrl+N:新建窗口
Ctrl+K+B:开关侧栏
Ctrl+Shift+M:选中当前括号内容,重复可选着括号本身
Ctrl+F2:设置/删除标记
Ctrl+/:注释当前行
Ctrl+Shift+/:当前位置插入注释
Ctrl+Alt+/:块注释,并Focus到首行,写注释说明用的
Ctrl+Shift+A:选择当前标签前后,修改标签用的
F11:全屏
Shift+F11:全屏免打扰模式,只编辑当前文件
Alt+F3:选择所有相同的词
Alt+.:闭合标签
Alt+Shift+数字:分屏显示
Alt+数字:切换打开第N个文件
Shift+右键拖动:光标多不,用来更改或插入列内容
鼠标的前进后退键可切换Tab文件
按Ctrl,依次点击或选取,可需要编辑的多个位置
按Ctrl+Shift+上下键,可替换行
Sublime Text 设置:
Setting User
以下是我使用的
"font_face": "courier new",
"font_size": 9.0,
"highlight_line": true,
"scroll_past_end": false,
"tab_size": 4,
"theme": "Soda Dark.sublime-theme",
"word_wrap": true
}
Sublime Text 插件:
建议先启用Package Control,作用是安装插件时很方便,启用方法:菜单栏 – View – Show Console,贴入以下代码并回车,然后重启Sublime。如果你所在的网络无法启用,则无法使用,手动搜索下载去吧(话说你的网也被封了?)。
import urllib2,os;pf='Package Control.sublime-package';ipp=sublime.installed_packages_path();os.makedirs(ipp) if not os.path.exists(ipp) else None;open(os.path.join(ipp,pf),'wb').write(urllib2.urlopen('http://sublime.wbond.net/'+pf.replace(' ','%20')).read())
开始安装一些非常实用的插件吧,Ctrl+Shift+P(菜单 – Tools – Command Paletter),输入 install 选中Install Package并回车,输入或选择你需要的插件回车就安装了(注意左下角的小文字变化,会提示安装成功),安装其它插件也是这个方法,非常快速。
ZenCoding
不得不用的一款前端开发方面的插件,Write less , show more.安装后可直接使用,Tab键触发,Alt+Shift+W是个代码机器。
Alignment
代码对齐,如写几个变量,选中这几行,Ctrl+Alt+A,哇,齐了。
Prefixr
写 CSS可自动添加 -webkit 等私有词缀,Ctrl+Alt+X触发。
Tag
Html格式化,右键Auto-Format Tags on Ducument。
Clipboard History
剪贴板历史记录,显示更多历史复制,Ctrl+Shift+V触发。
SideBarEnhancements
侧栏右键功能增强,非常实用
Theme – Soda
完美的编码主题,用过的都说好,Setting user里面添加”theme”: “Soda Dark.sublime-theme”
GBK to UTF8
将文件编码从GBK转黄成UTF8,菜单 – File里面找
SFTP
直接编辑 FTP 或 SFTP 服务器上的文件,绝对FTP浮云
WordPress
集成一些WordPress的函数,对于像我这种经常要写WP模版和插件的人特别有用
PHPTidy
整理排版PHP代码
YUI Compressor
压缩JS和CSS文件
使用攻略
第一步:下载安装
第二步:安装Package Control
Ctrl+~ (数字1左边的按键)调出控制台,输入以下代码
- import urllib2,os;pf='Package Control.sublime-package';ipp=sublime.installed_packages_path();os.makedirs(ipp) if not os.path.exists(ipp) else None;open(os.path.join(ipp,pf),'wb').write(urllib2.urlopen('http://sublime.wbond.net/'+pf.replace(' ','%20')).read())
第三步:安装gbk插件,默认sublime text 2是不支持gbk的,所以打开一些gbk格式的文件会出现乱码,所以需要安装这个插件
Ctrl+Shift+P 调用命令面板
第四步:配置
默认配置有两个,一个是default,一个是user
sublime text 2 先加载default,然后加载user,所以user 的优先级要高于default,一般default不要修改,你需要配置什么,在user中编写即可。
我将网上的一些关于配置项的翻译给大家copy一份,然后根据需要在user中设置即可。
- // While you can edit this file, it's best to put your changes in
- // "User/Preferences.sublime-settings", which overrides the settings in here.
- //
- // Settings may also be placed in file type specific options files, for
- // example, in Packages/Python/Python.sublime-settings for python files.
- {
- // 设置颜色主题,可以在 Preferences菜单中选择 color_scheme 手动选择
- "color_scheme": "Packages/Color Scheme - Default/Monokai.tmTheme",
- // Note that the font_face and font_size are overriden in the platform
- // specific settings file, for example, "Preferences (Linux).sublime-settings".
- // Because of this, setting them here will have no effect: you must set them
- // in your User File Preferences.
- // 设置字体和字体大小
- "font_face": "",
- "font_size": 10,
- // Valid options are "no_bold", "no_italic", "no_antialias", "gray_antialias",
- // "subpixel_antialias", "no_round" (OS X only) and "directwrite" (Windows only)
- // 字体选项,no_bold 表示不显示粗体,no_italic表示不显示斜体
- // no_antialias表示抗锯齿
- "font_options": [],
- // Characters that are considered to separate words
- // 在文字上双击会全选当前的内容,如果里面出现以下字符,就会被截断
- "word_separators": "./\\()\"'-:,.;<>~!@#$%^&*|+=[]{}`~?",
- // Set to false to prevent line numbers being drawn in the gutter
- // 显示行号
- "line_numbers": true,
- // Set to false to hide the gutter altogether
- // 是否显示行号边栏
- "gutter": true,
- // Spacing between the gutter and the text
- // 行号边栏和文字的间距
- "margin": 4,
- // Fold buttons are the triangles shown in the gutter to fold regions of text
- // 是否显示代码折叠按钮
- "fold_buttons": true,
- // Hides the fold buttons unless the mouse is over the gutter
- // 不管鼠标在不在行号边栏,代码折叠按钮一直显示
- "fade_fold_buttons": true,
- // Columns in which to display vertical rulers
- //列显示垂直标尺,在中括号里填入数字,宽度按字符计算,如果不知道效果如何,可以亲自测试下,就是一个竖线而已
- "rulers": [],
- // Set to true to turn spell checking on by default
- // 是否打开拼写检查
- "spell_check": false,
- // The number of spaces a tab is considered equal to
- // Tab键制表符宽度,当你选择空白部分时,sublime text 2 会用.表示空格,-表示tab
- "tab_size": 4,
- // Set to true to insert spaces when tab is pressed
- // 设为true时,缩进和遇到Tab键时使用空格替代
- "translate_tabs_to_spaces": false,
- // If translate_tabs_to_spaces is true, use_tab_stops will make tab and
- // backspace insert/delete up to the next tabstop
- // translate_tabs_to_spaces设置为true,Tab和Backspace的删除/插入作用于制表符宽度
- // 否则作用于单个空格,个人表示不理解,不过不影响使用
- "use_tab_stops": true,
- // Set to false to disable detection of tabs vs. spaces on load
- // false时禁止在载入的时候检测制表符和空格
- "detect_indentation": true,
- // Calculates indentation automatically when pressing enter
- // 按回车时,自动与制表位对齐
- "auto_indent": true,
- // Makes auto indent a little smarter, e.g., by indenting the next line
- // after an if statement in C. Requires auto_indent to be enabled.
- // 智能对齐功能,针对C语言的
- "smart_indent": true,
- // Adds whitespace up to the first open bracket when indenting. Requires
- // auto_indent to be enabled.
- // 需要启用auto_indent,第一次打开括号缩进时插入空格?(没测试出来效果…)
- "indent_to_bracket": false,
- // Trims white space added by auto_indent when moving the caret off the
- // line.
- // 显示对齐的白线是否根据回车、tab等操作自动填补
- "trim_automatic_white_space": true,
- // Disables horizontal scrolling if enabled.
- // May be set to true, false, or "auto", where it will be disabled for
- // source code, and otherwise enabled.
- // 是否自动换行,如果选auto,需要加双引号
- "word_wrap": "auto",
- // Set to a value other than 0 to force wrapping at that column rather than the
- // window width
- // 设置窗口内文字区域的宽度
- "wrap_width": 0,
- // Set to false to prevent word wrapped lines from being indented to the same
- // level
- // 防止被缩进到同一级的字换行
- "indent_subsequent_lines": true,
- // Draws text centered in the window rather than left aligned
- // 如果没有定义过,则文件居中显示(比如新建的文件)
- "draw_centered": false,
- // Controls auto pairing of quotes, brackets etc
- // 自动匹配引号,括号等
- "auto_match_enabled": true,
- // Word list to use for spell checking
- // 拼写检查的字典路径,需要开启拼写检查才有用
- "dictionary": "Packages/Language - English/en_US.dic",
- // Set to true to draw a border around the visible rectangle on the minimap.
- // The color of the border will be determined by the "minimapBorder" key in
- // the color scheme
- // 代码地图的可视区域部分是否加上边框,边框的颜色可在配色方案上加入minimapBorder键
- "draw_minimap_border": true,
- // If enabled, will highlight any line with a caret
- // 突出显示当前光标所在的行
- "highlight_line": false,
- // Valid values are "smooth", "phase", "blink", "wide" and "solid".
- // 设置光标闪动方式
- "caret_style": "blink",
- // Set to false to disable underlining the brackets surrounding the caret
- // 是否特殊显示当前光标所在的括号、代码头尾闭合标记
- "match_brackets": true,
- // Set to false if you'd rather only highlight the brackets when the caret is
- // next to one
- // 设为false时,只有光标在括号或头尾闭合标记的两端时,match_brackets才生效
- "match_brackets_content": true,
- // Set to false to not highlight square brackets. This only takes effect if
- // match_brackets is true
- // 是否突出显示圆括号,match_brackets为true生效
- "match_brackets_square": true,
- // Set to false to not highlight curly brackets. This only takes effect if
- // match_brackets is true
- // 是否突出显示大括号,match_brackets为true生效
- "match_brackets_braces": true,
- // Set to false to not highlight angle brackets. This only takes effect if
- // match_brackets is true
- // 是否突出显示尖括号,match_brackets为true生效
- "match_brackets_angle": true,
- // Enable visualization of the matching tag in HTML and XML
- // html和xml下突出显示光标所在标签的两端,影响HTML、XML、CSS等
- "match_tags": true,
- // Highlights other occurrences of the currently selected text
- // 全文突出显示和当前选中字符相同的字符
- "match_selection": true,
- // Additional spacing at the top of each line, in pixels
- // 设置每一行到顶部,以像素为单位的间距,效果相当于行距
- "line_padding_top": 1,
- // Additional spacing at the bottom of each line, in pixels
- // 设置每一行到底部,以像素为单位的间距,效果相当于行距
- "line_padding_bottom": 0,
- // Set to false to disable scrolling past the end of the buffer.
- // On OS X, this value is overridden in the platform specific settings, so
- // you'll need to place this line in your user settings to override it.
- // 设置为false时,滚动到文本的最下方时,没有缓冲区
- "scroll_past_end": true,
- // This controls what happens when pressing up or down when on the first
- // or last line.
- // On OS X, this value is overridden in the platform specific settings, so
- // you'll need to place this line in your user settings to override it.
- // 控制向上或向下到第一行或最后一行时发生什么(没明白也没试出来)
- "move_to_limit_on_up_down": false,
- // Set to "none" to turn off drawing white space, "selection" to draw only the
- // white space within the selection, and "all" to draw all white space
- // 按space或tab时,实际会产生白色的点(一个空格一个点)或白色的横线(tab_size设置的制表符的宽度),选中状态下才能看到
- // 设置为none时,什么情况下都不显示这些点和线
- // 设置为selection时,只显示选中状态下的点和线
- // 设置为all时,则一直显示
- "draw_white_space": "selection",
- // Set to false to turn off the indentation guides.
- // The color and width of the indent guides may be customized by editing
- // the corresponding .tmTheme file, and specifying the colors "guide",
- // "activeGuide" and "stackGuide"
- // 制表位的对齐白线是否显示,颜色可在主题文件里设置(guide,activeGuide,stackGuide)
- "draw_indent_guides": true,
- // Controls how the indent guides are drawn, valid options are
- // "draw_normal" and "draw_active". draw_active will draw the indent
- // guides containing the caret in a different color.
- // 制表位的对齐白线,draw_normal为一直显示,draw_active为只显示当前光标所在的代码控制域
- "indent_guide_options": ["draw_normal"],
- // Set to true to removing trailing white space on save
- // 为true时,保存文件时会删除每行结束后多余的空格
- "trim_trailing_white_space_on_save": false,
- // Set to true to ensure the last line of the file ends in a newline
- // character when saving
- // 为true时,保存文件时光标会在文件的最后向下换一行
- "ensure_newline_at_eof_on_save": false,
- // Set to true to automatically save files when switching to a different file
- // or application
- // 切换到其它文件标签或点击其它非本软件区域,文件自动保存
- "save_on_focus_lost": false,
- // The encoding to use when the encoding can't be determined automatically.
- // ASCII, UTF-8 and UTF-16 encodings will be automatically detected.
- // 编码时不能自动检测编码时,将自动检测ASCII, UTF-8 和 UTF-16
- "fallback_encoding": "Western (Windows 1252)",
- // 默认只支持utf8,如果需要支持gbk,需要安装插件
- "default_encoding": "UTF-8",
- // Files containing null bytes are opened as hexadecimal by default
- // 包含空字节的文件被打开默认为十六进制
- "enable_hexadecimal_encoding": true,
- // Determines what character(s) are used to terminate each line in new files.
- // Valid values are 'system' (whatever the OS uses), 'windows' (CRLF) and
- // 'unix' (LF only).
- // 每一行结束的时候用什么字符做终止符
- "default_line_ending": "system",
- // When enabled, pressing tab will insert the best matching completion.
- // When disabled, tab will only trigger snippets or insert a tab.
- // Shift+tab can be used to insert an explicit tab when tab_completion is
- // enabled.
- // 设置为enabled时,在一个字符串间按Tab将插入一个制表符
- // 设置为true时,按Tab会根据前后环境进行代码自动匹配填补
- "tab_completion": true,
- // Enable auto complete to be triggered automatically when typing.
- // 代码提示,即根据你的语法设置,代码自动完成提示。
- "auto_complete": true,
- // The maximum file size where auto complete will be automatically triggered.
- // 代码提示的大小限制
- "auto_complete_size_limit": 4194304,
- // The delay, in ms, before the auto complete window is shown after typing
- // 代码提示延迟显示,单位为 毫秒 ms
- "auto_complete_delay": 50,
- // Controls what scopes auto complete will be triggered in
- // 代码提示的控制范围,代码提示的触发范围
- "auto_complete_selector": "source - comment",
- // Additional situations to trigger auto complete
- // 触发代码提示的其他情况
- "auto_complete_triggers": [ {"selector": "text.html", "characters": "<"} ],
- // By default, auto complete will commit the current completion on enter.
- // This setting can be used to make it complete on tab instead.
- // Completing on tab is generally a superior option, as it removes
- // ambiguity between committing the completion and inserting a newline.
- // 设为false时,选择提示的代码按回车或点击可以输出出来,但选择true时不会输出而是直接换行
- "auto_complete_commit_on_tab": false,
- // Controls if auto complete is shown when snippet fields are active.
- // Only relevant if auto_complete_commit_on_tab is true.
- "auto_complete_with_fields": false,
- // By default, shift+tab will only unindent if the selection spans
- // multiple lines. When pressing shift+tab at other times, it'll insert a
- // tab character - this allows tabs to be inserted when tab_completion is
- // enabled. Set this to true to make shift+tab always unindent, instead of
- // inserting tabs.
- // 设置为false,使用Shift + tab总是插入制表符
- "shift_tab_unindent": false,
- // If true, the selected text will be copied into the find panel when it's
- // shown.
- // On OS X, this value is overridden in the platform specific settings, so
- // you'll need to place this line in your user settings to override it.
- // 选中的文本按Ctrl + f时,自动复制到查找面板的文本框里
- "find_selected_text": true,
- // When drag_text is enabled, clicking on selected text will begin a
- // drag-drop operation
- "drag_text": true,
- //
- // User Interface Settings
- //
- // The theme controls the look of Sublime Text's UI (buttons, tabs, scroll bars, etc)
- "theme": "Default.sublime-theme",
- // Set to 0 to disable smooth scrolling. Set to a value between 0 and 1 to
- // scroll slower, or set to larger than 1 to scroll faster
- "scroll_speed": 1.0,
- // Controls side bar animation when expanding or collapsing folders
- "tree_animation_enabled": true,
- // Makes tabs with modified files more visible
- "highlight_modified_tabs": false,
- "show_tab_close_buttons": true,
- // Show folders in the side bar in bold
- "bold_folder_labels": false,
- // OS X 10.7 only: Set to true to disable Lion style full screen support.
- // Sublime Text must be restarted for this to take effect.
- "use_simple_full_screen": false,
- // Valid values are "system", "enabled" and "disabled"
- "overlay_scroll_bars": "system",
- //
- // Application Behavior Settings
- //
- // Exiting the application with hot_exit enabled will cause it to close
- // immediately without prompting. Unsaved modifications and open files will
- // be preserved and restored when next starting.
- //
- // Closing a window with an associated project will also close the window
- // without prompting, preserving unsaved changes in the workspace file
- // alongside the project.
- "hot_exit": true,
- // remember_open_files makes the application start up with the last set of
- // open files. Changing this to false will have no effect if hot_exit is
- // true
- "remember_open_files": true,
- // OS X only: When files are opened from finder, or by dragging onto the
- // dock icon, this controls if a new window is created or not.
- "open_files_in_new_window": true,
- // OS X only: This controls if an empty window is created at startup or not.
- "create_window_at_startup": true,
- // Set to true to close windows as soon as the last file is closed, unless
- // there's a folder open within the window. This is always enabled on OS X,
- // changing it here won't modify the behavior.
- "close_windows_when_empty": false,
- // Show the full path to files in the title bar.
- // On OS X, this value is overridden in the platform specific settings, so
- // you'll need to place this line in your user settings to override it.
- "show_full_path": true,
- // Shows the Build Results panel when building. If set to false, the Build
- // Results can be shown via the Tools/Build Results menu.
- "show_panel_on_build": true,
- // Preview file contents when clicking on a file in the side bar. Double
- // clicking or editing the preview will open the file and assign it a tab.
- "preview_on_click": true,
- // folder_exclude_patterns and file_exclude_patterns control which files
- // are listed in folders on the side bar. These can also be set on a per-
- // project basis.
- "folder_exclude_patterns": [".svn", ".git", ".hg", "CVS"],
- "file_exclude_patterns": ["*.pyc", "*.pyo", "*.exe", "*.dll", "*.obj","*.o", "*.a", "*.lib", "*.so", "*.dylib", "*.ncb", "*.sdf", "*.suo", "*.pdb", "*.idb", ".DS_Store", "*.class", "*.psd", "*.db"],
- // These files will still show up in the side bar, but won't be included in
- // Goto Anything or Find in Files
- "binary_file_patterns": ["*.jpg", "*.jpeg", "*.png", "*.gif", "*.ttf", "*.tga", "*.dds", "*.ico", "*.eot", "*.pdf", "*.swf", "*.jar", "*.zip"],
- // List any packages to ignore here. When removing entries from this list,
- // a restart may be required if the package contains plugins.
- // "ignored_packages": ["Vintage"]
- // 忽略vim插件包,即不使用vim命令模式
- "ignored_packages": ["Vintage"]
- }
- {
- "color_scheme": "Packages/Color Scheme - Default/Zenburnesque.tmTheme",
- "font_size": 12.0,
- "highlight_line": true,
- "ignored_packages":
- [
- ""
- ]
- }
我经常用到的一些东西
插件zen coding ,这个是用来编写html代码的,速度很快,需要的话可以看看网上的教程。
快捷键 Ctrl + L 选中一行
快捷键Ctrl + D 选中一个单词,如果文件中有多个同样的单词,可以按多次选中,然后进行编辑。
快捷键Ctrl + X 剪切一行
快捷键Ctrl + / 注释当前行,会自动根据你的代码语言进行相应的注释
其它一些快捷键与其它编辑器类似,比如Ctrl + Z表示撤销,Ctrl + Y 表示反撤销