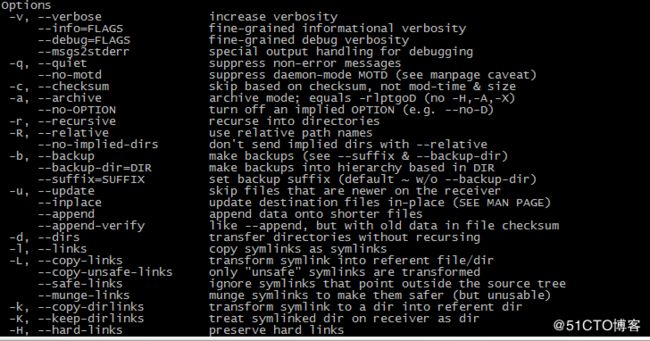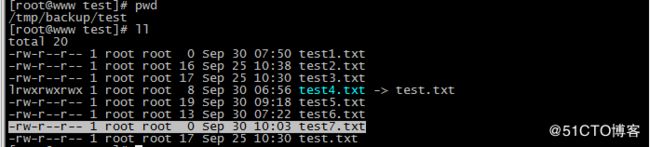一、RSYNC安装
环境:
centos6.5
iptables关闭和selinux为disabled源码安装:
到rsync官网下载rsync源码安装包,上传到服务器上,或者wget下载。解压rsync源码安装包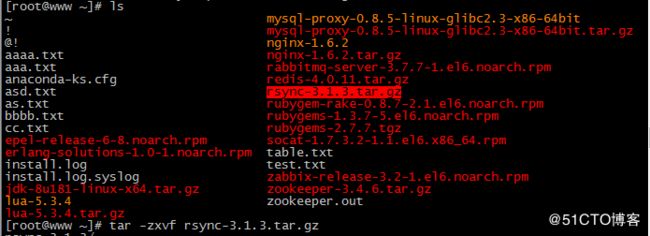
进入解压后的目录,执行
./configure --prefix=/usr/local/rsyncmake && make install./rsync -h
完成源码安装
设置rsync开机自启,在/etc/rc.local文件追加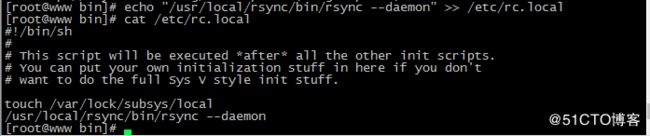
将rsync加入环境变量
重新加载环境变量
source /etc/profile![]()
rsync启动时会加载/etc/rsync.conf配置文件,默认状态没有,新建/etc/rsync.conf配置文件
还有一个比较重要的配置文件/etc/rsync.password配置文件,依旧需要自己新建
启动rsync,查看rsync服务端口873端口
rsync --daemonpkill rsync![]()
yum源安装:
yum源安装比较简单,只需yum安装rsync和xinetd
yum -y install rsyncyum -y install xinetd![]()
![]()
修改配置文件/etc/xinetd.d/rsync,注意把disable改为no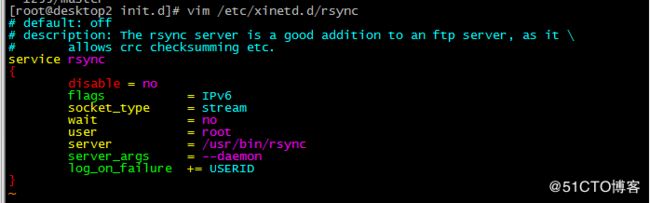
进入/etc/init.d,重启xinetd服务
./xinetd restart![]()
查看873端口是否开启,rsync服务的默认服务端口为873![]()
启动成功
rsync关闭,进入/etc/init.d
./xinetd stop二、RSYNC简单使用
查看rsync参数
源码安装执行
rsync -hyum安装执行
rsync --help -v ----详细模式输出
-a ----归档模式,递归传输并保持文件属性不变
-z ----压缩传输
-delete ----删除那些DST中存在而在SRC中没有的文件。rsync -avz /tmp/test /tmp/backup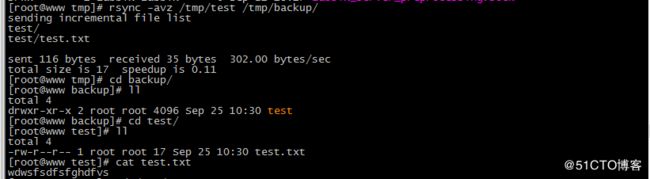
本地备份成功
备份(推送)到远程主机(本例:192.168.174.129)
rsync -avz /tmp/test [email protected]:/tmp/backup
到远程主机查看结果
备份到远程主机192.168.174.129成功
从远程主机拉取
在远程主机上新建文件text2.txt
在本地拉取远程主机文件
rsync -avz [email protected]:/tmp/backup /tmp/test
从远程主机192.168.174.129拉取成功
以上为博主对rsync的一些安装和简单使用,后续可能会补充
补充:
通过认证模块去拉取和推送
环境:
192.168.174.128 配置认证模块和账户密码
192.168.174.129 配置密码
centos6.5 iptables关闭和selinux为disabled要求:
在rsyncd.conf配置文件配置认证模块(前面已配置)
在rsyncd.password配置文件配置账号密码(前面已配置,账户可以不存在服务器中的系统用户存在)
在另一台的rsyncd.password配置文件中配置密码(前面已配置)这里再做一个汇总
rsync服务器192.168.174.128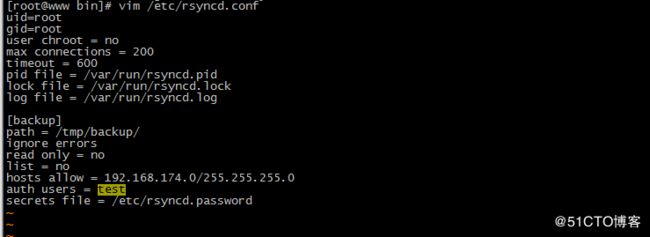

rsync服务器192.168.174.129![]()
配置认证模块后,从其他服务器推送的文件都会推送到认证模块下配置的相应目录,从其他服务器拉取也会从认证模块下配置的相应目录下拉取。
实例
拉取:
rsync服务器192.168.174.128原本认证模块下目录文件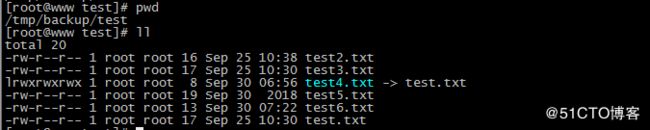
rsync服务器当前目录下的文件,这里我的是和rsync服务器192.168.174.128原本认证模块下目录文件一样的,也可以不一样
在rsync服务器192.168.174.128原本认证模块下目录下新建一个文件
在rsync服务器192.168.174.129拉取认证模块下的文件
rsync -avz [email protected]::backup --password-file=/etc/rsyncd.password /tmp/backup/
使用test账户拉取backup认证模块下的对应目录下的文件到/tmp/backup,成功。查看/tmp/backup目录下的文件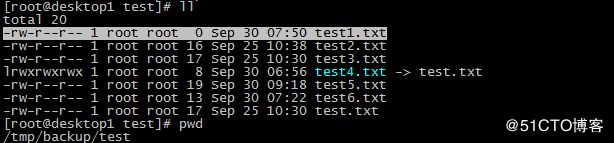
推送:
在rsync服务器192.168.174.129的/tmp/backup/test新建一个文件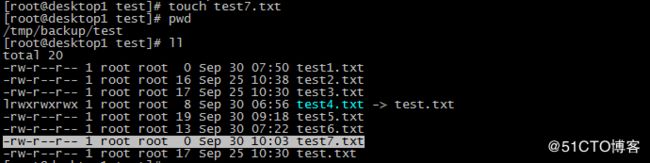
将目录文件推送到rsync服务器192.168.174.128backup认证模块下配置的对应目录下,成功。
rsync -avz /tmp/backup/* [email protected]::backup --password-file=/etc/rsyncd.password