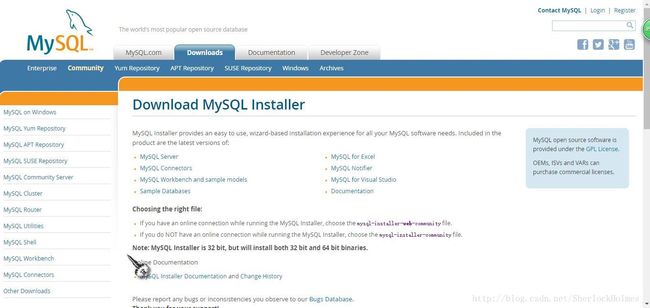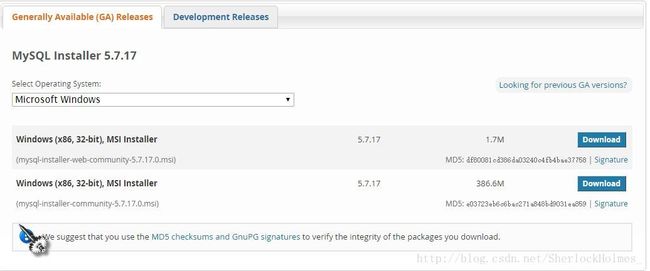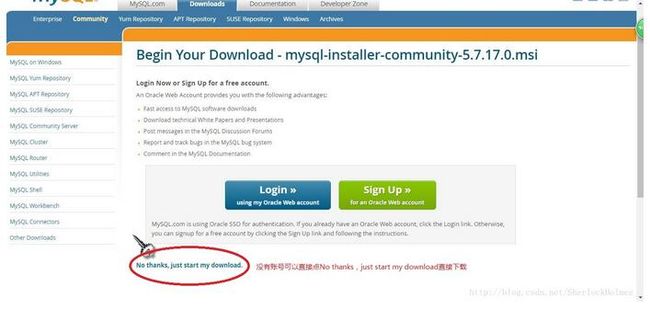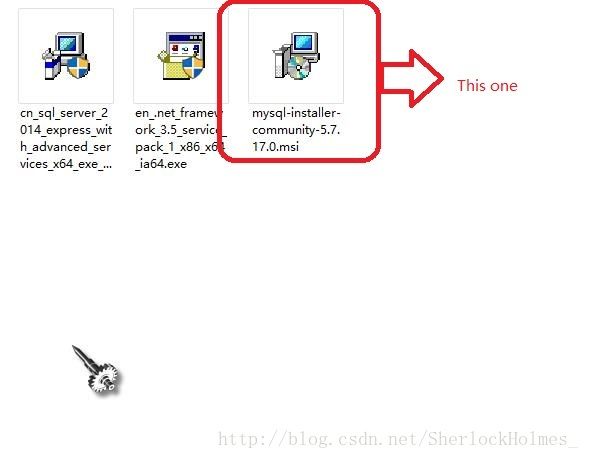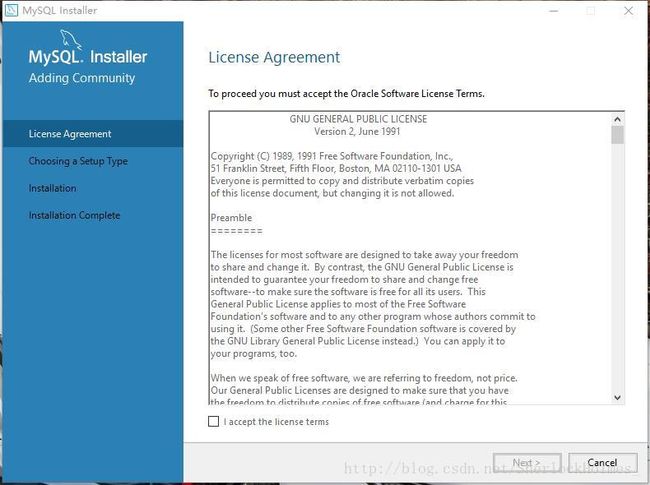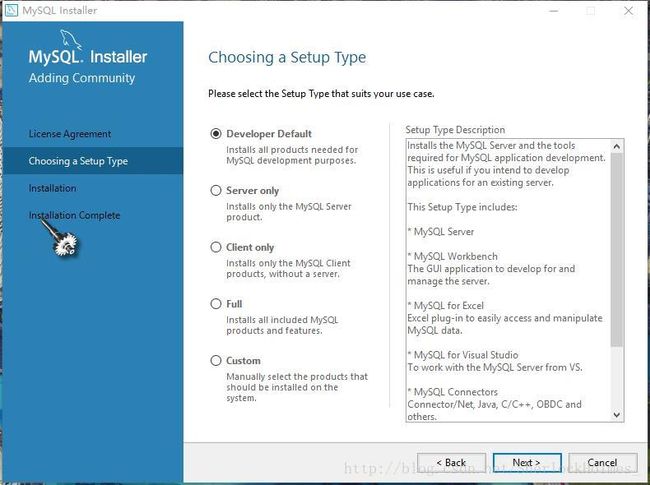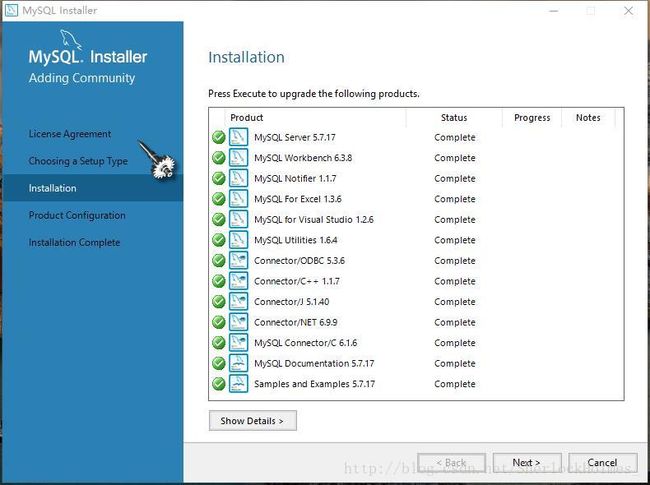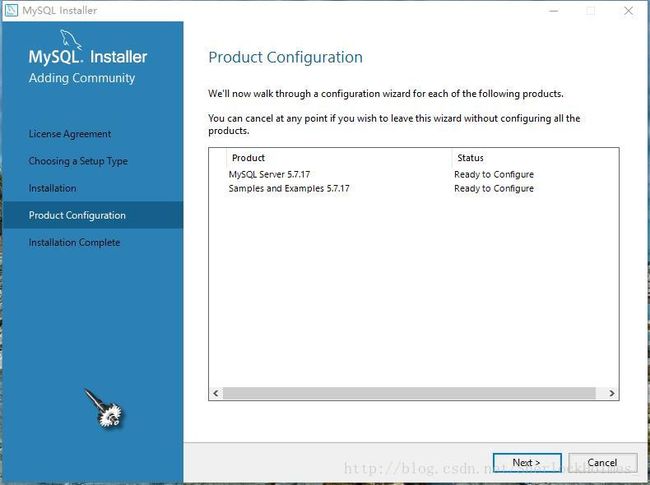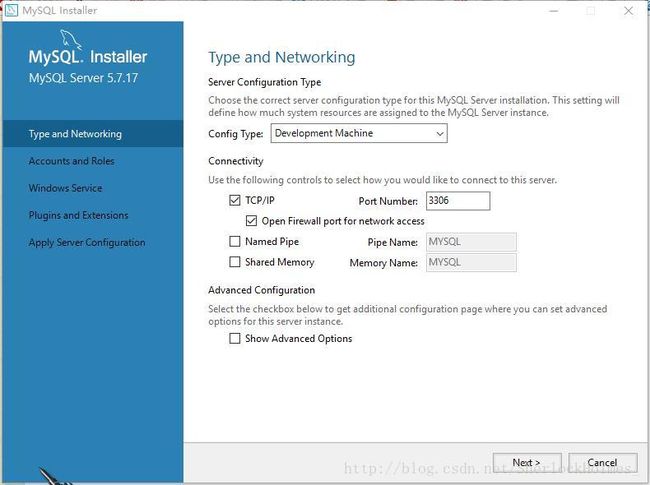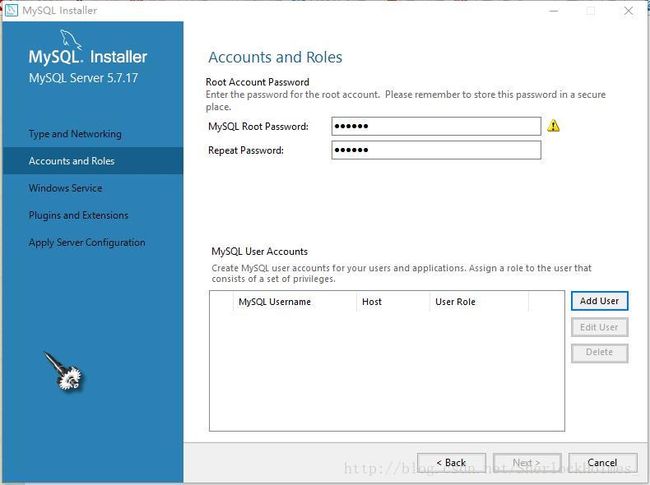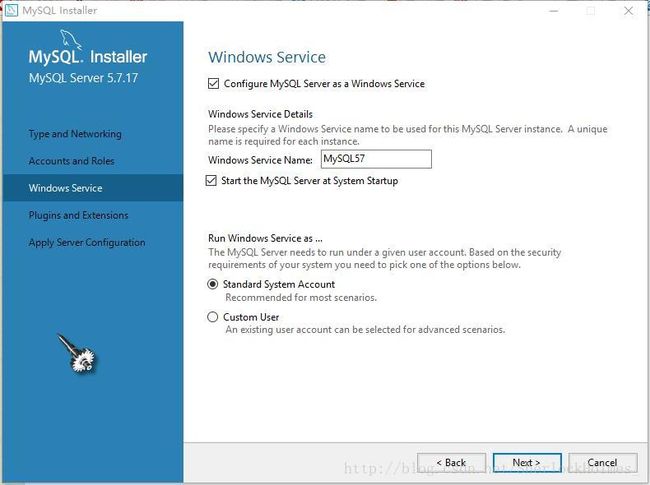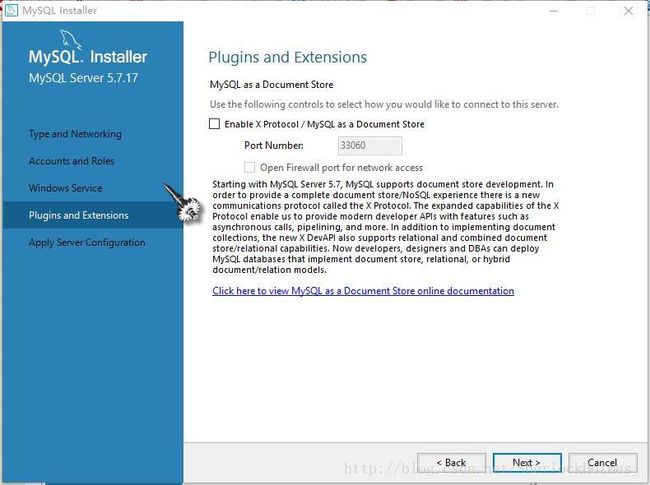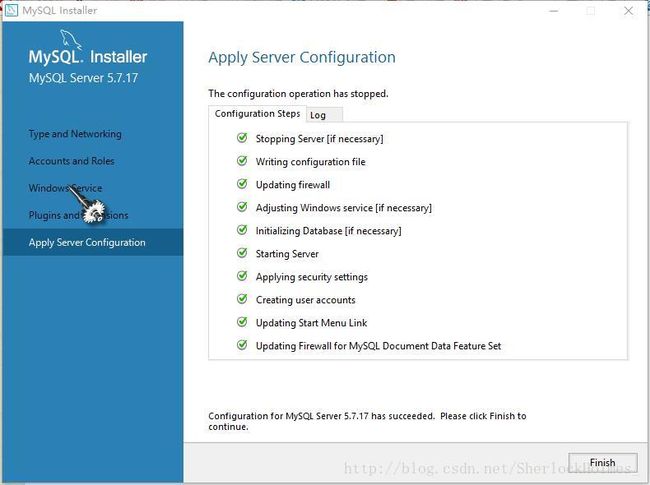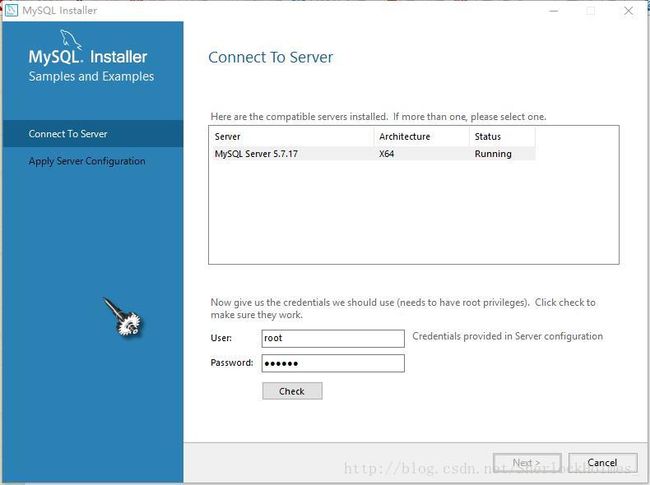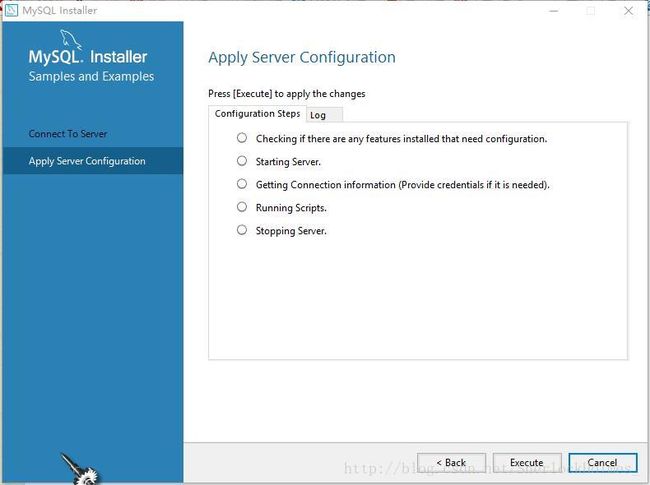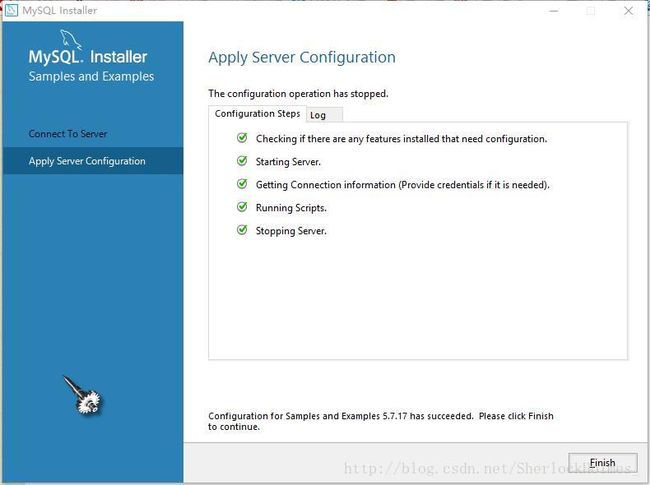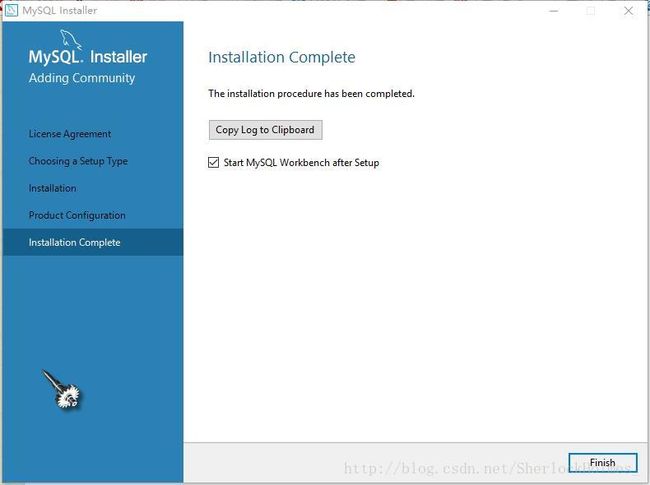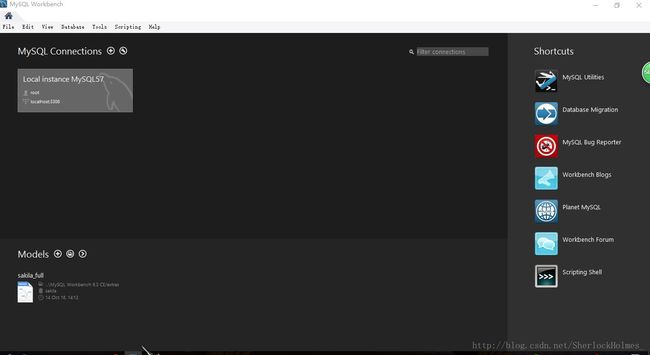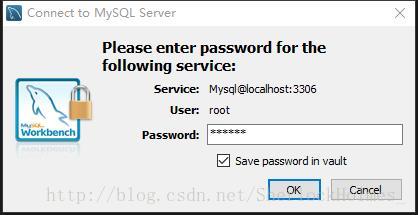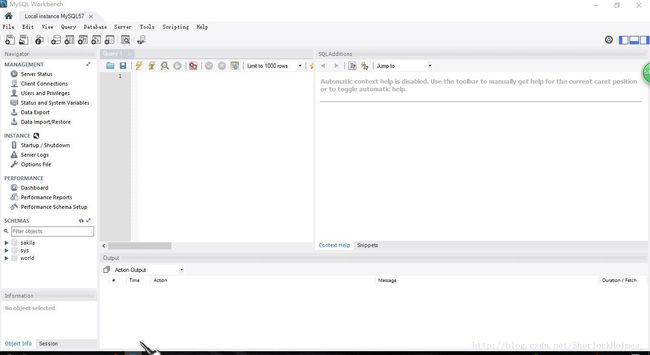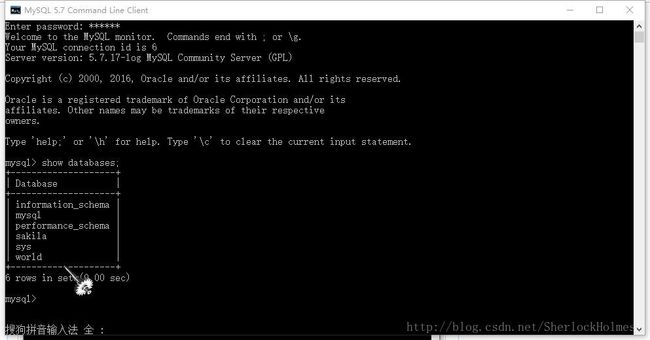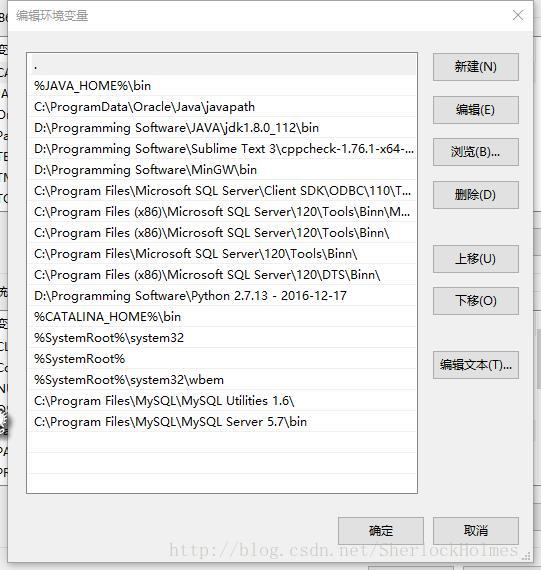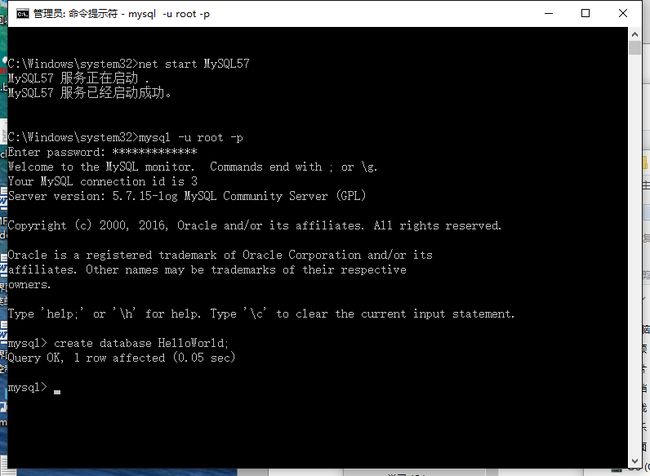My SQL的特点:
MySQL是一个关系型数据库管理系统,由瑞典MySQL AB 公司开发,目前属于 Oracle 旗下产品。MySQL 是最流行的关系型数据库管理系统之一,在 WEB 应用方面,MySQL是最好的 RDBMS (Relational Database Management System,关系数据库管理系统) 应用软件。
MySQL是一种关系数据库管理系统,关系数据库将数据保存在不同的表中,而不是将所有数据放在一个大仓库内,这样就增加了速度并提高了灵活性。
MySQL所使用的 SQL 语言是用于访问数据库的最常用标准化语言。MySQL 软件采用了双授权政策,分为社区版和商业版,由于其体积小、速度快、总体拥有成本低,尤其是开放源码这一特点,一般中小型网站的开发都选择 MySQL 作为网站数据库。
与其他的大型数据库,例如 Oracle、DB2、SQL Server等相比,MySQL 自有它的不足之处,但是这丝毫也没有减少它受欢迎的程度。对于一般的个人使用者和中小型企业来说,MySQL提供的功能已经绰绰有余,而且由于 MySQL是开放源码软件,因此可以大大降低总体拥有成本。
由于其社区版的性能卓越,搭配 PHP 和 Apache 可组成良好的开发环境。
安装环境 :Windows 10 专业版【?64】
1.下载:
方法:官网下载 https://dev.mysql.com/【Downloads�C>Community�C>MySQL on Windows�C>MySQL Installer】
有oracle账号的可以点击登录下载,如果没有oracle账号可以注册或者直接点No thanks,just start my download直接下载。
2.安装:
点击下载好的安装包【后缀为.msi】,安装。
点击复选框,同意安装协议,再点击Next。
在原来旧的版本当中,安装类型有3种安装类型:Typical(典型安装)、Complete(完全安装)和Custom(定制安装)。
Typical(典型安装)安装只安装MySQL服务器、mysql命令行客户端和命令行实用程序。命令行客户端和实用程序包括mysqldump、myisamchk和其它几个工具来帮助你管理MySQL服务器。
Complete(完全安装)安装将安装软件包内包含的所有组件。完全安装软件包包括的组件包括嵌入式服务器库、基准套件、支持脚本和文档。
Custom(定制安装)安装允许你完全控制你想要安装的软件包和安装路径。
而在新版本当中,选项有所不同,不过我这里默认选第一项了,其它选项请看下图:
点击Next继续。
此步骤尚未明确是何意思,点击Next。
在这步中会自动下载安装一些程序,等待安装完成后点击next继续。
一路点击Next。
Cofig Type 选择Development Machine,设置协议,端口相关内容,点击Next。
设置密码
选择Standard System Account,点击Next。
点击Execute,自动安装一些程序。
点击Finis
点击Next
这里需要输入密码,然后单击Check按钮,Next。
点击Execute
点击Finish
点击Next
点击Finish完成安装,并运行MySQL。
3.验证登陆:
方法一:使用Workbench可视化工具:
当点击Finish完成安装,并勾选Start My SQL Workbench after Setup时,会自动运行Workbench。当上步未勾选时,在开始菜单找到新安装的My Sql,单击Workbench打开。
点击左上角浅灰色区域,会出现输入密码区。
输入密码,点击OK即可登录MySQL。
Workbench可视化平台是比较直观方便的。
方法二:借助Command line:
在开始菜单找到刚刚新安装的mysql,选择Command line client - Unicode。
输入密码,此时出现的界面表示成功安装,输入show databases:验证。 方法三:借助cmd:
设置MySQL环境变量,如图所示
输入mysql -h 127.0.0.1 -u root -p或者直接mysql -u root -p ,输入密码,即可登陆。
4.附带上大神【更改数据库data的存储路径】的方法:
首先停止mysql服务
(1)管理员身份运行cmd
开始�C>搜索cmd�C>右键管理员运行 (或者Win+R输入cmd后shift+ctrl+enter)
(2)>>net stop MySQL57 (mysql的服务名:查找方法:右键我的电脑�C>管理�C>服务,然后找到mysql的服务名即可)
(3)将mysql安装路径下的data目录下的文件(通常是C:\ProgramData\MySQL\MySQL Server 5.7\Data)拷贝到自己想要储存的路径如:G:\filecode\mysqlData;
(4)将C:\ProgramData\MySQL\MySQL Server 5.7下的my.ini配置文件拷贝到桌面,记事本打开找到Datadir的部分
#Path to the database root
datadir=”C:/ProgramData/MySQL/MySQL Server 5.7/Data/”
修改为:
Datadir=” G:/filecode/mysqlData/” 【备注:这里是”/”而不是”\”,一般的配置文件都这样】
保存后重新放回原路径
【之所以先拷贝到桌面是因为,如果不这样做的话,修改保存的时候会弹出”拒绝访问”的警告从而不能修改】
(5)重启mysql服务验证一下是否成功,管理员进入cmdà >>net start MySQL57
接着进入mysql创建一个数据库看一下
mysql �Cu root �Cp input passwd create database HelloWorld;
可以看到原先的data目录没有生成HelloWorld的database,而在我们新建的mysqlData路径目录下多了HelloWlorld的database,到此完毕。
精彩专题分享:
mysql不同版本安装教程
mysql5.6各版本安装教程
mysql5.7各版本安装教程
mysql8.0各版本安装教程
以上就是本文的全部内容,希望对大家的学习有所帮助,也希望大家多多支持脚本之家。