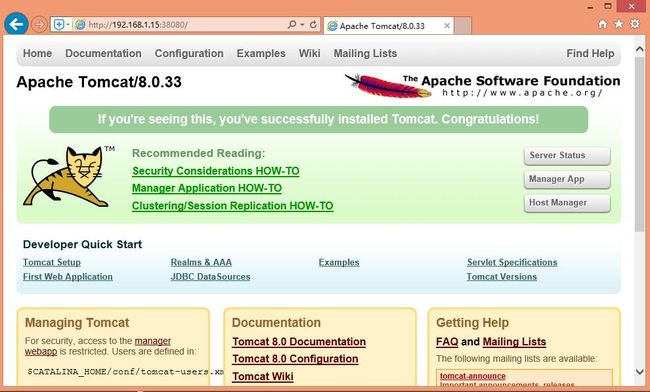Dockerfile
Dockerfile是实现自动构造镜像的工具,用户可以按照自己的需求定制私有镜像
环境介绍
CentOS6.x镜像
此为基础镜像,我们通过Dockerfile来创建一个包含自定义软件Nginx/MySQL/Tomcat/PHP的镜像,可以作为自己的私有镜像;下载地址:
https://download.openvz.org/template/precreated/centos-6-x86_64-minimal.tar.gz
LNMTP软件包(源码包)
Nginx:http://nginx.org/download/nginx-1.8.1.tar.gz MySQL:http://dev.mysql.com/get/Downloads/MySQL-5.6/mysql-5.6.29.tar.gz Tomcat:http://apache.opencas.org/tomcat/tomcat-8/v8.0.33/bin/apache-tomcat-8.0.33.tar.gz JDK(RPM):http://download.oracle.com/otn-pub/java/jdk/8u77-b03/jdk-8u77-linux-x64.rpm PHP:http://cn2.php.net/distributions/php-5.6.20.tar.bz2
epel扩展源
RHEL7: http://mirrors.neusoft.edu.cn/epel/7/x86_64/e/epel-release-7-5.noarch.rpm RHEL6: http://mirrors.opencas.cn/epel/6/i386/epel-release-6-8.noarch.rpm
基于CentOS7安装Docker
System: CentOS7.2 Hostname: dime.huangming.org IPADDR: 192.168.1.15 |
安装Docker的主机我们称为宿主机,而通过镜像(共有或私有p_w_picpaths)创建的虚拟机称为容器,Docker的容器其实就好比是KVM里单独运行的一个或多个虚拟机。
Step1:安装Docker
1、installation docker
[root@dime ~]# yum install docker -y [root@dime ~]# systemctl start docker.service [root@dime ~]# systemctl enable docker.service |
启动Docker服务,并设置开机启动
2、上传一个CentOS镜像到Docker镜像仓库
将centos-6-x86_64-minimal.tar.gz镜像导入
| # cat centos-6-x86_64-minimal.tar.gz | docker import - centos-6-x86_64 |
[root@dime source]# cat centos-6-x86_64-minimal.tar.gz | docker import - centos-6-x86_64 7996b1e6f7eaac8034f414c3c9c232dcefe515262056847f68da51252be50cde [root@dime source]# docker p_w_picpaths ;查看docker镜像 REPOSITORY TAG IMAGE ID CREATED VIRTUAL SIZE centos-6-x86_64 latest 7996b1e6f7ea 41 seconds ago 326.4 MB
Step2:在Docker主机上创建本地密钥
1、创建一个RSA类型,长度为2048的密钥
[root@dime ~]# ssh-keygen -t rsa -b 2048 Generating public/private rsa key pair. Enter file in which to save the key (/root/.ssh/id_rsa): Enter passphrase (empty for no passphrase): Enter same passphrase again: Your identification has been saved in /root/.ssh/id_rsa. Your public key has been saved in /root/.ssh/id_rsa.pub. The key fingerprint is: 2e:8b:d0:af:38:83:ba:b2:39:a8:2c:e3:04:48:e7:02 [email protected] The key's randomart p_w_picpath is: +--[ RSA 2048]----+ | | | | |E. . | |+ o | |o. . S | |. .. . | |.o. . . . | |X.oo o o | |%B.oo.o | +-----------------+ [root@dime ~]# ls ~/.ssh/ id_rsa id_rsa.pub known_hosts
id_rsa为私钥 id_rsa.pub 为公钥,将authorized_keys权限修改为600
[root@dime ~]# cat ~/.ssh/id_rsa.pub > /root/dockerdir/authorized_keys [root@dime ~]# chmod 600 /root/dockerdir/authorized_keys |
Step3:Dockerfile文件
1、软件包的准备
[root@dime dockerdir]# ls apache-tomcat-8.0.33.tar.gz Dockerfile libiconv-1.14.tar.gz authorized_keys jdk-8u65-linux-x64.rpm mysql-5.6.29.tar.gz centos-6-x86_64-minimal.tar.gz jpegsrc.v6b.tar.gz nginx-1.8.1.tar.gz cmake-3.4.3.tar.gz libgd-2.1.1.tar.bz2 php-5.6.20.tar.bz2
2、编写Dockerfile文件
####################################################################### FROM centos-6-x86_64 MAINTAINER huangming <[email protected]> #Install openssh RUN yum install -y openssh-server RUN mkdir /root/.ssh COPY ./authorized_keys /root/.ssh/authorized_keys RUN sed -i 's/UsePAM yes/UsePAM no/g' /etc/ssh/sshd_config #Install MySQL RUN yum install -y gcc gcc-c++ make automake COPY ./cmake-3.4.3.tar.gz . RUN mkdir -p /usr/local/cmake RUN tar zxf cmake-3.4.3.tar.gz RUN cd cmake-3.4.3 && ./bootstrap && make && make install RUN groupadd mysql; useradd -r -g mysql mysql RUN mkdir /usr/local/mysql; mkdir /data/mysql/db -p RUN yum install gcc gcc-c++ ncurses-devel bison bison-devel -y COPY ./mysql-5.6.29.tar.gz . RUN tar zxf mysql-5.6.29.tar.gz RUN cd mysql-5.6.29 && cmake . -DCMAKE_INSTALL_PREFIX=/usr/local/mysql -DMYSQL_DATADIR=/data/mysql/db -DSYSCONFDIR=/etc -DMYSQL_TCP_PORT=3306 -DMYSQL_UNIX_ADDR=/var/lib/mysql/mysql.sock -DWITH_INNOBASE_STORAGE_ENGINE=1 -DWITH_MYISAM_STORAGE_ENGINE=1 -DENABLED_LOCAL_INFILE=1 -DWITH_PARTITION_STORAGE_ENGINE=1 -DDEFAULT_CHARSET=utf8 -DEXTRA_CHARSETS=all -DDEFAULT_COLLATION=utf8_general_ci -DWITH-MYSQLD-LDFLAGS=-all-static -DWITH-CLIENT-LD-FLAGS=-all-static -DWITH_DEBUG=0 && gmake && gmake install RUN chown -R root:mysql /usr/local/mysql/ && chown -R mysql:mysql /data/mysql/db/ RUN cd /mysql-5.6.29/scripts && chmod 755 mysql_install_db.sh RUN /mysql-5.6.29/scripts/mysql_install_db.sh --basedir=/usr/local/mysql --datadir=/data/mysql/db --no-defaults --user=mysql RUN cd /mysql-5.6.29/support-files/ && cp my-default.cnf /etc/my.cnf && cp mysql.server /etc/init.d/mysqld RUN chmod 755 /etc/init.d/mysqld && chkconfig mysqld on RUN echo -e '#!/bin/bash\nexport PATH=$PATH:/usr/local/mysql/bin' >/etc/profile.d/mysql.sh RUN source /etc/profile #Install Nginx RUN yum install zlib pcre pcre-devel openssl openssl-devel -y RUN useradd -s /sbin/nologin nginx COPY ./nginx-1.8.1.tar.gz . RUN mkdir /usr/local/nginx RUN tar zxf nginx-1.8.1.tar.gz RUN cd /nginx-1.8.1/ && ./configure --prefix=/usr/local/nginx --user=nginx --group=nginx --sbin-path=/usr/sbin/nginx --conf-path=/etc/nginx/nginx.conf --with-http_stub_status_module --with-http_ssl_module --with-http_gzip_static_module --with-pcre --with-http_realip_module --with-http_sub_module && make && make install RUN nginx -t #Install php package dependency RUN rpm -ivh http://mirrors.opencas.cn/epel/6/i386/epel-release-6-8.noarch.rpm RUN yum -y install libpng-devel libtool libxslt-devel png bzip2 bzip2-devel libxml2-devel libXpm-devel curl-devel libmcrypt expat libxslt freetype freetype-devel libmcrypt-devel autoconf libpng zlib-devel zlib COPY ./libiconv-1.14.tar.gz . RUN mkdir /usr/local/libiconv && tar zxf libiconv-1.14.tar.gz RUN cd /libiconv-1.14 && ./configure --prefix=/usr/local/libiconv && make && make install && cd / COPY ./jpegsrc.v6b.tar.gz . RUN mkdir /usr/local/jpeg6 && mkdir /usr/local/jpeg6/{bin,lib,include,man} && mkdir /usr/local/jpeg6/man/man1 RUN tar zxf jpegsrc.v6b.tar.gz RUN cp -r /usr/share/libtool/config/config.sub /jpeg-6b && cp /usr/share/libtool/config/config.guess /jpeg-6b RUN cd /jpeg-6b && ./configure --prefix=/usr/local/jpeg6 --enable-shared --enable-static && make && make install && cd / COPY ./libgd-2.1.1.tar.bz2 . RUN mkdir /usr/local/libgd2 && tar jxf libgd-2.1.1.tar.bz2 RUN cd /libgd-2.1.1 && ./configure --prefix=/usr/local/libgd2 --with-zlib --with-jpeg=/usr/local/jpeg6 --with-png --with-freetype && make && make install && cd / #Install php RUN useradd -s /sbin/nologin php-fpm COPY ./php-5.6.20.tar.bz2 . RUN tar xjf php-5.6.20.tar.bz2 RUN cd /php-5.6.20 && ./configure --prefix=/usr/local/php --with-config-file-path=/usr/local/php/etc --enable-fpm --with-fpm-user=php-fpm --with-fpm-group=php-fpm --with-mysql=/usr/local/mysql --with-mysqli=/usr/local/mysql/bin/mysql_config --with-freetype-dir --with-jpeg-dir=/usr/local/jpeg6 --with-mcrypt --with-gd=/usr/local/libgd2 --with-iconv-dir=/usr/local/libiconv --with-png-dir --with-zlib --with-libxml-dir --with-curl --with-mhash --with-openssl --with-pear --enable-soap --enable-gd-native-ttf --enable-mbstring --enable-exif --enable-sockets --with-gettext --enable-ftp --disable-ipv6 --enable-bcmath --enable-shmop --enable-sysvsem --with-pcre-dir && make && make install RUN cp /php-5.6.20/php.ini-production /usr/local/php/etc/php.ini RUN cp /php-5.6.20/sapi/fpm/init.d.php-fpm /etc/init.d/php-fpm && chmod 755 /etc/init.d/php-fpm RUN cp /usr/local/php/etc/php-fpm.conf.default /usr/local/php/etc/php-fpm.conf RUN /usr/local/php/sbin/php-fpm -t #Install JDK COPY ./jdk-8u65-linux-x64.rpm . RUN rpm -ivh jdk-8u65-linux-x64.rpm RUN echo -e 'export JAVA_HOME=/usr/java/latest\nexport PATH=$JAVA_HOME/bin:$PATH' > /etc/profile.d/java.sh RUN . /etc/profile.d/java.sh #Install Tomcat COPY ./apache-tomcat-8.0.33.tar.gz . RUN tar zxf apache-tomcat-8.0.33.tar.gz -C /usr/local/ RUN cd /usr/local/ && ln -sv apache-tomcat-8.0.33 tomcat RUN echo -e 'export CATALNA_HOME=/usr/local/tomcat\nexport PATH=$CATALNA_HOME/bin:$PATH' > /etc/profile.d/tomcat.sh RUN source /etc/profile RUN cd / && rm -rf jdk-8u65-linux-x64.rpm mysql-5.6.29* jpeg* libgd* php-5.6.20* nginx-1.8.1* libiconv-1.14* cmake-3.4.3* apache-tomcat-8.0.33* EXPOSE 80 8080 3306 22 |
3、使用Dockerfile文件创建镜像
# docker build -t centos_lnmpt . #“.”表示Dockerfile文件,镜像名字为centos_nmpt |
[root@dime dockerdir]# docker build -t centos_lnmpt . ......(过程) Removing intermediate container 9365447c603d Successfully built 24eb1588647f
4、查看生成的镜像docker p_w_picpaths
[root@dime ~]# docker p_w_picpaths REPOSITORY TAG IMAGE ID CREATED VIRTUAL SIZE centos_lnmpt latest 24eb1588647f 21 minutes ago 6.089 GB centos_nmpt latest d166614dc0f5 About an hour ago 6.089 GB centos-6-x86_64 latest 7996b1e6f7ea 10 hours ago 326.4 MB
Step4:使用centos_lnmpt镜像运行一个容器
1、开启一个Docker容器docker run -itd -P --name=name p_w_picpath
-i : 表示让容器的标准输入打开
-t : 表示分配一个伪终端
-d : 表示让容器在后台运行
-P : 表示宿主机以随机分配的端口逐一映射容器暴露的端口
-p : 表示自定义宿主机一个或多个端口映射容器暴露的端口
--name : 表示指定容器的名字,容器的名字具有与ID一样的特性
#docker run -itd -P --name=dnode1 centos_lnmpt bash
[root@dime dockerdir]# docker run -itd -P --name=dnode1 centos_lnmpt bash 3f63e6ba4d83fa7eb1e877edc630e15b64e60e2bc373714fc753c1abb8274b0b [root@dime dockerdir]# docker ps CONTAINER ID IMAGE COMMAND CREATED STATUS PORTS NAMES 3f63e6ba4d83 centos_lnmpt "bash" 2 minutes ago Up 2 minutes 0.0.0.0:32775->22/tcp, 0.0.0.0:32774->80/tcp, 0.0.0.0:32773->3306/tcp, 0.0.0.0:32772->8080/tcp dnode1 |
#docker run -itd -p 33322:22 -p 33380:80 -p 33306:3306 -p 38080:8080 --name=dnode2 centos_lnmpt bash
[root@dime ~]# docker run -itd -p 33322:22 -p 33380:80 -p 33306:3306 -p 38080:8080 --name=dnode2 centos_lnmpt bash 499c9a0bc965677a2ae2a238fc05dc4ec81920661bb1ba12b6933ce0176f3b55 [root@dime ~]# docker ps CONTAINER ID IMAGE COMMAND CREATED STATUS PORTS NAMES 499c9a0bc965 centos_lnmpt "bash" 4 minutes ago Up 4 minutes 0.0.0.0:33322->22/tcp, 0.0.0.0:33380->80/tcp, 0.0.0.0:33306->3306/tcp, 0.0.0.0:38080->8080/tcp dnode2 3f63e6ba4d83 centos_lnmpt "bash" About an hour ago Up About an hour 0.0.0.0:32775->22/tcp, 0.0.0.0:32774->80/tcp, 0.0.0.0:32773->3306/tcp, 0.0.0.0:32772->8080/tcp dnode1 |
2、进入已开启的容器
#进入dnode1容器 [root@dime dockerdir]# docker exec -it dnode1 bash [root@3f63e6ba4d83 /]# ls /usr/local/ apache-tomcat-8.0.33 doc include lib64 libiconv php src bin etc jpeg6 libexec mysql sbin tomcat cmake games lib libgd2 nginx share #启动Nginx [root@3f63e6ba4d83 /]# nginx [root@3f63e6ba4d83 /]# ss -ntl State Recv-Q Send-Q Local Address:Port Peer Address:Port LISTEN 0 128 *:80 *:*
#进入dnode2容器 [root@dime ~]# docker exec -it dnode2 bash #启动Tomcat [root@a405702fbe84 /]# catalina.sh start Using CATALINA_BASE: /usr/local/tomcat Using CATALINA_HOME: /usr/local/tomcat Using CATALINA_TMPDIR: /usr/local/tomcat/temp Using JRE_HOME: /usr/java/latest Using CLASSPATH: /usr/local/tomcat/bin/bootstrap.jar:/usr/local/tomcat/bin/tomcat-juli.jar Tomcat started. [root@a405702fbe84 /]# ss -ntl State Recv-Q Send-Q Local Address:Port Peer Address:Port LISTEN 0 1 ::ffff:127.0.0.1:8005 :::* LISTEN 0 100 :::8009 :::* LISTEN 0 100 :::8080 :::*
3、测试访问dnode1和dnode2的web服务
在客户机上访问http://192.168.1.15:32774,此为dnode1通过与宿主机端口映射32774-->80,对外提供web服务
在客户机上访问http://192.168.1.15:38080,此为dnode2通过与宿主机端口映射38080-->8080,对外提供服务
Step5:SSH远程管理容器主机
前面在构造Dockerfile时,已经将宿主机的ssh公钥发送到容器镜像里,因此,只需要将容器的sshd服务启动,即可以通过ssh远程登陆容器进行管理
#dnode1 [root@3f63e6ba4d83 /]# service sshd start Generating SSH2 RSA host key: [ OK ] Generating SSH1 RSA host key: [ OK ] Generating SSH2 DSA host key: [ OK ] Starting sshd: [ OK ] [root@3f63e6ba4d83 /]# exit exit #dnode2 [root@a405702fbe84 /]# service sshd start Generating SSH2 RSA host key: [ OK ] Generating SSH1 RSA host key: [ OK ] Generating SSH2 DSA host key: [ OK ] Starting sshd: [ OK ] [root@a405702fbe84 /]# exit exit
远程登陆dnode1和dnode2
[root@dime ~]# ssh [email protected] -p 32775 The authenticity of host '[192.168.1.15]:32775 ([192.168.1.15]:32775)' can't be established. RSA key fingerprint is 36:34:32:82:25:ba:6b:e4:b9:40:7e:98:a2:6d:de:3c. Are you sure you want to continue connecting (yes/no)? yes Warning: Permanently added '[192.168.1.15]:32775' (RSA) to the list of known hosts. [root@3f63e6ba4d83 ~]# [root@dime ~]# ssh [email protected] -p 33322 The authenticity of host '[192.168.1.15]:33322 ([192.168.1.15]:33322)' can't be established. RSA key fingerprint is 2e:18:d1:0c:26:cb:d2:2d:37:9a:0d:a7:6d:0d:1e:2c. Are you sure you want to continue connecting (yes/no)? yes Warning: Permanently added '[192.168.1.15]:33322' (RSA) to the list of known hosts. [root@499c9a0bc965 ~]#